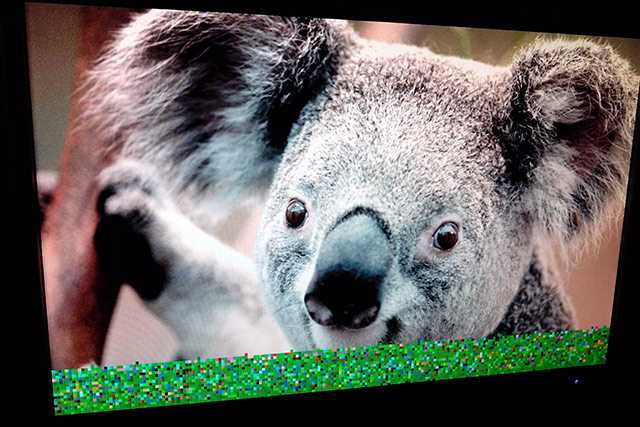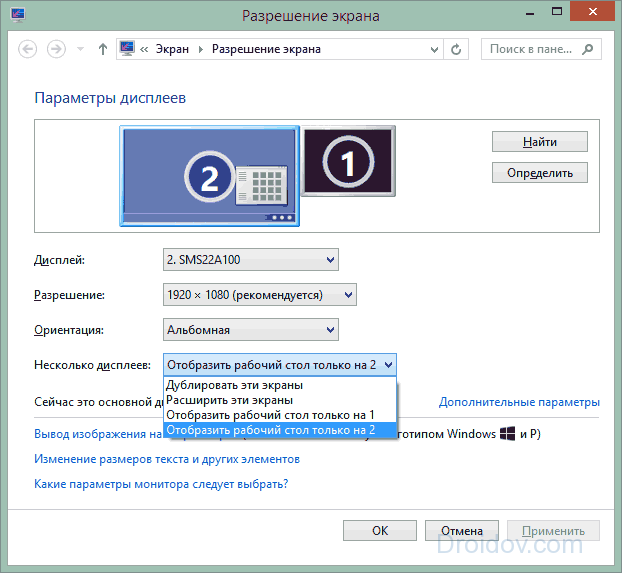7 способов подключения ноутбука к телевизору
Выбор способа синхронизации зависит от технических возможностей устройств. Для начала нужно изучить доступные интерфейсы. После подсоединения к разъемам настраивают программное обеспечение.
Подключение по Wi-Fi или Ethernet
Использование беспроводного соединения — простой вариант синхронизации ТВ с компьютером. Wi-Fi-интерфейс есть на многих ноутбуках, необходимость приобретения кабелей отсутствует. Технология позволяет просматривать хранящиеся в памяти ПК файлы с помощью элементов управления телевизором.
К другим преимуществам этого способа относят:
- хорошее качество изображения;
- возможность синхронной передачи видео- и аудиофайлов;
- практичность.
К недостаткам относят отсутствие Wi-Fi-адаптера в некоторых телевизорах. Подсоединение возможно, даже если устройства находятся в разных комнатах.
Wi-Fi наиболее удобный способ подключения техники к телевизору, но при его отсутствии всегда можно подключиться по Ethernet-кабелю.
Процесс настройки включает такие этапы:
- Получение доступа к местам хранения файлов. Это позволит просматривать фото и видео на большом экране. Такой метод реализуют при наличии акустической системы.
- Синхронизация с Wi-Fi-роутером. Этот прибор станет посредником между ТВ и нетбуком. Оба цифровых прибора подключают к маршрутизатору, вводя пароль. Телевизор подсоединяют к роутеру с помощью сетевого кабеля, компьютер — через Wi-Fi.
- Настройка программного обеспечения. Некоторые телевизоры снабжаются специальной утилитой. С помощью программы можно подключать как компьютеры, так и смартфоны.
Подсоединение к роутеру осуществляют стандартным способом. В меню находят раздел «Сеть», выбирают нужный пункт и вводят код.
VGA, он же D-Sub
На новых моделях нетбуков VGA-выход отсутствует — его заменил более современный HDMI.
Такой интерфейс присутствует в нетбуках, в телевизорах его обнаруживают редко. Если на задней панели есть соответствующий выход, для подключения используют кабель от монитора ПК. При отсутствии порта применяют переходники.
Через VGA-разъем транслируется только видео, поэтому без использования специального кабеля нет звука. Такой вариант подходит для просмотра изображений на большом экране. Этот способ можно использовать и для игр.
Через HDMI-кабель
Простой способ подключения требует приобретения недорогого кабеля. Универсальное средство подходит для телевизоров любых марок.
Метод имеет такие положительные качества:
- высокое разрешение изображения;
- простота синхронизации устройств;
- одновременная передача звука и изображения;
- наличие HDMI-разъемов в любых компьютерах современных моделей.
HDMI-кабель обеспечивает максимальное от возможного качество картинки и звука в соответствии с моделью телевизора и нетбука.
Подключение выполняют так:
- Находят нужный разъем на задней стенке ТВ. При отсутствии порта приобретают адаптер. Штекеры кабеля вводят в разъемы телевизора и ноутбука.
- Настраивают ПК. С помощью правой кнопки мыши открывают меню и выбирают раздел «Разрешение экрана». Откроется окно, где можно настраивать методы использования второго монитора. Возможно объединение 2 экранов, использование ТВ в качестве дополнительного дисплея или копирование изображения с ПК. В этом же разделе меню задают разрешение видео. Максимальное значение — 1920х1080.
- Настраивают ТВ. Войдя в меню, выбирают источник видео. В открывшемся списке находят HDMI, к которому подсоединен кабель.
Scart
Положительное качество этого способа — универсальность. Соответствующий выход есть во многих моделях ТВ. Разъем обеспечивает одновременную передачу аудио и видео. Для подключения применяют специальный кабель. Ноутбук с телевизором соединяют, используя Scart и VGA. Кабель для передачи аудиофайлов входит в комплектацию телевизора. Scart-соединение используют для подключения ТВ старых моделей.
Разъём Scart является универсальным для подключения различной техники к телевизору.
Используя беспроводной монитор
Подсоединив провода к соответствующим разъемам, можно выполнять любые действия: смотреть фильмы, играть, посещать интернет-страницы. Беспроводные мониторы подключаются несколько иначе. Современные телевизоры с технологией Smart TV поддерживают интерфейсы Miracast или Intel WiDi.
Изображение передается на экран телевизора с помощью Wi-Fi-соединения. Недостатком является передача данных с задержкой. При просмотре фильмов и интернет-страниц помехи не возникают. При загрузке активных игр задержка становится выраженной.
Разнообразие стандартов
Кабели HDMI появились в 2003 году. Если рассматривать это с точки зрения жизненного цикла технологии, то интерфейс определенно достиг уровня зрелости, и настало время для чего-то нового.
Как и в случае с кабелями, есть несколько вариантов беспроводной потоковой HDMI-передачи. За первенство в отрасли борются технологии WHDI, WirelessHD и WiGig.
WHDI обеспечивает передачу несжатого HD-видео по радио. Говоря в технических терминах, используется канал шириной 20 МГц на частоте 5 ГГц. Увеличение полосы пропорционально увеличивает скорость передачи и уменьшает зону покрытия. Радиус приема сигнала достигает 30 м.
К преимуществам стандарта относятся возможность передачи сквозь стены, мебель и окна, а также поддержка разрешения 4К. Его недостатком является отсутствие поддержки со стороны основных игроков рынка.
Беспроводной передатчик HDMI Kramer KW-11 представляет собой пример реализации WHDI. Это HDMI-стик, подключаемый к интерфейсу непосредственно или через кабель. Приемник питается от сетевого блока питания или по прямому соединению с компьютером через разъем miniUSB. После включения обе части комплекта должны найти свободный канал и установить связь, о чем сообщит соответствующий светодиодный индикатор. После этого устанавливается соединение с сигналом источника. Об этом свидетельствует загорание индикатора «Видео».
Как обращаться с пультами дистанционного управления

А как насчет пультов для другого оборудования? Конечно, Fire Stick и Roku поставляются с собственными пультами дистанционного управления, а Chromecast предназначен для управления с другого экрана (вашего телефона, планшета или ноутбука), но что происходит в случае беспроводного HDMI?
Если вы сидите посреди комнаты лицом к экрану или дисплею проектора, то где же ваша кабельная приставка или устройство-источник? Если проектор сзадиты,или установлен на потолке, может быть, вы поставите кабельную коробку прямо рядом с ней. И для работы пульта дистанционного управления, который идет в комплекте с вашей кабельной коробкой, ИК – инфракрасный сигнал, который он посылает, требует прямой видимости на кабельную приставку. Поэтому вам придется направить пульт на коробку, и это может стать небольшой проблемой, если у вас все спрятано где-то в шкафу или, что еще хуже, позади вас. Никто не хочет, чтобы при его использовании контроллер перебрасывался через плечо.
Итак, еще одна вещь, о которой следует подумать при настройке беспроводного видео решения, – это то, как инфракрасный порт от контроллера будет попадать в кабельную коробку. Есть несколько беспроводных передатчиков HDMI (в том числе связанный ранее блок J Tech ), которые поддерживают прохождение ИК-сигнала. Это работает так, что отдельные кабели, которые подключаются как к передатчику, так и к приемнику, фактически также будут передавать и принимать инфракрасный сигнал. Вы можете проложить кабели инфракрасного приемника и передатчика туда, где они должны быть для работы вашей установки, разместив один там, где вы хотите направить пульт, а другой, где вы хотите, чтобы инфракрасный сигнал выходил на другом конце.
Одна интересная вещь в этой части настройки заключается в том, что передача происходит в обратном направлении: инфракрасный сигнал идет в направлении, противоположном HDMI, поэтому вам нужно подключить конец ИК-передатчика – тот, на который вы хотите направить свой контроллер. – до беспроводного приемника HDMI. Если ваш проектор установлен на потолке и приемник тоже там, возможно, у вас не будет простого способа разместить этот инфракрасный датчик перед собой. Вы можете заказать длинный кабель, но, в конце концов, может быть проще спланировать размещение ИК-датчика в нижней части проектора и направить на него пульт дистанционного управления.
Возможно, даже подумайте об использовании и настройке типа ИК-бластера. Вы можете разместить это устройство в передней части комнаты, и при получении ИК-сигнала оно будет излучать всенаправленный ИК-сигнал для более точного приема на беспроводной приемник.
Atlona LinkCast
Данное решение основано на технологии WHDI и может объединять до 5 источников. Беспроводной передатчик HDMI-сигнала Atlona LinkCast совместим с любыми системами домашнего кинотеатра, HDTV, HD-мониторами или видеопроекторами, а также с ПК, DVD- и Blu-ray-проигрывателями, сетевыми медиаплеерами и другими устройствами, имеющими как входы HDMI, так и USB-порт. Обеспечивается трансляция видео разрешением до 1080p в 2D или 3D. Дальность беспроводной передачи достигает около 12 м. Поддерживается аудио в стандартах Dolby Digital/DTS или PCM.
В комплект входят кабели HDMI и USB, а также небольшой пульт управления, позволяющий переключаться между разными источниками сигнала. По отзывам пользователей, при этом изображение появляется через 2–3 с, а звук – еще через 1 с.
В целом, не являясь идеальным устройством, Atlona LinkCast – гибкое и экономичное решение.
Захотелось мне дома подключить HD панель к компьютеру вторым монитором, чтобы иметь возможность смотреть кино и играть в игры на большом экране. Но есть проблема — телевизор и компьютер находятся в разных комнатах. А сверлить стенку и тянуть HDMI провод совсем не хотелось, диаметр дырки в стене будет немаленький.
И вот, решил я заказать на ебее это китайское чудо. Встречайте, EDUP Wireless HDMI 1080p
Официальные характеристики устройства следующие:
Поддерживаемые форматы видео: TV 1080p, 1080i, 720p, 576p, 480p, PC: VGA(640×480), SVGA(800×600), XGA(1024×768), SXGA(1280×1024)
Аудио форматы: PCM, DTS, DOLBY DIGITAL
Максимальная мощность передатчика: 12dBm
Максимальное рабочее расстояние: 20м на открытом пространстве, 10м в помещении (может изменяться в зависимости от толщины стен)
Задержка картинки:
Частота: 5.1GHz — 5.9GHz
Частота модуляции для ИК передатчика: 38KHz
Напряжение: AC In 100~240V, DC Out 5V
Температура работы: 0 ℃ — 40 ℃
Работает все это по стандарту WHDI
Цена моего комплекта с доставкой составила 177 долларов
. Доставка из Китая на Украину заняла ровно 9 дней.
У нас можно найти по названию CrystalMedia Wireless 5G
примерно за ту же цену. (Узнал об этом только когда разобрал устройство и загуглил название, напечатанное на плате)
Коробка с устройством
В комплекте идет приемник и передатчик
Два блока питания, HDMI шнур, ИК передатчик (можно подсоединить к приемнику и направить на медиа плеер, что бы управлять им с пульта меди плеера) и пульт управления. Пульт управления пригодится только в том случае, если вы захотите подключить к приемнику несколько передатчиков.
Приемник и передатчик почти одинаковы, основное отличие состоит в надписях возле HDMI разъема (HDMI IN и HDMI OUT).
На переднем торце можно увидеть индикатор питания и индикатор соединения
Мощность сигнала отображается в момент подключения на экране устройства, подключенного к приемнику.
У меня дома на расстоянии в 3 метра и стену мощность показывает максимальную.
Устройство обещает передавать несжатый видео поток с задержкой меньше миллисекунды. В интернете нашел пару недовольных отзывов о том, что устройство сжимает видео и портит картинку. Увидеть это на моем телевизоре Philips 32PFL4606H (он с IPS матрицей) мне не удалось.
Иногда играю в Far Cry 3 и СТАЛКЕРА, задержка действительно очень маленькая, играть не мешает. Для игр использую беспроводную мышь и клавиатуру от Logitech.
А вот при тестировании устройства на мониторе с разрешением 1600*1050 возникла большая проблема.
Явная недоработка прошивки. Если передавать картинку с разрешением меньше 1280*1024, зеленая полоса исчезает. С телевизором и монитором Full HD 1920*1080 таких проблем не возникло.
Внутри оно выглядит вот так
(или видеосервер) и часто расстояние между ними весьма велико. Как же связать воедино эти удаленные друг от друга элементы систем видеонаблюдения?Есть несколько способов передачи видеосигнала от видеокамеры к регистрирующему оборудованию.Способы передачи видеосигнала могут быть аналоговыми или цифровыми, проводными или беспроводными. Давайте по порядку рассмотрим эти способы и их преимущества и недостатки.
Что лучше выбрать для решения конкретных задач
Специалисты отмечают: при выборе конкретного способа подключения желательно учитывать, какие именно задачи нужно решать. Многое будет зависеть от соответствующих требований к показу, от условий трансляции, от ситуации. Остановимся на нескольких наиболее распространенных вариантах.
Обычный просмотр тв
Допустим, вы решили просто насладиться просмотром любимого кино, при этом хотите использовать дополнительные возможности с большим экраном.
Вам отлично подойдет подключение с применением стандартного кабеля VGA. Один его конец подключается к устройству вывода, а другой непосредственно к адаптеру видео компьютера. Если порт, соответствующий монитору, отсутствует, понадобится приобрести переходное устройство.
Презентация
Довольно часто возникает потребность в применении крупного экрана для представления материалов, если запланирована презентация.
Особенно это актуально, когда необходимо продемонстрировать материалы большой аудитории. Кроме того, здесь сложность связана и с тем, что докладчик находится напротив аудитории.
Для комфортного и четкого проведения презентации в такой ситуации нужно иметь свой собственный монитор, с которого и будет осуществляться непосредственное управление показом. Соответственно, понадобится и два порта для вывода файлов.
Эксперты и опытные пользователи отмечают: в такой ситуации разумнее всего выбрать и применить один из трех способов подключения.
- Сплиттер формата VGA/DVI. Устройство представляет собой стандартный двойник. Он подключается к видеокарте, при этом пользователь получает на выходе сразу два рабочих порта, которые можно без проблем использовать одновременно.
- Кабель RCA, SCART. Универсальный метод. Его легко применить практически с любой моделью телевизора, даже если он не поддерживает современную систему SMART. Соответствующие разъемы есть на всех телевизорах.
- Подключение беспроводного типа. Если запланирована именно презентация, оптимальным решением становится подключение Bluetooth. Когда расстояние небольшое, именно с таким современным форматом удается достичь максимальных показателей по скорости передачи данных.
Как видим, методов достаточно много, можно спокойно использовать практически любой. Учитывайте, какой для вас наиболее удобен.
Трансляция
Данный формат является достаточно сложным с технической точки зрения.
Всё дело в том, что звук и изображение придется одновременно транслировать на несколько экранов.
И в такой ситуации беспроводная связь начинает проявлять свои не самые лучшие качества: она становится ненадежной, заметна задержка передачи на каждое устройство вывода информации. Она незначительная, но все-таки очевидная.
Как же быть? Эксперты рекомендуют в таком случае использовать видео приставку. Она позволит организовать нормальное подключение одновременно нескольких устройств.
Здесь есть три базовых фактора.
- У каждого телевизора может оказаться достойный порт для качественного вывода видео, аудио.
- Переходник, даже самый надежный и современный, не сумеет поддержать качественную трансляцию сигнала на несколько устройств одновременно. Эти устройства просто не предназначены для работы с такими нагрузками.
- Видеокарта создается таким образом, что она предназначена для потоковой передачи видеосигнала. Именно поэтому, если есть несколько разъемов HDMI у адаптера видео, допускается подключение устройств вывода ко всем.
Безусловно, свою большую роль играет и уровень технологичности устройства вывода. Он оказывает непосредственное влияние на скорость, с которой декодер осуществляет расшифровку поступающего сигнала.
Суть методик
Все методики соединения устройств между собой разделяются на две большие группы:
- Проводные (то есть, непосредственное физическое соединение устройств с помощью кабеля, что максимально просто и удобно, когда устройства постоянно располагаются рядом, компьютер не является ноутбуком). Самый дешевый способ.
- Беспроводные (соединение осуществляется по сети беспроводного интернета). Методика осуществима для смартТВ или устройств, оснащенных интернет-приставкой.
Вне зависимости от выбранной методики, принцип действия их всегда один и тот же – они дублируют экран компьютера или ноутбука на экран вашего телевизора.
То есть, при таком соединении устройств можно не только смотреть фильмы, но и пользоваться интернетом, соцсетями, играть в игры на большом экране и т. д.
Некоторые сложности представляет передача звука – не все кабели, пригодные для переноса картинки, способны выводить на динамики телевизора так же и звуковую дорожку компьютера
Для этого важно правильно подобрать кабель (а также, правильно настроить свой компьютер)
Качество изображения при беспроводном подключении зависит от изначальных параметров устройств – телевизора и компьютера. А также от скорости Wi-Fi-соединения, загруженности канала и других технических особенностей. Проблем с передачей звука при таком подходе, обычно, не бывает.
При проводном подключении качество картинки зависит от параметров выбранного кабеля. Некоторые передают картинку лучшего качества, другие – худшего.
Передача звука также зависит от типа кабеля, правильности подключения, но бывают и неполадки неустановленного происхождения.
То есть, не стоит ждать от такого соединения повышения качества картинки, так это происходит с некоторыми плеерами для смартТВ, которые перекодируют, достраивают недостающие пиксели, повышая качество. При простом соединении, рассмотренном в данном материале, на экран телевизора будет выводиться та же картинка, в том же качестве, что и на экран компьютера. То же самое касается звука.
Рис. 1 Порт
Беспроводное соединение
Преимущества:
- Отсутствие проводов, тянущихся по полу.
- Можно подключить устройства, находящиеся на большом расстоянии друг от друга.
- Отсутствуют проблемы с передачей звука.
- Изображение с одного компьютера можно вывести сразу на несколько экранов в одной квартире.
Недостатки:
- «Завязанность» на интернет-соединении. Если интернета нет, нет и подключения.
- Зависимости от качества, скорости работы беспроводного интернета.
- Метод более дорогой, так как подходит только для владельцев смарт ТВ, либо требует покупки Wi-Fi-приставки, которая стоит не дешево.
- Более сложная настройка, даже несмотря на отсутствие проблем со звуком.
Больше всего такой способ подключения подходит владельцам смартТВ – от них требуются только настройки, а докупать никакое оборудование не нужно. Также он подходит, когда нужно вывести изображение сразу на несколько экранов, например, в учебных аудиториях, а также в том случае, если компьютер и телевизор находятся в разных комнатах. Во второй ситуации, при большом удалении устройств вай-фай-приставка обойдется даже дешевле, чем несколько метров качественного кабеля.
Рис. 2 Соединение
Проводное соединение
Преимущества:
- Низкая стоимость – большинство кабелей куда дешевле приставки для доступа в интернет.
- Простота в подключении – не требует сложных настроек, но может иметь проблемы с передачей звука.
- Независимость от наличия интернета – даже при отключенном вай-фай-соединении вы сможете смотреть, например, скачанные видео.
- При правильно подобранном кабеле качество выводимого изображения поддерживается стабильно высоким постоянно, вне зависимости от параметров работы интернета.
Недостатки:
- Низкая стоимость – большинство кабелей куда дешевле приставки для доступа в интернет.
- Простота в подключении – не требует сложных настроек, но может иметь проблемы с передачей звука.
- Независимость от наличия интернета – даже при отключенном вай-фай-соединении вы сможете смотреть, например, скачанные видео.
- При правильно подобранном кабеле качество выводимого изображения поддерживается стабильно высоким постоянно, вне зависимости от параметров работы интернета.
Способ подходит, когда компьютер и телевизор расположены в одном помещении, относительно недалеко друг от друга, а также при нечастом пользовании методикой.
В этом случае покупать достаточно дорогую Wi-Fi приставку к компьютеру может оказаться невыгодно.
Рис. 3 Кабеля
Беспроводное подключение ТВ к ПК
Чтобы соединить два оборудования необязательно использовать провода. Для этого существуют специальные беспроводные системы.
Wi-fi miracast
Эта система эффективна, но у неё есть серьезный недостаток – высокие требования к ресурсам компьютера. Поэтому использовать можно только с определенными видами ПК, а также ноутбуками, у которых стоит очень мощная «начинка».
Чтобы передавать сигнал на телевизор с ПК, должна быть установлена программа Wireless Display. С помощью приложения, можно начинать трансляцию с одного экрана на другой.
Также следует убедиться, что на ТВ была подключена функция miracast. Для этого следует перейти в настройки сети и выбрать подпункт Intel WiDi.
Smart TV
Домашнюю сеть создают по Вай-Фай без проводов и использования роутера. Точка доступа – ПК.
Нужно сделать несколько операций:
- создать новое подключение;
- скачать программу «Виртуал Роутер Плюс».
Желательно использовать внутренние возможности Windows, поскольку они более надежны и стабильны в работе. Также дополнительное преимущество – нет необходимости долго искать в интернете необходимые программы.
Порядок действий:
- перейти в меню администратора, запустить командную строку. Если ПК работает на Windows 8, то для активации нужно зажать клавиши Виндовс и X;
- в появившемся окне выбрать командную строку. Если установлена 7 версия программы, необходимо набрать на клавиатуре Windows + R, и прописать код «cmd», после чего нажать «Интер»;
- набрать команду: «netsh wlan set», подтвердить действие клавиши Enter;
- создание сети готово, можно её запускать. В командной строке нужно вписать следующую команду: «hostednetwork».
От пользователя остаётся соединить два устройства по Wi-Fi соединению через роутер.
По кабелю
Подсоединить ноутбук к телевизору по кабелю несложно:
- Определите, какие видео-порты есть в ПК и ТВ.
- Выберите тип подключения.
- Купите соответствующий ему кабель и соедините устройства.
- Настройте передачу изображения.
Точно также вы можете подключить ТВ к стационарному системному блоку ПК, но тогда устройства должны располагаться достаточно близко друг от друга, чтобы хватило длины шнура.
Определяем порты
Сначала осмотрите разъемы ноутбука. Найдите один из видеовыходов:
- HDMI – современный интерфейс, позволяет передавать видео в высоком разрешении и аудиоканал. Отсутствует в бюджетных и старых моделях. В телевизоре может быть несколько портов этого типа, в этом случае запомните номер отверстия, в которое вставите провод.
- DVI – цифровой видеовыход. Сигнал с него легко перевести в аналоговый вид через недорогой переходник. Шнур этого типа поможет соединить устройства, на которых есть порты DVI или VGA на одном из них.
- VGA – распространенный разъем, передает только аналоговый видеосигнал, без звука, максимальное разрешение 1600х1200 пикселей. Порт такого типа на ТВ часто маркируют как PC, для соединения можно использовать стандартный кабель для монитора компьютера. Для передачи аудио понадобится дополнительный шнур.
- S-video – устаревший порт, дает не лучшее качество картинки. Подходит для соединения со старыми ТВ, видеопроигрывателями VHS.
Один из этих портов вы должны найти как на ноутбуке, так и на телевизоре. Они не обязательно должны быть одного типа, в случае разных разъемов на помощь придут переходники.
Соединяем и настраиваем
Для настройки подключения вам понадобится протянуть шнур от ноутбука к телевизору, предварительно отключив оба устройства. После включения в идеальной ситуации вы увидите картинку с ноутбука на телеэкране. Для переключения между дисплеями используйте одну из функциональных клавиш со значком двух мониторов – обычно это F4 или F5. На телевизоре откройте перечень источников сигнала, вместо ТВ выберите название порта, к которому присоединили кабель. Если изображения нет или оно искажено, переходите к детальным настройкам.
Как подключить компьютер проводом к телевизору: по правому клику мышкой на рабочем столе запустите «Параметры экрана», в Windows 8 и младше пункт называется «Разрешение».
Для каждого монитора выставьте правильное разрешение, установите режим совместного использования:
- дублирование – одинаковая картинка на обоих экранах, подходит для запуска игр, могут появляться искажения при большой разнице в расширениях;
- отображение только на один – второй дисплей отключится;
- расширение экрана – ТВ станет вторым монитором, расширяющим рабочий стол влево или вправо (порядок зависит от расположения дисплеев 1 и 2 в настройках, их можно менять местами перетаскиванием). Перемещайте любые приложения на второй монитор, вытаскивая их за границу стола – запустите фильм в видеопроигрывателе на ТВ, продолжая работать на ноуте.
Подобное меню можно открыть в ноутбуке по нажатию клавиш Win+P. Вам предложат выбрать вариант использования второго экрана – дублирование или расширение.
Через USB
Передать видео через порты USB не получится, они не предназначены для такого типа сигнала. Но использовать такой разъем можно для подключения на ноутбуке, только понадобится переходник на HDMI.
Как подключить ноутбук к телевизору напрямую через USB: кроме USB-шнура понадобится переходник – компактная внешняя видеокарта, которая поможет транслировать изображение с рабочего стола
При ее покупке обратите внимание на поддержку fullHD и характеристики передаваемого аудиосигнала. После соединения устройств установите на компьютер драйвера от видеокарты и выберите на ТВ в качестве источника сигнала USB