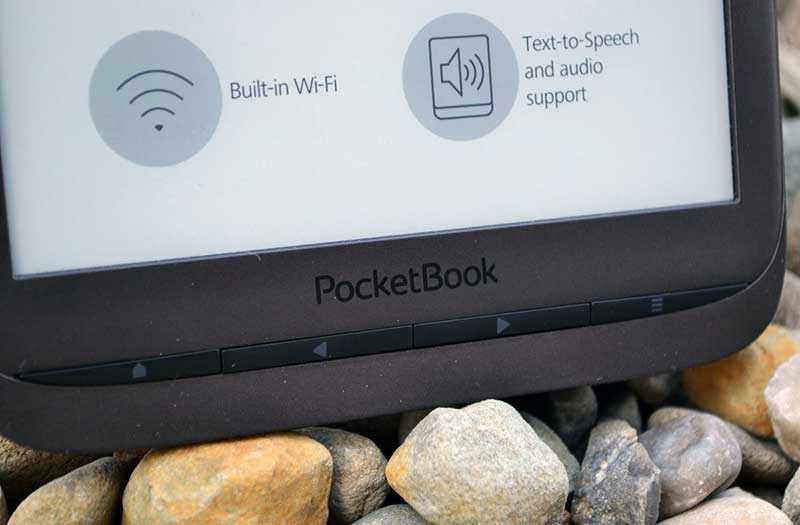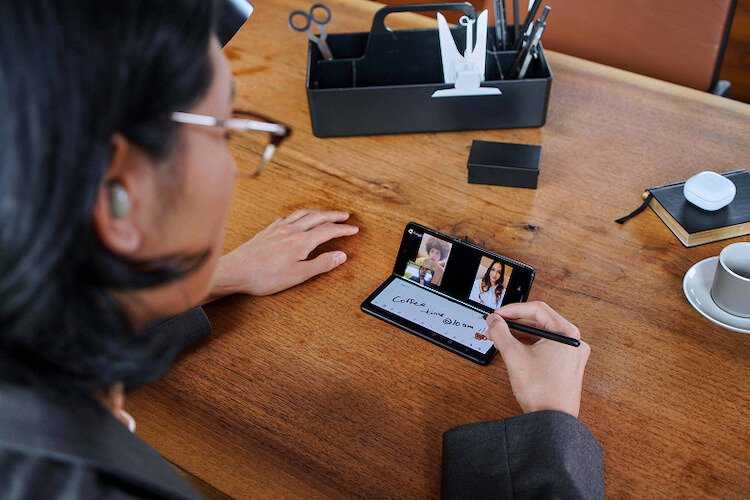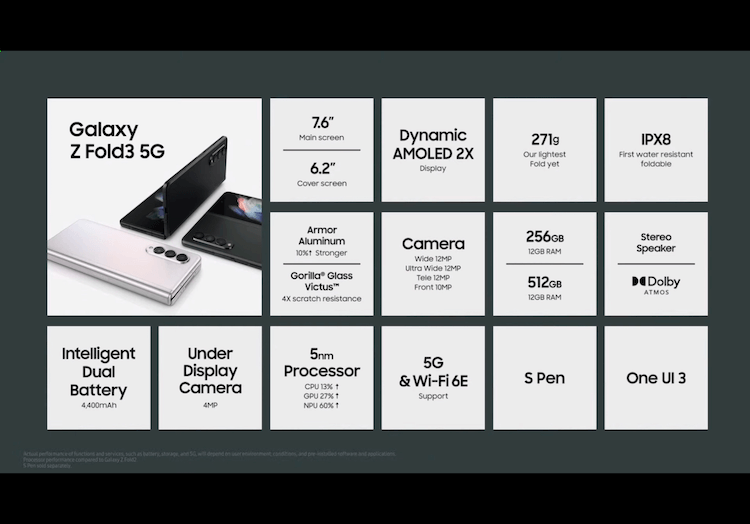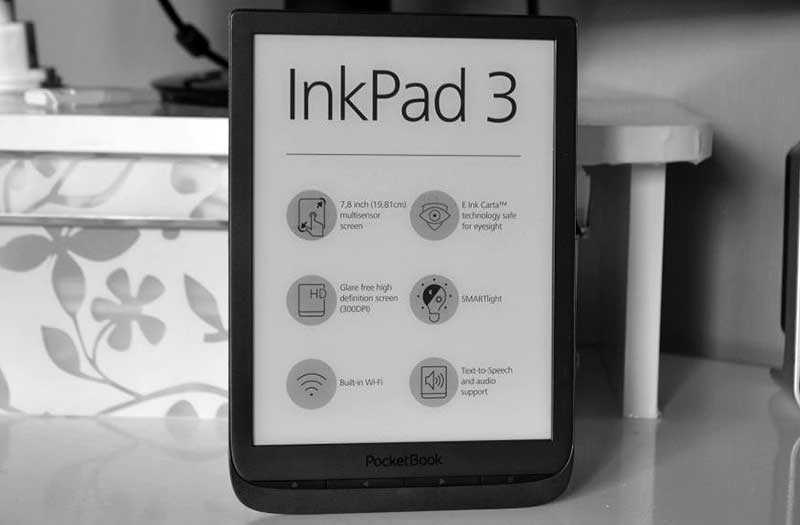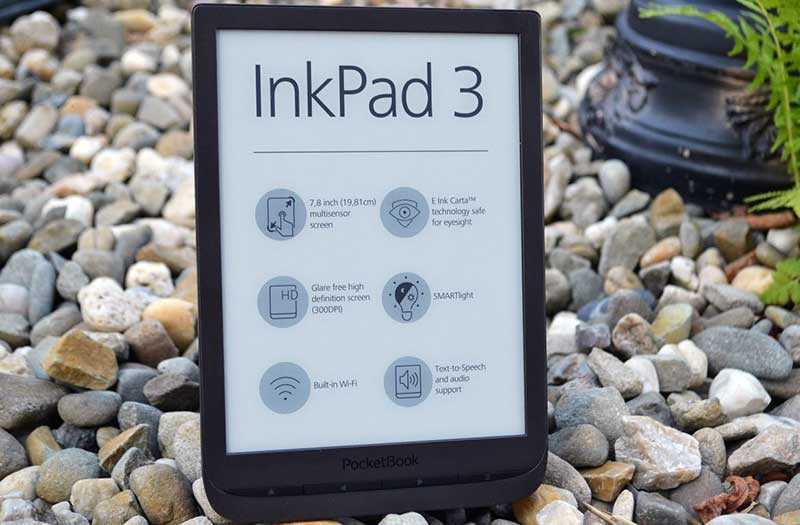Удобство и дизайн
PocketBook InkPad 3, как и другие модели от производителя, характеризуется элегантным дизайном, напоминающим мне о PocketBook Touch HD. Что касается первых впечатлений, они положительные.
После того как вы возьмёте читалку в руку, сразу почувствуете, что имеете дело с устройством высокого класса. InkPad 3 выполнен из тёмного матового пластика, а его дисплей окружён относительно узкими рамами. Нижняя часть тут больше остальных, потому что на ней есть кнопки для считывателя.
Если мы уж упомянули о кнопках, стоит отметить, что у нас есть кнопка «Меню» и «Home», а также ещё две, ответственные за пролистывание страниц. Сами кнопки хорошо ощущаются под пальцами и встроены в правильном месте.
Расположение отдельных элементов на корпусе не удивительно. На нижнем краю у нас есть слот для карт microSD, порт micro-USB и переключатель, который при освещении становится белым. Под экраном логотип PocketBook, который разместился и на задней панели.
Должен признать, что эргономика InkPad 3 от PocketBook вызывает удивление. Гаджет хорошо вписывается в ваши руки, и его можно держать в одной руке в течение нескольких часов.
Новый стилус S Pen
Одним из преимуществ более прочного дисплея новых смартфонов является возможность пользоваться стилусом S Pen. Компания представила S Pen Pro — это более универсальный стилус, который также совместим с любым смартфоном Galaxy, поддерживающим S Pen. То есть вам не нужно покупать Galaxy Z Fold 3, чтобы пользоваться новым стилусом.
Так же нам показали S Pen Foldable Edition, который больше похож на версию, выпущенную вместе с Galaxy S21 Ultra, поскольку работает только с одним устройством и не поддерживает функции Bluetooth.
Новым смартфонам новый стилус.
Оба пера имеют выдвижные наконечники, которые помогают защитить дисплей и должны обеспечивать уменьшенную задержку для реалистичности использования. Можно сказать, что Galaxy Z Fold создан для пера, а не наоборот, поэтому приятно видеть, что Samsung наконец-то включила поддержку S Pen.
Изменение разрешения
1) В видео-драйверах (на примере Nvidia, Ati Radeon, IntelHD)
Один из самых простых способов изменить разрешение экрана (да и вообще, настроить яркость, контрастность, качество картинки и прочие параметры) — это воспользоваться настройками видео-драйвера. В принципе, настраиваются они все аналогично (покажу несколько примеров ниже).
IntelHD
Крайне популярные видео-карты, особенно в последнее время. Почти в половине бюджетных ноутбуков можно встретить подобную карту.
После установки драйверов для нее, просто щелкните по значку в трее (рядом с часами), чтобы открыть настройки IntelHD (см. скриншот ниже).
Далее нужно зайти в настройки дисплея, затем открыть раздел « Основные настройки » (перевод может несколько отличаться, в зависимости от версии драйвера).
Собственно, в этом разделе можно задать нужно разрешение (см. скрин ниже).
AMD (Ati Radeon)
Можно воспользоваться так же значком в трее (но он есть далеко не в каждой версии драйвера), либо просто щелкнуть правой кнопкой мышки в любом месте рабочего стола. Далее во всплывшем контекстном меню откройте строку « Catalyst Control Center » (прим.: см. фото ниже. Кстати, название центра настройки может несколько различаться, в зависимости от версии ПО).
Далее в свойствах рабочего стола можно установить нужное разрешение экрана.
Nvidia
1. Сначала щелкаете правой кнопкой мышки в любом месте на рабочем столе.
2. Во всплывшем контекстном меню выбираете « Панель управления Nvidia » (скрин ниже).
3. Далее в настройках «Дисплея» выбираете пункт « Изменение разрешения «. Собственно, из представленных останется только выбрать нужное (скрин ниже).
2) В Windows 8, 10
Бывает такое, что значка видео-драйвера нет. Происходить это может по нескольким причинам:
- переустановили Windows, и у вас установился универсальный драйвер (который ставиться вместе с ОС). Т.е. отсутствует драйвер от производителя…;
- встречаются некоторые версии видео-драйверов, которые не «выносят» автоматически значок в трей. В этом случае можно найти ссылку на настройки драйвера в панели управления Windows.
Ну, а для изменения разрешения, можно так же воспользоваться панелью управления . В поисковой строке наберите « Экран » (без кавычек) и выберите заветную ссылку (скрин ниже).
Далее перед вами откроется список всех доступных разрешений — просто выберите нужное (скрин ниже)!
3) В Windows 7
Щелкните на рабочем столе правой кнопкой мышки и выберите пункт « Разрешение экрана » (так же этот пункт можно найти в панели управления).
Далее вы увидите меню в котором будут отображены все возможные режимы доступные для вашего монитора. Кстати, родное разрешение будет помечено, как рекомендуемое (как уже писал, в большинстве случаев оно обеспечивает самую лучшую картинку).
К примеру, для 19-дюймового экрана родным является разрешение на 1280 x 1024 пикселей, для 20-дюймового: 1600 x 1200 пикселей, для 22-дюймового: 1680 x 1050 пикселей.
Старые мониторы на основе ЭЛТ позволяют поставить разрешение намного выше, чем для них рекомендуется. Правда, в них очень важная величина — частота, измеряемая в герцах. Если она ниже 85 Гц — у вас начинает рябить в глазах, особенно на светлых тонах.
После изменения разрешения нажмите « OK «. Вам дается 10-15 сек. времени на подтверждение изменений настроек. Если за это время вы не подтвердите — оно восстановиться на прежнее значение. Это сделано для того, чтобы если картинка у вас исказиться так, что вы ничего не сможете распознать — компьютер вернулся вновь в рабочую конфигурацию.
4) В Windows XP
Практически ничем не отличается от настройки в Windows 7. Щелкаете правой в любом месте на рабочем столе и выбираете пункт « свойства «.
Далее переходите во вкладку « Параметры » и перед вами появится картинка, как на скрине ниже.
Здесь можно будет выбрать разрешение экрана, качество цветопередачи (16/32 бита).
Кстати, качество цветопередачи характерно для старых мониторов на основе ЭЛТ. В современных по умолчанию стоит 16 бит. Вообще, этот параметр отвечает за количество цветов, отображаемых на экране монитора. Только вот человек не способен, практически, отличить разницу между 32 битным цветом и 16 (возможно опытные редакторы или игроманы, которые много и часто работают с графикой). То ли дело бабочки…
За дополнения по теме статьи — заранее благодарю. На сим у меня все, тема раскрыта полностью (я считаю :)). Удачи!
Презентация Samsung Galaxy Z Fold 3
Что касается характеристик новинки, то она действительно отличается от прошлогодней модели в лучшую сторону. Она получила усовершенствованный экран, новый процессор, скрытую камеру и даже защиту от воды. Естественно, не забыли и о стилусе S Pen, слухи о котором появились уже довольно давно.
Внешний экран стал лучше. Как и внутренний.
Есть даже такой режим работы смартфона.
Основной экран новинки получил диагональ 7,5 дюймов. И матрицу Dynamic AMOLED 2X. Частота обновления, как и следовало ожидать, составляет 120 Гц, а разрешение — 2208 на 1768 пикселей. Внешний экран имеет такую же матрицу, но его диагональ составляет 6,5 дюйма, а разрешение — 2268 на 832 пикселей
Основные спеки Galaxy Z Fold 3
Разрешение фронтальной камеры составляет 10 Мп, а под основным экраном можно найти еще одну камеру. Ее разрешение всего 4 Мп, но она скрытая и становится видна только тогда, когда это действительно нужно.
Остальные характеристики выглядят так:
- Процессор — Qualcomm Snapdragon 888
- Оперативная память — 12 ГБ
- Постоянная память — 256 ГБ или 512 ГБ
- Аккумулятор — 4 400 мАч
- Мощность зарядки — 25 Вт по проводу и 10 без проводов
- Защита корпуса — IPX8
- Защиты экрана — Gorilla Glass Victus
- Связь — 4G LTE и 5G
- Операционная система — Android 11
- Габариты — в раскрытом виде 158,2×128,1×6,4мм, в закрытом виде 158,2×67,1×16
- Вес — 271 грамм
Если вас смущает цена смартфона, можно немного сэкономить при покупке, если оставить предзаказ уже сейчас. Скидку вам не дадут, но в подарок вы получите чехол с S Pen и сертификат на расширенную гарантию Samsung Care+ сроком на 1 год. Всего выпущено три варианта цвета смартфона — черный, зеленый и серебристый. В России будут представлены только два первых варианта. В продажу смартфон поступит 27 августа.
Программное обеспечение и производительность
Читалка оснащена двухъядерным процессором с тактовой частотой 1 ГГц и 1 ГБ ОЗУ. Этого достаточно, чтобы комфортно читать и использовать гаджет. У Меня есть оговорки только касаемо скорости включения определённых приложений. Всё здесь управляется системой Linux-версии 3.0.35, которая работает очень хорошо при типичных задачах.
Программное обеспечение уже известно по другим устройствам PocketBook. Вся конфигурация быстрая, и выполняется без проблем. После запуска, на главном экране мы видим все наиболее необходимые элементы. На верхней панели часы и информацию об уровне заряда батареи. Ниже у нас есть вкладка с недавно прочитанными и добавленными книгами. Оба каталога можно просмотреть — прокруткой.
В нижней части главного экрана находится выпадающее меню, в котором вы найдёте все доступные функции: RSS новости, браузер, Dropbox, галерея, калькулятор, книги, книжный магазин, рукописные заметки, аудиоплеер, пасьянс, PocketBook синхронизации, отправки в PocketBook, судоку, шахматы, словарь и настройки.
Как вы можете видеть, PocketBook InkPad 3 имеет множество полезных функций. Как я уже упоминал ранее, устройство поддерживает аудиовход 3,5 мм, к которому вы можете подключить наушники. У нас есть возможность слушать музыку, читая книгу.
Существует также интересная функция Text to Speech, с помощью которой мы сможем обрабатывать текст в речь. Можно загружать музыку по Wi-Fi или путём подключения устройства к компьютеру через USB-кабель.
Электронные ридеры
Эти гаджеты специально создавались для чтения книг, и поэтому именно они больше всего подойдут в качестве замены для бумажной литературы. Экран ридера создан по технологии E-Ink (электронных чернил). Он не имеет классической подсветки отдельных пикселей, как другие электронные устройства, а только отражает падающий свет, и поэтому глаза при чтении не устают. У ридеров есть еще один очень большой плюс — они очень экономно потребляют заряд батареи, причем только при перелистывании (обновлении) страницы, и поэтому при чтении 1-2 часа в день можно заряжать устройство в среднем раз в месяц. Оптимальная диагональ экрана ридера — 6-7 дюймов, как у небольшой книги. Однако при чтении отсканированных книг может потребоваться более крупный дисплей.
PocketBook 625 LE
Диагональ экрана PocketBook 625 LE составляет 6 дюймов, его разрешение — 800х600 пикселей. Конечно, хотелось бы повыше, но ситуацию выправляет дисплей с самым продвинутым на данный момент типом «электронной бумаги» — E-Ink Carta. Он обеспечивает более высокую контрастность изображения, приближенную к качественной мелованной бумаге. Устройство поддерживает все распространенные текстовые форматы (DOC, TXT, FB2 и т.д.) и документы, отсканированные в формате DjVu и PDF, но последние, конечно, вряд ли можно будет с комфортом просматривать на небольшом экране — из-за масштабирования текст станет слишком мелким. Отличительной особенностью ридеров PocketBook всегда была стабильная работа программной оболочки, базирующейся на Linux, и в этом случае все снова на высоте.
Amazon Kindle Oasis 2017
«Читалка» Amazon Kindle Oasis 2017 подойдет для тех, кто предпочитает технику с премиальным дизайном, держать которую в руках — одно удовольствие. У этого ридера металлический корпус, а качество сборки на очень высоком уровне. Выпущено несколько вариантов с разным объемом встроенной памяти (8 или 32 Гбайт), со встроенным модулем 3G или без него. Лучше брать версию с 32 Гбайт, так как карты microSD здесь не поддерживаются. А модуль сотовой связи вряд ли потребуется, так как Wi-Fi всегда можно раздать со смартфона. Диагональ экрана составляет 7 дюймов, разрешение — 1440х1080 пикселей. Кроме того, есть подсветка с автоматической регулировкой. К сожалению, Kindle поддерживает намного меньше форматов книг, чем тот же PocketBook — например, он не откроет файл в популярном FB2. Однако книг в фирменном формате MOBI достаточно много, и сейчас любая электронная библиотека предлагает его наряду с другими самыми распространенным. Кстати, у устройства есть достаточно интересная функция — она анализирует скорость чтения и показывает в часах и минутах, сколько осталось до конца главы или всей книги.
Устройство защищено от воды по стандарту IPX8, и поэтому его можно без опаски брать с собой на пляж или читать, лежа в ванне. Из-за защиты пришлось убрать стандартный разъем для наушников, однако слушать аудиокниги все равно можно, но только в нативном формате AAX и подключив беспроводную гарнитуру через Bluetooth. Если пользоваться подсветкой по минимуму, то заряда батареи хватит на месяц чтения.
Onyx Boox Max 2
Если читать планируется только дома, то лучше выбрать устройство с большим экраном (9 дюймов и выше), которое также подойдет для отсканированных книг и журналов — например, Onyx Boox Max 2 на 13,3 дюйма. В текстах книг и сканов можно делать пометки стилусом — он поставляется в комплекте. При желании пером можно рисовать или создавать чертежи — поддерживается 2048 степеней нажатия, а второй сенсорный слой от известного производителя графических планшетов Wacom вообще выводит его в один ряд с профессиональными устройствами. Но самое интересное — это разъем micro-HDMI, через который ридер подключается к компьютеру или ноутбуку и может выступать как второй дисплей.
Базируется устройство на ОС Android 6.0 с переработанным интерфейсом. Форматов поддерживается огромное количество — это в том числе FB2, PDF, MOBI, аудио-формат MP3, графические JPEG, PNG и GIF и даже электронные таблицы XLS. Встроенной памяти — 32 Гбайт, есть поддержка карточек microSD. Благодаря большим габаритам внутрь удалось поместить емкую батарею на 4100 мАч, ее хватает на перелистывание 20 тысяч страниц (в обычных ридерах в среднем — 8-10 тысяч). Кстати, у Onyx Boox Max 2, в отличие от других подобных устройств, есть внешний динамик. Не самый качественный, конечно, но важен сам факт.
| Экран | Габариты, масса | Цена | |
| PocketBook 625 LE | 6″, 800х600 пикс., E-Ink Carta |
115x174x9 мм, 200 г |
i7 999 |
| Amazon Kindle Oasis 2017 | 7″, 1440х1080 пикс., E-Ink Carta |
141x159x8 мм, 194 г |
от i23 500 |
| Onyx Boox Max 2 | 13,3″, 2200×1650 пикс., E-Ink Carta |
325×237×7,5 мм, 550 г |
i59 990 |
Почему важна кривая 1000R?
Внедрение мониторов кривизны 1000R важно, поскольку увеличение кривизны лучше для человеческого зрения. Большинство изогнутых мониторов используют более высокие числа R, с общими радиусами, включая 1800R, 2300R и даже 3800R
Эти изгибы варьируются от умеренно изогнутых при 1800R до очень пологих при 3800R.
Сложность для пользователей заключается в больших мониторах с плавным изгибом и нашим зрением. Взятие и использование всего монитора с большей кривизной несколько неестественно.
Также следует учитывать соотношение между числом R и расстоянием между монитором и офисным креслом. Большинство людей сидят на расстоянии около 1 метра от монитора. Если радиус монитора составляет 3800R, а вы находитесь всего в метре от экрана, вы потратите много времени, двигая головой и шеей, чтобы найти то, что вам нужно.
Кривая 1000R теоретически работает синхронно с расстоянием в 1 метр, выравнивая монитор, расстояние от монитора и линию глаз для оптимального использования.
Как работает 8К монитор
На полной частоте кадров 60 FPS сигнал 8K перегружает как HDMI, так и DisplayPort, поэтому монитору UP3218K нужны сразу два разъема DisplayPort 1.4. 3D-ускорение или даже видеоускорение работает только с самыми мощными видеокартами, которые есть на рынке. Стриминг возможен, но популярные платформы, например, YouTube — требуют для трансляции 8К пропускной способности выше 40 Мбит/м, что в несколько раз больше, чем в 4K (часто ниже 10 Мбит/с).

С 3D-играми то же самое. Если некоторые игры и можно настроить в 8K, это не значит, что мелкие детали будут видны. Для комфортной работы с 8К мониторов точно лучше переждать еще два-три поколения видеокарт, чтобы ситуация изменилась.
Во время просмотра видео мы сначала получили такой же результат. Видео с YouTube в 8K воспроизводились в домашней сети Chip неровно, поскольку поток не передавался с пропускной способностью выше 40 Мбит/с. Не удалась также попытка воспроизвести загруженные видео в 4K: кадры с чрезвычайно высокой четкостью не отображались плавно ни в VLC Media Player, ни в Windows Media Player. Нагрузка на графику в панели управления почти постоянно составляла 100%.
Смещение цветов
Читая статью, вы поняли, что углы обзора и усиление экранных полотен — реально существующие параметры, с которыми надо считаться. Но вот цвет… стоит ли вообще затрагивать эту тему? Белое матовое полотно или полотно, концентрирующее отраженный свет, в отличие от зеленой или синей стены, очевидно должны отражать тот же спектр, что и поступил на полотно? Нет, не очевидно. Эталонно белой является только специальная магниевая пластина, по которой, кстати, калибруют спектрорадиометры и определяют характеристики экранных полотен. Любое белое полотно только кажется белым на первый взгляд.
Все одиннадцать экранов в смысле цветопередачи имеют определенные вкусовые пристрастия. Одни действительно соблюдают «нейтралитет», стараясь отражать то, что пришло, другие предпочитают несколько «охлаждать» белый, делая его «арктически» чистым. Речь идет о «персональной цветовой температуре» конкретного полотна. Объективно спектральные характеристики полотен следует измерять в референсных условиях точной аппаратурой по методикам из стандартов. В нашем случае наложение эффекта засветки (и ее спектра), плюс свойства конкретного проектора, перекрывают влияние собственно полотна отраженный спектр.
Например, в спектре дневной засветки от окон заметно больше «синей» составляющей, чем в спектре вечерней засветки от ламп. Свои «специи» в спектр добавляет переотраженная засветка от цветного интерьера. Чтобы избежать колориметрической анархии рекомендуем вам откалибровать конкретный проектор в паре с вашим экраном и в конкретных условиях. А инструментами, разумеется, должны быть не пара глаз друга-эксперта, а профессиональный спектрорадиометр, сертифицированный генератор тестовых сигналов и качественная программа типа Spectracal CalMAN.
Если вы придаете существенное значение всей группе параметров экрана, включая спектральные, стоит обратить внимание на мировых лидеров, например, Stewart Filmscreen. Это одна из немногих компаний, декларирующая сложные спецификации и гарантирующая их соответствие стандартам, в то время как большинство конкурентов «тонкие» спецификации просто не заявляет
По завершении экспериментов можно было констатировать, что ни один из экранов группы не доминировал явно над другим по сумме ключевых параметров — контрастности, уровню черного, углам обзора и текстурным артефактам. Явных и разительно отличающихся лидеров и аутсайдеров не выявлено — по комплексному критерию. Однако по отдельным параметрам различия существенны. Если оценивать вес цветового смещения в критерии оценки качества экрана, можно успокоить читателя: это не самый критичный фактор, поскольку, как уже говорилось, финальную коррекцию изображения можно реализовать калибровкой.
Продолжение: Сравнительный тест 11 контрастных (ALR) проекционных экранов , часть 2
Оригинал: Ambient Light Rejection Screens, Evan Powell. Расширенная редакция — Дмитрий Лысак.
Испытание крошечными пикселями
Чрезвычайно высокое разрешение, конечно же, гарантирует небывалую четкость изображения, что является изюминкой монитора Dell. Если на экран выводится изображение или видео высокого качества, при обычном расстоянии от зрителя он едва ли отличается от хорошего дисплея 4K.
 На самом деле, для просмотра фильмов 32 дюймов очень мало, но если, сидя за столом, наклониться поближе, чтобы лучше рассмотреть фрагмент, обнаруживается отличие от обычных мониторов: становятся видны не отдельные точки, а более мелкие детали изображения. Складывается впечатление, что отображаемый объект находится под стеклом. У дальнозорких людей, естественно, будут трудности: монитор 8K напомнит о необходимости в очередной раз встретиться с окулистом.
На самом деле, для просмотра фильмов 32 дюймов очень мало, но если, сидя за столом, наклониться поближе, чтобы лучше рассмотреть фрагмент, обнаруживается отличие от обычных мониторов: становятся видны не отдельные точки, а более мелкие детали изображения. Складывается впечатление, что отображаемый объект находится под стеклом. У дальнозорких людей, естественно, будут трудности: монитор 8K напомнит о необходимости в очередной раз встретиться с окулистом.
Меню программ, стартовое меню, значки и особенно диалоговое окно в стандартном 100% масштабе почти невозможно разглядеть. Нужно увеличить масштаб Windows до 300%, чтобы все выглядело как обычно.