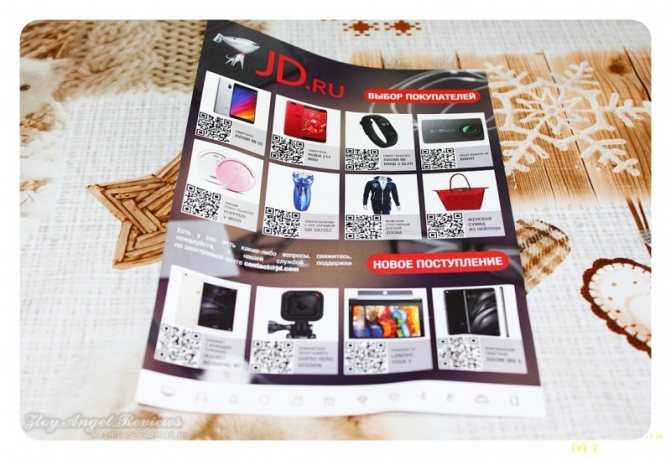Что такое горячие клавиши. Полный список горячих клавиш Виндовс
Горячие клавиши могут сочетаться другом с другом. Во время их использования, Вы можете нажимать не на одну клавишу, а сразу на несколько. Итак, полный список горячих клавиш, которые Вам точно пригодятся для удобной работы на компьютере или ноутбуке:
- CTRL+A. Эти сочетания клавиш выделяют текст в любом документе.
- CTRL+C. – Клавиши копирования любого файла или текста.
- CTRL+V. С помощью этих клавиш Вы можете вставлять (переносить) скопированные объекты на компьютере.
- Win+E. Эта комбинация клавиш открывает ярлык «Мой компьютер».
- ALT+TAB. Данные клавиши помогают переключать различные вкладки на компьютере.
- Print Scrin. Эта клавиша делает скриншоты. Если у Вас нет программы, которая создаёт скриншот, можете прочесть об этом статью на блоге.
- F5. – Обновление страницы в браузере.
- Win+D. Эти сочетания клавиш позволяют закрыть ненужно окно в панели задач.
- CTRL+T. Если Вы часто используете Интернет, то эти комбинации кнопок помогут Вам открывать ранее закрытые вкладки в браузере.
- CTRL+Z. Отменяет процесс удаления любого файла с компьютера.
- CTRL+K. Позволяет автоматически создавать ссылки в текстовом редакторе.
- CTRL+F. Данные клавиши позволят Вам быстро найти в браузере нужную информацию.
- CTRL+Tab. Сочетания клавишей, которые могут автоматически прокручивать страницу.
- Alt+F4. Эти клавиши закрывают программы и приложения.
- Shift+Del. Используйте такие клавиши, чтобы удалить любой файл с компьютера навсегда не помещая его в «Корзину».
- CTRL+ESC. Открытие меню «Пуск».
- Windows+F. Поиск файлов на компьютере.
- Shift+Alt. Переключают раскладку клавиатуры на английский язык.
- Ctrl+ или – увеличивает и уменьшает масштаб просматриваемой страницы в браузере.
Можете посмотреть весь полный список горячих клавиш (Рисунок 1).
Были перечислены основные горячие клавиши Виндовс. Конечно, есть комбинации из трех клавиш, но в данной статье я это стал показывать. Далее, мы будем использовать их на практике.
Знакомство с регистрами
Вот собственно и все клавиши на вашей клавиатуре, осталось разобраться как ими пользоваться. Как вы могли заметить, все клавиши буквенно-цифрового отдела клавиатуры имеют двоичное или даже троичное обозначение символов, как правило обозначенных двумя цветами. А как же пользоваться ими? А вот для этого и существует кнопка Shift и комбинация клавиш, переключающая язык ввода текста, на разных клавиатурах может быть разные комбинации, но чаще всего это одновременное нажатие клавиш Ctrl+Alt или Alt+Shift или зачастую на ноутбуках это может быть сочетание клавиш Win+пробел.
При нажатии клавиши Shift будут выводиться заглавные буквы с буквенной группы клавиатуры и значки верхнего регистра цифровых клавиш. В зависимости от языка ввода текста при нажатии Shift будут печататься:
- на русской раскладке-это “ № ; : ? / ! % * ( ) _ +
- на английской- ! @ # $ % ^ n& * ( ) _ + |
Регистры на клавиатуре компьютера.
Например, если на клавише изображено три символа,
то один из них вводится при простом нажатии клавиши (это символ «3»)
второй символ «№» при нажатии клавиши на русской раскладке и символ «#» на английской раскладке клавиатуры
Соответственно на дополнительной цифровой панели справа при включенной клавише Num Lock будут выводиться цифры, при выключенной функции Num Lock будут выполняться команды управления курсором HOME, END, PAGE UP, PAGE DOWN, DELETE, INSERT и стрелки.
Назначение клавиш F1-F12
В системе Windows у каждой из этих клавиш есть свое назначение.
- F1 – вызов справки по активному приложению.
- F2 – переименование файла или папки.
- F3 – открывает окно поиска по документу или среди файлов.
- F4 – вызывает выпадающий список либо переносит курсор в адресную строку браузера.
- F5 – обновляет страницу браузера или папку.
- F6 – в проводнике и браузерах обеспечивает переход от перечня файлов или просмотра страницы к адресной строке и обратно.
- F7 – включает полную проверку правописания в текстовом редакторе.
- F8 – при запуске системы дает возможность загрузить ее в защищенном режиме, а в Office позволяет выделять в несколько кликов фрагменты текста от слова до всего документа.
- F9 – обновление выделенного элемента.
- F10 – включает управление приложением с помощью горячих клавиш – без мыши и кнопок-модификаторов.
- F11 – включает и выключает полноэкранный режим.
- F12 – сохраняет файл.
Остальные
Хотя эргономичную клавиатуру Microsoft Sculpt вряд ли можно назвать самой изящной клавиатурой в мире, рукам на ней очень удобно, благодаря изогнутому мягкому упору, поддерживающему запястья во время набора текста. Клавиатура расположена под углом, что позволяет держать запястья в нейтральном положении, а клавиши расположены в виде кривых, имитируя кривизну человеческих пальцев.
Клавиатура Microsoft не имеет возможности настройки, но это простой и надежный вариант по приемлемой цене. Сейчас на Amazon она стоит всего 66 долларов, что тоже является одним из ее плюсов.
Logitech K350
Если вам нужна клавиатура с несколькими дополнительными функциями, Logitech K350 станет отличным выбором. Эта беспроводная клавиатура поможет избавиться, по крайней мере, от одного раздражающего провода на вашем рабочем столе. Мягкая подставка для рук и изогнутые клавиши мягко удерживают ваши руки и дополняются прочной конструкцией, благодаря которой клавиатура выдерживает частые перемещения.
K350 использует всего две батареи типа АА, но обещает «увеличенный» срок службы батарей до трех лет. Все клавиши F также программируются с помощью бесплатного программного обеспечения Logitech.
Kinesis Freestyle2
Для тех, кто хочет еще большего комфорта в сочетании с уникальным дизайном, Kinesis Freestyle2 станет билетом в мир эргономичного совершенства. Доступная как для Mac, так и для Windows, она представляет собой полностью раздельную конструкцию, благодаря которой пользователи могут располагать руки по своему усмотрению.
Freestyle2 подключается к компьютеру через Bluetooth и может даже подключаться к устройствам Android или iOS. Несмотря на то, что у нее не самые изящные клавиши, возможность настройки двух половинок – приятная (и уникальная) особенность. Эти две половины соединены одним кабелем 23 см, но Kinesis также предлагает версию с кабелем 50 см.
Adesso Tru-Form 150
Клавиатуры с подсветкой, несомненно, отлично подходят для людей, работающих в слабо освещенных помещениях – фото/видеоредакторы и обычные ночные геймеры. Некоторые люди находят цветные клавиши немного безвкусными, но существует большое число покупателей, которые считают белую подсветку скучной. Если это про вас, то Adesso Tru-Form 150 с зеленой, красной, синей подсветкой и регулируемой яркостью должна вам понравиться.
Клавиатура не имеет мягкой подставки для рук, но имеет изогнутую форму, которая позволяет удерживать запястья в нейтральном положении. Tru-Form также имеет специальные функциональные клавиши для регулировки громкости и других настроек. Это не самая удобная клавиатура, но те пользователи, кому нужна подсветка, будут довольны.
Matias Ergo Pro
В то время как некоторые люди терпеть не могут громкое щелканье механических клавиатур, ценители этого волнующего звука нажатия клавиш, могут быть не в состоянии вернуться к обычным клавиатурам. Если вам нужна одновременно механическая и эргономичная клавиатура, Matias Ergo Pro станет идеальным вариантом.
Как и Freestyle2, Matias представляет собой полностью разделенную клавиатуру, поэтому вы можете перемещать две половины в любое удобное для вас положение. Эта клавиатура также оснащена мягким упором для рук для максимального комфорта, но ее цена достаточно высока – почти 200 долларов. Но, не смотря на высокую цену, Ergo Pro определенно имеет много достоинств.
Surface Ergonomic Keyboard
Наконец, завершает нашу подборку еще одна эргономичная клавиатура от Microsoft. Она беспроводная, стильная и достаточно недорогая по сравнению с Matias Ergo Pro. Клавиатура совместима с любым устройством Windows 10, которое поддерживает ввод с клавиатуры с помощью беспроводного USB-адаптера или Bluetooth с низким энергопотреблением (4.0/4.1 или более новой версии). Она имеет естественный изгиб и наклон, который дополняется серой подставкой для рук для снятия напряжения с запястий и локтей, а ее клавишный механизм очень точный.
Она также очень тонкая, высота не превышает 3,5 см. Другие примечательные особенности включают в себя срок службы переключателей от 500 000 до 10 миллионов нажатий, время автономной работы до 12 месяцев, мультимедийные клавиши, 128-битное AES-шифрование и многое другое. Следует отметить, что эргономичная клавиатура Surface является чисто беспроводной и заряжается от батареек типа AAA.
Мембранные клавиатуры
Самым простым и распространённым типом кнопок на клавиатурах является — мембранный переключатель. Принцип его работы очень прост — пластиковая клавиша нажимает на резиновый купол (мембрану) с помощью переключателя, который при контакте с печатной платой посылает электрический импульс, создающий действие на компьютере.
Тем не менее у него много недостатков, самым большим является очень короткий срок службы клавиш. Из-за отсутствия равномерного давления купола изнашиваются намного быстрее, чем в других решениях. Через короткое время печатать на такой клавиатуре будет не комфортно, потому что кнопки становятся «дубовыми». Часто также случается, что пластиковый ключ просто блокируется на механизме из-за неравномерного распределения давления.
Kinesis Freestyle2 Эргономичная клавиатура

Другой продукт от Kinesis, Kinesis Freestyle2 Ergonomic Keyboard, является хорошим выбором, когда вам нужна портативная, но эргономичная клавиатура для непрерывной работы или игр. Конструкция клавиатуры имеет нулевой уклон, что дает вам возможность эффективно печатать, а также она слишком компактна. Таким образом, вы сможете иметь полноценный опыт печати наряду с переносимостью. По умолчанию клавиатура имеет съемный шарнир, соединяющий две части клавиатуры. Если вы удалите шарнир, вы сможете разделить две части на максимальное расстояние 9 дюймов. В то время как шарнир обеспечивает удобство использования, разделение улучшает эргономику. По сравнению с другой клавиатурой от Kinesis, этот вариант имеет довольно стандартную структуру клавиш, что упрощает работу для новых пользователей. Другие функции этой проводной эргономичной клавиатуры включают в себя поддержку горячих клавиш без водителя, стильный дизайн и удобные переключатели.
- Цена : $ 134, 00
- Где купить : Amazon
Основные комбинации на клавиатуре
Клавиша Fn встречается только на лэптопах. Как и модификаторы, она не имеет самостоятельного значения. Перечислим основные ее сочетания.
- Fn+F1 – вызывает справку комбинаций «горячих клавиш».
- Fn+F2 – позволяет управлять энергопотреблением или подключением Wi-Fi (что именно – подскажет значок на функциональной клавише).
- Fn+F3 – управляет подключением Bluetooth или открывает предустановленный почтовый клиент.
- Fn+F4 – переводит ноутбук в режим сна или управляет утилитой для подключения к Интернету.
- Fn+F5 – при использовании двух мониторов одновременно осуществляет переключение между ними.
- Fn+F6 – переводит компьютер в режим энергосбережение.
- Fn+F7 – включает и отключает тачпад.
- Fn+F8 – включает и отключает звук.
- Fn+F11 – включение функции отображения цифр вместо букв на тех кнопках, где они обозначены.
- Fn+F12 – В Excel включает режим перемещения экрана.
- Fn + стрелка влево – уменьшает яркость экрана.
- Fn + стрелка вправо – повышает яркость.
- Fn+V – включает и отключает веб-камеру.
Комбинации для клавиши Fn могут различаться в зависимости от производителя ноутбука. В некоторых моделях она изначально заблокирована, и чтобы сделать доступными ее возможности, нужно найти подходящий для конкретного производителя и модели мануал и выполнить описанные там действия.
Как выбрать что обратить внимание?
К выбору клавиатуры для домашнего компьютера следует подходить очень внимательно. В первую очередь необходимо определиться, для каких целей приобретается устройство – для работы или для игр.
Также необходимо изучить следующие моменты:
- Модель. Существуют клавиатуры для офисной работы, длительного набора текста, мультимедийного ПК и для игр.
- Конструкция. Она может быть полноразмерной, компактной, складной, настраиваемой, резиновой, водонепроницаемой.
- Тип клавиш. Мембранный – отличается прочностью, защищают механизм от попадания мусора и влаги. Ножничный (островной) – обеспечивает быстрый набор текста. Механический – универсальный тип.
- Наличие дополнительных клавиш. Встраивают в мультимедийные и игровые клавиатуры. Они позволяют управлять громкостью, проигрывателем, браузером, приложениями и многим другим.
- Вид подключения. Может быть проводной и беспроводной.
- Подсветка. Позволяет использовать устройство даже при отсутствии освещения.
Также есть модели с дополнительными функциями – сенсорной панелью, встроенный USB концентратор, аудиоразъемы.
Стандартизация функций
Поэтому, не важно, при условии, что речь идет об одной и той же платформе, что у нас в распоряжении – кнопки в “десктопном” варианте или клавиатура ноутбука – назначение клавиш будет практически одинаковым во всех случаях. Однако, нюансы все же есть
Во многом они обусловлены, прежде всего, разницей в габаритах “десктопа” и ноутбука. В распоряжении пользователя обычного ПК, как правило – целый стол. На нем можно разместить очень большую клавиатуру. В самых смелых дизайнерских форматах. Другое дело – клавиатура ноутбука. Назначение клавиш на ней, хоть и практически то же, что и на “десктопе” – располагать кнопки приходится предельно компактно. В результате, фирма-производитель ноутбука может решиться на то, чтобы в принципе убрать какие-то группы клавиш.
Отличается ли обозначение клавиш на клавиатуре ноутбука в зависимости от конкретного бренда? По большей части, нет. И это также во многом обусловлено маркетинговым фактором: бренд-производитель желает, чтобы пользователь, условно говоря, привыкший к тому, что в его распоряжении – клавиатура ноутбука “Леново”, мог без проблем адаптироваться к аналогичному аппаратному компоненту от ASUS, и наоборот. Различия, если они и есть, то они, как правило, заключаются в дизайне кнопок, их высоте, форме, цвете, материале изготовления. Клавиатура для ноутбука Acer, таким образом, практически идентична аналогам от ASUS, HP, Dell и других брендов, исходя из назначения кнопок.
Тем не менее, полезно будет знать ключевые особенности распределения функций, привязанных к конкретным клавишам
Неважно – речь идет о кнопках, адаптированных для “десктопа”, или же изучается клавиатура ноутбука. Назначение клавиш функциональных групп, особенно в сочетании с другими – весьма интересная область изучения возможностей компьютера
Так что начнем с исследования соответствующих типов кнопок.
Copy и Paste
Теперь давайте поговорим о клавиатурных комбинациях. В каждой достаточно сложной программе есть свой набор так называемых «горячих» комбинаций клавиш, с помощью которых можно быстро выполнить то или иное действие. Иногда количество таких комбинаций доходит до абсурда. Вот характерный пример:
Каждый из нас хорошо помнит несколько таких комбинаций в любимых программах. Это удобно и действительно ускоряет работу. Но есть две комбинации, которые твёрдо знает любой пользователь Windows: это «Ctrl+C» и «Ctrl+V». Буфером обмена пользуются практически все, кто набирает на компьютере тексты: от программистов и писателей, до астрофизиков и сисадминов. Кстати, в буфер можно скопировать не только текст, но и, например, выделенное изображение в Photoshop.
Если это такая популярная комбинация, почему мы до сих пор выполняем это действие нажатием двух клавиш, да ещё и расположенных не самым удобным образом? Я часто ловлю себя на мысли, что для работы с буфером обмена мне не хватает отдельных клавиш где-нибудь сбоку основной клавиатуры. Кстати, это не обязательно должны быть клавиши. Мне где-то попадалась картинка прототипа клавиатуры с довольно интересным решением: возвратное колёсико, расположенное на боковой стенке клавиатуры. Повернул колёсико вниз — скопировал выделенный фрагмент в буфер обмена. Повернул колёсико вверх — вставил фрагмент из буфера обмена.
Есть такой принцип: попробовал найти — не нашёл — сделал своими руками. Так же поступают и те, кто устал ждать появления нужных кнопок на клавиатуре — они берутся за изготовление собственных мини-клавиатур. Есть и энтузиасты, кто экспериментирует с расположением клавиш.
Что такое горячие клавиши. Работа с элементами рабочего стола
Элементы рабочего стола это ярлыки, значки, проводник, панель задач и так далее. Работу с ними упрощают горячие клавиши для Виндовс. Например, рассмотрим такие клавиши – ALT+TAB. Если Вы работаете сразу с несколькими документами, нажимаем одновременно эти клавиши и в середине экрана Вашего компьютера появится несколько окон, где Вы можете выбрать любой из них левой кнопкой мыши.
Если Вам надо открыть ярлык «Мой компьютер» не вопрос. Нажатием двух клавиш Win+E за несколько секунд откроют Вам этот ярлык.
Комбинация клавиш на клавиатуре, работа с окнами
Комбинация клавиш на клавиатуре, позволяет работать с окнами на компьютере. Например, если Вы открыли какое-то окно и хотите его временно скрыть, нажмите одновременно на такие клавиши Win+D. Выбранное Вами окно закроется и Вы сможете перейти к другому окну. Далее, Вы можете снова их нажать, чтобы открыть это же окно на рабочем столе компьютера.
Панель задач, работа горячими клавишами
Панель задач находиться в нижней части рабочего стола Вашего компьютера Например, Вам нужно открыть меню Пуск на компьютере. Обычно в Виндовс 8 его нет на панели задач и вызвать эту функцию можно с помощью комбинаций клавиш – CTRL+ESC (Рисунок 3).
Нажимаем эту комбинацию одновременно и появляется наше меню. Если нужно найти какой-нибудь файл, можете нажать на данные клавиши Windows+F и перед Вами откроется окно поиска файлов.
Специальные возможности горячих клавиш Виндовс
У Виндовс есть специальные возможности, которые вызываются с помощью горячих клавиш. Например, есть такая возможность как переключатель раскладки с английского на русский язык. Она проявляет своё активное действие нажатием на двух клавиш одновременно — Shift+Alt. Чтобы вернуть снова предыдущий язык на клавиатуре, нажимаем их ещё раз.
Кнопки CTRl + позволяют увеличивать масштаб во время просмотра веб-страниц в браузере. Если хотите уменьшить размер страницы, то можете вместо значения + нажать на -.
Кнопка создания скриншота Print Scrin. С помощью неё, можно выделить нужную Вам область на компьютере и создать скриншот, затем сохранить изображение на компьютер.
Упаковка и комплектация
Что нравится в посылках от жыдов, так это упаковка, что не брал от них, все приходит тщательно упаковано. А стоп… Весы были просто покрыты полиэтиленом… но это было с доставкой со складов России транспортной компанией. Думаю в этом разгадка. Так вот упаковка прям конкретная. Твердая картонная коробка и уплотнитель. Открываем и внутри мы видим оригинальную коробку Rapoo.
Глянцевым шрифтом нанесено название модели — V500. Вообще это младшая модель. Есть еще V500 RGB с программируемой подсветкой.
Сколько я читал, эти клавиатуры были и с желтыми свичами и с синими. Конкретно эта Black switch edition. Об этом указано сразу на коробке.
Модель интересна тем, что имеет возможность программировать кнопки и запоминать это в своей памяти. Об этом, естественно, сказано на коробке
Дополнительная информация
Еще фотографии коробки
На коробке также информация о том что предоставляется официальная гарантия от производителя 2 Года. Может вы никогда ей пользоваться и не стали бы, даже если бы была какая поломка, но это, как минимум внушает доверие.
Еще немного китайской и английской информации о class=»aligncenter» width=»800″ height=»549″ На коробке сзади тоже много всякой информации.
Вот к примеру нам говорят что клавиатура полностью механическая, а разве бывает не полностью???
Дальше рассказывают о памяти внутренней, которая служит для запоминания надстроек.
Третья картинка означает программируемые кнопки. К этому я еще вернусь.
В коробку положили рекламу от JD
Есть специальный съёмник для кнопок. Ну это я так называю. А так то конечно все знают что это пуллер для снятия кейкапов.
Есть английско-китайская инструкция
Дополнительная информация
https://youtube.com/watch?v=k_shQwL0zTU
Самая лучшая портативная эргономичная клавиатура: JIMO
Несмотря на то, что JIMO – это маленькая клавиатура, она может обеспечить отличный комфорт при длительном наборе текста в походных условиях. Благодаря связи через Bluetooth, эта клавиатура может легко подключиться к любому устройству: от компьютера и до смартфона. Встроенной батареи хватает на целых 90 дней работы. Но самая главная фишка этой клавиатуры – это замечательный дизайн. Только представьте себе – она может сложиться пополам. И после этого ее размер будет не больше чем ладонь.
Эргономичный дизайн этой клавиатуры позволяет значительно разгрузить ваши ладони по сравнению с классическими устройствами. Достигается это благодаря более естественному расположению рук на клавишах. JIMO совместим с устройствами на Windows, Android, iOS и Mac. Клавиатура оснащена набором дополнительных мультимедийных клавиш, среди которых есть управление воспроизведением, копирование, вставка и многое другое. Комплектный защитный чехол позволяет легко транспортировать ее в сумке, но он также функционирует как подставка для телефонов или планшетов.
Logitech MK235 Wireless Keyboard and Mouse
Беспроводные клавиатура и мышь Logitech MK235 имеют превосходный дизайн и качество при отличной цене, и это один из лучших бюджетных комплектов, доступных на рынке. Компания Logitech выпускает множество различных продуктов, и комбинация MK235 является примером доступных моделей производителя. Конечно, комплект несравним с другими по качеству, но имеет отличную цену и не выглядит при этом дешево.
На клавиатуре отсутствуют клавиши мультимедиа или какие-либо индикаторы, но здесь есть клавиша Fn. Как многие могут знать, это позволяет уменьшать или увеличивать громкость, приостанавливать и воспроизводить видео, пересылать и воспроизводить предыдущий трек,а также задействовать еще несколько других горячих клавиш. Мышь имеет усовершенствованный оптический датчик для трекинга, который довольно точен как за такую цену. Эргономика великолепна, а благодаря дизайну ее могут использовать как левши, так и правши. Здесь установлены две стандартные кнопки и колесо прокрутки.
Клавиатура имеет водостойкий дизайн, и комплект в общем может похвастать хорошим временем автономной работы по сравнению со многими другими моделями на рынке. Радиус Bluetooth соединения составляет до 10 метров, поэтому вы можете без проблем расслабиться, сидя на диване.
Ножничные клавиатуры
В таких клавиатурах тоже есть резиновая или силиконовая мембрана. Но контакт замыкается не колпачком, а установленном под каждой клавишей особым механизмом. Он состоит из двух скрещенных пластиковых пластин, между собой их соединяет подвижная петля. В целом все устройство напоминает ножницы, что и обуславливает название этого вида клавиатур.
Конструкция уменьшает длину хода клавиш. Нажатия очень мягкие, поэтому удобно набирать большие объемы текстов. Срок эксплуатации в два раза больше, чем у мембранных — примерно 10 миллионов нажатий для каждой клавиши.
Достоинства и недостатки ножничных клавиатур
Достоинства
- обеспечивают скоростной набор;
- мягкие и короткие движения кнопок;
- долговечность в два раза выше аналогичных мембранных клавиатур;
Недостатки
- цена выше, чем у мембранного механизма;
- звук громче, хотя ярко выраженных кликов обычно нет;
- требуют достаточно места в корпусе устройства;
- могут пострадать при попадании жидкости.
Стоит отметить, что в клавиатурах для ПК относительно редко используется ножничный механизм нажатий, в подавляющем большинстве случаев они устанавливаются на лэптопах. Так что это хорошее решение, если вы хотите себе клавиатуру как на ноутбуке.