Включаем управление курсором мыши с клавиатуры
В Windows имеется очень удобная возможность управления курсором мышки в отсутствии самой мышки. Данная возможность включается и настраивается в системном окне .
Для открытия этого инструмента необходимо открыть меню Пуск
и в строке поиска вписатьЦентр специальных возможностей , а после нажать клавишуEnter .
После открытия данного окна, нажимайте клавишу Tab
, пока рамка выделения не высветится на пунктеУпрощение работы с мышью . Нажимаем клавишуEnter для подтверждения выбора.
В отобразившемся окне вам также необходимо будет проследовать до пункта, который называется Настройка управления указателем
Наконец перед нами отобразится окно под названием Настроить кнопки мыши
. В данном окне поставьте галочку у первого пункта, который отвечает за включение управления указателем мыши с клавиатуры. С помощью клавишиTab дойдите до этого пункта, а после воспользуйтесь клавишейПробел .
В этом же окне, ко всему прочему, можно тонко настроить скорость перемещения курсора и некоторые другие параметры.
Новое или старое?
Имеет ли смысл бежать в магазин для покупки Windows 8? Да, если вы хотите идти в ногу со временем. И пока нет, если вам удобно работать с Windows 7. Но перейти на новую операционную систему придется, так или иначе.
Windows 8 и ее потомки будут жить на самых разных устройствах
Причина до банальности проста: от прогресса не убежать. То, что появилось в Windows 8, достойно внимания. Это будущее операционных систем семейства Windows. В настоящий момент реализация вызвала много недовольства, но сойти с намеченного курса Microsoft не собирается. В будущем нас ждет:
- Одни и те же программы будут работать как на планшетах, смартфонах, так и на настольных компьютерах. Modern UI — как раз платформа для всего этого.
- Часть программ уйдет «в облако» — будут работать и хранить свои данные в интернете. Например, Microsoft Office 2013 по умолчанию хранит документы в интернете (хранилище SkyDrive, привязанное к учетной записи Microsoft). Не будет иметь значения, с какого устройства вы работаете — вы везде получите доступ к своим файлам.
- Удобный «Магазин приложений» позволит продавать программы и игры, а также следить за их обновлениями до новых версий. Пользователю не придется пробегаться по сайтам, решать проблемы с загрузкой и установкой новых версий программ — все это заменит одна кнопка «Обновить». Плюс ко всему программы в «Магазине приложений» должны отвечать определенным требованиям — значит, снизится количество нестабильно работающих, пожирающих ресурсы компьютера программ.
- Стандартизация внешнего вида программ, их предсказуемость в работе (это и многое другое заложено в концепцию Modern UI) позволит пользователям быстрее, чем раньше, обучаться работе с новыми программами.
Нет сомнений, что Windows 8 будут дорабатывать. В августе 2013 года должно выйти первое крупное обновление Windows 8 — Windows 8.1, призванное устранить шероховатости интерфейса, «сделать конфетку» из Modern UI.
Windows 8 и Modern UI, при всех их недостатках, достойны того, чтобы попробовать работать с ними. «Центр обновления Windows» никуда не делся, а значит — будут еще обновления, приносящие что-то новое, исправляющие старое. Будущее уже свершилось и надо его принять таким, как оно есть.
Часто недовольство возникает у тех, кто не попробовал привыкнуть к новой системе. Если вы сомневаетесь в целесообразности покупки Windows 8 — установите ее как вторую систему и попробуйте поработать с ней. Если она вам понравится — можно будет активировать систему купленным лицензионным ключом.
Лично я не испытываю ощутимого дискомфорта при использовании Windows 8 — надо только привыкнуть и научиться использовать преимущества Modern UI.
HP Pavilion 14×360 (14-ba107ur)
Обновил производитель и серию Pavilion х360. 14-дюймовая модель получила более узкие околоэкранные рамки — они уменьшились почти вдвое. Появилась вторая камера с широкоугольным объективом 120° сверху, которая активируется, когда ноутбук переходит в режим планшета. В интересующей нас конфигурации используется Intel Core i5-8250U с 6 Гбайт «оперативки» и 1 Тбайт на жёстком диске — для ресурсоёмких задач более чем достаточно. Правда, графика тут интегрированная, Intel UHD Graphics 620.
Опционально сенсорный Full-HD экран совместим с любым универсальным пером и платформой Microsoft Ink, а для удобства ввода его можно развернуть в режим планшета, благо крутить экран можно на 360°.
Лэптоп нельзя назвать чересчур компактным: вес алюминиевого корпуса составляет 1,72 кг, а толщина — почти 2 см. Порт USB Type-C здесь только один. Зато на устройство установлена акустика от Bang&Olufsen, которая обещает качественный стереозвук. В комплект также входит бесплатная месячная подписка на пакет Microsoft Office 365.
Windows 8.1 — обычный Пуск не вернется
Хотя Windows 8 вышла недавно, ее жизнь в том виде, которая есть сейчас, оказалась недолгой: почти сразу начали ходить слухи про «Windows Blue«
Это ожидаемо, потому что устройства с Windows 8 продаются неважно — Microsoft должна быстренько придумать что-то новое и сфокусировать на этом внимание. Windows Blue — как раз такой проект
К сожалению, в Windows 8.1 (таково официальное название крупного обновления для Windows 
Таким образом, подведем итог: в Windows 8 (8.1) меню Пуск можно реализовать только с помощью сторонних программ, никак иначе.
Полный список нововведений, появившихся в Windows 8.1, можете прочитать здесь. Хочу заметить, что все нововведения действительно направлены на улучшение работы с компьютером. Разумеется, за исключением отсутствия меню Пуск.
Onda V820W
Для начала хотелось бы обратить внимание, что первая серия этой линейки работала одновременно на Android 4.4 и на windows 10. Благодаря этому его продажи сразу взлетели вверх
Производитель в свою очередь оценил масштаб прибыли и с каждым годом начал улучшать столь популярную версию. В последней модификации можно увидеть.

Корпус
В нашей стране эта модель практически никому не знакома, однако на рынках Китая и Азии спрос на них колоссальный. На коробке девайса можно найти год появления бренда – 1989. Помимо планшетов, они также производят видеокарты, навигаторы, материнские платы и другие комплектующие на пк. В комплекте помимо планшета и инструкции нет ничего, даже зарядки, именно благодаря этому у него такая низкая стоимость. Корпус пластиковый.
Экран светодиодный и оснащен кнопкой «домой» и слабенькой камерой. Имеется слот расширения под карту памяти. Задняя панель рифленая, что не позволит устройству случайно выскользнуть из рук. Рисунок достаточно крупный, поэтому со временем туда забьется мусор. Не стоит сильно сдавливать девайс, так как тонкий пластик может легко прогнуться и лопнуть. Его вес составляет 331 г., при параметрах 208х123х9 мм.
Экран
Стоит отметить, что помимо заводской пленки на экране уже находится защитная. Диагональ дисплея всего восемь дюймов, при расширении 800х1280 точек. Мультитач достаточно чувствителен (указано до десяти одновременных касаний). Углы обзора практически не деформируют картинку. Солнце общую картинку изменит, но при этом все останется полностью читаемым. Обладает высоким уровнем яркости.
Технические характеристики
Процессор у планшета слабенький – Atom z3735f, выпуском которого до сих пор занимается Intel. При наличии четырех ядер тактовая частота составляет 1,3-1,8 ГГц. Графика HD Graphics, что позволяет использовать DirectX 11 версии включительно. В Android памяти всего 6,5 Гб, в windows не более 9 Гб.
Всего же вместительность девайса составляет 32 Гб, в том числе и оперативной 2 Гб. Можно использовать дополнительную карту памяти до 128Гб. Приложения работают хорошо, торможений замечено не было (исходя по отзывам). Стоит отметить и возможность просмотра видео в расширении 4К. если использовать планшет долго, то он начнет сильно нагреваться.
Дополнительная информация
Громкость динамиков хорошая, но на басы рассчитывать не стоит. В качестве беспроводных технологий было принято решение использовать Bluetooth и Wi-Fi. Если дополнительно обзавестись OTG шнуром, то можно с легкостью подключить клавиатуру, флешку или мышь. Имеющийся HDMI порт позволяет подключить устройство к монитору или телевизору. Уровень камер оставляет желать лучшего – 2 и 0,3 Мп.
Фотографии делать не рекомендуется, а вот для выхода в сеть вполне достаточно. Батарея достаточно емкостная – 4200 мАч, однако при активном использовании зарядка понадобится уже через три часа. Средняя продолжительность его работы составляет пять часов. Windows расходует батарею сильнее нежели Android. в среднем его цена составляет от 80$.
Достоинства:
- Достаточно долгое время работы от батареи для недорогого планшета;
- Возможность расширения памяти с помощью карты памяти;
- возможность просмотра видео в расширении 4К;
- HDMI порт.
Недостатки:
- Слабая камера;
- Не большое расширение экрана.
Для геймеров
Любители компьютерных игр – это отдельная каста пользователей, которые готовы на любые траты, чтобы заниматься любимым делом без глюков, зависаний и других проблем. В этом разделе представлена тройка ОС, которая если и не во всем, то во многом соответствует ожиданиям фанатов игры.
Windows 10 Home
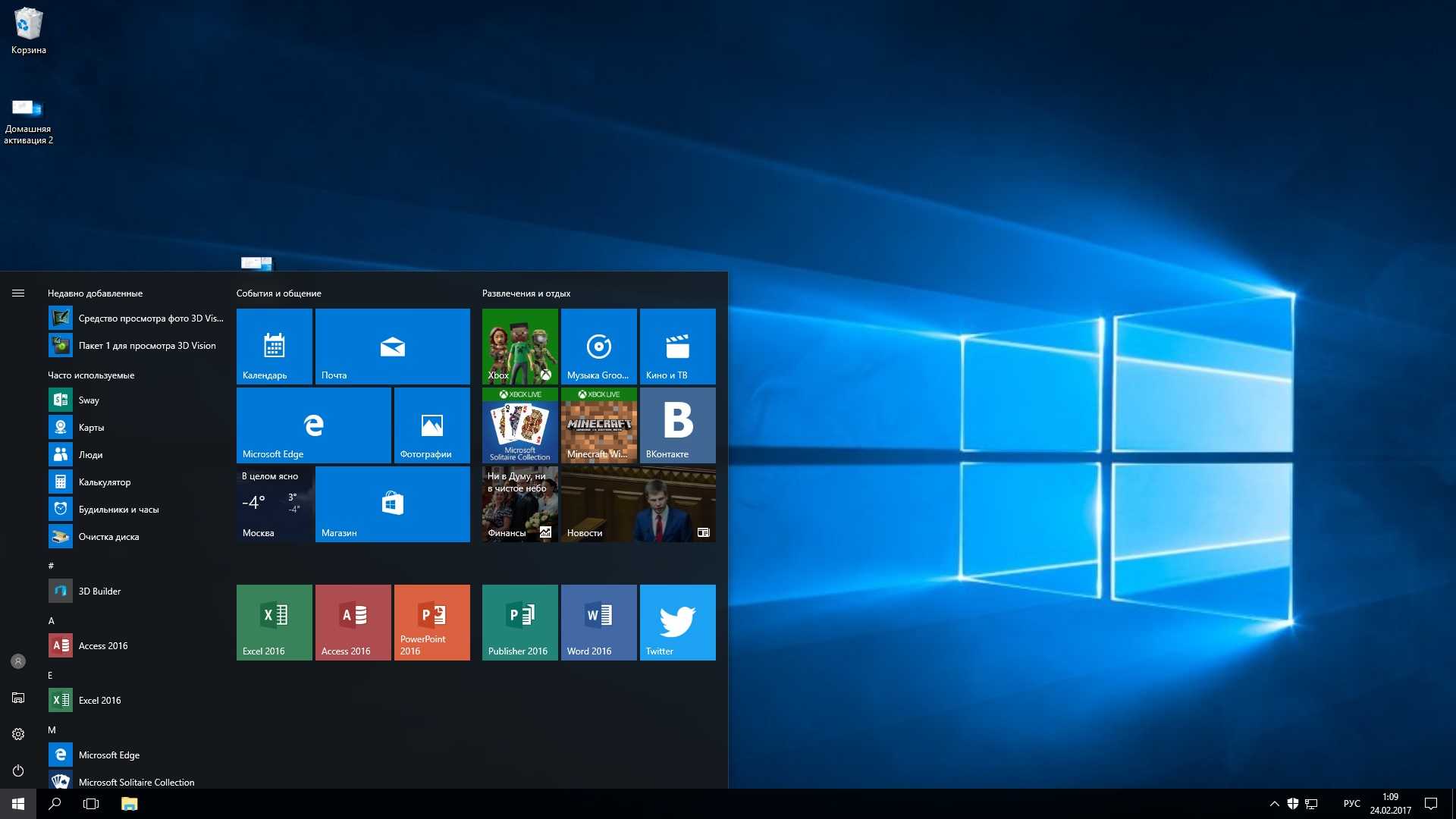
Плюсы
- удобная работа с приложениями
- сохранение системных требований
- оптимизация работы
- возвращение меню «Пуск»
- удачное обновление DirectX
Минусы
- «шпионаж» за пользователями
- платное ПО
- проблемы с установками на мобильные цифровые устройства
- отсутствие приложения для проигрывания DVD-дисков
Пользователи, а тем более геймеры, довольно часто критикуют эту ОС, которая пока не набрала такой популярности, какую имеет «семерка». Однако производительность и совместимость с другим программным обеспечением и оборудованием, а также постоянная работа над ошибками, возводит эту систему в топ.
SteamOS
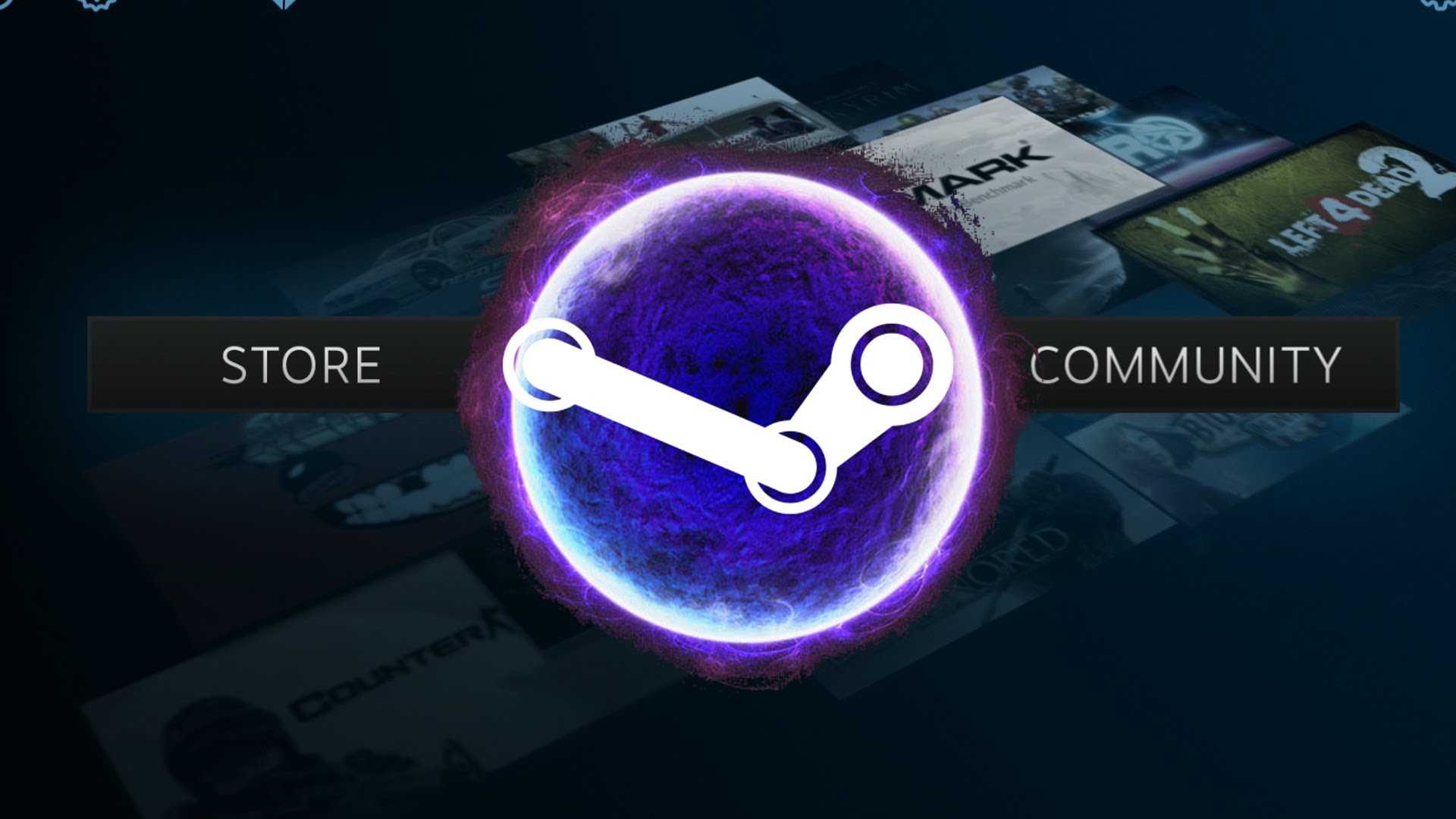
Плюсы
- оптимизация под видеоигры
- совместимость с различными платформами
- поддержка новейших графических драйверов
- стоимость
Минусы
- практически нет дополнительных приложений
- не каждая игра доступна для этой системы
- высокие требования по «железу»
Игровая версия дистрибутива Linux для ноутбуков. Обладает улучшенным ядром для увеличения производительности. Эта программа устанавливается на стандартную систему и в качестве виртуальной консоли взаимодействует с сервисом Steem в режиме Big Picture (рекомендуется). Обладает неплохой графической поддержкой, а список игр для этой системы постоянно увеличивается.
Drauger OS

Плюсы
- экономия ресурсов
- безопасность
- хороший уровень производительности
- ориентация на геймеров
Минусы
- ограниченная область использования
- сложные настройки и управление
Эта ОС, являющаяся еще одним дистрибутивом Linux, разработанным на основе Ubuntu, представляет собой панель управления, при помощи которой можно напрямую запускать игровые приложения с популярных сервисов. Система позволяет «выжать» из ноутбуков максимальную производительность за счет своего ядра, отдающего предпочтение определенным процессам в ущерб обычных системных задач. Минимальные требования к оборудованию довольно низкие, но игры идут хорошо только на 64-битных устройствах с рекомендованными параметрами (например, оперативная память от 4 Гб).
Microsoft Sculpt Comfort Mouse
Sculpt Comfort Mouse, в отличие от рассмотренного выше представителя линейки Sculpt, имеет иную форму, подключается к ПК по Bluetooth и оснащена сенсорной панелью. Комплектация ничем не примечательна для продуктов данной категории – мышь, два аккумулятора АА и документация.
Внешний вид сразу намекает на принадлежность мыши к линейке Sculpt – глянцевая верхняя панель и прорезиненные боковины для улучшенного хвата. Манипулятор предлагается только в черном цвете. Что касается эргономики, то здесь о Microsoft Sculpt Comfort Mouse можно сказать только хорошее. Несмотря на сплюснутую форму, мышь отлично ложится в руку, ассиметричные обводы и выемка под большой палец руки только способствуют комфортной работе. Мышь увесиста (136 г), но благодаря прорезиненным вставкам дискомфорт не возникает даже после длительного использования. Компоновка клавиш традиционна, колесико имеет как горизонтальную, так и вертикальную прокрутку, хотя клик вправо не столь выраженный и явно затрудненный.
Интересным новшеством является сенсорная панель на левой боковине. Нажатие на нее вызывает меню «Пуск» в Windows 7 или Modern UI в Windows 8. Панель поддерживает жесты вверх и вниз, по умолчанию отвечающие за навигацию в браузере. Движения пальца по поверхности сопровождаются вибрационной обратной связью, усилие которой можно настроить либо вовсе выключить.
В Microsoft Sculpt Comfort установлен уже знакомый нам сенсор BlueTrack с фиксированным разрешением 1000 dpi. А вот за связь с ПК отвечает интерфейс Bluetooth 3.0, что теоретически может сказаться на автономности, но, тем не менее, производитель заявляет все те же 11-12 месяцев работы.
Настройка параметров мыши осуществляется в «Центре управления мышью и клавиатурой Microsoft». Есть возможность назначить практически любое действие, как на стандартные кнопки мыши, так и на жесты сенсорной панели. Использование манипулятора в Windows 8 и Windows RT позволяет несколько расширить функциональность сенсорной панели с учетом особенностей Modern UI.
По результатам тестирования можно с уверенностью сказать, что слово «Comfort» в названии этого манипулятора вполне оправдано. Мышь действительно отлично ложится в руку. А внешний вид и дополнительная функциональность формируют только положительные ощущения от использования Microsoft Sculpt Comfort Mouse. С учетом плюсов, стоимость устройства, около 370 грн. кажется более чем оправданной.
Microsoft Sculpt Comfort Mouse (H3S-00002)
Мыши, клавиатуры на
от 1 207 грн
Предложений: 46
Сравнить цены
| Microsoft Sculpt Mobile Mouse Black (43U-00004) 1 249 — 1 249 грн Сравнить цены |
Microsoft Sculpt Comfort Mouse (H3S-00002) 1 207 — 2 029 грн Сравнить цены |
|
| Тип манипулятора | Мышь | Мышь |
| Назначение | для ноутбуков (компактные) | для ноутбуков (компактные) |
| Подключение | беспроводное | беспроводное |
| Интерфейс коммуникации с ПК | радиоинтерфейс 2,4 ГГц (USB) | Bluetooth |
| Питание манипулятора (для беспроводных) | 2xAA | 2хАА |
| Цвет корпуса | черный | черный |
| Тип сенсора | оптический | оптический |
| Разрешение, dpi | 1000 | 1000 |
| Количество кнопок | 4 | 6 |
| Количество колесиков прокрутки | 1 | 1 |
| Прокрутка вертикальная/горизонтальная | +/+ | +/+ |
| Дополнительно | Кнопка Windows. | Сенсорная панель и кнопка «Windows» |
| Габариты, мм | 94x55x37 | 111x68x35 |
| Масса, г | 65 | 136 |
| Радиус действия радиоканала, м | 5 | 15 |
| Дополнительно | — |
Устройства предоставлены компанией Microsoft, www.microsoft.com/hardware/uk-ua
3 место – Ubuntu
Ubuntu – это универсальная операционная система, которая работает на движке Debian GNU/Linux. Система отлично работает на серверах, персональных компьютерах и ноутбуках. Стандартная сборка поставляется с окружением рабочего стола под управлением Unity.
Преимущества Ubuntu:
- Работа с оборудованием. Ubuntu поддерживает огромное количество типов подключенных устройств. К примеру, любое подключенное по USB устройство заработает без каких-либо проблем и драйверного ПО;
- Поддержка пользователей. ОС Ubuntu отличается самым большим и отзывчивым сообществом. При необходимости, новички смогут получить ответы на все вопросы с помощью официального сайта разработчика;
- Надежность. В ОС есть встроенные утилиты для резервного копирования данных. Система самостоятельно создает копии важных файлов, архивирует их и отправляет в облако. Таким образом, обеспечивается надежность Ubuntu. Если вы администрируете сервер на этой ОС, лучшего способа для быстрого отката данных не найти;
- Система безопасности. Разработчики предусмотрели целую систему приложений, которые в фоновом режиме отслеживают уязвимые стороны. Ubuntu считается самым сильным дистрибутивом Linux в плане безопасности;
- Центр программ. Специальная утилита для поиска и установки программ также позволяет новичку ознакомиться с основами инсталляции ПО под Линукс. На странице каждого приложения есть детальное описание софта, его требования и отзывы от других пользователей.
Распространяется Ubuntu на бесплатной основе. Что касается недостатков системы, можно выделить отсутствие простых средств миграции из ОС Виндоус. Также, в Ubuntu отсутствуют эффективные утилиты для родительского контроля, поэтому устанавливать дистрибутив для семейного использования не рекомендуется.
Maeda
Японская фирма Maeda выпустила в продажу инновационное грузоподъемное оборудование, которое отличается особым качеством. Универсальная техника имеет систему мультипозиционных аутригеров. Во время работы аутригеры расставляются в стороны и вся конструкция становится похожа на паука. Из-за такой формы оборудование получило название кран-паук. Опоры обеспечивают повышенную устойчивость на площадках с любым рельефом. Достоинства мини-крана Маеда:
- высокая работоспособность;
- компактность, благодаря которой техника может проехать через узкий дверной проем;
- передвигает блоки весом от 200 до 300 кг;
- плавность движений позволяет быстро и качественно остеклить здание;
- кран устойчив к сильным порывам ветра.
Самоходная техника прошла испытания и подтвердила свою способность работать не только на поверхности земли, но и под ней. Также краны используют на высоте для строительства многоэтажных сооружений.
Это интересно: ТОП-7 полноповоротных кранов МКГ на гусеничном ходу
Что делать, если клавиши переназначились произвольно
Клавиши не могут переназначиться самостоятельно, так как сам по себе компьютер ничего делать не может. Для сбоя в работе клавиатуры есть несколько причин. В первую очередь проверьте компьютер на вирусы и только после этого пробуйте нижеописанные методы.
Устаревшие драйверы клавиатуры
Может возникнуть ситуация, когда система на компьютере обновлена, а драйверы клавиатуры — нет. В этом случае ожидаем конфликт между системой и оборудованием.
Откройте «Диспетчер устройств Windows» через поисковую строку в меню «Пуск».
В списке устройств найдите пункт «Клавиатуры» и раскройте его. Найдите пункт «Клавиатуры»
Вызовите контекстное меню правой кнопкой мыши и нажмите на «Обновить драйверы».
Выберите «Автоматический поиск обновлённых драйверов». Выберите первый пункт списка
Следуйте указаниям системы.
Не забывайте, что у каждого устройства есть свой срок работы. Если клавиатура служит вам дольше 5 лет, то нужно сменить оборудование.
Залипание клавиш
Если сбои в работе клавиатуры появились после того, как за компьютером посидел ребёнок или по нему пробежался домашний питомец, скорее всего, было включено залипание какой-либо клавиши. Например, зажатая клавиша Windows в сочетании с верхним рядом букв управляет окнами системы, и при простом наборе текста можно получить абсолютно нежелаемые результаты. Чтобы это исправить:
Нажмите 5 раз подряд клавишу Shift, чтобы вызвать настройки залипания. Следуйте инструкциям в окне утилиты
Нажмите на кнопку «Параметры», чтобы включить окно настроек.
Откройте вкладку «Клавиатура» и нажмите на кнопку «Настройка» в пункте «Залипание клавиш».
Нажмите на кнопку «Настройка» в пункте «Залипание клавиш»
Снимите галочку с пункта «Использовать такой способ включения».
Снимите галочку с пункта «Использовать такой способ включения»
Нажмите «ОК» и перезагрузите компьютер. Таким образом «залипание» отключится во всей системе.
Видео: как отключить залипание клавиш в Windows 7
Сбой раскладки языка
Для русскоязычных пользователей в системе Windows доступны два вида раскладки родного языка: стандартная и так называемая «машинописная» (аналог клавиш печатной машинки).
Если некоторые буквы, цифры или символы оказались не на своих местах, произошла произвольная смена раскладки. Чтобы это исправить, выполните следующие действия:
Найдите «Настройку параметров языка и клавиатуры» через поиск в меню «Пуск».
Найдите «Настройку параметров языка и клавиатуры»
Настроить клавиатуру под собственные потребности можно с помощью системных настроек или сторонних утилит
Но работая с системными файлами, важно действовать внимательно и осторожно. Если что-то в ходе или после настройки пошло не так, как вы ожидали, всегда есть возможность сделать откат системы или обратиться за помощью к специалисту
Приветствую! Ничто не застраховано от поломки, а особенно неприятно, когда это случается в процессе работы. Среди типовых поломок компьютерной мыши можно отметить следующие: потерю работоспособности в связи с перегибом кабеля, или отказ клавиш в связи с износом. Если ваша мышка вышла из строя, а работу с компьютером необходимо продолжить, то этот материал для вас!
Lenovo ThinkPad E14 Gen 2 — лучший вариант для работы, учебы и нетребовательных игр
По соотношению цены и качества выбор ноутбука до 60000 рублей можно остановить на Lenovo ThinkPad E14 Gen 2, ориентированном на домашнее использование и бизнес. Глаза не будут уставать даже от длительной работы благодаря качественной IPS-матрице с диагональю 14 дюймов при FHD-разрешении, что дает отменную детализацию картинки. Для комфортабельного использования в солнечную погоду его наделили антибликовым покрытием и запасом яркости в 250 кд/м2.
От конкурентов новинка отличается корпусом. Он не только безупречно выглядит, но и соответствует военному стандарту MIL-STD-810G. Ему под силу пережить легкие падения и тряску в процессе перевозки. Он собирается из алюминия, но несмотря на это весит лишь 1,64 кг при толщине в пределах 18 мм. Выделяется и клавиатура — она защищена от проникновения влаги, так что случайно пролитая чашка воды не навредит ее работоспособности. Есть белая подсветка, а среди дополнительных манипуляторов — тачпад и трекпад.
Криптографический модуль TPM 2.0 шифрует данные и делает безопасной работу работу в корпоративных сетях. От предшественников новинка отличается более шустрым 7-НМ процессором серии Ryzen 4000, в основе которого лежит 4, 6 или 8 ядер с вдвое большим количеством потоков. Объемы оперативной памяти впечатляют — изначально ее 8 Гб, но во второй слот можно поставить еще 16 Гб. К тому же она с высокой частотой 3200 МГц. Доступ к сети будет молниеносным благодаря поддержке Wi-Fi 6, а хранить файлы вы будете на 512 Гб комплектного SSD M.2. Время автономной работы ограничено 13 часами. На сегодняшний день Lenovo ThinkPad E14 Gen 2 — это самый лучший ноутбук до 60000 рублей.
Плюсы:
- Второй отсек под SSD;
- Ультратонкий и легкий;
- Сверхбыстрая зарядка — 80% за 60 минут;
- 13 часов автономности;
- Прочный алюминиевый корпус, соответствующий военному стандарту MIL-STD-810G;
- Вай-Фай 6 и гигабитный LAN-порт;
- Возможность апгрейда ОЗУ до 24 Гб с максимальной частотой 3200 МГц;
- Мощный чипсет;
- Продвинутый звук от Harman Kardon;
- Разблокировка по пальцу и лицу;
- Клавиатура с большим ходом клавиш и подсветкой;
- Не греется;
- Трекпоинт оказался очень удобным;
- Графический BIOS.
Минусы:
- Неравномерная подсветка матрицы;
- Тачпад стал меньше.
| По теме: Подборка лэптопов до 70 000 рублей |
Какой ноутбук с ценой до 60000 тысяч рублей лучше купить в 2021 году?
- Самое долгое время автономной работы — Lenovo IdeaPad 5 15, выдерживающий 14 часов без подзарядки и за час восполняющий 80% заряда;
- Самый легкий — MSI Modern 14 B10MW с весом 1,3 кг;
- Наиболее тонкий — ASUS VivoBook 14 M413, ASUS ZenBook 14 UM431 с толщиной 16 мм;
- С прочным металлическим корпусом — HUAWEI MateBook D 14″, MSI Modern 14 B10MW, ASUS ZenBook 14 UM431, Lenovo ThinkPad E14 Gen 2;
- Наилучший монитор в MSI Modern 14 B10MW со 100% охватом sRGB и запасом яркости в 300 кд/м2;
- Wi-Fi 6 есть в Lenovo IdeaPad 5 15 и Lenovo ThinkPad E14 Gen 2;
- Для игр подойдет Lenovo Ideapad L340-15 и HP ProBook 450 G7 благодаря дискретной графике;
- Для работы и учебы мы рекомендуем лидеров нашего рейтинга.
Комментарии для сайта Cackle
Автор статьи: Андрей Ляшов
Дата обновления: 3-05-2021, 17:38
03
май
2021
Unsupported mice[edit]
- Comfort Optical Mouse 1000
- Comfort Optical Mouse 3000
- Compact Optical Mouse
- Designer Bluetooth Mouse
- IntelliMouse
- IntelliMouse Explorer 4.0
- IntelliMouse Explorer for Bluetooth
- IntelliMouse Optical
- Laser Mouse 6000
- Mobile Memory Mouse 8000
- Notebook Optical Mouse
- Optical Mouse
- Optical Mouse by Starck
- Optical Mouse 100
- Optical Mouse 200
- Standard Wireless Optical Mouse
- Wheel Mouse
- Wireless IntelliMouse Explorer 2.0
- Wireless IntelliMouse Explorer for Bluetooth
- Wireless IntelliMouse Explorer with Fingerprint Reader
- Wireless Notebook Laser Mouse 6000
- Wireless Notebook Laser Mouse 7000
- Wireless Notebook Optical Mouse
- Wireless Notebook Optical Mouse 3000
- Wireless Laser Mouse 6000
Особенности эксплуатации стационарных и самоходных мини-кранов
При проведении монтажных и строительных работ не обойтись без такого оборудования, как мини-кран. Краны делятся на 2 вида: стационарные и передвижные. Удобная конструкция позволяет с легкостью перемещать устройства по участку и устанавливать их на перекрытиях и проемах сооружений любой величины.
Сферы использования мини-кранов
- Малогабаритные манипуляторы из Кореи применяются в больших торговых центрах.
- Они востребованы на предприятиях, занимающихся авиационной техникой.
- Некоторые модели эксплуатируют на атомных электростанциях.
- Подъемные установки нужны в яхт-клубах.
- Их можно встретить в ремонтных мастерских и ремонтно-отделочных компаниях.
- Часто используют данный вид устройств во время кровельных работ.
- Также он служит для решения задач в реставрационных компаниях.
Это интересно: Устройство и области применения мостовых магнитных кранов
Hyundai 250
Трехосное корейке шасси Хендай 250 распространено чуть меньше, но это из-за перебоев с поставками. Само же шасси Хундай 250 — качественное и востребованное. Отлично подходит для производства кранов манипуляторов с бортовыми платформами, где на шасси Хендай 250 монтируются кму Unic, Fassi, Kanglim, Soosan, Tadano, PM, Hiab и др. Также, Хендай 250 отлично подходит для изготовления фургонов различного назначения.
Отличительной особенностью всех автомобилей Hyundai является их топливная экономичность, что немаловажно в современных рыночных условиях, когда долговечность шасси идет в ногу с экономией топлива
Как управлять компьютером без мышки?
На этот случай было подготовлено несколько решений. Описываемые способы подразумевают как наличие на используемой вами клавиатуре цифрового блока клавиш (находятся справа), так и при отсутствии оного (компактная клавиатура).
Да, и не забудьте предварительно отключить от ПК сломавшуюся мышь.
Итак, приступим.
1)
Если вам необходимо открыть менюПуск и запустить оттуда какое-либо приложение, то для этого необходимо нажать на клавиатуре клавишуWin (иногда обозначается на клавиатуре логотипом Windows) и в открывшемся меню с помощью клавиш-стрелок добраться до нужного пункта или ярлыка программы. Вы также можете воспользоваться поисковой строкой и ввести нужного вам пункта или программы – просто начните набирать название сразу после открытия менюПуск . Окно поиска также может быть отображено при нажатии комбинацииWin + S на клавиатуре.
2)
При работе с формами ввода пользуйтесь клавишейTab – при её нажатии происходит перемещение между формами (пунктами). А для подтверждения действия жмите клавишуEnter .
3)
Если возникла необходимость закрыть активное окно, то для этого воспользуйтесь комбинацией клавишAlt + F4 , а если же нужно переключаться между окнами, то комбинациейAlt + Tab .
4)
В работе часто используется контекстное меню и с клавиатуры его вызвать столь же просто – для этого выделена отдельная клавиша с пиктограммой списка. Она, как правило, располагается около правого Ctrl-а.
5)
Для доступа к меню (и его пунктам), что располагается в верхней части любого приложения или проводника Windows, достаточно нажать клавишуAlt – в результате будут отображены символьные подсказки и комбинации, при нажатии которых вы сможете открыть любой пункт текущего меню и осуществить другие операции. К примеру, для создания новой папки в проводнике Windows, достаточно набрать комбинациюAlt + 2 .
Естественно, что возможные операции и отображаемые сочетания различны и зависят открытого и активного в данный момент окна или приложения. К примеру, в Microsoft Word приведённое выше сочетание Alt + 2
выполнит команду отмены последнего ввода (полный аналог штатного сочетанияCtrl + Z ).
Используя данные возможности, уже упрощается работа с компьютером без использования мышки. Далее будет рассказано об управлении курсором (стрелочкой) мыши с помощью клавиатуры.























































