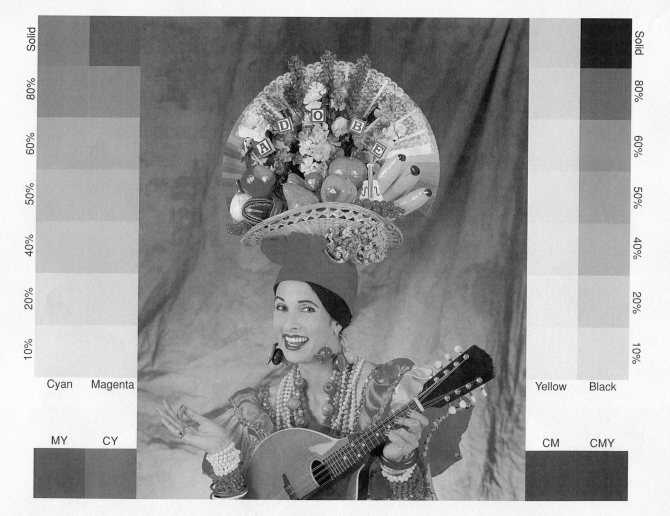Для дома
Критерии подбора МФУ и принтеров для домашнего использования — это компактные размеры, экономичная печать и возможность без особых проблем распечатать файлы с мобильных устройств. Также важна простота использования, ведь «домашним» принтером должны с легкостью пользоваться даже дети.
Принтер Xerox Phaser 6020
Если ваша цель — распечатка документов и фотографий, то конкретно МФУ может оказаться и ни к чему, достаточно будет просто качественного принтера. Цветной принтер Xerox Phaser 6020 — небольшой, но при этом производительный светодиодный аппарат. На нем легко печатать открытки и фотографии, причем их можно отправлять на печать прямо с мобильного устройства — принтер поддерживает беспроводную связь.
Принтер Xerox Phaser 6020 — достойная альтернатива лазерным принтерам в домашних условиях
Xerox Phaser 6020 работает по технологии светодиодной печати, которая обеспечивает на выходе четкость изображений и высокое разрешение печати до 1200х2400 dpi, а также насыщенные цвета и достойную передачу всех полутонов и оттенков, что немаловажно при распечатке фотоснимков. МФУ Canon PIXMA TS8240
МФУ Canon PIXMA TS8240
Флагман серии Canon TS работает как сканер, копир и струйный принтер и хорош для печати качественных фотографий. Аппарат не очень громоздкий и поэтому подойдет для домашнего использования: его габариты составляют 3,73×31,9×14 см. К устройству можно подключиться без проводов: по Wi-Fi и Bluetooth. Еще у этой модели есть слот для SD-карт, который не так часто встречается у МФУ. Поддерживается автоматическая двусторонняя печать, а управление осуществляется с 10,8-дюймового сенсорного дисплея.
МФУ Canon PIXMA TS8240 позволяет распечатывать документы с SD-карты
Интересна система печати: в принтере установлено 6 картриджей вместо привычных четырех. К стандартным цветным картриджам еще два добавлены специально для повышения качества фотографий, чтобы зернистость отпечатков снизилась, а цветовой охват увеличился. Для желающих сэкономить на расходниках в продаже имеются увеличенные XL-картриджи
МФУ Brother DCP-T510W InkBenefit Plus
Новое МФУ от Brother работает по технологии струйной печати и поддерживает СНПЧ, которая хоть и применяется чаще в офисных решениях, но позволяет здорово экономить на расходных материалах. В конкретной модели производитель обещает до 6500 отпечатков на одной заправке.
Плюсы МФУ Brother DCP-T510W InkBenefit Plus — простое подключение по воздуху, экономичность и качественная цветная печать
Для домашних нужд здесь есть все необходимое: поддержка беспроводной и мобильной печати, понятная панель управления с информационным дисплеем, сканер, копир и лоток на 150 листов. Устройство распечатывает до 12 страниц в минуту в черно-белом режиме и до 6 — в цветном. Это, конечно, медленнее офисных устройств, но вполне достаточно для дома.
| Функции | Печать | Интерфейсы | Цена | |
| МФУ для малого офиса | ||||
|
1. HP Ink Tank Wireless 419 (карточка товара) |
принтер/сканер/копир | 4-цветная струйная | Wi-Fi, USB 2.0 | i13 490 |
|
2. Canon i-SENSYS MF428 (карточка товара) |
принтер/сканер/копир | ч/б лазерная | Wi-Fi, Ethernet, USB 2.0 | i27 299 |
|
3. Ricoh SP 330SFN (карточка товара) |
принтер/сканер/копир/факс | ч/б лазерная | Ethernet, USB 2.0 | От i17 500 |
| МФУ для большого офиса | ||||
|
1. Toshiba e-STUDIO 2505 (карточка товара) |
принтер/сканер/копир | ч/б лазерная |
Wi-Fi, Ethernet, USB 2.0, Bluetooth |
i402 966 |
|
2. Epson WorkForce Pro WF-C869RDTWF (RIPS) (карточка товара) |
принтер/сканер/копир/факс | 4-цветная струйная | Wi-Fi, Ethernet, USB 2.0 | i182 900 |
| МФУ и принтеры для дома | ||||
|
1.Xerox Phaser 6020 (карточка товара) |
принтер | 4-цветная светодиодная | Wi-Fi, USB | от i12 499 |
|
2.Canon PIXMA TS8240 |
принтер/сканер/копир | 4-цветная струйная | Wi-Fi, USB 2.0 | i10 690 |
|
3.Brother DCP-T510W InkBenefit Plus (карточка товара) |
принтер/сканер/копир | 5-цветная струйная | Wi-Fi, USB 2.0, Bluetooth | i11 290 |
Где взять fix-прошивку для Xerox 3020?
Рабочие fix-прошивки бесплатными не бывают. Их генерируют профильные сервисы под каждое устройство индивидуально, опираясь на версию установленного ПО, серийный номер принтера и CRUM-номер картриджа.
На заметку!
Скачивать готовые fix-прошивки из интернета бесполезно. Они работать не будут из-за того, что серийные номера печатающих устройств и совместимых расходников уникальны.
Вам остается только выбрать необходимый сервис. Избегайте мошенников.
Этап №1. Печать конфигурационного отчета
Печать конфигурационного файла необходима, чтобы узнать версию официальной прошивки и серийный номер Xerox 3020.
Проделывать операцию нужно еще до окончания тонера в картридже. Если краска опустела, тогда придется менять чип или покупать новый расходник. Также позаботьтесь о наличии бумаги в лотке.
На панели управления аппарата держите зажатой кнопку WPS около 10 секунд, а затем отпустите ее. Индикация должна замигать, потом гореть непрерывно, под конец снова замигать.
Произойдет печать страницы с указанием конфигурационной информации. Найдите и выделите следующие записи:
- Machine Serial Number — xxxxxxxxxx;
- System (один из вариантов — v.3.50.01.05 / v.3.50.01.08 / v.3.50.01.10 / v.3.50.02.01).
Этап №2. Печать CRUM-номера
Зажмите WPS на 15 секунд. Индикация за такой промежуток времени поменяет несколько раз свое состояние, пока не переключится на продолжительное свечение.
В этом файле вам пригодится указатель CRUM-xxxxxxxxxxx.
Этап №3. Создание модифицированного ПО
Полученные данные передайте разработчику, который сгенерирует модифицированное программное обеспечение. Напоследок скачайте fix-прошивку и разархивируйте ее на ПК.
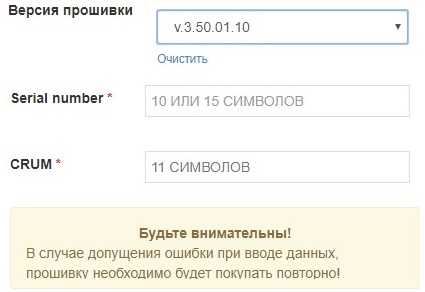
HP LaserJet Pro MFP M125rnw
Почти вдвое дешевле обойдется лазерный черно/белый принтер HP LaserJet Pro MFP M125rnw. В принципе, это МФУ с копиром и сканером в составе, однако как принтер прибор идеально подойдет для небольшого офиса.
Скорость печати составляет 20 страниц в минуту, разрешение при печати 600×600 dpi. Модель рассчитана на 8000 страниц в месяц, а ресурс его черно-белого картриджа составляет 1500 страниц. Есть порт Ethernet, что позволит сделать из МФУ сетевое устройство – это обеспечит доступ всех сотрудников в локальной сети офиса. Однако не только для офисов подходит устройство.
Данное МФУ собирает положительные отзывы покупателей. В частности, отмечают его высокое качество печати и широкий функционал: есть подключение по wi-fi, следовательно, возможность печатать документы с телефона. Что касается картриджа, то его небольшой ресурс компенсируется возможность заправлять его тонером. Это сильно снижает себестоимость одного отпечатка.
Недостатки тоже есть: недорогой пластик, маленький экран без подсветки. Также на МФУ нет кнопки сканирования.
Подключение по Wi-Fi
Так как принтер имеет собственный модуль Wi-Fi, он способен подключаться в двух беспроводных режимах: к маршрутизатору домашней сети и напрямую к компьютеру (ноутбуку), в котором есть собственный Wi-Fi адаптер.
В комплекте с принтером поставляется диск, на котором есть фирменная программа Xerox Easy Print Manager. В ней содержится комплект драйверов и доступ к настройке и среде печати. Но для настройки можно использовать и веб-интерфейс.
Подключите к сети электропитания печатное устройство, запустите его, положите в лоток лист чистой бумаги, нажмите на кнопку WPS и удерживайте ее 10 секунд. В распечатке отчета для конфигурации принтера необходимы следующие данные:
- IP-адрес девайса.
- Сетевые настройки по умолчанию.
- Логин и пароль локального администратора (логин по умолчанию – admin, пароль – 1111).
Это может понадобится позже, для настройки подключения напрямую.
В локальной сети
Чтобы подключить принтер к Wi-Fi точке доступа маршрутизатора:
- Подключите устройство к компьютеру по USB.
- Установите драйверы с диска, что идет в комплекте.
- С помощью утилиты Xerox Easy Wireless Setup, устанавливаемой вместе с драйверами, запустите процесс установки. Найти ее можно в Пуск или через строку поиска.
- Нажмите «Далее» и ожидайте, пока утилита представит окно «Выберите беспроводную сеть».
- Выбирайте домашнюю сеть по SSID и жмите «Дополнительные настройки».
- Вводите пароль, жмите «Далее» и «Готово».
Теперь вы можете для дальнейших настроек использовать веб-интерфейс через браузер, например, для прямого подключения принтера к ноутбуку (смартфону) без проводов.
Напрямую (Wi-Fi Direct)
Для соединения устройств по Wi-Fi напрямую, в обход роутера:
- В адресной строке браузера введите IP-адрес принтера, который указан в распечатке. Устройство для печати должно быть подключено к компьютеру по USB.
- Введите логин и пароль администратора.
- Перейдите в раздел Настройки (Properties) и выберите Wi-Fi Direct.
- Введите необходимые данные: имя, айпи адрес устройства, группа (Activate), пароль и жмите Apply.
- Готово, теперь на ноутбуке или смартфоне через поиск Wi-Fi сетей обнаружьте созданную точку доступа и подключитесь к ней.
Принтер обнаружиться в качестве подключенного устройства и будет доступен для печати.
ТОП №4. Беспроводной Xerox Phaser 3020BI
Проверенный временем Xerox Phaser 3020, но уже с поддержкой WiFi и наличием беспроводных протоколов: TCP/IP, Google Cloud Print, AirPrint и прочих.
Аппарат не нужно подключать по проводам, он прекрасно справляется с печатью монохромных документов через WiFi-соединение с компьютером или смартфоном.
Внимание!
Чтобы избежать частых потерь WiFi-соединения, присвойте печатающему устройству статический IP в настройках роутера.
Нагружать Xerox Phaser 3020BI можно без опасений. Благодаря 128 МБ оперативной памяти и 600 МГ процессору проблем с обработкой объемных текстовых файлов возникнуть не должно.
Оригинальный картридж 106R02773 стоит недешево, но это особенность всех лазерных принтеров. В данном случае лучше отдать предпочтение заправке тонером с последующей заменой чипа или прошивкой аппарата.
«За» покупку
- средняя цена — 7 000 рублей
- беспроводная связь
- надежность, проверенная временем
- компактность
- производительность
- бесшумная работа
«Против» покупки
привязка чипа к счетчику отпечатков
неудобный лоток для подачи бумаги
относительная сложность в настройке беспроводной сети
Какой принтер лучше для офиса?
Принтер по технологии печати практически не отличается от копира и обладает теми же критериями.
Самое первое – технология печати. Считается, что лучшим для офиса является девайс с лазерной технологией, не струйной. В первую очередь это обусловлено высокой скоростью и низкой себестоимостью одной отпечатанной странички. Однако и струйные тоже могут печатать быстро, но вот себестоимость отпечатанной страницы получается выше, да и струйные принтеры стоят дорого (это касается лишь навороченных моделей с высокой скоростью печати). Поэтому всегда лучше лазерный принтер для офиса, не струйный – он быстрее и более производителен, экономически выгоден при больших объемах печати.
Далее – производительность. Этот параметр указывает нам, сколько устройство способно печатать страниц в месяц. Например, многие домашние модели могут печатать 1000 листов в месяц, что равно приблизительно трем страницам в день. Конечно, в офисе этого будет недостаточно, поэтому оптимально выбирать устройство с производительностью 10-30 тысяч страниц в месяц.
Ресурс картриджа и возможность его заправки играют не менее важную роль. Обычно, чем больший ресурс картриджа, тем ниже себестоимость одной распечатки. И если картридж имеет ресурс на 300-400 страниц, то после исчерпания этого ресурса картридж придется заправлять/покупать новый. Экономичной выгоды в этой немного. Хорошо, если картридж будет рассчитан на 3000 отпечатков – в таком случае себестоимость одного распечатанного документа будет низкой. К сожалению, производители не хотят, чтобы пользователи сами заправляли картриджи. Они хотят, чтобы люди покупали их и заменяли на новые каждый раз, когда заканчивается краска. Это и логично. Поэтому при выборе принтера для офиса стоит интересоваться о стоимости картриджей и о возможности их заправлять тонером/чернилами.
И последнее – наличие порта ethernet и wi-fi. С технологией беспроводного подключения все понятно – она позволяет управлять устройством удаленно с компьютера. А вот порт ethernet требует разъяснений. Этот порт позволяет подключить принтер непосредственно к сети, и тогда каждый компьютер в офисе будет иметь к нему доступ.
Вот, собственно, минимальный набор критериев, которым должен соответствовать принтер для офиса.
На что обратить внимание при выборе принтера
Ниже представлены базовые параметры выбора, на которые следует посмотреть в первую очередь.
Скорость печати. Она показывает, сколько страниц печатается на устройстве за одну минуту. Для офисных моделей необходимо большое значение этого параметра, равное приблизительно 20-30 штук в минуту, так как в месяц печатается огромное количество многостраничных файлов
Для моделей, приобретаемых для домашнего пользования, данный критерий не имеет особо важного значения.
Формат бумаги. Большинство устройств поддерживают в основном формат бумаги А4
Однако есть широкоформатные девайсы, работающие с форматами A3, A3+ и т.д. Для фотобумаги размер обычно указывается в сантиметрах, например, 10х15 см. Поэтому, если планируется распечатать листы с размером, не превышающим альбомный лист, то выбирать стоит из обычных моделей.Широкоформатным подходят любые размеры.
Максимальное разрешение. Чем выше этот параметр, тем более качественным получится изображение. Для лазерных принтеров рекомендуемое значение — 600х600 или 1200х600, а для струйного — 4800х600, а для дорогих моделей 9600х2400.
Возможность печати без полей. Большая часть лазерных принтеров печатают с полями, что очень неудобно при распечатке фото, так как на изображении будет видна белая рамка. Дорогие устройства способны полностью заливать фото, а на бюджетных зачастую указываются размеры полей со всех сторон (чем они меньше, тем лучше).
Ресурс картриджей. Данный критерий определяет, сколько листов получится распечатать при однократной заправке. В лазерных принтерах этот показатель составляет в среднем 1500 страниц, в струйных – 200 черно-белой печати и 100 цветной. Чем выше ресурс картриджа, тем меньше денег будет потрачено на его дальнейшие заправки.
Поддержка Wi-Fi. Современные устройства оснащены Wi-Fi. Это сокращает количество проводов, т.к. теперь к этому прибору можно подключиться по беспроводной связи через телефон, планшет или другой носитель информации.
⇡#Тестирование
Также были распечатаны стандартные тестовые шаблоны 3DNews, которые были отсканированы с разрешением 600 dpi и сохранены в программе Adobe Photoshop в формате JPEG с минимальным сжатием.
* Для просмотра полноразмерного изображения нажмите на миниатюру
|
|
|
| Простая офисная бумага | Простая офисная бумага |
Ниже приведены фрагменты фото из шаблона №1, распечатанные со стандартным и максимальным разрешением, а также в режиме черновика, предназначенном для экономии тонера. Стоит напомнить, что скорость печати от настроек качества не зависит.
|
|
|
|
| Простая офисная бумага. Стандартное качество | Простая офисная бумага. Максимальное качество | Простая офисная бумага. Режим черновика |
Подключение по Wi-Fi
Так как принтер имеет собственный модуль Wi-Fi, он способен подключаться в двух беспроводных режимах: к маршрутизатору домашней сети и напрямую к компьютеру (ноутбуку), в котором есть собственный Wi-Fi адаптер.
Подключите к сети электропитания печатное устройство, запустите его, положите в лоток лист чистой бумаги, нажмите на кнопку WPS и удерживайте ее 10 секунд. В распечатке отчета для конфигурации принтера необходимы следующие данные:
- IP-адрес девайса.
- Сетевые настройки по умолчанию.
- Логин и пароль локального администратора (логин по умолчанию – admin, пароль – 1111).
Это может понадобится позже, для настройки подключения напрямую.
В локальной сети
Чтобы подключить принтер к Wi-Fi точке доступа маршрутизатора:
- Подключите устройство к компьютеру по USB.
- Установите драйверы с диска, что идет в комплекте.
- С помощью утилиты Xerox Easy Wireless Setup, устанавливаемой вместе с драйверами, запустите процесс установки. Найти ее можно в Пуск или через строку поиска.
- Нажмите «Далее» и ожидайте, пока утилита представит окно «Выберите беспроводную сеть».
- Выбирайте домашнюю сеть по SSID и жмите «Дополнительные настройки».
- Вводите пароль, жмите «Далее» и «Готово».
Напрямую (Wi-Fi Direct)
Для соединения устройств по Wi-Fi напрямую, в обход роутера:
- В адресной строке браузера введите IP-адрес принтера, который указан в распечатке. Устройство для печати должно быть подключено к компьютеру по USB.
- Введите логин и пароль администратора.
- Перейдите в раздел Настройки (Properties) и выберите Wi-Fi Direct.
- Введите необходимые данные: имя, айпи адрес устройства, группа (Activate), пароль и жмите Apply.
- Готово, теперь на ноутбуке или смартфоне через поиск Wi-Fi сетей обнаружьте созданную точку доступа и подключитесь к ней.
Принтер обнаружиться в качестве подключенного устройства и будет доступен для печати.
Установка драйвера в Windows 10
После того, как файл установки будет запущен, перед вами откроется окно, в котором нужно будет отметить строку «Установить». Отметили? Жмите «ОК».
В следующем окне кликните по красной строке, на которой написано «Установить программное обеспечение».
Теперь вам будет предложено выбрать тип подключения принтера. Отметьте пункт «USB» и нажмите «Далее>». Если перед вами стоит задачи – работать с устройством через беспроводную связь, то тогда выберете соответствующий пункт в данном окне.
В очередном окне необходимо будет нажать на кнопку «Далее>», предварительно выполнив написанные там инструкции по подключению принтера.
Теперь дело за малым – дождитесь окончания процесса установки. Это может занять некоторое время, но обычно на установку и распознавание принтера уходит не более нескольких минут.
Установка прошла успешно? Поздравляем! Теперь вы можете спокойно пользоваться своим принтером по назначению.
- https://wifigid.ru/obzory-raznyh-ustrojstv/xerox-phaser-3020-nastrojka-wi-fi
- https://inmysight.ru/obzory/printer-xerox-phaser-3020-s-airprint-i-wifi-4151/
- http://printerp.ru/xerox/phaser-3020-driver-download.html
Принтер Xerox Phaser 3020
Страничка принтера на официальном сайте: http://www.xerox.ru/catalog/146/1031319/
Принтер Xerox Phaser 3020 это далеко не самый маленький принтер из его ценовой категории, есть и поменьше, но, в отличии от более компактных моделей, он не обделен некоторыми полезными элементами.
Вот несколько деталей, которые послужили причинами покупки, и наблюдений, которые порадовали после:
- Поддержка AirPrint – важная функция для тех, у кого есть iPhone или Mac. Позволяет вообще без заморочек подключить и использовать принтер! Все в стиле Apple – включил в розетку, пару раз ткнул в настройки и готово!
- Встроенный WiFi – куда же без него сейчас! Что дома, что в офисе – всегда хочется уменьшить количество проводов и упростить печать с устройств. Единственное отмечу, что тонкие настройки принтера можно произвести или через родное приложение, идущее с драйверами, или через веб-интерфейс. Поддерживается WPS и прямая печать!
- Наличие нормального лотка как для чистой бумаги , так и для отпечатков! В некоторых принтерах из этой ценовой категории их нет – приходится класть по 10 чистых листочков, а потом ловить на выходе отпечатки. Здесь все на месте! Разве что нет регулируемых боковых “прижимов”, но это мелочи.
- Режим энергосбережения, который очень даже неплохо настраивается! Можно настроить как режим экономии энергии, так и автоматическое отключение питания через разные промежутки времени.
- Поддержка Google Cloud Print – эта функция конечно нужна мало кому, но она работает и иногда решает вопрос с печатью с какого-либо устройства, которые ну совсем не хочет печатать на этом принтере! Например, когда родное приложение для Android просто отказывается видеть принтер =) .
- Компактность корпуса – это тоже приятный плюс. Может быть он и не самый маленький, но зато у него нет “выдающихся” сторон! Его можно поставить как на стол, так и на системный блок компьютера или вообще на подоконник ( Разве что кабель питания будет немного мешать =) ) – ширина и высота позволяют ему занимать место более разумно.
Для кого этот принтер?
Ответ на этот вопрос четок и понятен – дом или маленький “домашний” офис. Все дело в том, что:
- ресурс одного картриджа заявлен до 1500 страниц, на деле то оказывается все-таки поменьше;
- картридж не так прост в перезаправке, а стоит в половину принтера;
- холодный старт занимает около 10 секунд;
- скорость печати 20-25 страниц в минуту.
Принтер удобен и компактен – поставил, настроил и забыл! В самый раз для дома!
Xerox Phaser 3020
Загружая файлы на свой компьютер, вы соглашаетесь с лицензией Xerox.
Windows 8/8.1/10
Размер: 23.7 MB Разрядность: 32/64 Ссылка: Phaser-3020-win-10-8
Как установить драйвер можете прочитать ниже.
Windows 8/8.1/7/Vista/XP/2003/2008
Размер: 146.3 MB Разрядность: 32/64 Ссылка: Phaser-3020-win-8-7-Vista-XP
На что обращать внимание при выборе принтера

В первую очередь следует определить, где наиболее подходящее место для него. Исходя из этого, выбирается настольная или напольная модель. Помимо этого, важны показатели непрерывности работы, частоты замены расходников и скорости печати. Где бы ни находился принтер, дома или в офисе, род деятельности определяет уместность той или иной модели. Если процесс работы больше связан с распечатыванием, а не с творчеством, то необходимы офисные варианты. И напротив, для людей творческих профессий и работающих с большим количеством графической информации подойдут нацеленные на личное использование модели с доступом до файловых хранилищ и развитой структурой взаимодействия. Для них же необходимы устройства с большим объемом памяти. Лазерные принтеры характеризуются универсальностью в плане печати по разным текстурам.
Еще несколько критериев:
- потребляемая мощность;
- максимальное разрешение;
- поддержка языков и эмуляций;
- соотношение цены и качества.
Лучшие лазерные черно-белые принтеры
Техника, входящая в этот список, считается одной из лучших на рынке по соотношению цены и качества. Для больших объёмов задач подойдет данный список.
7. Pantum P2207
Быстродействие обеспечивается 64 МБ памяти и неплохим процессором на 600 МГц. Устройство совмещается с любой операционной системой компьютера Windows, Linux, MacOS. Благодаря своим габаритам 337×180х220 мм и малому весу, много места на рабочем столе он не займет.
К минусам можно отнести слабую крышку и возможность перегрева при длительном использовании.
6. Xerox Phaser 3020BI
Неплохой вариант по бюджетной цене. Как и предыдущий, печатает до 15000 страниц формата А4 в месяц со скоростью 20 стр/мин, а также картинки с разрешением 1200×1200, что подходит для использования в домашних условиях. Ресурса картриджа хватает на 1500 страниц.
Емкость лотка — 151 лист. Из расходных материалов Xerox поддерживает пленки, этикетки, глянцевую и матовую бумагу. Из особенностей — поддержка Wi-Fi, подключение через USB, а также возможность подключиться не только через компьютер, но и с телефона iOS.
К минусам можно отнести то, что при использовании бумага сильно электризуется, а также сложности при настройке Wi-Fi.
5. Samsung Xpress M2020W
Недорогой принтер от надежного производителя. Устройство прекрасно подойдет для домашнего использования. Формат стандартный — A4. В месяц возможно распечатать до 10000 страниц с максимальным разрешением 1200×1200 при скорости 20 стр/мин.
Лоток стандартный емкостью 150 листов. Дополнительно возможна распечатка на карточках, этикетках, матовой бумаге и т.д.
Отдельно стоит выделить наличие Wi-Fi, благодаря чему удобно подключаться с помощью смартфона. Гаджет оснащен памятью на 64 МБ и современным процессором, работающим с частотой 400 МГц.
Из недостатков нужно отметить дороговизну заправки и малый ресурс картриджа (1000 стр.). Многие пользователи жалуются, что заправка обходится чуть-ли не в полцены от стоимости самого устройства.
4. HP LaserJet Pro M15w
Хороший варинт от одного из лучших производителей на рынке. Это устройство способно печатать до 8000 страниц A4 в месяц с разрешением 600×600. При этом скорость средняя – 18 стр/мин, а время выхода первого отпечатка составит с. Этот вариант прекрасно подходит для дома, по скорости и ресурсу картриджа она немного уступает предыдущим моделям.
Девайс поддерживает бумагу с плотностью 65-120 г/м2 и способно распечатать изображение на этикетках, матовой и глянцевой бумаге и т.д. Наличие подключения через Wi-Fi и через USB-вход. Объем памяти 16 МБ и неплохой процессор на 500 МГц. При работе прибор издает минимальное количество шума.
3. Brother HL-L2340DW
Дешевый, но очень мощный Brother HL-L2340DW оптимально подойдет для использования дома или в офисе. Он распечатывает текст в разрешении 2400×600. Возможность печати текста сразу на обеих сторонах. Скорость составляет 26 стр/мин, а время разогрева всего 9 секунд.
Стоит отметить и увеличенную емкость лотка, в который получится вставить 251 лист формата А4. Работает гаджет с несколькими видами листов, имеющими плотность от 60 до 163 г/м2. Он также поддерживает подключение по Wi-Fi и имеет вход для USB-кабеля, но самого кабеля нет в наличии.
К недостаткам можно отнести периодические неполадки с Wi-Fi и малую частоту процессора 266 МГц, поэтому гаджет может легко зависнуть при перегрузке.
2. Canon i-SENSYS LBP6030B
Неплохая модель для домашнего использования. Гаджет способен практически бесшумно печатать до 5000 страниц A4 в месяц при разрешении 600×600. Скорость равна 18 стр/мин при времени выхода первой странички 7.8 с, что довольно неплохо для настольного принтера. Гаджет имеет лоток стандартных размеров и работает с бумагой плотностью 60-163 г/м2. Кроме того, картриджа хватит на 1600 страниц, что позволяет снизить траты на расходные материалы.
Пользователи жалуются на отсутствие USB-кабеля в комплекте, и невозможность подключиться через Wi-Fi. Т.е. просто взять и распечатать изображение с телефона не получится.
1. Xerox Phaser 3260DNI
В наличии увеличенный лоток на 251 лист, а картриджа хватает на 3000 страниц. Кроме того, устройство работает с листами плотностью 60-220 г/м2, поэтому пользователи смогут печатать тексты на карточках, глянцевой, матовой и любой другой бумажной поверхности.
Установка драйверов для Xerox
При покупке печатающего устройства, в комплект, вместе с техникой и руководством по ее использованию, входит диск с программными файлами и информацией, необходимой для получения доступа к настройкам и активации всех функций оборудования.
Драйвера подойдут для всех беспроводных принтеров, предназначенных для печати и ксерокса, производителя Xerox, в том числе и для модели Work Center 3025, подключение к Wi-Fi которой проводится по идентичной схеме, актуальной для всех принтеров этого модельного ряда.
Для установки драйверов необходимо:
1. Вставить установочный диск в дисковод, в результате чего произойдет его автоматический запуск.
2. Выбрать пункт «Установить» в меню всплывающего окна.
Установка драйверов
3. Активировать установку программы нажатием на соответствующую ссылку на экране.
Переход по ссылке Установить программное обеспечение
4. Сделать выбор способа подключения принтера — через Wi-Fi или USB и нажать кнопку «Далее».
Подключение принтера с помощью кабеля
5. Подключить питание к устройству, кабель и ожидать окончания инсталляции.
Тип подключения принтера
Далее следует распечатать тестовую страницу для проверки работы сервиса, нажатием на кнопку «WPS».
№7 – HP Color LaserJet Pro MFP M180n
Цена: 21 000 рублей
Аппарат нельзя подключить к компьютеру по Wi-Fi, зато можно подцепить к роутеру посредством LAN-кабеля. Стабильность работы в таком сценарии вопросов не вызывает. Хорошо он зарекомендовал себя и при взаимодействии со смартфоном – достаточно установить на мобильный гаджет приложение HP Smart Ptrint, после чего вы сможете печатать файлы, не включая компьютер.
Цветная печать получается четкой и точной, вдобавок устройство не зажевывает бумагу. Радует тот факт, что скорость печати первого листа почти такая же, как на струйном принтере. Из недостатков – стоимость расходников. К примеру, каждый картридж стоит около 4 000 рублей, а таковых требуется четыре.
HP Color LaserJet Pro MFP M180n
HP DeskJet 2320
- Тип: струйный, цветной
- Скорость печати: 7.5 стр./мин (ч/б), 5.5 стр./мин (цвет)
Самый бюджетный вариант в нашем рейтинге МФУ для дома — модель HP DeskJet 2320, цена на которую колеблется в диапазоне 2000-2500 рублей. При этом в комплекте сразу идут цветной и черный картридж. Таким образом, это лучшее МФУ для дома для тех людей, которые хотят сэкономить. Аппарат подключается только с помощью USB, выдает неплохие сканы с четкостью 1200×1200 dpi и умеет печатать на фотобумаге. Дисплея как такового у принтера нет, только небольшая панель с кнопками, на которой регулируется режим работы и количество отпечатков.