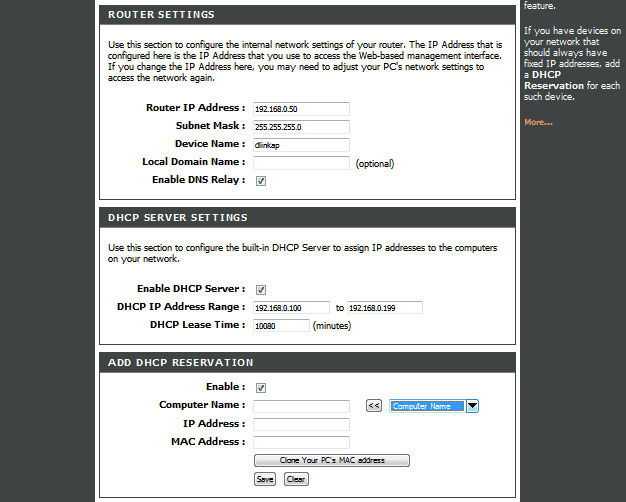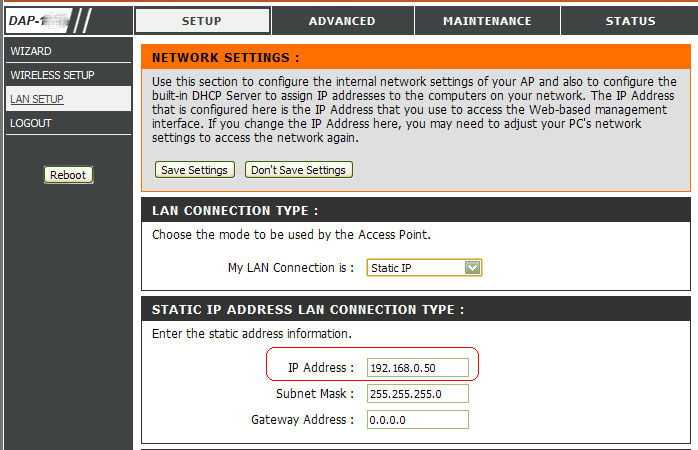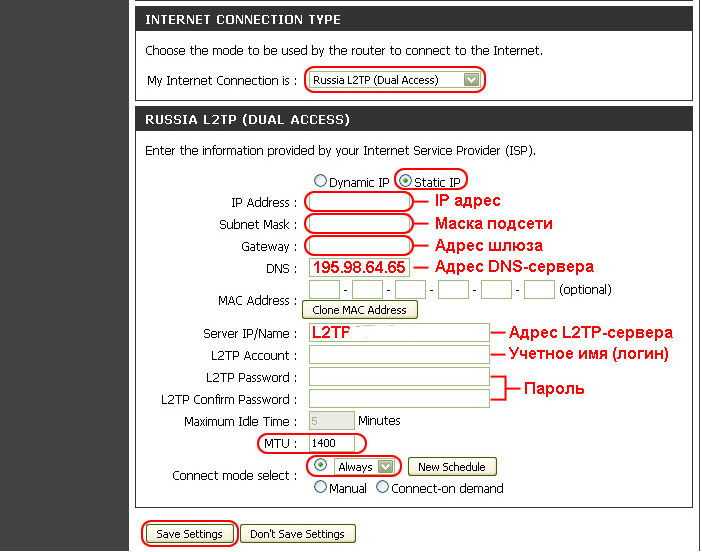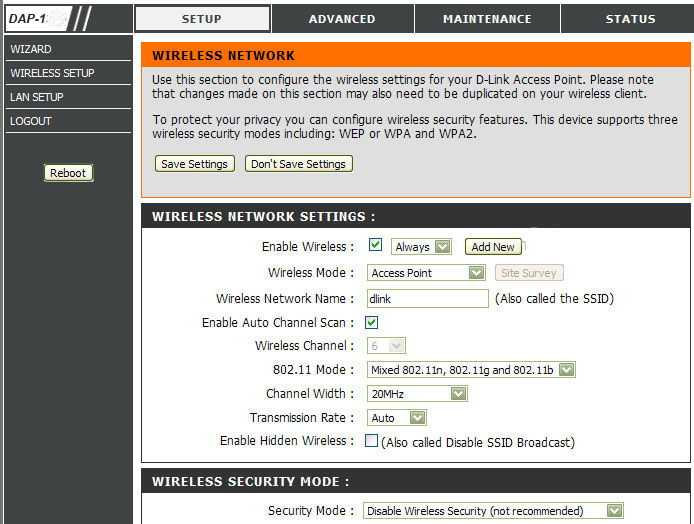aleksey 7.09.2011
В один «прекрасный» момент перестала передавать сигнал,о чем сигнализировал пропавший на передней панели светящийся значок.Сбросил на заводские установки (по-крайней мере я так думаю,нажал на резет сзади корпуса и держал минуты полторы) и подключил к ноуту через шнур для попытки настроить все заново. И теперь не могу попасть на точку доступа,перерыл весь инет,прописывал ip вручную в настройках и как-то по другому пробовал,короче за два дня не смог решить проблему.Я начинающий ,поэтому просто может где-то что-то неправильно делаю. Помогите советами по пунктно
в краше перешей прошивку http://www.4shared.c. k_DAP_1150.htmlв списке последний архив
Настройка подключения к сети
Зайдите ещё раз на сайт «192.168.0.50» и перейдите к настройкам интернет-соединения «Manual Internet Connection Setup». Здесь начинается самое интересное, поскольку тип подключения полностью зависит от поставщика услуг. Узнайте у вашей интернет-компании, какой она использует вариант соединения и следуйте дальнейшим рекомендациям по его настройке.
DHCP (Dynamic). Выберите имя для роутера D-Link DAP 1150 по умолчанию либо придумайте своё. Если поставщик услуг привязывает MAC Address пользователя к сетевой карте его ПК, то выберите «Clone MAC Address». В полях адресов DNS впишите адреса интернет-компании, обычно ничего вводить не требуется, так как всё расставлено по умолчанию. Другие данные изменять не требуется. Сохраните проделанную работу.
Static IP. В пунктах IP и Gateway адресов, а также Subnet Mask, вы указываете те данные, которые указал ваш поставщик интернет-услуг. Если нужен MAC Address — нажимаете «Clone». Графы «Первичный» и «Вторичный DNS Адрес» вы заполняете той информацией, что дал провайдер. Другие поля не трогаем и сохраняем.
PPPoE. Динамичный PPPoE отличается от статичного только тем, что он сам указывает IP и DNS-адреса. В графах Имя пользователя и Пароль мы набираем те данные, что указаны в вашем договоре об оказании интернет-услуг. С MAC-адресом поступаем так: если провайдер требует — выбираем «Clone», если нет — пропускаем. Дальше вам будут даны на выбор 3 способа подключения: первый — подключаться автоматически, второй — вручную, третий — в том случае, когда есть обращение в сеть. Другие пункты не трогаем, изменения сохраняем.

PPTP. Динамический IP самостоятельно назначает для DAP 1150 все необходимые данные. Клонируем МАК-адрес только в том случае, если провайдер ставит это обязательным условием. В графе Имя сервера вводим адрес провайдера. PPTP логин и пароль указаны в договоре, мы вписываем их сюда. Выбираем нужный способ подключение, стандартный — «Always-on». Другие поля не нужны, сохраняем данные.
L2TP. Для настройки интернет-подключения для роутера D-Link DAP 1150 мы выбираем Динамический IP. Если он не подходит, выбираем Статический и вводим все требуемые данные вручную (их предоставит провайдер). MAC-адрес нужно клонировать в том случае, когда поставщик услуг привязывает IP к вашему ПК. Следующие поля с информацией о L2TP сервере следует наполнить данными, указанными вашим поставщиком. Способ подключения выбираем самостоятельно. Самый популярный вариант — «Always-on». В этом случае интернет будет подключаться автоматически. Сохраняем изменения.
Russia PPTP. Как и в пунктах, указанных ранее, мы выбираем Динамический IP, так как он самостоятельно выставляет все необходимые параметры. Если это не подходит — выбираем Статический и заполняем поля с данными вручную (всю информацию берём у провайдера). Некоторые интернет-поставщики требуют МАК-адрес, некоторые — нет. Если вам он нужен, нажимаем на кнопку «Clone MAC Address». В графах Имя сервера, логин и пароль указываем информацию из договора с провайдером. Для соединения с сетью при включении компьютера мы выбираем способ подключения «Always-on». Остальные данные мы оставляем в исходном виде. Сохраняем изменения.
Режимы работы устройства, Режим точки доступа, Режим маршрутизатора
Режим точки доступа режим маршрутизатора
DAP-1150 Беспроводная точка доступа с поддержкой режима маршрутизатора
Установка и подключение точки
Нажмите на строку Резерв. копия и следуйте инструкциям диалогового окна, чтобы сохранить конфигурацию (все параметры точки доступа) на локальном диске компьютера. Вы также можете создать резервную копию конфигурации, нажав кнопку Резерв. копия на странице Система / Конфигурация.
Нажмите на строку Заводские настройки, чтобы сбросить настройки точки доступа к заводским установкам. Вы также можете восстановить настройки по умолчанию, нажав кнопку Заводские настройки на странице Система / Конфигурация.
Сброс настроек к заводским установкам также можно выполнить с помощью аппаратной кнопки Reset. Выходное отверстие этой кнопки расположено на задней панели точки доступа рядом с разъемом питания. Для активации кнопки вставьте тонкую скрепку в отверстие (при включенном устройстве), нажмите и удерживайте ее в течение 5 секунд, затем удалите скрепку. Подождите 30 секунд.
Теперь Вы снова можете обратиться к web-
интерфейсу точки доступа, используя IP-адрес, имя пользователя и пароль, установленные по умолчанию.
Завершив работу с web-интерфейсом точки доступа, нажмите на строку Выход.
Режимы работы устройства
Режим точки доступа
В режиме точки доступа устройство используется для создания локальной беспроводной сети или подключения к проводному маршрутизатору.
В режиме маршрутизатора устройство используется для подключения к сети Интернет устройств, оснащенных беспроводным интерфейсом. Вы можете подключить устройство к кабельному или DSL-модему или выделенной Ethernet-линии и создать WAN-соединение. Кроме того, Вы можете настроить устройство для подключения к провайдеру беспроводного доступа к сети Интернет.
Когда устройство находится в режиме маршрутизатора,
порт, поэтому проводное подключение к устройству в
режиме маршрутизатора недоступно.
Если устройство настроено в качестве клиента (на странице
беспроводной интерфейс используется в качестве
используется для подключения локального проводного устройства.
Страница 21 из 133
Настройка и прошивка D-Link DAP 1150
Эту процедуру можно разделить на две части: настройка роутера DAP 1150 и изменение типа подключения, используемого вашим интернет-провайдером. Если маршрутизатор не требует обновления прошивки, значит, операция по созданию Wi-Fi-точки доступа пройдёт намного быстрее.
Чтобы настроить роутер, следуйте следующей инструкции:
- Подключите оборудование к сети, включите его. Подсоедините кабелем к ПК.
- Зайдите в «Панель управления» компьютера, выберите пункты «Сеть и Интернет», «Изменения параметров адаптера» и «Подключение по локальной сети». Нажмите правой кнопкой мышки и зайдите в «Свойства», там найдите «Протокол интернета версии 4» и в свойствах укажите «Использовать следующий IP-адрес: «192.168.0.**», вместо «**» выберите любое число из промежутка 1–254 (кроме 50), чтобы ваше интернет-подключение не конфликтовало с локальной сетью.
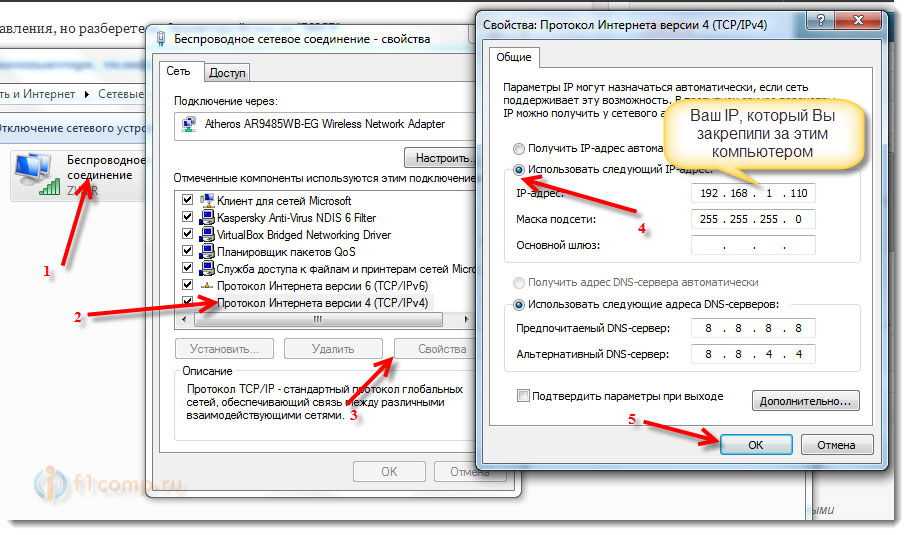
- Включите любой из установленных на ПК браузер и перейдите по адресу «192.168.0.50». Логин и пароль — слово «admin» маленькими латинскими буквами.
- Если обновление прошивки вам не требуется, пропустите пункты 4–8. Если оно необходимо, перейдите на FTP-сервер компании-производителя и скачайте последнюю версию прошивки для вашей модели роутера. Разархивируйте файл.
- На этом же сайте скачайте русификатор той же серии, что и прошивка для DAP
- Для обновления перейдите на открытую нами ранее страницу браузера «192.168.0.50» в раздел «Maintenance» и «Firmware Upgrade». Нажав на «Обзор», выберите путь расположения разархивированной прошивки и нажмите «Загрузить». После того как это всё выполнили, не трогайте ваш ПК на протяжении 2–3 минут. Когда браузер самостоятельно перейдёт на начальную страницу, продолжайте настройку.
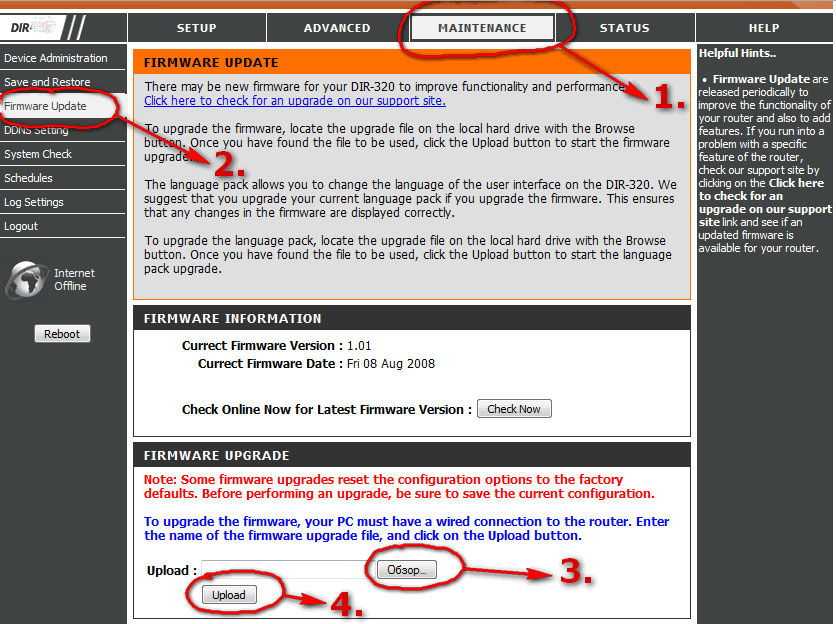
- Для установки русификатора зайдите в «Maintenance» и «Language Pack Upgrade». Выбрав «Обзор», проложите путь до расположения языкового пакета и «Загрузите» его.
- Сбросьте все установки до заводских настроек через «Maintenance» и «Save and Restore», выбрав «Restore Device». Подождите пару минут, и браузер сам вернётся в исходное меню.
- Следующий шаг — настроить сеть. В разделе «Wireless Setup» необходимо изменить данные: включить Enable Wireless, написать имя вашего интернет-подключения, выбрать Router Mode, включить Enable Auto Channel, выбрать лучшее качество, отключить скрытые сети, определить способ защиты как «WPA/WPA2» и придумать сложный пароль для безопасности точки доступа. Не забудьте сохранить изменения!