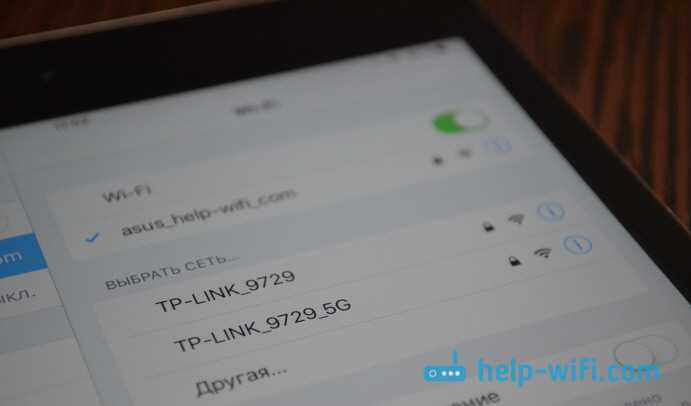b/g/n/ac в настройках роутера. Какой режим выбрать и как поменять?
Как правило, по умолчанию стоит автоматический режим. 802.11b/g/n mixed, или 802.11n/ac mixed (смешанный). Это сделано для обеспечения максимальной совместимости. Чтобы к маршрутизатору можно было подключить как очень старое, так и новое устройство.
Я не тестировал, но не раз слышал и читал, что установка режима 802.11n (Only n) для диапазона 2.4 ГГц, разумеется, позволяет прилично увеличить скорость Wi-Fi. И скорее всего так и есть. Поэтому, если у вас нет старых устройств, у которых нет поддержки 802.11n, то рекомендую поставить именно этот стандарт работы беспроводной сети. Если есть такая возможность в настройках вашего маршрутизатора.
А для диапазона 5 ГГц я все таки оставил бы смешанный режим n/ac.
Вы всегда можете протестировать. Замеряем скорость интернета на устройствах в смешанном режиме, затем выставляем «Только 802.11ac», или «Только 802.11n» и снова замеряем скорость. Всегда сохраняйте настройки и перезагружайте маршрутизатор. Ну и не забывайте, какие настройки вы меняли. Чтобы в случае проблемы с подключением устройств можно было вернуть все обратно.
Смена режима Wi-Fi (mode) на роутере TP-Link
В настройках маршрутизатора TP-Link перейдите в раздел «Беспроводной режим» (Wireless) – «Настройки беспроводного режима».
Пункт пеню: «Режим», или «Mode» в зависимости от языка панели управления.
Если у вас двухдиапазонный маршрутизатор TP-Link, то для смены режима работы диапазона 5 GHz перейдите в соответствующий раздел.
И новая панель управления:
Я уже давно заметил, что на TP-Link в зависимости от модели и прошивки могут быт разные настройки режима беспроводной сети. Иногда, например, нет варианта «11n only». А есть только «11bg mixed», или «11bgn mixed». Что не очень удобно, так как нет возможности выставить работу в определенном режиме для увеличения скорости.
Режим беспроводной сети на роутере ASUS
Зайти в настройки роутера ASUS можно по адресу 192.168.1.1. Дальше открываем раздел «Беспроводная сеть». На этой странице находится нужная нам настройка.
На моем ASUS RT-N18U есть три варианта:
- «Авто» – это b/g/n. Максимальная совместимость.
- «N Onle» – работа только в режиме n, максимальная производительность. Без поддержки устаревших устройств.
- «Legacy» – это когда устройства могут подключаться по b/g/n, но скорость стандартf 802.11n будет ограничена в 54 Мбит/с. Не советую ставить этот вариант.
Точно так же меняем настройки для другого диапазона. Выбрав в меню «Частотный диапазон» — «5GHz». Но там я советую оставить «Авто».
Смена стандарта Wi-Fi сети на ZyXEL Keenetic
Откройте настройки роутера ZyXEL и снизу перейдите в раздел «Wi-Fi сеть». Там увидите выпадающее меню «Стандарт».
Не забудьте нажать на кнопку «Применить» после смены параметров и выполнить перезагрузку устройства.
Беспроводной режим на D-link
Открываем панель управления маршрутизатора D-link по адресу 192.168.1.1 (подробнее в этой статье), или смотрите как зайти в настройки роутера D-Link.
Так как у них есть много версий веб-интерфейса, то рассмотрим несколько из них. Если в вашем случае светлый веб-интерфейс как на скриншоте ниже, то откройте раздел «Wi-Fi». Там будет пункт «Беспроводной режим» с четырьмя вариантами: 802.11 B/G/N mixed, и отдельно N/B/G.
Или так:
Или даже так:
Настройка «802.11 Mode».
Диапазон радиочастот на роутере Netis
Откройте страницу с настройками в браузере по адресу http://netis.cc. Затем перейдите в раздел «Беспроводной режим».
Там будет меню «Диапаз. радиочастот». В нем можно сменить стандарт Wi-Fi сети. По умолчанию установлено «802.11 b+g+n».
Ничего сложного. Только настройки не забудьте сохранить.
Настройка сетевого режима Wi-Fi на роутере Tenda
Настройки находятся в разделе «Беспроводной режим» – «Основные настройки WIFI».
Пункт «Сетевой режим».
Можно поставить как смешанный режим (11b/g/n), так и отдельно. Например, только 11n.
Если у вас другой маршрутизатор, или настройки
Дать конкретные инструкции для всех устройств и версий программного обеспечения просто невозможно. Поэтому, если вам нужно сменить стандарт беспроводной сети, и вы не нашли своего устройства выше в статье, то смотрите настройки в разделе с названием «Беспроводная сеть», «WiFi», «Wireless».
126
Сергей
Настройка Wi-Fi сетей, Полезное и интересное
Как работает двухдиапазонный роутер (Wireless Dual Band)?
Работает он как и обычный маршрутизатор. Просто он будет транслировать две Wi-Fi сети. И если ваше устройство, которое вы хотите подключить к Wi-Fi умеет работать с сетями на частоте 5ГГц, то оно будет видеть две беспроводное сети. Одна из которых будет на новой частоте. Подключаемся к ней, и получаем все преимущества новой технологии. Как правило, это больше скорости.
А те устройства, которые не придерживают 5GHz будут подключаться к сети 2.4GHz. Вот и все.
Что касается каких-то отличий, то их нет. Разве что в панели управления маршрутизатором нужно будет задать настройки (имя, пароль) для двух Wi-Fi сетей. Если вам не нужна например сеть на частоте 2.4GHz, то ее можно отключить. Все это делается в настройках маршрутизатора.
Я уже писал о настройке двухдиапазонного роутера TP-LINK Archer C20i. Можете посмотреть.
Что нужно для перехода на Wi-Fi 5GHz?
Нам понадобиться только двухдиапазонный роутер, и устройства, которые поддерживают dual-band Wi-Fi (2.4ГГц/5ГГц). Все это можно посмотреть в характеристиках вашего смартфона, планшета, и т. д. По поддержке новых сетей, я писал отдельную статью: почему ноутбук, смартфон, или планшет не видит Wi-Fi сеть 5 GHz.
Если у вас не все устройства поддерживают dual-band Wi-Fi, то ничего страшного. Они будут подключаться к сети 2.4ГГц.
Для стационарного компьютера, или даже для ноутбука можно приобрести внешний Wi-Fi приемник с поддержкой dual-band Wi-Fi.
Что касается самих двухдиапазонных роутеров, то уже на данный момент выбор есть, и не маленький. Практически у каждого производителя есть модели из разной ценовой категории. Тот же Tp-Link Archer C20i. Недорогой, интересный маршрутизатор. Стоит примерно 40 долларов. Есть модели подешевле, например: Xiaomi Mini Wifi, Netis WF2710, Belkin Wireless N450 Dual-Band Router F9K1105ru. Есть конечно же и более дорогие модели: Asus RT-AC51U, TP-LINK Archer C50, D-Link DIR-825/AC, Zyxel Keenetic Extra, Asus RT-N56U и т. д.
Выбор действительно большой. Еще немного, и останутся только Dual-Band маршрутизаторы.
Стоит ли покупать двухдиапазонный маршрутизатор и переходить на Wi-Fi 5ГГц?
Я считаю, что однозначно стоит. Я вот недавно купил не дешевый роутер Asus RT-N18U. Так вот, он без поддержки сетей 5ГГц. И уже после покупки я понял, что ошибся с выбором. Ведь за эти деньги можно было выбрать двухдиапазонный роутер, который был бы актуальным намного дольше, чем этот.
Поэтому, я считаю, что нет практически никакого смысла покупать обычные роутеры без поддержки 5ГГц. Думаю, со мной многие согласятся. Особенно, если вы покупаете роутер дороже 40 долларов. Если вы хотите взять недорогой маршрутизатор, например TP-LINK TL-WR741ND, то да, за эти деньги двухдиапазонный роутер не купить. А если вы хотите потратить приличную суму, то берите только роутер с поддержкой сетей 5ГГц. В противном случае, это просто пустая трата денег. Ведь через год, а может и раньше, вы уже захотите перейти на Wi-Fi 5ГГц, и будете покупать новый роутер.
А если у вас сейчас все хорошо работает, нет проблем с Wi-Fi и скоростью, то не вижу смысла покупать новый маршрутизатор. Лучше еще немного подождать. Появится больше новых моделей, ну и цена на двухдиапазонные роутеры должна немного упасть.
97
Сергей
О беспроводных технологиях
Лучшие мобильные Wi-Fi роутеры
1. TIANJIE 4G Wi-Fi роутер
TIANJIE 4G Wi-Fi роутер
TIANJIE один из самых популярных китайских производитель мобильных роутеров. У этой модели есть дисплей, который показывает уровень приема 4G, уровень раздачи Wi-Fi, а также уровень заряда батареи. Устройство работает на процессоре Qualcomm, который может с 4G со скоростью до 150 Мбит/с.
TIANJIE поддерживает одновременное подключение до 10 устройств, а емкости аккумулятора хватит на 8 часов работы. Также эта мобильная точка доступа поддерживает облачное хранения данных с поддержкой SD-карты (до 32 Гб). Цена роутере TIANJIE 4G Wi-Fi на Aliexpress от 2000 рублей.
2. BENTENG-M100 — Карманный Wi-Fi-роутер
BENTENG-M100 — Карманный Wi-Fi-роутер
Если вы ищите что-то более компактно и функциональное, ознакомьтесь с карманным роутером от Benton. Он поддерживает сеть LTE, раздает интернет по стандарту Wi-Fi 802.11n и частоте 2.4 Гц. Это позволит подключаться 10 пользователям на скорости до 150 мбит/с.
Эта мобильная точка доступа имеет 1,44 дюймовый цветной дисплей, на котором отображается много информации, например, сколько времени длиться подключение, какие устройства подключены и многое другое. Емкость батареи у этой мобильной точки доступа 2050 мАч, что позволяет ей раздавать интернет в течении 8-10 часов и полностью заряжается за 1,5 часа. BENTENG-M100 можно купить за 2700 рублей на Aliexpress.
3. TIANJIE — Портативный 4G WI-Fi роутер
TIANJIE — Портативный 4G WI-Fi роутер
Портативный роутер TIANJIE позволяет одновременно подключать до 10 устройств и поддерживает сеть 4G. Внутри находиться батарея емкостью 6000 мАч, которая позволяет работать роутеру до 24 часов без подзарядки. Он имеет 1,44-дюймовый цветной сенсорный дисплей, который позволяет владельцу следить за трафиком, управлять подключениями и читать сообщения. Если вставить в роутер SD-карту, то его можно использовать как файловое хранилище и хранить там фотографии или видео.
Портативный роутер TIANJIE можно купить за 3600 рублей за Aliexpress за 3700 рублей.
4. LEORY — Портативный LTE 4G WI-Fi роутер
Этот роутер позволяет одновременно подключать до 10 устройств и поддерживает сети LTE и 4G. Внутри находиться батарея емкостью 2700 мАч, которая позволяет работать точке доступа до 10 часов. Он имеет 2,4-дюймовый цветной сенсорный экран, который позволяет следить за трафиком, а также позволяет управлять паролями и другими настройками роутера.
Портативный WI-Fi роутер LEORY можно купить на Aliexpress за 2800 рублей.
5. TianJie — Мобильная точка доступа
TianJie — Мобильная точка доступа
Отличительной чертой этого роутере, является его огромный аккумулятор — 8800 мАч. Одного заряда хватает примерно на 48 часов работы. Как и большинство роутеров из этого списка, к нему одновременно можно подключать до 10 устройств.
Его также можно использовать как портативный аккумулятор для зарядки телефона. Есть поддержка SD-карты (до 32 Гб) для создания своего WI-Fi облака. Купить роутер можно Aliexpress за 3900 рублей, ссылка ниже.
6. Huawei E5573s-6063g
Невозможно было создать список лучших мобильных роутеров без мобильной точки доступа от Huawei. Устройство работает со всеми операторами и можно одновременно подключать до 10 устройств. Поддерживает скорости 4G LTE до 150 Мбит, а его емкость аккумулятора 1500 мАч способен дать работать устройству до шести часов.
Это не самая лучшая точка доступа, но у нее приемлемая цена — 2700 рублей и очень компактные размеры.
6 перечисленных выше устройств — одни из лучших мобильных точек доступа, которые есть в продаже в данный момент. Если вы ищите роутер для подключение к интернету в поездках, любое из них отлично подойдет!
Друзья! Обязательно ознакомьтесь со списком лучших наушников до 3000 рублей, а также со списком лучших наушников с разъемом USB Type-C.
Настройка IPTV
Настройка IPTV производится в следующем порядке:
- Перейдите в пункт меню «Дополнительно», раздел «VLAN» и открыть профиль «LAN».
- В открывшемся окне требуется снять галочку с порта, на который планируется подключить телевизор. Можно отметить несколько портов, если имеется несколько TV приставок.
- После того как вы нажмете «Сохранить», вы вернетесь к первоначальному окну «Дополнительно/VLAN», здесь нужно нажать кнопку «Добавить» в правом нижнем углу.
- В результате загрузится окно, в котором необходимо ввести следующие данные: имя, тип (прозрачный), VLAN ID (значение этого параметра необходимо узнать у провайдера), тегированный порт (выбираем WAN) и ставим галочку в строке «Нетегированный порт».
В результате в окне «Дополнительно/VLAN» должен появиться новый профиль.
Обзор Wi-Fi адаптера D-Link DWA-131
В отличие от своих собратьев — D-Link DWA-125/140, сравнимых по габаритам с 3G-модемом Huawei E1550 — адаптер DWA-131 занимает как минимум втрое меньше места.
Wi-Fi модуль в несколько раз меньше 3G-модема
Колпачок отсутствует — это не флешка или модем, и «микро-девайсам» он ни к чему. Устройство так и просится на постоянное место работы в один из USB-портов. И большая упаковка здесь ни к чему.
Можно было бы обойтись без компакт-диска и коробки
Однако разработчики приложили к DWA-131 и диск с драйвером. В данный момент он не нужен — разработчики из Microsoft выпустили стабильную версию универсального драйвера для адаптеров линейки DWA-13x.
Цена адаптера DWA-131 колеблется от 300 до 800 р. — в зависимости от магазина или торговой сети и региона доставки (при онлайн-заказе с доставкой по почте). Дешевле всего заказать в Китае — с бесплатной в Россию доставкой.
Таблица: характеристики модуля Wi-Fi
| Параметр | Точное значение или допуск |
| Подключение | по USB |
| Стандарт, диапазон и скорость Wi-Fi | 802.11bgn Mixed/MIMO, 2,4 ГГц, до 300 Мбит/с |
| Мощность передатчика Wi-Fi | 15 дБ |
| Защита Wi-Fi | до WPA-2 |
| Антенна | внутренняя, несъёмная |
| Операционные системы | Windows All, Linux, Android (возможна работа с подключением по OTG) |
На практике же DWA-131 показал максимальную скорость WLAN не более 45 Мбит/с — слишком уж мал он, при таких антеннах резко возрастают потери сигнала. Для обретения адаптером скорости в 300 Мбит/с потребуется вскрытие DWA-131 и перепайка антенн.