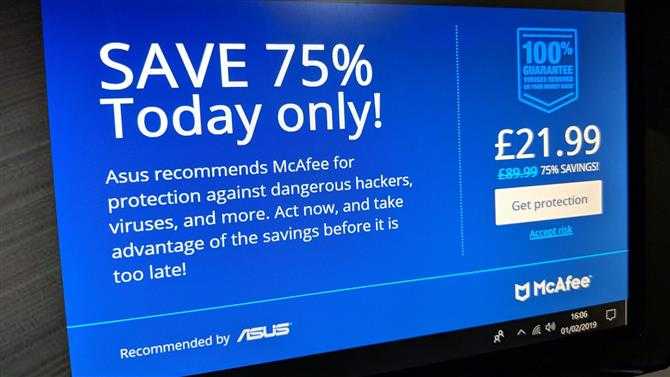Шаг 2: подготовка Chromebox
Чтобы подготовить установку Chromebox для Linux / Kodi, подготовьте тонкую отвертку с крестообразной головкой и иглу (например, инструмент для извлечения лотка с SIM-картой из смартфона). Сделайте резервную копию любых локально сохраненных данных, потому что ваш Chromebox будет сброшен через несколько секунд.
Отмена защиты от записи
Для начала вы должны открыть Chromebox. Вместо замены оперативной памяти выкрутите винт защиты от записи. Он может находиться в разных положениях, в зависимости от модели. Вы можете найти соответствующие фотографии в Kodi-Wiki. Вы не будете использовать этот винт впоследствии.
Активация режима разработчика
Теперь в дело пойдет игла для SIM-карты. Подключите клавиатуру, питание и монитор. Аккуратно нажимайте на иглу до щелчка в отверстии рядом с гнездом для карты памяти и удерживайте эту скрытую кнопку нажатой при включении питания. Подтвердите белый экран комбинацией клавиш «Ctrl + D», а затем снова нажмите на скрытую кнопку с помощью иглы.

После пятиминутного сброса до заводских настроек Chromebox становится «Chromebox для разработчиков». Это заметно с раздражающим 30-секундным таймаутом при каждом запуске системы. Вы можете настроить это позже. Но теперь такой тайм-аут все еще полезен.
Credits — The team that worked on this guide
Jerry Hildenbrand is Mobile Nation’s Senior Editor and works from a Chromebook full time. Currently, he is using Google’s Pixelbook but is always looking at new products and may have any Chromebook in his hands at any time. You’ll find him across the Mobile Nations network and you can hit him up on Twitter if you want to say hey.
Daniel Bader is the Managing Editor of Android Central. As he’s writing this, a mountain of old Android phones is about to fall on his head, but his Great Dane will protect him. He drinks way too much coffee and sleeps too little. He wonders if there’s a correlation.
We may earn a commission for purchases using our links. Learn more.
Окончательный вердикт
Этот ПК размером с пинту — это, в общем-то, потрясающая технология, но для того, чтобы убедить компании потратить десятки тысяч долларов на парк персональных компьютеров, требуется не только аппаратное обеспечение. Реальные базовые блоки часто представляют собой верхушку айсберга, и Asus по-прежнему остается пустяком — против более авторитетных игроков, таких как Lenovo, HP или Dell, — когда дело доходит до более широкой картины.
Это не означает, что этот миниатюрный компьютер Asus является плохим продуктом; отнюдь не. PB60, однако, страдает от нескольких проблем, таких как отсутствие сертификации vPro (хотя есть чип TPM) и вредоносных программ, которые просто не должны присутствовать. Кроме того, конкуренция слишком сложна для такого новичка, как Asus, чтобы сделать большой всплеск.
Версия с vPro будет доступна как PB60V, а другая версия с графикой Nvidia Quadro запланирована на конец этого года как PB60G.
Мы отобрали все лучшие бизнес-компьютеры
Операционная система Chrome OS
Как нетрудно догадаться по названию, работает ASUS Chromebox под управлением Chrome OS от компании Google. Первоначальная настройка проходит очень быстро, достаточно подключить хромбокс к Глобальной сети с помощью Ethernet или Wi-Fi и залогиниться в систему, указав параметры аккаунта Google.
Рабочий стол выглядит абсолютно стандартно, перед вами свободное пространство, подобие кнопки Пуск, панель приложений и панель уведомлений. Нажав пиктограмму с матрицей кубиков, вы увидите все установленные приложения и окно быстрого поиска. Любое из приложений можно закрепить в панели запуска, выбрать характер отображения (открывать в обычной, закрепленной вкладке или в отдельном окне), а также настроить, перейти к официальной странице в магазине приложений или удалить. Панель уведомлений содержит типичный набор из времени, даты, данных аккаунта, текущего метода ввода, состояния подключения к сети, а также настроек звука и изображения. В самом низу расположена панель перехода в справочный раздел, а также диалог выключения и блокировки.
Большинство приложений по умолчанию открывается в виде вкладок браузера Google Chrome и только некоторые из них заслуживают отдельных окон – приложение Files, Кальулятор, Камера и т.д. Приложения устанавливаются только из фирменного магазина Chrome и их выбор и функциональность, мягко говоря, оставляют желать лучшего. То есть бродить Интернет-просторами, играть в браузерные игры, набирать текст, слушать музыку и смотреть видео с помощью ASUS Chromebox вы сможете, но вот выполнять что-либо, выходящие за эти начально-казуальные рамки просто невозможно.
Отметим, что недавно мы публиковали подробнейший обзор этой операционной системы, так что если вы хотите узнать еще больше подробностей, то обязательно прочитайте материал “Три недели с Chrome OS : (не)простой браузер”.
Комплектация, крепление VESA
Неттоп ASUS Chromebox CN60 поставляется в достаточно крупной по сравнению с самим устройством картонной коробке, в которой без проблем поместился бы и 10-дюймовый нетбук.
Кроме собственно хромбокса в комплект поставки входит сопроводительная документация, блок питания на 65 Вт со складывающейся вилкой и набор для вертикального крепления VESA Mount Kit.
Г-образная подставка из матового пластика прикручивается к стандартной посадочной площадке VESA (квадрат 75 на 75 мм) с помощью четырех комплектных винтов. Еще два винта вкручиваются непосредственно в корпус неттопа, после чего его можно быстро подвесить или снять с подставки, используя пару направляющих отверстий.
Отметим, что в некоторых модификациях хромбокса также будет опционально предлагаться набор из беспроводной клавиатуры и мыши, в ином случае их обязательно придется приобретать отдельно, так как ASUS Chromebox без этих органов управления просто не сможет работать.
Chromebook С200
ASUS Chrombook C200 — классическое устройство на Chrome OS: небольшой, легкий, дешевый лэптоп с высокой автономностью. Он сделан целиком из пластика. Верхняя и нижняя крышка матовые и достаточно легко пачкаются руками. «Серединка» сделана из серебристого пластика «под металл». На лицевой панели 11.6-дюймовый TN-дисплей с разрешением 1366 х 768 точек. Разрешение вроде бы и неплохое для данной диагонали, но матрица сомнительная. Дисплей глянцевый и бледноватый, хорошо хоть максимальная яркость достаточная. Над дисплеем — микрофон, индикатор работы камеры и сама камера. Островная клавиатура достаточно удобная, от других ее отличают только браузерные функциональные клавиши, а скролинг трекпада можно инвертировать в настройках, если вы привыкли к трекпаду в MacBook.
На правой стороне — Kensington Lock, порт USB 2.0 и слот для microSIM. Слева — разъем для зарядки, HDMI, второй порт USB, но уже 3.0, кардридер и комбинированный аудиоразъем. Снизу — два динамика с хорошим, чистым звуком, но небольшой громкостью.
У нас на тесте оказалась старшая версия C200, потому он оснащен четырехъядерным процессором Celeron N2930, построенным на базе самой свежей платформы Intel Bay Trail-M и работающий на частоте 2,17 ГГц. Графика — интегрированная Intel HD Graphics. Кроме того, хромбук получил 4 ГБ оперативной памяти и SSD-накопитель емкостью 32 ГБ. Аккумулятора в 48 Втч хватает на 10-12 часов автономной работы, в зависимости от режима использования.
Главное помнить, что если возможностей Chrome OS вам мало, то вы всегда можете поставить Linux и пользоваться уже более чем полноценным компьютером. С памятью помогут разве что облака, SD-карта или внешний накопитель. Главный минус устройства — дисплей. Он и правда не очень.
Bottom line
The ASUS Chromebox 3 is what we’ve always wanted to see in a Chromebox. Models and prices for everyone are available, and every configuration has the ports and power you need to have a great experience while staying secure and up to date with Google’s Chrome software. We think it’s the very best Chromebox for everyone.
If you would rather grab one box with everything you need — including a hard-to-find Chrome customized keyboard — then the Acer Chromebox CX13’s base model is a great buy, and because Google supports Chrome products for a full six years nobody thinks it’s crazy to buy last years model to save a few dollars.
Шаг 3: установка Kodi на Chromebox
У вас есть два основных варианта установки Kodi на Chromebox. Либо вы используете дистрибутив Linux LibreELEC, который предоставляет достаточный функционал операционной системы для Kodi. Или вы используете полную версию GalliumOS и устанавливаете Kodi поверх нее. Мы решили попробовать первый вариант. Последний будет предлагать гораздо более широкий спектр функций, но требует больше системных ресурсов и лишних действий, не говоря уже о полностью управляемом дистанционном управлении.
В Kodi-Wiki рекомендуется установка с помощью скрипта настройки E-Z, который также отлично нам пригодился.
- Включите Chromebox.
- Пропустите тайм-аут с помощью комбинации Ctrl + D (как вариант).
- Наберите номер в Wi-Fi или подключите кабель локальной сети.
- Реализуйте комбинацию клавиш Ctrl + Alt + F2.
- Авторизуйтесь с пользователем “chronos”, без пароля.
- Запустите: curl -L -O https://mrchromebox.tech/setup-kodi.sh && sudo bash setup-kodi.sh
Затем вы будете иметь дело с мастером установки. Он заботится о загрузке, разметке и дает вам варианты порядка загрузки. У вас будет такой выбор:
- Двойная загрузка выключена.
- Chrome OS + GalliumUS / Ubuntu.
- Chrome OS + LibreELEC (это руководство).
- LibreELEC на внешней флешке.
- Дополнительные параметры.
Мы преобразовали наш Chromebox в систему с двойной загрузкой, используя вариант Chrome OS + LibreELEC. При разбиении мы указали, что 5 Гб должно быть зарезервировано для Kodi / LibreELEC. Даже после установки нескольких плагинов Kodi оказалось, что было бы достаточно даже трех гигабайтов памяти.
Вы всегда можете повторить вышеуказанные шаги для сценария установки E-Z, чтобы внести изменения в порядок загрузки или продолжительность тайм-аута. На экране тайм-аута нажмите клавиши Ctrl + D для Chrome OS и Ctrl + L для LibreELEC (никогда не используйте пробел!). Мы решили подождать 30 секунд и выбрать LibreELEC в качестве опции по умолчанию. Вы также можете сократить время ожидания до одной секунды и быть намного быстрее на стартовом экране Kodi.
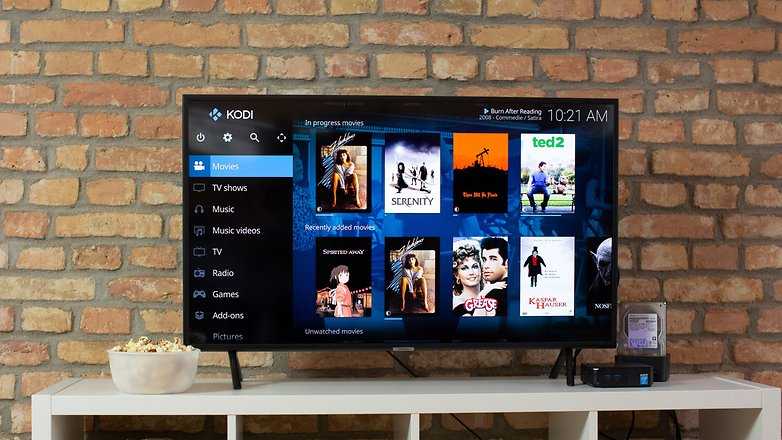
⇡#Технические характеристики
| ASUS Chromebox CN60 | |
|---|---|
| Процессор | Intel Core i3-4010U, 1,7 ГГц |
| Набор микросхем | Intel Haswell |
| Графический контроллер | Intel HD Graphics 4400 (GT2) |
| Оперативная память | 2х4 Гбайт DDR3-1600 SDRAM |
| Накопитель | 1×16 Гбайт SSD SanDisk U221000 |
| Сеть | 1 х Gigabit Ethernet RJ-45 Wi-Fi 802.11a/b/g/n 2,4/5 ГГц Bluetooth 4.0 |
| Интерфейсы | 4 x USB 3.0 1 x HDMI 1 х DisplayPort 1 x комбинированный аудиоразъем (mini-jack 3,5 мм) 1 х считыватель карт SD/ MMC |
| ОС | Chrome OS |
| Габариты, мм | 124x124x42 |
| Масса, кг | 0,6 |
| Гарантия, мес. | 24 |
| Цена, руб. | н/д |
Системная плата ASUS Chromebox CN60
Система охлаждения процессора Intel Core i3-4010U
Компьютер поставляется в трёх вариантах исполнения в зависимости от модели процессора: Intel Celeron 2955U, Intel Core i3-4010U или наиболее производительный Intel Core i7-4600U. Нам на тестирование достался средний по производительности вариант с процессором Intel Core i3-4010U (модель ASUS Chromebox CN60). Этот двухъядерный процессор основан на архитектуре Haswell и принадлежит к семейству ULV (Ultra Low Voltage) — экономичных процессоров с низким энергопотреблением. Его максимальная потребляемая мощность составляет 15 Вт. Процессор производится по технологии 22 нм. Тактовая частота Intel Core i3-4010U составляет 1,7 ГГц, но она может быть увеличена с помощью технологии Turbo Boost. Процессор, а вместе с ним и большая часть основных компонентов, размещённых на системной плате, закрыты достаточно крупной активной системой охлаждения.
В составе Intel Core i3-4010U имеется встроенный графический процессор Intel HD Graphics 4400 (GT2), оснащенный декодером для обработки 4K-видео и поддерживающий технологию кодирования видео Quick Sync. Графическое ядро работает в диапазоне частот от 200 до 1000 МГц. Видеоадаптер у ASUS Chromebox CN60 вполне современный, но в составе мультимедийного компьютера было бы интереснее видеть более производительное графическое ядро Intel HD Graphics 5000 (GT3), имеющее существенно большую производительность, нежели версия GT2. Это ядро также встречается в составе некоторых ULV-процессоров с архитектурой Haswell, но ни в одной из выбранных моделей для ASUS Chromebox его, увы, нет.
Модули памяти Hynix DDR3-1066
Модули оперативной памяти у ASUS Chromebox используются съёмные. Всего на системной плате имеется два слота DDR3-1600. У модели ASUS Chromebox CN60 оба они заняты планками Hynix HMT425S6AFR6A, ёмкостью 2 Гбайт каждая. Общий объём оперативной памяти составляет 4 Гбайт.
Модуль Wi-Fi 802.11a/b/g/n AzureWave
Модуль SSD SanDisk 16 Гбайт
Накопитель у ASUS Chromebox CN60 представлен SSD-модулем SanDisk U221000, имеющим ёмкость 16 Гбайт. Ёмкость более чем скромная, но для работы Chrome OS, опирающейся в первую очередь на интернет-ресурсы, этого вполне достаточно. Ну а фильмы и фотографии хранить придётся на внешних носителях.
Набор интерфейсов у ASUS Chromebox CN60 ничем необычным не отличается. Его вполне можно назвать продуманным и завершённым. Четыре порта USB 3.0 позволят подключить любую периферийную аппаратуру, а два видеовыхода HDMI и DisplayPort ориентированы на современные мониторы и телевизоры. Кроме того, этот мини-ПК оснащён устройством для чтения карт памяти, позволяющим без лишних хлопот посмотреть только что отснятые фотографии на подключённой к нему видеопанели.
Технологии ASUS Mini PC PB60
Модульная конструкция
ASUS Mini PC PB60 получил полноценную модульную конструкцию. Всего за три простых шага можно добавить к мини-РК модуль с оптическим приводом и дополнительными разъёмами.
Модуль будет крепиться к мини-ПК на его внешней панели. Удерживаться он будет с помощью двух винтов (спереди) и пластикового держателя (сзади). С основным модулем он будет связываться посредством короткого кабеля USB, подключенного к разъёму USB 3.1 Gen 2.
Настраиваемый разъём
Выбирая тот или иной ПК для нужды бизнеса приходится обращать внимание абсолютно на все технические характеристики. Особенно тщательно надо следить за наличием нужных разъём, с которыми у мини-ПК часто бывают проблемы
Дело в том, что место на их корпусах ограничено, и разместить все существующие разъёмы мягко говоря, затруднительно. Поэтому один из портов мини-ПК сделан настраиваемым, или конфигурируемым.
На этапе покупки можно выбрать ASUS Mini PC PB60 с дополнительным портом Display Port, D-SUB или Com. Настраиваемый разъём находится на задней панели, между сетевым разъёмом и HDMI.
Усиленная безопасность
Безопасность в корпоративной среде ценится очень высоко. Поэтому ASUS Mini PC PB60 получил возможность блокировки портов USB для чтения и записи, поддержку модуля TPM, а также контроль вскрытия корпуса. Также в качестве бонуса можно заменить логотип ASUS, который показывается при загрузке ОС на лого компании. Также
Дополнительные тесты
Корпоративные устройства, в отличие от обычных «пользовательских», должны надёжно работать в режиме 24/7. И для этого ASUS Mini PC PB60 проходит рядо дополнительных тестов. В них оценивается на сопротивляемость мини-ПК к вибрации, падениям, высоким температурам, колебаниям электричества, а также определяется надёжность его разъёмов.
Описание ASUS Mini PC PB60
Первое, на что стоит обратить внимание при начальном знакомстве с ASUS Mini PC PB60, это на его компактные размеры. Длина и ширина у мини-ПК одинаковые и составляют 175 мм, а его толщина (или высота, смотря с какой стороны смотреть), всего 34 мм
Габариты устройства более чем скромные. Мини-ПК не займёт много места на столе или на спине монитора, да и выступающих частей на его корпусе нет. Даже за старыми, квадратными офисными дисплеями Mini PC PB60 будет совершенно незаметен.
Разъёмы и отверстия для вентиляции расположены на фронтальной и задней сторонах ASUS Mini PC PB60. Спереди разместились два порта USB 3.1 первой ревизии и столько же портов USB 3,1 второй ревизии. Для самой современной периферии или накопителей, доступен USB 3.1 Type-C первого поколения. Ну а для гарнитуры и микрофона есть два отельных 3,5-мм аудиоразъёма.
На обратной стороне расположена пара USB 2.0 и USB 3.1 Gen 2. Последний предназначен для связи с устанавливаемыми модулями, но к нему можно свободно подключать флешки и другую периферию. Для вывода картинки доступны HDMI и DisplayPort, локальную сеть можно подключить к гигабитному порту Ethernet, а для Wi-Fi и Bluetooth предусмотрена единая антенна.
На левом и правом боку мини-ПК нет совершенно ничего интересного, за исключением крепёжных отверстий для настольной подставки слева. Снизу находятся четыре небольшие прорезиненные ножки, а сверху нашлись два отверстия для крепления модулей расширения.
Вступление
Впервые услышав о Chrome OS, я был настроен скептически к самой идее этой операционки. Но прошло время, и я стал замечать, что 90% времени работы за компьютером я провожу в браузере, причём непосредственно в «хроме». Социальные сети, сервисы, блоги – всё это сейчас живёт в браузере, вне его компетенции остались лишь игры (и то не все) и специализированный софт. «Так почему бы и не попробовать Chrome OS?» – подумал я. Ставить Chrome OS на свой ноутбук я не стал – хотелось потестить устройство, Chrome OS на котором была бы установлена из коробки. И вот мне предоставилась такая возможность – моим тестовым девайсом стал ASUS Chromebox.
Asus Chromebit – Настройка
Asus сделал процесс установки очень простым. После того, как вы подключите Chromebit к порту HDMI и подключите прилагаемый адаптер питания, вы увидите процесс установки, который попросит вас подключить клавиатуру и мышь (благодаря встроенному Bluetooth 4.0 вы сможете использовать беспроводные периферийные устройства) и найдите свою беспроводную сеть. После этого Chromebit начнет загружать обновления, прежде чем попросить вас войти в систему, используя данные своей учетной записи Google.
У меня не было проблем с устройством, распознающим мою Bluetooth-клавиатуру и мышь, и все это было настроено и готово к использованию в считанные минуты. Если вы предпочитаете использовать проводной набор периферийных устройств, Chromebit имеет порт USB. Но, поскольку есть только один, вам понадобится USB-концентратор, если вы хотите использовать как проводную мышь, так и проводную клавиатуру.
Связанный: Asus Chromebook C201
Стоит отметить, что если ваш телевизор упирается в стену, длина Chromebit может оказаться проблемой. Вам нужно как минимум 5 дюймов свободного пространства между стеной и задней частью телевизора. К счастью, Asus предоставила Chromebit удлинительный кабель HDMI длиной 30,5 см.
Но будьте осторожны. Хотя большинство пользователей не будут затронуты, HDMI-порты моего телевизора расположены сбоку, а это означает, что Chromebit после подключения подключается параллельно задней панели телевизора. Если бы между портами HDMI и задней панелью моего телевизора оставалось меньше места, Chromebit не подошел бы. Я должен был втиснуть это, чтобы заставить это работать, как это было.
Конечно, вы можете использовать удлинительный кабель, но если вы надеетесь сохранить Chromebit настолько осторожным, насколько это возможно, эта небольшая проблема может сорвать ваши планы.
Использование и производительность
PB60 работает очень быстро благодаря большому набору компонентов. Мы не ожидаем ничего другого от устройства, оборудованного этими деталями.
Ориентиры
Вот как Asus PB60 работал в нашем наборе тестов производительности:
Проходной балл: 3221
Passmark CPU: 11292
CPU-Z: 469 (однониточный); 3333 (многопоточность)
Geekbench: 4,514 (одноядерный); 17 309 (многоядерный); 17 965 (вычислить)
Cinebench: OpenGL: 41,24 кадров в секунду; ЦПУ: +968
CrystalDiskMark: 561 Мбит / с (чтение); 266 МБ / с (запись)
Novabench: 1763
Атто: 536 Мбит / с (чтение, 256 МБ); 255 Мбит / с (запись, 256 МБ)
WebXpert: 208
Индекс производительности Windows: 6,3
В нашем тестировании мы столкнулись с одной ошибкой, а именно, что порт HDMI на PB60 страдал от некоторых случайных аппаратных проблем, иногда создавая изображение с нечетными синими точками, а в других случаях отображая нарезанные изображения. Мы попытались обменять кабели, но это не помогло, и монитор не был виновником. Переход на DisplayPort решил проблему.
Для открытия корпуса для доступа к компонентам требуется снять один винт (вам понадобится отвертка — некоторые конкуренты облегчают работу винтом с накатанной головкой). Обновляемые детали легко доступны, и замена компонентов может быть произведена в течение нескольких секунд.
PB60 также поставляется с проводной USB-клавиатурой и мышью, а также Windows 10 Pro. Стоит также отметить, что Asus провела этот ПК через ряд тестов, которые, по словам компании, были разработаны для того, чтобы убедиться, что устройство «превышает требования отрасли», и частью этой инициативы является CSM (Corporate Stable Model), которая обеспечивает предприятия со стабильными поставками продукции и расширенной послепродажной поддержкой.
Таким образом, ПК поставляется с программным обеспечением для управления ИТ-инфраструктурой Asus Control Center (CSM Edition, стоимостью $ 60), которое предоставляет комплексные средства контроля и мониторинга.
Всплывающая реклама McAfee (Изображение предоставлено TechRadar)
К сожалению, есть несколько более сомнительных вариантов с точки зрения установленного программного обеспечения. Мы отметили присутствие Deezer, Music Maker Jam, Plex и Fitbit Coach среди стандартных приложений. Это явно потребительские приложения, которые не совсем подходят для среды B2B. Другим сомнительным выбором является включение решения безопасности McAfee, которое регулярно генерирует всплывающие окна (см. Изображение выше), чтобы «побудить» нас перейти на премиум-версию.
На устройство предоставляется трехлетняя гарантия с обслуживанием на следующий рабочий день, если запрос подается до полудня.
Бизнес-мини-компьютер Asus PB60 (Изображение предоставлено TechRadar)
Модульная конструкция
Для ASUS Mini PC PB60 производитель предусмотрел модульную компоновку, позволяющую с помощью дополнительных блоков расширить функциональность системы. Для домашних систем такая опция наверняка покажется избыточной, однако мы имеем дело с платформой для офисных задач, а в корпоративной среде требования к ПК могут быть весьма экзотические.
На верхней панели ASUS Mini PC PB60 присутствуют резьбовые отверстия для винтов, которые могут стать направляющими при установке дополнительных блоков.
Один из предусмотренных модулей – внешний оптический привод с дополнительной экзотикой в виде COM- и LPT-портов. Да, для специфической периферии до сих пор могут использоваться эти интерфейсы.
Дополнительный модуль по направляющим крепится к основному блоку и дополнительно фиксируется с тыльной стороны пластиковой заглушкой. Разработчики решили обойтись без дополнительных проприетарных разъемов, используя для связи с ПК интерфейс USB.
Принцип модульной трансформации наглядно демонстрируется в промо-ролике производителя.
Кроме оптического привода будет также доступен модуль с внешней акустической системой. Неожиданная опция для корпоративной платформы, но офисные вечеринки ведь никто не отменял. Возможно производитель в дальнейшем предложит дополнительные блоки, расширяющие функциональность ASUS Mini PC PB60.
Запустите Chromebox как HTPC
При первом запуске с LibreELEC вы должны настроить некоторые параметры Chromebox. Это подробно описано в Kodi-Wiki. Подключите Chromebox к телевизору, наберите Wi-Fi с клавиатуры.
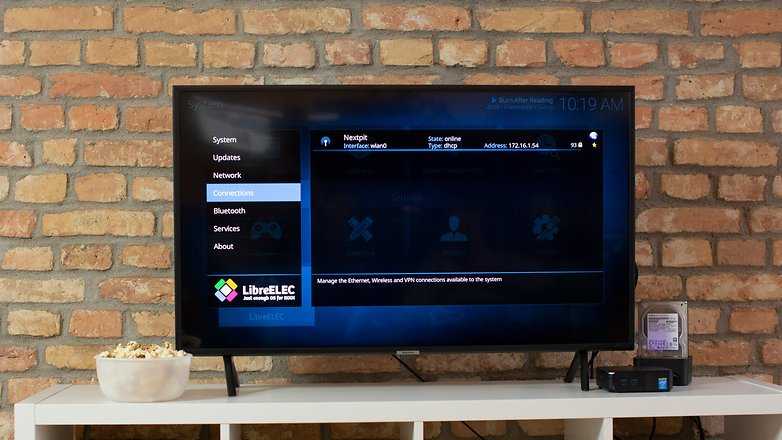
Управляйте HTPC со своего смартфона в качестве пульта дистанционного управления
В настройках (шестеренка в левом верхнем углу) перейдите к пункту «Управление» в меню «Сервисы». Активируйте пункт «Разрешить контроль через http». Теперь загрузите приложение Kore и подключите его к сети с помощью вашего Kodi Chromebox.
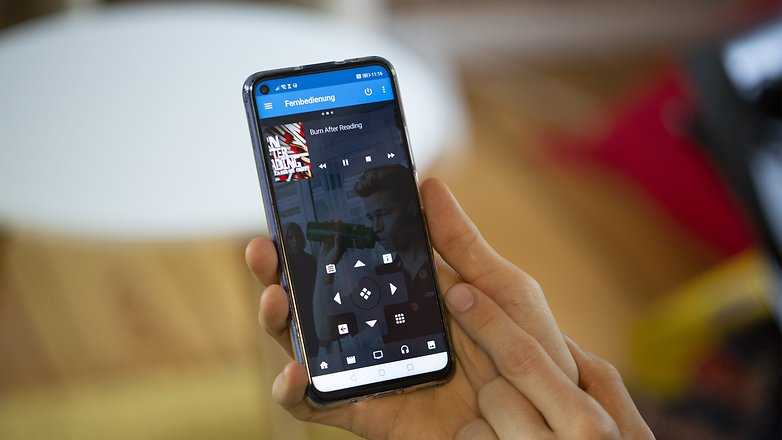
Вы также можете купить инфракрасный адаптер и использовать обычный пульт дистанционного управления с вашей HTPC Chromebox. Эти и другие рекомендуемые периферийные устройства также можно найти в Kodi-Wiki.
Оптимизация видео и аудио
Если шрифты обрезаны, вы можете выполнить калибровку в настройках дисплея и, соответственно, сжать изображение. В настройках аудио вы должны определить и настроить аудиоустройство. На заводе используется выход HDMI, но сигналы преобразуются перед передачей. Если вы используете приемник, вы должны включить Passthrough для всех форматов, которые он поддерживает. Кроме того, вы можете использовать Bluetooth-динамики, которые вы подключаете в настройках «LibreELEC».

С телевизором Samsung (модель UE40) в редакции мы столкнулись с ошибкой HDMI. Это можно исправить путем полной перезагрузки телевизора.
Теперь вы можете использовать LibreELEC / Kodi для сканирования вашей местной коллекции фильмов и подготовки ее к базе данных. Вы также можете подключить потоковые сервисы, такие как Netflix или Amazon. В обоих случаях у вас есть доступ ко всем звуковым дорожкам и дорожкам субтитров. Тем не менее, потоковая передача может иногда буферизоваться в течение длительного времени или требуется время, чтобы поток работал с полным качеством.
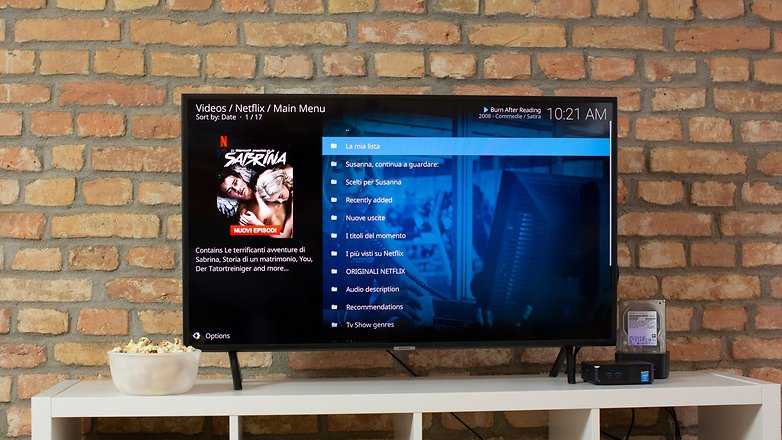
Kodi также можно настроить как устройство Spotify Connect. Вы можете найти нужный плагин интуитивно, выполнив поиск «Spotify». Плагин называется “Librespot”. Однако, как приемник Chromecast, Chromebox больше не может быть определен с Linux / LibreELEC. Но именно поэтому мы оставили Chrome OS в качестве опции двойной загрузки.
Is it a good time to buy a Chromebox?
Yes! Chrome is constantly getting new features that make it more usable as a desktop and a Chromebox is the best way to experience it. By being a device that’s always plugged in you don’t have near the thermal throttling that you would find in a Chromebook with a monitor and keyboard attached and the result is a better experience from the same class of specs.
Google supports Chromeboxes with anutomatic updates for a whopping six years and it’s not hard to update them yourself after the official support is over so a purchase now will be good for years to come. If you want a desktop operating system with a world class browser, the best security, and plenty of apps and games available through Google Play you can’t go wrong with a Chromebox.
Заключение
ASUS Mini PC PB60 – настоящий офисный трудяга.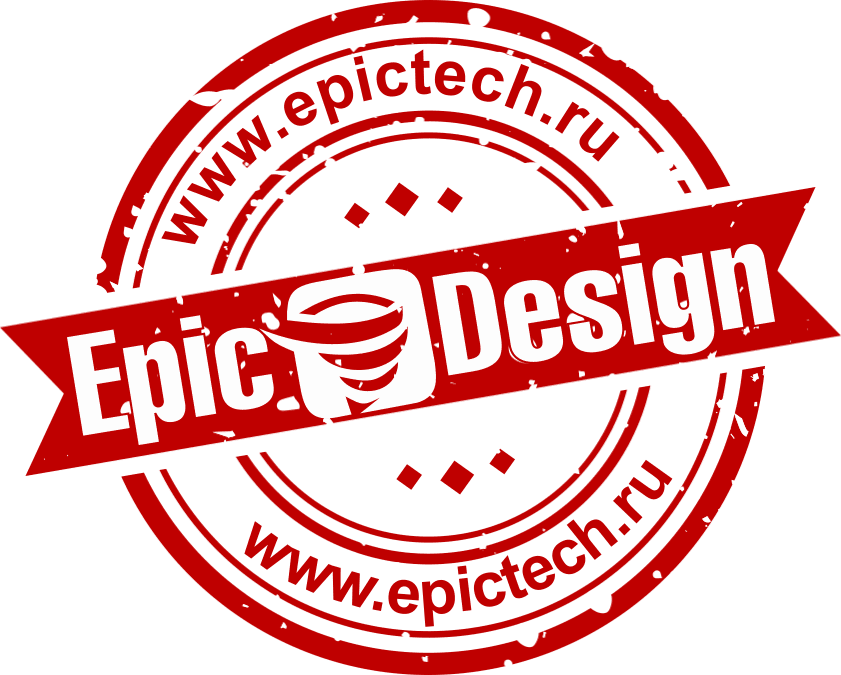 Этот мини-ПК выполнен с соблюдением всех корпоративных канонов. Он компактен и прост в эксплуатации или обслуживании. Для вскрытия его корпуса достаточно открутить один винт, после которого у системного администратора появится доступ к накопителям и оперативной памяти. Даже процессор ASUS Mini PC PB60 установлен в обычном сокете, а не распаян на матплате. К тому же, стоит отметить повышенный контроль за возможностями мини-ПК, который появляется у отдела безопасности. Устройством можно управлять удалённо и отключать его USB-порты для чтения или записи. А датчик вскрытия корпуса поможет определить, не залезал ли кто-от из чересчур любопытных сотрудников внутрь мини-ПК.
Этот мини-ПК выполнен с соблюдением всех корпоративных канонов. Он компактен и прост в эксплуатации или обслуживании. Для вскрытия его корпуса достаточно открутить один винт, после которого у системного администратора появится доступ к накопителям и оперативной памяти. Даже процессор ASUS Mini PC PB60 установлен в обычном сокете, а не распаян на матплате. К тому же, стоит отметить повышенный контроль за возможностями мини-ПК, который появляется у отдела безопасности. Устройством можно управлять удалённо и отключать его USB-порты для чтения или записи. А датчик вскрытия корпуса поможет определить, не залезал ли кто-от из чересчур любопытных сотрудников внутрь мини-ПК.
⇡#Выводы
Все основные выводы о том, кому и для чего ASUS Chromebox может принести пользу, мы уже сделали выше, поэтому осталось только кратко отразить основные достоинства и недостатки нового не совсем обычного устройства.
К первым нужно отнести:
- крепление для задней стенки монитора в комплекте поставки,
- небольшие габариты,
- полный набор необходимых портов и интерфейсов на борту,
- достаточно производительную аппаратную базу,
- простую в освоении и удобную ОС.
Что до недостатков, то в основном они касаются только ограниченного круга возможностей Chrome OS. В остальном это весьма неплохой вариант медиацентра для гостиной. Если его стоимость будет ниже стоимости большинства обычных неттопов под управлением Microsoft Windows, то это устройство может стать лидером продаж в своём классе. Пока же найти ASUS Chromebox в розничных магазинах весьма непросто.