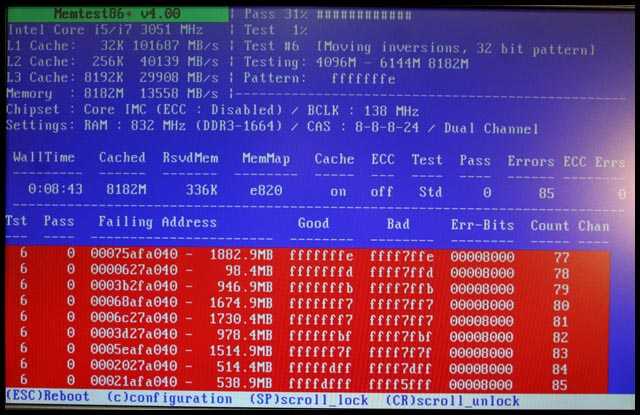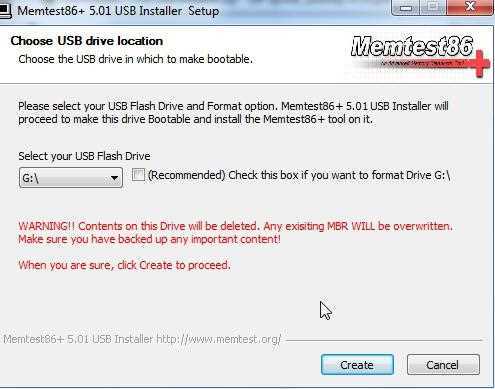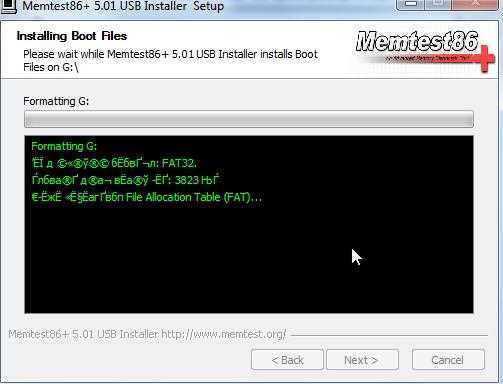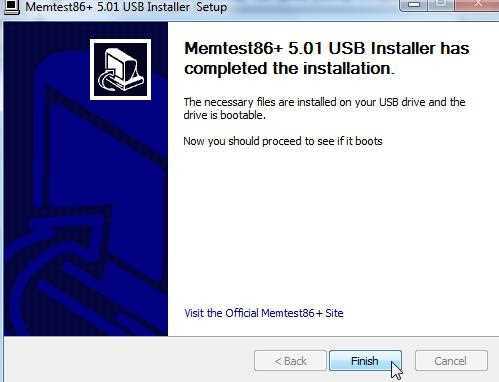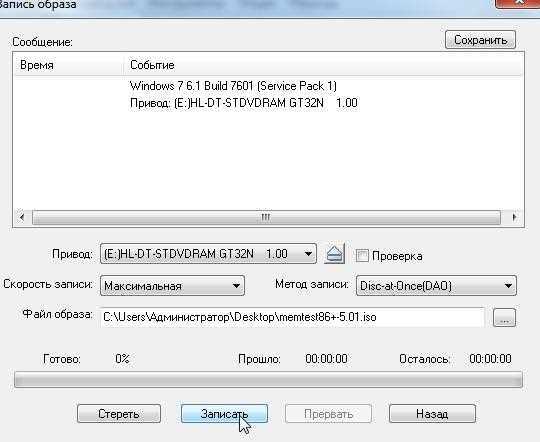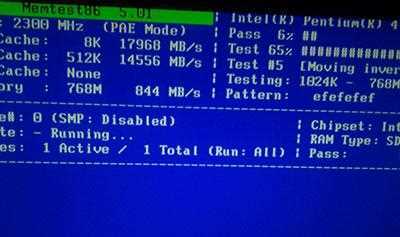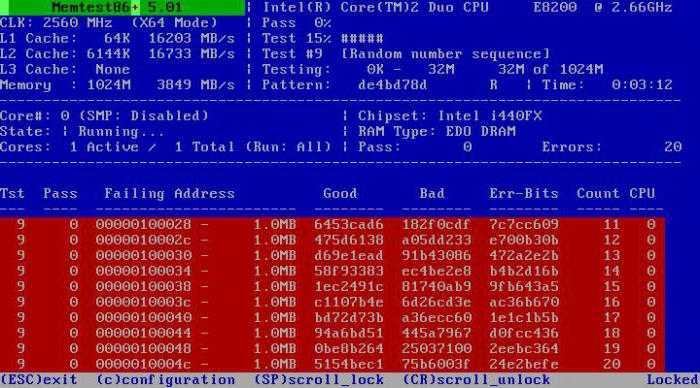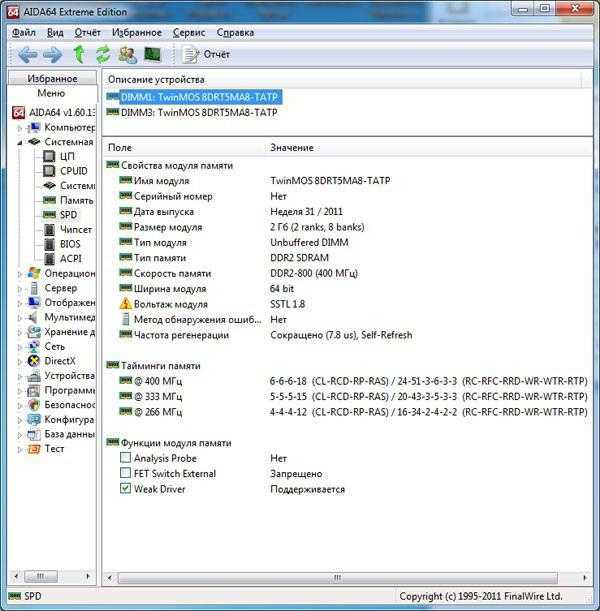Самый надежный вариант тестирования оперативной памяти является программа Memtest.
Нам необходимо записать утилиту Memtest86 на DVD диск либо флешку или создать загрузочную флешку , в состав которой входит данная программа. Читаем статью « Как создать мультизагрузочную флешку «, следуем пошаговой инструкции. После того как создана загрузочная флешка производим загрузку с неё, обычно для этого я использую «горячие клавиши» F8, F12, F11, Esc+клавиша отвечающая за быструю загрузку, в зависимости от модели мат. платы на компьютере/ноутбуке. После загрузки видим окно:

Заходим в дополнительные утилиты и выбираем Memtest86. Если все прошло успешно видим такую картинку:
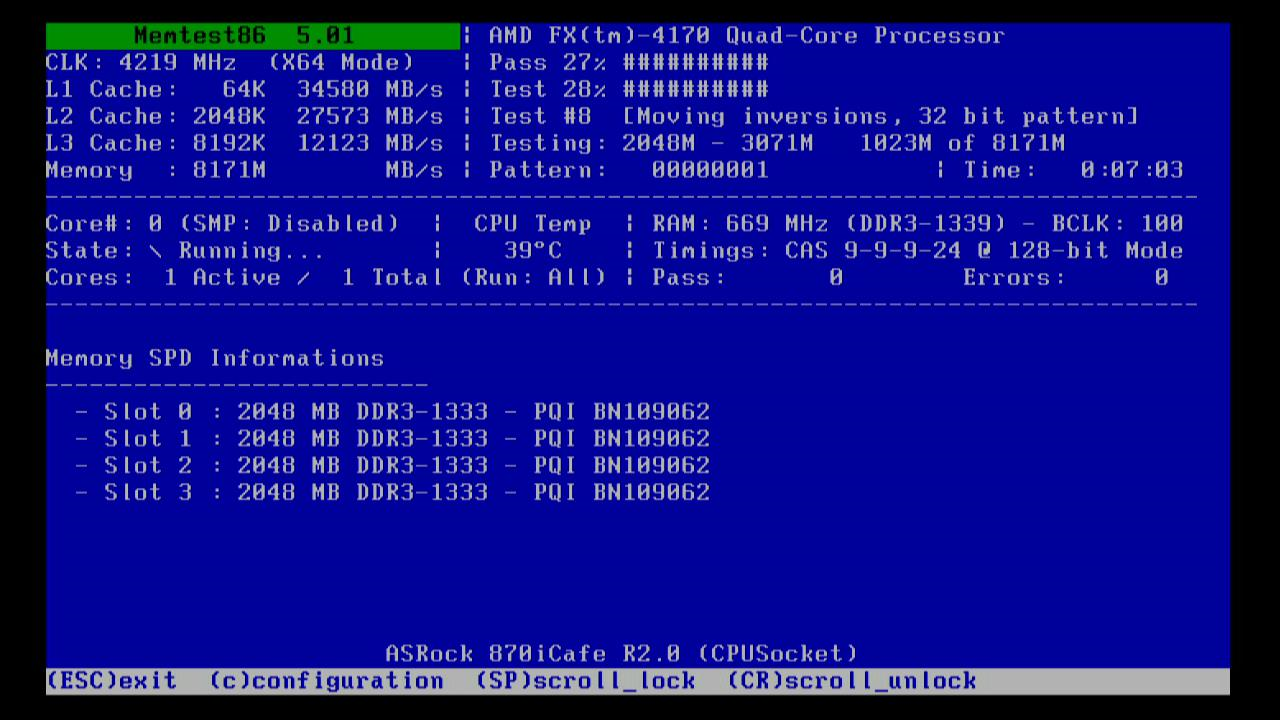
После запуска программа будет проверять вашу оперативную память бесконечно, пока вы её не остановите клавишей ESC. Проверять можно как все модули памяти сразу, так и по одной. Проверяя все модули памяти, программа не скажет на какой именно ошибки, так что если есть ошибки, проверяйте лучше по одному модулю. Для проверки лучше сделать несколько циклов. А для максимального эффекта, лучше поставить проверку на ночь . Поле Pass означает количество проделанных циклов. Если у вас будут ошибки в памяти (колонка Error), вы увидите следующее:
Исправить оперативную память при наличии ошибок в программе невозможно. Это не как в жестком диске затереть битые сектора. Я рекомендую вот что:
Самое распространённое — это выход из строя модуля оперативной памяти. Тестируем по одному модулю. Сначала этот модуль ставим в слот под оперативную память №1.
Тестируем,смотрим результат. Если ошибки есть как показано на рис. выше (там где выделено красным в программе Memtest), то ставим этот модуль слот под оперативную память №2. Тестируем,смотрим результат. Если ничего не изменилось,то модуль неисправен и подлежит замене. Меняем или ставим другой модуль памяти,тестируем. Если модуль памяти исправен,по окончанию теста в видим следующее:
Бывает что неисправен слот для оперативной памяти на мат. плате. В этом случае подключаем модуль в другой свободный слот, далее рассматриваем целесообразность работы компьютера в данной конфигурации с неисправным слотом под оперативную память, целесообразность замены материнской платы, а может вас и так всё устроит, и объёма памяти вам будет достаточно.
В программе — 9 тестов:
Test 0 — – тестирования для выяснения проблем в адресе памяти.
Test 1 — [Addresstest, ownaddress – глубокий тест для выявления ошибок в адресационной прописки памяти
Test 2 — [Movinginversions, ones&zeros – проверка на трудноуловимые и аппаратные ошибки.
Test 3 — – как и предыдущий тест, только в нем используется алгоритм в 8ми битном подходе от 0 до 1. Тестируется 20 различных методов.
Test 4 — – Выявление ошибок связанных с data sensitive. В этом тесте 60 различных методов.
Test 5 — – Поиск проблем в схемах оперативной памяти.
Test 6 — – Самый долгий тест для выявления data sensitive errors.
Test 7 — – Проверка ошибок в записи памяти.
Test 8 — [Modulo 20, ones&zeros – Выявление скрытых ошибок в оперативной памяти с помощью буферизации и кеша.
Test 9 — – Тест может быть включен вручную. Он записывает адреса в памяти, после чего уходит в сон на 1.5 часа. После выхода из сна, сверяет биты в адресах, на схожесть. Клавишей C для ручного запуска. Тест требует около 3х часов времени.
Теперь вы увидели как проводится тестирование оперативной памяти, как восстановить её работоспособность самостоятельно и проверить с помощью программы Memtest86 с приведенной инструкцией.
Memtest86 – одна из лучших программ для проверки оперативной памяти. Позволяет проводить проверку в двух режимах: ручном и автоматическом. Главной ее особенностью является работа из-под DOS, благодаря чему исчезает необходимость установки на компьютер, тем самым пропадает зависимость от установленной версии Windows.
К сожалению, программа доступна только на английском языке, без поддержки русского языка. Но это не должно стать для нас преградой. Поскольку ниже я распишу подробную инструкцию по ее использованию.
Для работы с утилитой понадобится загрузочная флешка или диск. Давайте приступим к созданию загрузочного накопителя, после чего проведем первый тест.
Как протестировать оперативную память? пошаговая инструкция к программе Memtest
Александр Бабаев
Ремонт компьютера
Самый надежный вариант тестирования оперативной памяти является программа Memtest.
Нам необходимо записать утилиту Memtest86 на DVD диск либо флешку или создать загрузочную флешку, в состав которой входит данная программа. Читаем статью «Как создать мультизагрузочную флешку«, следуем пошаговой инструкции. После того как создана загрузочная флешка производим загрузку с неё, обычно для этого я использую «горячие клавиши» F8, F12, F11, Esc+клавиша отвечающая за быструю загрузку, в зависимости от модели мат. платы на компьютере/ноутбуке. После загрузки видим окно:
Заходим в дополнительные утилиты и выбираем Memtest86. Если все прошло успешно видим такую картинку:
После запуска программа будет проверять вашу оперативную память бесконечно, пока вы её не остановите клавишей ESC. Проверять можно как все модули памяти сразу, так и по одной. Проверяя все модули памяти, программа не скажет на какой именно ошибки, так что если есть ошибки, проверяйте лучше по одному модулю. Для проверки лучше сделать несколько циклов. А для максимального эффекта, лучше поставить проверку на ночь . Поле Pass означает количество проделанных циклов. Если у вас будут ошибки в памяти (колонка Error), вы увидите следующее:
Исправить оперативную память при наличии ошибок в программе невозможно. Это не как в жестком диске затереть битые сектора. Я рекомендую вот что:
Самое распространённое — это выход из строя модуля оперативной памяти. Тестируем по одному модулю. Сначала этот модуль ставим в слот под оперативную память №1.
Тестируем,смотрим результат. Если ошибки есть как показано на рис. выше (там где выделено красным в программе Memtest), то ставим этот модуль слот под оперативную память №2. Тестируем,смотрим результат. Если ничего не изменилось,то модуль неисправен и подлежит замене. Меняем или ставим другой модуль памяти,тестируем. Если модуль памяти исправен,по окончанию теста в видим следующее:
Бывает что неисправен слот для оперативной памяти на мат. плате. В этом случае подключаем модуль в другой свободный слот, далее рассматриваем целесообразность работы компьютера в данной конфигурации с неисправным слотом под оперативную память, целесообразность замены материнской платы, а может вас и так всё устроит, и объёма памяти вам будет достаточно.
В программе — 9 тестов:
Test 0 — – тестирования для выяснения проблем в адресе памяти.
Test 1 — [Addresstest, ownaddress – глубокий тест для выявления ошибок в адресационной прописки памяти
Test 2 — [Movinginversions, ones&zeros – проверка на трудноуловимые и аппаратные ошибки.
Test 3 — – как и предыдущий тест, только в нем используется алгоритм в 8ми битном подходе от 0 до 1. Тестируется 20 различных методов.
Test 4 — – Выявление ошибок связанных с data sensitive. В этом тесте 60 различных методов.
Test 5 — – Поиск проблем в схемах оперативной памяти.
Test 6 — – Самый долгий тест для выявления data sensitive errors.
Test 7 — – Проверка ошибок в записи памяти.
Test 8 — [Modulo 20, ones&zeros – Выявление скрытых ошибок в оперативной памяти с помощью буферизации и кеша.
Test 9 — – Тест может быть включен вручную. Он записывает адреса в памяти, после чего уходит в сон на 1.5 часа. После выхода из сна, сверяет биты в адресах, на схожесть. Клавишей C для ручного запуска. Тест требует около 3х часов времени.
Теперь вы увидели как проводится тестирование оперативной памяти, как восстановить её работоспособность самостоятельно и проверить с помощью программы Memtest86 с приведенной инструкцией.
Как протестировать оперативную память? пошаговая инструкция к программе Memtest обновлено: 30 мая, 2021 автором:
Восстановление системы
Для восстановления вам нужен загрузочный диск, с которого вы устанавливали Windows. Запуск восстановления с диска или с флэшки схож с процессом переустановки. Вам необходимо установить загрузку со съемного носителя и перезагрузить компьютер. Затем нажать любую кнопку для запуска загрузки с привода.
- После установки с диска временных файлов вы увидите заставку, где нужно подтвердить установку;
- Вместо установки нажмите внизу «Восстановление». В разных версиях Windows она может находится в разных местах;
Далее укажите диск с Windows и следуйте подсказкам мастера восстановления.
При этом ваши игры и другие программы могут больше не работать. Вам придется их переустановить. Но статические файлы: музыка, изображения, видео — останутся невредимыми.
Попробуйте запустить в своей системе еще одну программу. Для этого нам снова необходимо открыть командную строку с теми же правами администратора. Как это делать, вы уже знаете.
- Введите в строке «sfc /scannow» и подтвердите команду клавишей ENTER;
- Дождитесь её завершения. Если с файлами все в порядке, вы увидите это в результатах сканирования.
- Если с файлами системы произошел сбой, утилита сама вам посоветует ввести ниже еще одну команду: «dism /online /cleanup-image /checkhealth» и также подтвердите её.
При запуске последней команды ваш компьютер должен быть подключен к интернету. После этого попробуйте проверить, появляется ли «Инструкция по адресу «0x00000000» обратилась к памяти по адресу. Память не может быть written».
Виртуальная память
Нехватка виртуальной памяти может вызывать ошибку, когда память не может быть read или written, если запустить прожорливую программу или игру. В данной ситуации, увеличения виртуальной памяти может решить данную проблему.
Нажмите сочетание кнопок на клавиатуре Win+G и введите sysdm.cpl, чтобы быстро открыть свойства системы. Перейдите во вкладку «Дополнительно», нажмите «Параметры» и в новом окне перейдя во вкладку «Дополнительно», нажмите «Изменить».
Далее у вас два пути:
- Если у вас не стоит галочка «Автоматически выбирать объем файла подкачки», то установите галочку. Диск C, где установлена Windows, должен быть задан по выбору системы.
- Если 1 способ не помог решить проблему, то задайте вручную память, беря значения снизу.
Программа Memtest86+ для тестирования ОЗУ (RAM)
Это одна из лучших программ для тестирования оперативной памяти компьютера. На сегодняшний день актуальная версия 5.
** Memtest86+ V5.01 (27/09/2013)**
Download — Pre-Compiled Bootable ISO (.zip) По это ссылке можно скачать загрузочный образ для CD диска. Универсальный вариант для любого ПК, на котором есть пишущий привод.
Download — Auto-installer for USB Key (Win 9x/2k/xp/7) Этот установщик будет необходим всем обладателям относительно новых ПК — которые поддерживают загрузку с флешки.
Download — Pre-Compiled package for Floppy (DOS — Win) Ссылка на закачку программы для записи ее на дискету. Удобно, когда у вас есть дисковод.
3.1 Создание флешки для проверки ОЗУ
Создать такую флешку легко. Скачиваете файл по вышеприведенной ссылке, разархивируйте его и запустите программу. Далее она предложит вам выбрать флешку, на которую будет произведена запись Memtest86+ V5.01.
Внимание! Все данные на флешке будут удалены!
Процесс занимает от силы 1-2 минуты.
3.2 Создание загрузочного CD/DVD диска
Лучше всего записать загрузочный образ при помощи программы Ultra ISO. После ее установки, если щелкнуть по любому образу ISO, он автоматически откроется в этой программе. Вот это и делаем с нашим скаченным файлом (см. выше ссылки).
Далее выбираем пункт инструменты/записать образ CD (кнопка F7).
Вставляем чистый диск в привод и жмем запись. Загрузочный образ Memtest86+ занимает совсем мало места (около 2 мб), поэтому запись происходит в течении 30 сек.
3.3 Проверка RAM с помощью диска/флешки
Первым делом включаете в своем Bios режим загрузки с флешки или диска. Об этом подробно расписывали в статье про установку Windows 7. Далее вставляете наш диск в CD-Rom и перезагружаете компьютер. Если все сделали правильно, вы увидите, как автоматически начнется проверяться оперативная память (примерно, как на скриншоте ниже).
Кстати! Проверка эта будет идти бесконечно. Желательно все же дождаться одного-двух проходов. Если за это время ошибки не были выявлены — процентов на 99 ваша ОЗУ рабочая. А вот если увидите множество красных полос в нижней части экрана — это говорит о неисправности и ошибках. Если память на гарантии — рекомендуется ее поменять.
Как проверить оперативную память на ошибки
Стандартными средствами Windows 10
Windows 10 располагает специальным встроенным инструментом для эффективной проверки оперативной памяти ПК на ошибки. Запустить его можно несколькими способами:
- Через команду mdsched.exe, введенную в окне «Выполнить» (Win+R).
- Через Панель управления, раздел «Система и безопасность» – «Администрирование» – «Средство проверки памяти Windows».
- Через файловую систему по пути C:\Windows\System32\MdSched.exe.
Пользоваться средством проверки ОЗУ очень просто:
В окне программы нажимаем на кнопку «Выполнить перезагрузку и проверку (рекомендуется)». После этого ПК будет перезапущен, и до загрузки ОС начнется тестирование оперативной памяти устройства
Обратите внимание, что по умолчанию сканирование осуществляется в режиме «Обычный», работы которого, как правило, достаточно для выявления практически всех возможных неполадок с оперативной памятью.
После того, как диагностика завершится, ПК загрузится в обычном режиме. Чтобы посмотреть результаты проверки, вводим в окно «Выполнить» команду eventvwr.exe и нажимаем Enter.
В появившемся окне кликаем на «Журналы Windows» – «Система» – «Найти».
Вводим MemoryDiagnostics-Results и нажимаем «Найти далее».
В случае, если из-за проблем с ОЗУ, вызванных вирусами, компьютер отказывается запускаться, пользователь может запустить проверку памяти из среды восстановление Windows 10. Для этого:
- Запускаем компьютер или ноутбук с загрузочной флешки или диска.
- На экране установщика ОС нажимаем на кнопку «Восстановление» и переходим к разделу «Дополнительные параметры».
- В среде восстановления выбираем «Поиск и устранение неисправностей» — «Дополнительные параметры» — «Командная строка» и вбиваем в появившемся окне команду mdsched.exe.
После перезагрузки ПК начнется проверка RAM (Random Access Memory). Для изменения параметров диагностики достаточно нажать на клавишу F1 или Fn+F1, после чего тест автоматически перезапустится.
В ходе диагностики на экране отобразится информация о найденных ошибках, а по окончанию проверки PC автоматически перезагрузится. Следующий шаг – просмотр результатов.
Программы и утилиты
Кроме встроенной службы для проверки оперативки, существует несколько специализированных программ сторонних разработчиков, которые также производят диагностику комплектующих и выявляют различные ошибки в их работе.
Какой программой лучше проверить оперативную память? Приведем ТОП-5 лучших приложений для проведения теста:
- Memtest86+.
- TestMem5.
- RightMark Memory Analyzer.
- SuperRam.
- Fresh RAM.
Далее подробнее рассмотрим, как пользоваться наиболее популярной утилитой для проверки производительности оперативки – Memtest86+. Записав данное ПО на CD-диск или USB-накопитель, пользователь сможет быстро запустить тестирование ОЗУ.
Чтобы создать загрузочную флешку с MemTest, нужно выполнить следующие шаги:
Чтобы начать проверку, необходимо выполнить загрузку ПК с загрузочной флешки. Диагностика начнется автоматически и будет продолжаться до того момента, пока пользователь самостоятельно ее не закончит (клавиша Esc). Для получения более точных результатов лучше пройти как минимум 5–10 циклов диагностики (количество завершенных проверок отображается в строке «Pass»).
При отсутствии ошибок на экране появится следующая надпись: «Pass complete, no errors, press Esc to exit». Если же диагностика все-таки выявит проблемы в оперативной памяти, программа выделит красным строки с адресами ошибок.
Отсутствие ошибок не является показателем правильной и быстрой работы оперативной памяти. Важны и другие показатели, например латентность (тайминг) памяти. Это временной интервал, необходимый модулю для доступа к информации при ее выборке из таблицы ОЗУ. И чем этот временный интервал ниже, тем быстрее работает ОЗУ (меньше времени требуется на запись или считывание битов данных).
Существует ряд способов ознакомиться с информацией о тайминге ОЗУ. Наиболее удобный – через программу AIDA 64:
- Открываем приложение для тестирования и в строке опций выбираем «Сервис» – «Тест кэша и памяти».
- Дважды кликаем ЛКМ по пустой ячейке в строке Memory и столбике Latency для запуска проверки.
Тест оперативной памяти на компьютерах с Windows 7 и выше
Эта операционная система имеет встроенные средства, которыми проводится проверка оперативной памяти на ошибки. Поэтому необязательно искать и устанавливать сторонний софт. Сам процесс занимает немного времени. Еще стоит отметить такую особенность Windows 7 (64- или 32-битные) и более новых версий, как самодиагностика, то есть, обнаружив неполадки в системе, она сама предложит протестировать оперативную память. Если увидите такое сообщение, то не стоит отказываться.
Также можно проверить работоспособность оперативной памяти вручную, для этого используем один из способов:
- Заходим в Панель управления, нажав Пуск. Там выбираем «Администрирование», а затем «Средство проверки памяти Windows».
- Перед началом запуска операционной системы нажимаем клавишу F2. Компьютер предложит запустить Windows либо программу проверки памяти. С помощью Tab выбираем последнее и нажимаем ввод. Запустится проверка памяти. Этот вариант единственный, если операционная система не загружается вообще.
- Заходим в меню Пуск, в панели поиска программ набираем «mdsched». Появится окошко с иконкой для запуска средства проверки памяти.
- Щелкаем по иконке с надписью «MdSched» и запускается программа для тестирования оперативной памяти.
Программа спрашивает о том, когда провести проверку, сейчас или при следующем включении компьютера. Выбираем нужный вариант. При этом не забываем, что при перезагрузке рискуем потерять все несохраненные файлы. Программа автоматически включает принудительное закрытие приложений, не давая времени на отмену решения. Поэтому страхуемся и корректно закрываем все работающие программы. Windows закрывается и начинается процедура проверки.
Нажав на клавишу F1 можно выбрать дополнительные параметры проверки:
- Набор тестов: базовый, стандартный или расширенный. Без дополнительных параметров система выбирает стандартный режим. Базовый ускорит процесс, но сделает его менее тщательным. Расширенный наоборот затянет время, но проверит каждую ячейку досконально.
- Кэш по умолчанию включен, но можно выключить. С отключенным кэшем время, за которое проводится диагностика оперативной памяти, увеличится в несколько раз.
- Количество проходов. Автоматически выбирается два, но можно задать любое количество от 1 до 99. Это повлияет на качество и время проведения проверки. В один проход проверка будет менее качественная. Но проходы больше трех не выявляют дополнительных проблем. Не вводите цифру 0, в этом случае тестирование оперативной памяти будет продолжаться бесконечно.
Навигация в меню осуществляется клавишами Tab для перехода между пунктами и стрелками для выбора параметра. Количество проходов набираем на цифровой клавиатуре, удалив перед этим стандартную двойку. Запуск после выбора параметров теста осуществляется с помощью F10.
Начнется процесс проверки памяти, он занимает, в зависимости объема ОЗУ, до получаса времени. При этом на экране постоянно отображается ход процесса: сколько процентов проверено, какой проход производится, обнаружены ли проблемы. Если нужно прервать тест (срочно понадобился компьютер), то нажмите ESC. После прерывания придется начать все заново, включая уже пройденные блоки.
По окончании работы программы компьютер начнет автоматически запускать операционную систему. Причем ей на это требуется больше времени, чем при штатной процедуре
После загрузки ПК, на Панели задач появится уведомление о результатах проверки. Но стоит обратить внимание на то, что оно может не появиться вообще, если проблем не обнаружено, а вывешивается всего на пару минут. Если запустили проверку и пошли пить чай на кухню, то можно прозевать
В этом случае поможет «Просмотр событий» в меню Панели управления в разделе «Администрирование». Находим там «Журналы Windows» среди них «Система» и в списке сведений «MemoryDiagnostics-Result».
Тест оперативной памяти Windows 7 64 bit: программа Memtest86+ и приложение AIDA64
Но и средства Windows-систем довольно часто проигрывают стороннему программному обеспечению. Одной из самых мощных программ признана утилита Mentest86+.
Единственный ее недостаток состоит в том, что она работает только в DOS-режиме и выдает именно ошибки доступа к секторам ОЗУ по типу того, как производится сканирование жестких дисков. Рядовой пользователь в этом мало что поймет, зато продвинутому юзеру адреса ошибок могут сказать о многом.
Вторая утилита (на русском) тест оперативной памяти Windows 7 64 bit производит таким образом, что даже при запуске выдает основные характеристики материнской платы и совместимых с ней модулей RAM. Если использовать раздел SPD, можно узнать много интересного о своей «материнке» и планках ОЗУ. Например, там четко будет указано, какой максимальный объем поддерживается, какой производитель подходит, какие слоты с их электрическими параметрами могут применяться и т. д. Вообще, принято считать (что среди пользователей, что среди экспертов) тест оперативной памяти Windows 7 64 bit программа «АИДА» производит лучше всего (хотя ни одна из предлагаемых утилит проблем не устраняет, веди речь идет именно и диагностике). Но и это еще не все.
MemTest86: инструкция по созданию загрузочной флешки
Как же создать флешку?
В Сети распространено множество разных версий программы MemTest86. На русском языке приложение недоступно. Скачивать утилиту лучше всего с официального сайта. На нем всегда доступна последняя версия приложения, а риск заражения компьютера вирусом при таком подходе минимален.
В данной статье внимание уделено созданию и загрузочной USB-флешки, и DVD-диска. Первый вариант в современном мире информационных технологий наиболее популярен
Второй способ подойдет для тех пользователей, у которых нет под рукой USB-накопителя.
Подробный гайд поставляется вместе с приложением MemTest86. Инструкция от разработчика написана на английском языке. Предпочтительнее пользоваться ею, а не материалами со сторонних сайтов.
Создание загрузочной флешки не займет много времени, а справится с этой операцией даже неопытный пользователь. Выполните следующие действия:
- Распакуйте скачанный архив и запустите файл imageUSB.exe.
- В верхней части развернувшегося окна выберите USB-накопитель и нажмите на кнопку «Write to UDF».
- После завершения процесса загрузочная флешка будет создана.
Перед записью программы на флешку обязательно скопируйте все данные, хранящиеся на ней, на другой накопитель.
Параметры оперативной памяти
Перед тем, как проверить оперативную память через AIDA64, следует знать следующее о ней:
- Тип. На компьютерах используется память DDR3 или DDR4. На ноутбуках и нетбуках – преимущественно модули с маркировкой SO-DIMM. Тип ОЗУ определяет скорость передачи данных. Чем выше поколение, тем она быстрее.
- Объем. На сегодняшний день выпускаются планки с памятью от 2 Гб. Чем показатель выше, тем лучше работоспособность системы в целом. Для офисных ПК достаточно 4-6 Гб, для игровых – от 16 Гб.
- Частота. От нее зависит пропускная способность модуля. При большем показателе больше данных способно передаваться в течение секунды.
- Тайминг. Показатель указывает на время задержки, в течение которого происходит переход по элементам ОЗУ. Чем он меньше, тем лучше.
- Напряжение. Устанавливаемые плашки ОЗУ в нетбуки или ноутбуки с маркировкой SO-DIMM потребляет меньше энергии.
Зная все эксплуатационные характеристики оперативной памяти, можно без труда заменить модуль. Не придется платить за ремонт или диагностику в сервисном центре. Достаточно сходить в специализированный магазин и купить ОЗУ. Также об этом полезно знать, чтобы понимать особенности и производительность системы для определенной работы. Например, для запуска требовательной программы или игры. Протестировать оперативную память можно с помощью утилиты – AIDA64.