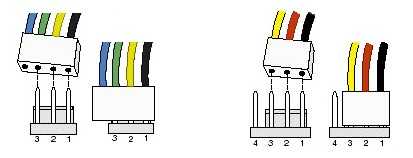Порядок подключения
Теперь пошагово рассмотрим процесс подключения кулера к блоку питания компьютера.
Отключаем компьютер от сети
Какие бы действия не предстояло проводить с ПК, начинать всегда нужно с его полного выключения и отсоединения от электросети. Перед разборкой системного блока отключите все кабели. Снимите боковую панель системника.
Фиксируем кулер
- Добравшись до блока питания, снимите крышку, отсоедините и уберите старый кулер, если он есть.
- Аккуратно поставьте новый на место и прикрутите.
Подключение к блоку питания
Теперь, нужно подсоединить кулер к питанию – найдите разъем для подключения этого кулера. Закройте и закрутите крышку БП, затем верните на место боковую панель компа.
Встречаются модели блоков питания, в которых кулер подключается припайкой проводов. В таком случае, вам придется обрезать разъем на своем кулере, зачистить и припаять провода.
Иногда пользователи имеют неиспользуемые охладители, например кулер видеокарты, а вентилятору блока питания требуется замена. Встает вопрос: «Можно ли и как подключить кулер видеокарты к блоку питания компьютера?». Разъем на кулере видеокарты отличается от того, что на устройстве для БП, поэтому нужно такой разъем заменить или вообще убрать, а кулер подключить к блоку питания напрямую – припаять.
Установка дополнительных вентиляторов.
Давайте рассмотрим основные моменты правильной установки корпусных вентиляторов для большинства системных блоков. Здесь мы приведем советы именно для стандартных корпусов, так как у нестандартных расположение вентиляторов столь разнообразно, что описывать их не имеет смысла – все индивидуально. Более того у нестандартных корпусов размеры вентиляторов могут достигать и 30см в диаметре.
В корпусе нет дополнительных вентиляторов.
Это стандартная компоновка для практически всех компьютеров продаваемых в магазинах. Весь горячий воздух поднимается в верхнюю часть компьютера и за счет вентилятора в блоке питания выходит наружу.
Большим недостатком такого вида охлаждения является то, что весь нагретый воздух проходит через блок питания, нагревая при этом его еще сильнее. И поэтому именно блок питания у таких компьютеров ломается чаще всего. Также весь холодный воздух всасывается не управляемо, а со всех щелей корпуса, что только уменьшает эффективность теплообмена. Еще одним недостатком является разреженность воздуха, получаемая при таком типе охлаждения, что ведет к скапливанию пыли внутри корпуса. Но все же, это в любом случае лучше, чем неправильная установка дополнительных вентиляторов.
Один вентилятор на задней стенке корпуса.
Такой способ применяется больше от безвыходности, так как в корпусе имеется лишь одно место для установки дополнительного кулера – на задней стенке под блоком питания. Для того чтобы уменьшить количество горячего воздуха проходящего через блок питания устанавливают один вентилятор работающий на «выдув» из корпуса.
Большая часть нагретого воздуха от материнской платы, процессора, видеокарты, жестких дисков выходит через дополнительный вентилятор. А блок питания при этом греется значительно меньше. Также общий поток движущегося воздуха увеличивается. Но разреженность повышается, поэтому пыль скапливаться будет еще сильнее.
Дополнительный фронтальный вентилятор в корпусе.
Когда в корпусе имеется лишь одно посадочное место на лицевой части корпуса, либо нет возможности включения сразу двух вентиляторов (некуда подключать), то это самый идеальный вариант для вас. Необходимо поставить на «вдув» один вентилятор на фронтальной части корпуса.
Вентилятор нужно установить напротив жестких дисков. А правильнее будет написать, что винчестеры нужно поставить напротив вентилятора. Так холодный входящий воздух будет сразу их обдувать. Такая установка гораздо эффективнее, чем предыдущая. Создается направленный поток воздуха. Уменьшается разрежение внутри компьютера – пыль не задерживается. При питании дополнительных кулеров от материнской платы, снижается общий шум, так как снижаются обороты вентиляторов.
Установка двух вентиляторов в корпус.
Самый эффективный метод установки вентиляторов для дополнительного охлаждения системного блока. На фронтальной стенке корпуса устанавливается вентилятор на «вдув», а на задней стенке – на «выдув»:
Создается мощный постоянный воздушный и направленный поток. Блок питания работает без перегревов, так как нагретый воздух выводиться вентилятором, установленным под ним
Если установлен блок питания с регулируемыми оборотами вращения вентилятора, то общий шум заметно снизиться, и что более важно давление внутри корпуса выровнится. Пыль не будет оседать
Варианты подключения вентиляторов к материнской плате. Типы разъемов
Современные вентиляторы подключаются к материнской плате посредством 3- или 4-пинового разъема. От типа подключения будет зависеть возможность управления скоростью вентиляторов программным способом. Более экзотическими являются 2-пиновый разъем (обычно используется в БП) и 6-пиновый (с управлением подсветкой). Подключение вентиляторов напрямую к блоку питания через Molex считается устаревшим.
У 3-пиновых моделей скорость вращения зависит от изменения напряжения. Возможен мониторинг скорости, однако ШИМ отсутствует. Часто такие вентиляторы работают на повышенных оборотах и издают больше шума.
У 4-пиновых моделей скорость вращения регулируется материнской платой с помощью дополнительного провода. Современные BIOSы прекрасно справляются с автоматическим управлением вентиляторов, главное — правильно выставить температурные лимиты в настройках материнской платы.
Большинство современных материнских плат имеют 4-пиновые разъемы, но варианты с 3 pin еще встречаются. В случае необходимости можно подключить 4-пиновый вентилятор к материнской плате с 3-контактными разъемами и наоборот. Вентиляторы при этом будут работать на стандартных оборотах.
Регулировать скорость вентиляторов можно и с помощью реобаса. Но эпоха подобных устройств уходит в прошлое: в современных корпусах для них не осталось места, а их функции взяли на себя материнские платы.
Если вентиляторов больше, чем разъемов на МП, используются специальные разветвители. Однако увлекаться ими не стоит: на один канал больше двух вентиляторов лучше не вешать. В противном случае придется обеспечить им дополнительное питание, что приведет к появлению лишних проводов в корпусе.
В любом случае уже на этапе покупки материнской платы нужно понимать, какое количество вертушек понадобится будущей системе. Несмотря на более высокую стоимость, предпочтение стоит отдать 4-пиновым вентиляторам с наиболее совершенным способом управления.
В какую сторону направлен воздушный поток корпусного вентилятора
А вы знаете как определить в какую сторону вращается корпусной вентилятор и куда направлен, создаваемый им, воздушный поток?
Все мы начинаем с малого и, как ни странно, до определенного момента для меня это было загадкой. Я чуть ли не подключал к вентилятору питание, чтобы проверить куда же дует воздух. 🙂
Пока в один день не стал рассматривать вентилятор внимательнее, тут и произошло удивительное открытие.
На корпус каждого вентилятора нанесены 2 стрелочки: одна из них указывает направление вращения лопастей вентилятора, а вторая — направление воздушного потока.
комментариев 16
- pk (20 августа 2009, 12:51)
Косяки гуманитарного образования. Некоторые обыденные технические вещи выглядят для меня настоящим волшебством. 🙂 Но я учусь. 🙂
Я когда то собирал компы мне эти стрелочки ночами снились.
от питания не зависит?
А воздух должен выдуваться из корпуса или нагнетаться?
Серега, ну если Вы сможете подключить питание наоборот, то крутиться будет в обратную сторону. Но сделать это не так просто. 🙂
Serj, воздух должен свободно проходить и охлаждать комплектующие. Но, обычно, количество посадочных мест под вентиляторы, предусмотренных производителем корпуса, предусматривает установку большего количества вентиляторов, работающих на выдув.
Класс! Гениально! Нет, я не шучу — сам думал над этим.
Вот уж воистину — век живи, век учись! Наступила затяжная жара, и я решил поставить в корпус доп. вентилятор на обдув винтов. Купил и понял, что не узнАю, в какую сторону он будет крутиться, пока не включу. К счастью, нашел эту запись в блоге… Спасибо!
Уже было обрадовался, так как именно по этому вопросу воспользовался гуглом и вышел на эту заметку, но на моем 80 мм Титане не оказалось пресловутых стрелочек. Так что, все же, не на каждом.
Автор, спасибо)Хорошо сам над собой посмеялся, почему я сам не догадался?=)
Огромное спасибо. Очень помогло.
Всё оказалось так просто, что теперь думаю, то ли продолжать учиться, то ли пора уж о здоровье подумать в 70 лет. Даже смеюсь над собой.
Гениальный пост. А теперь вопрос, в какую сторону он должен дуть: в корпус или из корпуса?
Зависит от того, куда ставите. Вентилятор на лицевой части обычно засасывает воздух внутрь корпуса, на тыльной — выбрасывает, вместе с вентилятором блока питания.
Случилась одна проблема с компьютером. Заменил блок питания.Пока доходил до того, что проблема в блоке, стал всё тщательно чистить с пылесосом. Не подумав, приложил дуло к кулеру на видеокарте, всосав лопасть.Установил новый блок, купил кулер. Но кулер с 2 pin. Видеокарта была предусмотрена под 4 pin, а материнка только под 3 pin. Но я поменял «штекер» нового кулера на тот, что был у незанятого кулера, на котором было 3 pin.Не запомнив порядок проводов, решил попробовать тыкать до тех пор, пока не будет как надо. Работает кулер только при одном подсоединении (черный в 1, красный в tkg), дуя со значительным шумом и в ту сторону, на которой наклейка. Став думать какой стороной к радиатору его крепить, заметил, что кулер на радиаторе цп крутится в обратную от цп сторону, хотя раньше всегда между кулером и металлической частью собиралась прослойка из пыли. Кулер на задней панели дул вовнутрь, как и бп. А кулер на передней панели выдувал воздух, что совершенно противоречит тому, что я знал из интернета (ранее не смотрел в каком они направлении крутятся) .
Теперь, когда я почти полностью просветил ситуацию, я прошу вас ответить на вопрос.
Забор воздуха у кулера должен идти по направлению лопастей. Где у лопастей сторона забора — зависит от кулера. Есть и двухсторонние. Наклейка — не показатель. У меня так на всех кулерах наклейки с двух сторон.
Универсальные правила установки кулера в ПК
Я описываю свой опыт быстрого и надёжного крепления. Вы можете придерживаться рекомендаций или делать по-своему.
- Примерьте вентилятор в место, где планируете его установить. Подходят ли крепёжные отверстия, хватает ли провода для подключения? Проверьте, чтобы кабель не мешал другим комплектующим и не попадал в лопасти.
- Пластиковым хомутом стяните излишки провода, чтобы его длина соответствовала расстоянию до коннектора.
-
Для крепления кулера требуются специальные винты. Если их нет в комплекте, можно воспользоваться пластиковыми стяжками. Некоторые пользователи приклеивают двухсторонний скотч, но учтите, что он может со временем отвалиться из-за вибрации.
- Подключите коннекторы 3-pin и 4-pin к разъёмам на материнке, MOLEX — к блоку питания.
- Закройте корпус.
- Проверьте температуру элементов ПК в программе мониторинга (например, SpeedFan). Запустите тяжёлое приложение, чтобы посмотреть изменения оборотов. Также температуру можно глянуть в BIOS без нагрузки.
Все работы по подключению проводите при обесточенном системном блоке!
Установка кулера на процессор
Покупая кулер, обратите внимание не только на вид сокета, но и узнайте, идет ли в комплекте термопаста. Нередко производители изначально наносят ее на основание, но, для гарантии идеального прилегания деталей, лучше использовать свежую непосредственно перед тем, как поставить кулер на процессор
Итак, вы купили все необходимое и подготовили нужные инструменты. Прежде всего, это отвертка, если кулер крепится винтами. Если вы решились удалять старую термопасту, вам понадобятся спирт и мягкая тряпка.
Термопаста на все виды наносится одинаково – распределяется тонким слоем по нижней части радиатора. Можно это же сделать и по самому процессору.
После этого кулер аккуратно, без нажима, устанавливается на микропроцессор в один этап. Если вы увидите перекос или вам не понравится что-то еще, снимите кулер и снова распределите термопасту ровным сплошным слоем. Если этого не сделать, могут образоваться пустоты, что приведет к неравномерной отдаче тепла процессором на радиатор и, соответственно, к его перегреву.
Кулеры бывают нескольких видов, в зависимости от метода крепления.
Вставляющиеся кулеры
Устанавливая вставляющийся кулер, нужно попасть его «ножками» в пазы и прижать до щелчка.
Если кулер нужно снять, ножки стоит повернуть против часовой стрелки на 90 градусов. Фиксирующая пружина разблокируется и кулер легко будет снять.
Винтовое крепление кулеров
Если для кулера предусмотрено винтовое крепление, винты желательно закручивать по диагонали во избежание перекоса.
К некоторым моделям для усиления фиксации в комплекте идет специальная крепежная пластина. Она крепится с обратной стороны материнской платы.
Установка кулера для сокета 754, 939, AM2
У таких кулеров крепление – рычажное. С двух сторон есть скобы, к одной из которых приделан рычаг. Сначала на выступ накидывается скоба без рычага. Потом тоже проделывается с другой скобой, после чего рычаг поворачивается до фиксации. Если вы обнаружите перекос, откройте рычаг, устраните перекос и снова зафиксируйте.
Установка башенного кулера
Установка башенного кулера на процессор не отличается от монтажа других видов. Он используется для охлаждения мощного дорогого процессора, потому что очень енергозатратный и объемный.
Для надежной фиксации к нему в комплекте идет доппластина, которая крепится к обратной стороне материнки.
Дальнейшая фиксация, чаще всего болтовая, производится по принципам, описанным ранее.
Перед покупкой рекомендуется изучить его характеристики и размеры, чтобы убедиться, что он поместится как на плату, так и в сам корпус.
После установки кулера любого вида нужно подключить его к питанию – в разъем на материнской плате.
Тестирование
После увиденного возникает резонный вопрос — а как с охлаждением? Ведь большинство кулеров под Athlon XP были разработаны несколько лет назад и имеют меньшую поверхность радиаторов, чем их новые собратья. Конечно, стоит понимать, что на Athlon 64 X2 большинство из них не были рассчитаны, но здесь общие выводы делать нельзя. Кулеров под Athlon XP было очень много и как они охлаждают Athlon 64, да и смогут ли вообще быть установлены на Socket 939 — надо смотреть в каждом случае отдельно. А вот учитывая низкое тепловыделение современных Athlon 64 на ядре Venice и их младших братьев Sempron, можно предположить, что и Igloo 2520 справится с их охлаждением. Сейчас проверим.
| Тестовая система | |
|
Процессор |
AMD Athlon 64 3500+ |
| Материнская плата |
SAPPHIRE PE-A9RS482M |
| Память |
2×512 Mb DDR400 Excalibrus |
| Температура воздуха |
24оС |
Процессор работал на штатной частоте 2.2 ГГц при напряжении 1.4 Вольта. Видеокарта использовалась встроенная в материнскую плату.
Тестирование проводилось следующим образом: компьютер простаивал без действия 10 минут, пока не установится стабильная температура процессора (для Athlon 64 на ядре Venice этого более чем достаточно). После этого запускалась программа S&M, которая подогревал процессор в течение 30 минут. Для сравнения мы использовали стандартный кулер AMD, поставляющийся в комплекте с коробочными вариантами процессоров и бюджетный кулер под Athlon 64, модель Igloo 7210.
Результаты тестирования оказались неожиданными — кулер под Socket A, более старой конструкции, выиграл тест у новых моделей. Вообще-то, ничего в этом странного нет — медное основание и хороший вентилятор размерами 80x80x25 мм с производительностью 32CFM. Но не столь важна разница в градусах, сколько сам факт того, что мощности старого кулера вполне хватает для 64-битного процессора.
Выводы
Основной вывод, который нам предстоит сделать — это готовность старой гвардии кулеров под Socket A справиться с новыми процессорами AMD. А что в этом удивительного? Они охлаждали Athlon 1400 МГц с тепловыделением 72 Вт, так что новые процессоры на ядре Venice — не такая уж и сложная задача.
Не могу сказать, насколько целесообразно для обычного пользователя покупать кулер под Socket A с конверсионной клипсой под Socket 939. Экономическая выгода в 2-3$ едва ли будет оправдана, или это должен быть очень хороший охладитель под старые Athlon, который жаль выбрасывать. Но лучше убедиться, что клипса к нему подойдёт.
А вот для сборщиков компьютеров такая возможность — отличный шанс ещё немного сбавить стоимость своих ПК нижнего ценового сегмента. Здесь цена имеет определяющий фактор, и если у компании на складе хранится сотня-другая кулеров под Socket A, то вместо того, чтобы ждать, когда же их раскупят, имеет смысл докупить конверсионную клипсу и поставить их в новенькие компьютеры на базе Athlon 64. На этом и закончим.
Михаил Дегтярёв (aka LIKE OFF)
06/06.2006
Нанесите термопасту
Кулер устанавливается на процессор не напрямую. Между ними располагается тонкий слой термопасты, который призван исключать зазоры между крышкой процессора и основанием радиатора. На некоторых радиаторах термопаста нанесена изначально. Посмотрите на основании радиатора, нет ли её или иного термоинтерфейса на нём.
Если заводской термоинтерфейс уже есть, можно устанавливать кулер на процессор. Не нужно ещё дополнительно наносить термопасту самостоятельно.
Если термопасты на радиаторе нет, нанесите её на крышку процессора. Нужно наносить небольшое количество, хотя некоторые считают по-другому.
Способы нанесения:
Подробнее о термопасте в нашем материале Все, что нужно знать о замене термопасты
Выбор дополнительных вентиляторов.
Прежде чем покупать и устанавливать дополнительные вентиляторы внимательно изучите свой компьютер. Откройте крышку корпуса, посчитайте и узнайте размеры установочных мест для дополнительных корпусных кулеров. Посмотрите внимательно на материнскую плату – какие разъемы для подключения дополнительных вентиляторов на ней имеются.
Вентиляторы нужно выбирать самого большого размера, который вам подойдет. У стандартных корпусов это размер 80×80мм. Но довольно часто (особенно в последнее время) в корпуса можно установить вентиляторы размером 92×92 и 120×120 мм. При одинаковых электрических характеристиках большой вентилятор будет работать гораздо тише.
Старайтесь покупать вентиляторы с большим количеством лопастей – они также тише
Обращайте внимание на наклейки – на них указан уровень шума. Если материнская плата имеет 4-х контактные разъемы для питания кулеров, то покупайте именно четырехпроводные вентиляторы
Они очень тихие, и диапазон автоматической регулировки оборотов у них довольно широкий.
Между вентиляторами получающие питание от блока питания через разъем Molex и работающие от материнской платы однозначно выбирайте второй вариант.
В продаже имеются вентиляторы на настоящих шарикоподшипниках – это наилучший вариант в плане долговечности.
Как установить кулер на процессор
Во время сборки своей системы возникает потребность установить процессорный кулер, а если нужно выполнить замену ЦП, то охлаждение нужно демонтировать. В этих задачах нет ничего сложного, нужно лишь следовать инструкциям и выполнять все аккуратно, чтобы не повредить комплектующие. Давайте подробнее рассмотрим установку и снятие кулеров.
Установка кулера от AMD
Кулеры от компании AMD оборудованы своеобразным креплением, соответственно, процесс монтирования тоже немного отличается от других. Оно осуществляется легко, требуется выполнить всего несколько простых шагов:
Для начала следует установить процессор
В этом нет ничего сложного, просто учтите расположение ключей и делайте все осторожно
Дополнительно обратите внимание на другие комплектующие, например, на разъемы для оперативной памяти или видеокарты
Важно, чтобы после установки охлаждения все эти детали можно было без затруднений установить в слоты
Если кулер будет мешать этому, то лучше заранее поставить детали, а потом уже заняться монтированием охлаждения
У процессора, приобретенного в боксовом варианте, в комплекте уже имеется фирменный кулер. Аккуратно достаньте его из коробки, не прикасаясь к нижней части, ведь туда уже нанесена термопаста. Установите охлаждение на материнскую плату в соответствующие отверстия.
Охлаждению для работы необходимо питание, поэтому нужно подключить провода. На материнке найдите разъем с подписью «CPU_FAN» и выполните подключение. Перед этим расположите провод удобно, чтобы его не цепляли лопасти во время работы.
Установка кулера от Intel
У боксовой версии процессора Intel в комплекте уже имеется фирменное охлаждение. Способ крепления немного отличается от рассмотренного выше, однако кардинальной разницы нет. Данные кулеры крепятся на фиксаторы в специальные пазы на материнской плате. Просто выберите подходящее расположение и поочередно вставьте штыри в разъемы до появления характерного щелчка.
Остается подключить питание, как это было описано выше
Обратите внимание, что на кулеры от Intel также нанесена термопаста, поэтому распаковку осуществляйте осторожно
Установка башенного кулера
Если мощности стандартного охлаждения не достаточно для обеспечения нормальной работы CPU, потребуется установка башенного кулера. Обычно они мощнее благодаря большим вентиляторам и наличию нескольких теплотрубок. Установка такой детали требуется только ради мощного и дорогостоящего процессора. Давайте подробно разберем этапы монтирования башенного процессорного кулера:
- Распакуйте коробку с охлаждением, и следуя вложенной инструкции, выполните сбор основания, если это нужно. Внимательно ознакомьтесь с характеристиками и габаритами детали перед ее покупкой, чтобы она не только встала на материнскую плату, но еще и поместилась в корпус.
- Выполните крепление задней стенки на нижнюю сторону материнской платы, установив ее в соответствующие крепежные отверстия.
Установите процессор и капните на него немного термопасты. Размазывать ее не обязательно, так как она равномерно распределится под весом кулера.
Выполните крепление основы на материнскую плату. Каждая модель может крепиться по-разному, поэтому лучше обратиться в инструкцию за помощью, если что-то не получается.
Остается прикрепить вентилятор и подключить питание. Обратите внимание на нанесенные маркеры — они показывают направления потока воздуха. Он должен быть направлен к задней стенке корпуса.
На этом процесс монтирования башенного кулера окончен. Мы еще раз рекомендуем изучить конструкцию материнской платы и устанавливать все детали в таком порядке, чтобы они не мешали при попытке монтирования других комплектующих.
Установка на Socket 939
Кулер Igloo 2520 по размерам меньше, чем стандартные кулеры под Socket 939. Устанавливать его на процессор не так удобно, как охладитель, специально рассчитанный на Socket 939 и виной тому габариты клипсы и то, что она подвижна только в одной плоскости относительно радиатора — в вертикальной. Но и сложностей с установкой не возникает — достаточно приноровиться и вы сможете снять и поставить новый кулер на процессор несколько раз за пару минут.
Справедливости ради стоит заметить, что и некоторые модели, созданные для Socket 939, инсталлируются с большим трудом, чем наш конверсионный кулер.
Кулер фиксируется на материнской плате специальной защёлкой на клипсе. Сделана она очень удобно и позволяет производить установку без помощи отвёртки — голыми руками. После фиксации кулер плотно «сидит» в гнезде и прижимается к процессору плотно и надёжно, как и должно быть.
Шифры – это просто
CPU Fan, CPU Opt, Pump Fan
Далеко не каждая «мама» имеет весь набор вышеперечисленных интерфейсов. Но один из них имеет каждая. Это CPU Fan – разъем самого главного вентилятора в компьютере – процессорного.
Разъем CPU Fan на материнской плате всего один, но на многих материнках игрового сегмента встречаются комбинации CPU Fan + Pump Fan или CPU Fan + CPU Opt. Pump Fan и CPU Opt предназначены для вентилятора помпы водяного охлаждения, но могут использоваться и для дополнительной вертушки воздушного процессорного кулера.
CPU Fan, Pump Fan и CPU Opt обычно расположены недалеко от сокета (гнезда для установки процессора) и имеют 4 штырьковых контакта:
- 1-й контакт соответствует черному проводу вентилятора – это земля или минус источника питания.
- 2-й контакт соответствует желтому или красному проводу – это плюс источника питания 12 V. На некоторых моделях материнских плат на этот пин подается 5V.
- 3-й контакт соответствует зеленому или желтому проводу – это вывод тахометра, который измеряет скорость вращения вентилятора.
- На 4-й контакт, соответствующий синему проводу, приходит управляющий сигнал ШИМ-контроллера, который регулирует скорость вращения кулера в зависимости от нагрева процессора.
На некоторых старых материнских платах CPU Fan имеет 3 контакта:
- 1-й – земля или минус источника питания.
- 2-й – плюс источника питания 12 V/5 V.
- 3-й – датчик тахометра.
Скорость вращения кулера, подключенного к трехпиновому разъему, регулируется изменением питающего напряжения.
Современные процессорные кулеры, как правило, оборудованы 4-контактными штепселями, но отдельные бюджетные и старые модели имеют по 3 пина.
Если количество контактов на штепселе вентилятора больше или меньше, чем на разъеме CPU Fan, вы всё равно сможете установить его в компьютер. Для этого просто оставьте четвертый пин свободным, как показано на схеме ниже.
Подключение процессорного кулера к разъему CPU Fan строго обязательно, это контролирует программа аппаратной самодиагностики POST, которая выполняется при включении ПК. Если подсоединить кулер к другому разъему или не подключать совсем, компьютер не запустится.
Sys Fan
Разъемы Sys Fan, которых на материнской плате может быть от 0 до 4-5 штук, предназначены для подключения системы дополнительного обдува внутренних устройств, например, чипсета или жесткого диска.
Контактные группы Sys Fan имеют по 4, а иногда по 3 пина. Кстати, к одной из них можно подсоединить дополнительный вентилятор процессорного кулера, если нет более подходящего разъема.
Скорость вращения вертушек, подключенных к 3-контактным разъемам Sys Fan, как и в случае с 3-контактрыми CPU Fan, управляется изменением уровня напряжения питания. А в некоторых реализациях материнских плат не управляется никак.
Контактные группы Sys Fan зачастую, но не всегда размещаются в срединной части платы недалеко от чипсета. Их использование необязательно.
Cha Fan
Cha (Chassis) Fan предназначены для подключения корпусных вентиляторов. Распиновка их контактных групп идентична Sys Fan, то есть эти разъемы взаимозаменяемы – вертушку на корпусе вполне можно подключить к разъему для кулера чипсета и наоборот.
Условное отличие между Cha Fan и Sys Fan только в расположении – первые чаще размещают на краях материнской платы, обращенных к фронтальной стороне и «потолку» системного блока. А еще в том, что минимум 1 разъем Cha Fan есть на любой материнке.
Pwr Fan
Pwr Fan – относительно редкий разъем, предназначенный для вентилятора блока питания. Подобная реализация БП встречается нечасто, поэтому и надобности в таком подключении, как правило, нет. Впрочем, если блок питания вашего ПК имеет разъем Pwr Fan, а материнская плата не имеет, вы можете подключить его к любой свободной контактной группе Cha Fan.
Необязательные разъемы
AIO Pump – предназначен для подключения насоса водяного охлаждения. Совместим с любыми вентиляторами воздушных систем.
H-AMP Fan – высокоамперный разъем. Предназначен для вентиляторов с повышенным потреблением тока.
W-PUMP+ – контактная группа для устройств повышенной мощности, входящих в состав системы водяного охлаждения. Выдерживает ток до 3 A.
M.2 Fan – предназначен для охлаждения накопителей стандарта M.2.
ASST (Assist) Fan – для подключения добавочных вентиляторов, которыми комплектуются некоторые материнские платы игрового сегмента.
EXT Fan – 5-контактный разъем для подключения дополнительной платы-контроллера, предназначенной для управления работой нескольких корпусных или системных вентиляторов.