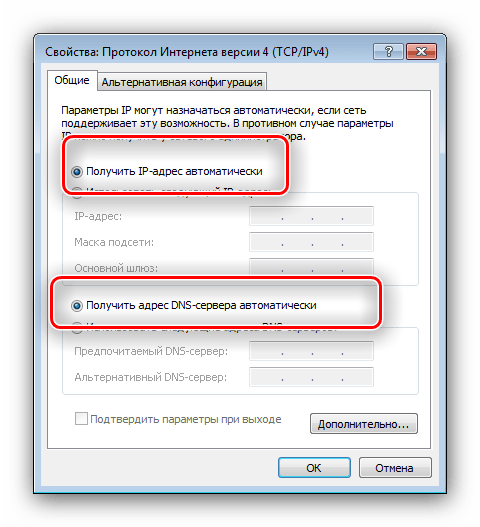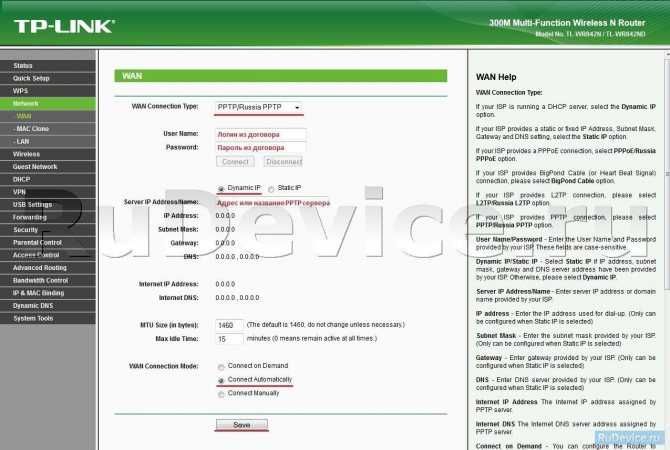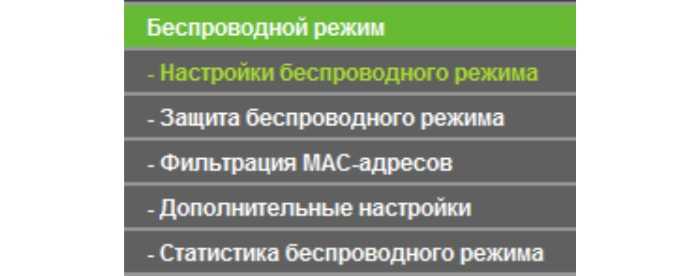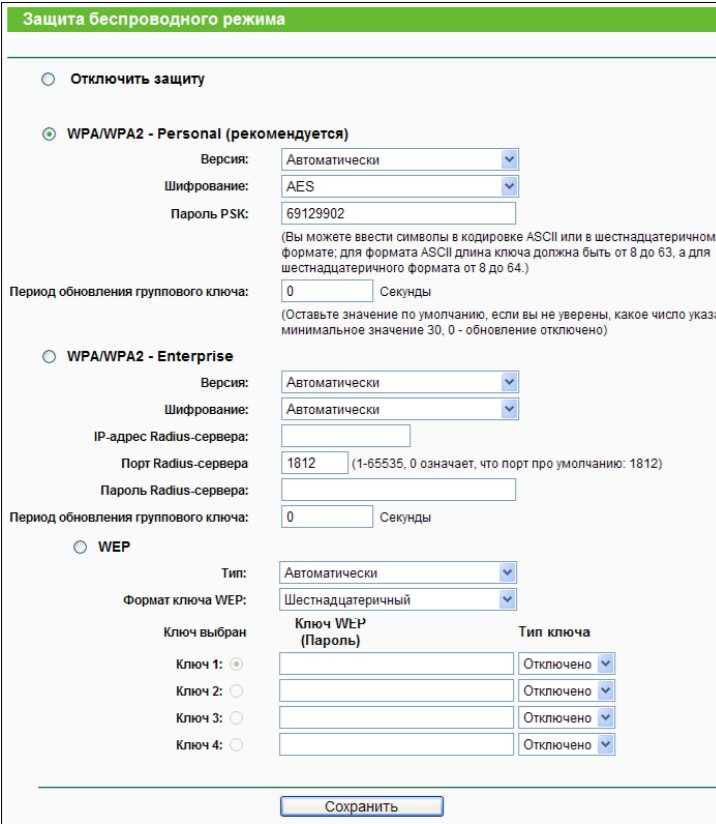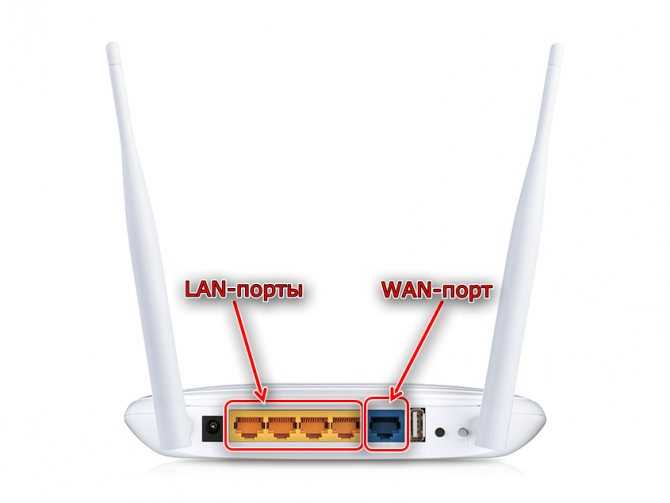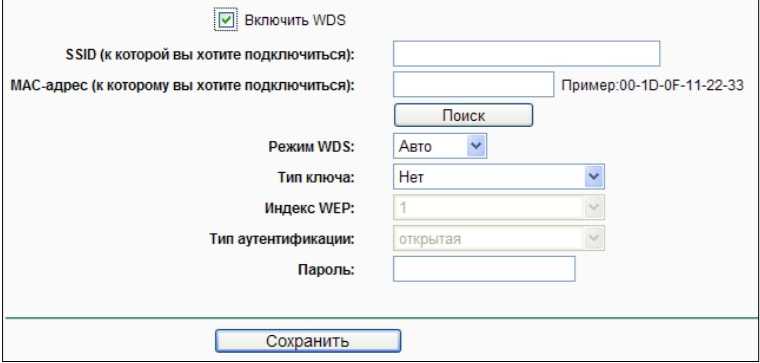Подготовка маршрутизатора к работе
Перед непосредственно настройкой роутер следует надлежащим образом подготовить. Процедура включает в себя несколько этапов.
- Начинать следует с размещения устройства. Лучшим решением будет расположить девайс приблизительно в центре зоны предполагаемого использования, чтобы добиться максимального покрытия. Следует также иметь в виду наличие на пути сигнала металлических преград, из-за которых приём сети может оказаться нестабильным. Если вы часто используете Bluetooth-периферию (геймпады, клавиатуры, мыши и т. п.), то роутер нужно разместить подальше от них, поскольку частоты Wi-Fi и Bluetooth могут перекрывать друг друга.
- После размещения устройство нужно подключить к питанию и сетевому кабелю, а также соединить его с компьютером. Все основные разъёмы расположены на тыльной стороне роутера и промаркированы разным цветом для удобства пользователей.
Далее перейдите к компьютеру и откройте свойства сетевого подключения. У подавляющего большинства интернет-провайдеров действует автоматическая раздача IP-адресов и такого же типа адрес DNS-сервера – установите соответствующие настройки, если они не активны по умолчанию.
На этом этап подготовки окончен и можно переходить к собственно настройке TL-WR842ND.
Подключение TP-LINK TL-WR842ND к компьютеру
Пришло время подключить к компьютеру wifi роутер TP-LINK TL-WR842ND. Я рекомендую настраивать по кабелю, хотя есть возможность выполнить все настройки сразу по WiFi
Обратите внимание, в комплект к любому маршрутизатору TP-Link всегда кладут сетевой кабель Ethernet, именно его нужно использовать для связи с компьютером или ноутбуком
Итак, вставляем кабель интернета в синий порт WAN, а в один из желтых подключаем прилагающийся патчкорд к компьютеру в его сетевой разъем на задней части корпуса.
Втыкаем шнур питания в сеть и включаем роутер кнопкой на задней панели. Если маршрутизатор мигнет светодиодами, значит он включился и можно начинать настройку.
Поскольку в данном маршрутизаторе имеется USB порт, мы можем использовать для подключения к интернету мобильный модем. Если хотите задействовать именно этот тип, то кабель в WAN разъем вставлять не надо, а вместо этого вставляем в USB 3g/4g модем.
Кстати, данный порт можно использовать также для подключения принтера или флешки — этим темам посвящены отдельные статьи на нашем сайте.
Настройка PPtP (VPN) при автоматическом получении локального IP адреса (DHCP)
- Слева выбираем меню Network, далее MAC Clone
- Нажимаем Clone MAC address, далее Save
- В поле Тип WAN подключения (WAN Connection Type): PPTP
- User Name (Имя пользователя): ваш логин по договору
- Password (Пароль) и Confirm Password (Подтверждение пароля): ваш пароль по договору
- Выбираем Dinamic IP address (Динамический IP адрес).
- В поле Server IP Address/Name ставим адрес или имя сервера (указано в договоре)
- WAN Connection Mode (Режим WAN-подключение): Connect Automatically (Автоматическое подключение).
- После введения вышеперечисленных настроек нажимаем Save (Сохранить). Интернет настроен.
Роутер tp link tl wr842nd: инструкция по настройке IpTV
Для настройки IpTV перейдите в одноимённый раздел и укажите следующие параметры:
— «IGMP Proxy » — «Включить»;
— «Режим». При выборе:
а). «Автоматически» — «LAN» порты, использующие «IGMP Proxy», будут работать без изменений, что открывает возможность для использования «IPTV» как в проводном, так и в без проводном подключении.
б). «Мост».
Потребуется указать номер «LAN» порта, к которому физически подключена ТВ приставка, которая получит свой «ip адрес».
в). «802.1Q Tag VLAN ».
В этом случае необходимо уточнить идентификаторы виртуальной сети (VLAN Tag ID) у провайдера.
Для завершения настройки IpTV сохраните конфигурацию и дождитесь перезагрузки роутера.
Прошивка и пользовательский интерфейс
Программная составляющая сетевого оборудования представляет собой, по сути, полноценную операционную систему. Это особенно заметно на примере продвинутых NAS, однако современные маршрутизаторы практически не уступают миниатюрным серверам.
В целом прошивки большинства роутеров имеют необходимый набор функций по настройке разных способов доступа в Интернет (прямое подключение, вариант PPP), а также таких параметров, как перенаправление портов разными способами (может потребоваться для игр, торрентов и т.д.), родительский контроль, базовая защита от атак извне. Многие устройства могут работать более чем с одной сетью и в каждом диапазоне. Это нужно, к примеру, для создания гостевого Wi-Fi с изоляцией от основной «домашней» беспроводной локации. Например, продукция фирмы ZyXEL позволяет дополнительно использовать «безопасные» DNS-сервисы «Яндекс.DNS» и SkyDNS.
Для компаний, предоставляющих подключение по протоколам PPTP/L2TP/PPPoE, у роутеров есть функция для одновременной работы с ресурсами сети провайдера с использованием своего локального IP, а также с Интернетом. Наприер, у ZyXEL это Link Duo, y D-Link — Dual Access.
Как настроить WiFi на роутере tp link tl wr842nd?
Теперь необходимо рассмотреть настройку беспроводной сети, которая также не отличается особой сложностью:
— откройте раздел «Беспроводной режим» — далее «Настройки беспроводного режима»;
- — в открывшемся окне введите в строку «Имя беспроводной сети» название, которое вы придумали для своей создаваемой сети (или оставьте название маршрутизатора);
- — остальные параметры оставьте по умолчанию: «Режим» — 11bgn смешанный, «Ширина канала» и «Канал» — Авто, или — если известен наименее занятый канал — укажите его (в России используются каналы от 1 до 13). Оставьте галочки на «Включить беспроводное вещание» и «Включить широковещание SSID» и нажмите «Сохранить.
- — откройте раздел «Защита беспроводного режима» и выберите один из трёх типов аутентификации: «WPA/WPA2 — Personal», «WPA/WPA2 – Enterprise» или «WEP». Параметры «Версия» и «Шифрования» оставьте в значении — «Автоматически».
В строке «Пароль» введите придуманный вами пароль, который в дальнейшем потребуется для подключения к создаваемой беспроводной сети и нажмите «Сохранить».
D-link DWR-980
Двухдиапазонный беспроводной роутер D-link DWR-980 обеспечивает высокоскоростное мобильное соединение благодаря встроенному LTE-модему (4G). Он поддерживает VDSL2 (стандарт сверхвысокоскоростной цифровой абонентской линии), оснащен портом Gigabit Ethernet и двумя разъемами FXS для подключения аналоговых телефонов.
Безопасность соединения обеспечивает встроенный Firewall. Также среди функций есть возможность настроить гостевую сеть, VPN и фильтр вредоносных ресурсов Яндекс.DNS. Чтобы уберечь детей от нежелательного контента, роутер имеет программу для родительского контроля.
4G-роутер D-link DWR-980
Пользователи хвалят устройство за простые настройки и понятный интерфейс — все необходимые параметры выставляются за пару действий. Для управления роутером используется фирменное мобильное приложение, доступное для iOS и Android.
Внешний вид и комплектация маршрутизатора TP-LINK TL-WR842ND
Комплект поставки стандартный:
По внешнему виду роутер TL-WR842ND (RU) мало чем отличается от своих собратьев — это небольшой закругленной формы корпус с двумя антеннами, мощность которых равна 5 децибелам.
На днище корпуса имеется наклейка с информацией о версии прошивки и данными для доступа в админку — адрес, логин и пароль.
На задней панели тоже все, как всегда — 4 желтых порта LAN для подключения устройств и синий порт WAN для подключения кабеля интернета не дадут шансов новичку перепутать, куда вставляется интернет-кабель, а куда подключается ПК. Также имеется USB порт для флешек, принтера и мобильных модемов и есть кнопка WPS для быстрого автоматического подключения к нему устройств, совмещенная с функцией сброса настроек.
Отдельно вынесена кнопка для отключения WiFi — удобно, если вы хотите его задействовать как чисто кабельный маршрутизатор.
Маршрутизатор tl wr842nd: обзор и подключение к сети
Прежде всего, стоит ознакомиться с индикаторами и наличием портов маршрутизатора.
Итак, на корпусе роутера tl wr842nd присутствуют следующие индикаторы:
- — «Питание».
- — «Система». Если индикатор горит непрерывно — устройство загружается и готовится к работе, если мигает — исправно работает, если индикатор «не горит» — вероятно, возникла системная ошибка;
- — «Беспроводное вещание». Мигающий индикатор показывает, что беспроводная сеть исправно работает.
- — «WAN» и «LAN 1/2/3/4». При подключении устройств к маршрутизатору в порты «LAN» соответствующим кабелем индикатор будет постоянно «мигать».
- — «USB». Индикатор загорается при подключении к роутеру tl wr842nd USB устройств.
- — «WPS». Медленное мигание означает, что в настоящий момент к беспроводной сети подключается устройство, непрерывное «горение» — устройство успешно подключено, а при быстром мигании — подключение не удалось.
Порты/разъёмы на задней панели устройства:
- — разъём «Power». Предназначен для подключения элемента питания роутера tl wr842nd.
- — «LAN» порты 4/3/2/1. Для подключения компьютеров к локальной сети.
- — «WAN». Для подключения к сети провайдера.
- — «USB». Порт предназначен для подключения 3G/4G модемов, принтеров и устройств хранения данных.
- — «WPS/Reset». «WPS» предназначен для быстрого подключения устройств к беспроводной сети, а кнопка «Reset» — для сброса настроек до значения «по умолчанию».
- — «WiFi ON/OFF». Служит для включения или выключения беспроводной сети.
Кроме того, роутер tl wr842nd также оснащён двумя антеннами для усиления передаваемого сигнала.
Лучший роутер с поддержкой LTE
HUAWEI B525
Крупная компания Хуавей использовала передовую технологию беспроводной связи: поддержка LTE Advanced (4G+) обеспечивает высокую скорость на двух частотах, в том числе 5 ГГц. Локальная сеть принимает до 32-х пользователей по воздуху, еще 4 могут подключиться через LAN. Смотрится роутер сдержанно, элегантно. Внешних антенн две, могут откручиваться при складывании модема.
Всего 370 г веса делают его портативным. Режим сети регулируется, отображается индикаторами (2G -желтый, 3G — темно-синий, 4G — светло-голубой). В порт RJ-11 можно подключить стационарный телефон, доступна IP-телефония, в SMA разъем устанавливаются усиливающие сигнал антенны.
Скорость отдачи — 50 Мбит/с, управление происходит через браузер или с помощью мобильного приложения. Можно установить общий доступ USB накопителей, но те, что с файловой системой NTFS, отображаться не будут.
Keenetic Ultra (KN-1810)
Модель во многом схожа с Giga KN-1010: дизайн идентичен, большинство параметров сохранились. Сохранился процессор MediaTek MT7621AT, но вместо чипсета MediaTek MT7615DN идут две микросхемы MT7615N, в обоих диапазонах основой будет 4T4R схема. Становится доступной работа с 160 МГц каналом.
Класс увеличился до AC2600, теперь при протоколе 802.11n и 2,4 ГГц скорость будет 800 Мбит/с, в случае с 802.11ac она снизится до 1733 Мбит/с в 5 ГГц. В модеме реализовано автоматическое обновление ПО, управлять можно через программу на ПК. Добавились сервисы VPN, защитные функции на базе DNS фильтров, поддерживаются модули Keenetic Plus. Прошивка периодически обновляется.
TP-LINK Archer VR400
Глянцевый модем класса AC1200 выполнен в черном цвете, сольется с интерьером в стиле хайтек. Материал — пластик, расположение портов и разъемов стандартное. Реализовано две частоты работы сети, режим работы трех антенн — 2:2×2. К разъему USB подключается все кроме модемов 3G.
Аппаратная платформа основана на процессоре Broadcom BCM47189, он дополнен 16 МБ ПЗУ и 128 МБ ОЗУ. На панели отображаются статусные диоды, они опционно отключаются через телефонное приложение Tether или управление в браузере. Сигнал можно поймать на расстоянии до 100 м2. Есть множество сценариев использования, режимы шифрования расширены.
Из минусов можно отметить появление отпечатков на глянце, отсутствие подключения модема 3G. В остальном модель конкурентоспособна, выполняет основные задачи современного домашнего роутера.
MikroTik hAP AC Lite Tower
Коробка оформлена необычно: имитация старого картона уже говорит о нестандартном мышлении производителя. Дизайн обыкновенный: светлый модем с классическим размещением входов под Ethernet, сетевой кабель черного цвета. Аппаратное обеспечение включает Qualcomm Atheros QCA9531 (MIPS 24Kc) процессор, он работает на частоте 650 МГц, именно в него встроен 5-портовый свич Fast Ethernet.
D-link DIR-825/AC/G1
Очередной 4-антенный маршрутизатор черного цвета с отличительным желтым гнездом Ethernet. Корпус матовый, есть декоративная глянцевая вставка в виде полоски. Две задние антенны настроены на частоту 2.4, боковые воспринимают целых 5 гигагерц. В Google Play можно скачать фирменное приложение Click’n’Connect для управления с других устройств.
Но для более точной настройки параметров лучше использовать браузер ПК, все настройки доступны на русском языке. При динамическом или статистическом использовании IP-адресов поддерживается большинство известных протоколов подключения: L2TP, PPPoE, PPTP, IPoE. Удобный функционал обеспечивает сетевой экран, доступны Яндекс.DNS, фильтрация по MAC-адресам. Точные показатели скорости также зависят от клиента, в сочетании с качественным провайдером и оснащенным нужными функциями устройством — этот маршрутизатор выдаст максимальный эффект.
Краткий обзор и основные технические параметры устройства
Обычных пользователей недорогой и многофункциональный TL-WR842N привлекает в первую очередь своей простотой в эксплуатации и удобной процедурой ввода настроек, а также немаловажную роль в популярности модели играет поддержка высокой скорости передачи данных, значение которой достигает 300 Mbit/c. Этот показатель обеспечивает надежность работы вайфай-сети без периодических прерываний связи. Пять интернет-портов в задней части маршрутизатора включают стандартный WAN и четыре LAN-разъема, этого количества обычно достаточно для домашних модемов.
Наличие разъема USB и поддержка модемов от российских сотовых операторов значительно расширяет возможности использования роутера даже в районах, удаленных от городов.
Также необходимо отметить возможность организации совместного доступа к принтеру, подключенному к маршрутизатору через USB-порт, со всех гаджетов в Wifi -сети. А если подключить внешний USB-носитель, то все девайсы домашней сети могут пользоваться и запускать файлы, хранимые на общем жестком диске или флешке.
Функция создания гостевых сетей позволит обезопасить сведения, сохраненные в компьютерах домашней сети, и настроить права доступа к ним посредством использования различных паролей для групп. При необходимости можно лимитировать скорость передачи данных и ограничить трафик для каждой группы индивидуально.
Отдельно следует выделить защиту Вайфая «Protected Setup», которая оперативно обеспечит безопасность Wifi простым кликом по клавише WPS. Всего один щелчок по ней задействует автоматическую защиту с использованием шифрования WPA2. Удобство способа заключается не только в быстроте выполнения операции, но и в отсутствии необходимости ввода кода доступа.
Также среди всего перечня технических характеристик особо следует выделить следующие:
- Мощность вайфай-сигнала достигает 20 дБм;
- Благодаря «IPSec» обеспечивается до пяти каналов VPN посредством протокола IKE через разные технологии шифрования;
- Внешние антенны съемного типа, благодаря которым при необходимости всегда можно приобрести и установить другие – с большим коэффициентом усиления;
- Роутер работает в популярном диапазоне частот 2,4 ГГц;
- Габариты: 192 x 130 x 33 мм;
- Родительский контроль;
- Работает с компьютерами на ОС Windows NT, 98SE, XP, 2000, Vista и 7, а также на Linux MAC OS, UNIX и NetWare.
Что будет дальше?
Наличие в любом доме/квартире большого числа устройств, которым необходим Интернет, приводит, а точнее уже привело к тому, что роутер стал незаменимым спутником человека. Мы уже не представляем полноценной жизни без доступа во всемирную паутину! Рост продаж сетевого оборудования означает увеличение объёма производства и снижение цен. Однако всему есть предел. На наш взгляд, бюджетные модели дешевле 500-600 рублей стоить не будут. Функциональность роутеров среднего класса будет только расти. Мощность аналогично увеличится.
Девайсы с поддержкой 802.11ac будут дешеветь. Уже сейчас в продаже есть доступные модели. Например, . Все больше и больше лэптопов комплектуются контроллерами с поддержкой этого стандарта.
Однако на горизонте уже маячит 802.11ad, использующий сверхвысокую частоту 60 ГГц. По обещаниям разработчиков стандарт обеспечит скорость коннекта (так называемая скорость физического уровня, PHY) от 700 Мбит/с до 7 Гбит/с. Однако для широкой публики он появится на сцене только когда наступит эра видео формата 4K/8K.
Роутеры с USB портом
Наверняка вы замечали, что некоторые модели роутеров помимо прочих разъемов имеют на своем корпусе USB порт, а некоторые даже два. Некоторые из вас даже знают, зачем нужен USB на маршрутизаторе, так как используют его для подключения 3G/4G модема или флешки. Однако мало кто задумывается обо всех возможностях применения USB разъема на WiFi роутере. В этой статье я перечислю все, что можно подключить к USB порту роутера и покажу, как полезно может быть его использование.
Роутеры с USB портом — отличное решение для организации доступа в интернет с помощью USB 4G модема (LTE модема). Обычно, USB портом оснащены Wi-Fi роутеры для того, чтобы вы могли подключаться к сети интернет с ноутбуков и планшетов без проводов. К некоторым роутерам с USB есть возможность подключать USB-накопители (внешние жесткие диски, флешки и т.п.) для быстрого доступа к ним из локальной сети или интернета. Также некоторые маршрутизаторы с разъёмом USB могут служить принт-сервером для подключения USB принтеров.
Шаг 1 – Подключаем провода
На моей практике до сих пор находятся люди, которые вставляют провода абы как, а после часового консультирования выясняется, что это ведь неважно… Поэтому, пожалуйста, подключите все верно, а основные рекомендации даю ниже:
- Шнур провайдера (который идет из подъезда, через который подключаются к интернету) подключаем в синий порт WAN роутера. Сделали? Идем дальше.
- Если у вас есть компьютер или ноутбук с сетевым входом Ethernet – соединяем его с ЛЮБЫМ желтым портом LAN роутера. Через него мы и будем настраивать наш маршрутизатор дальше. Если же нет возможности подключиться по проводу – подключайтесь по Wi-Fi (да хоть с телефона). Название сети обычно содержит TP-Link, а пароль отсутствует (если запросит PIN – на дне роутера на наклейке есть эти цифры). Т.е. нужно подключиться или по проводу, или по вайфай с того устройства, с которого мы будем дальше настраиваться.
- Не забываем подключить роутер к питанию. Индикаторы должны загореться.
Если вы успешно сделали эти три действия, самое время войти в настройки.
Шаг 2 – Вход в настройки
Вход в настройки – это самый сложный этап в жизни домашнего пользователя. И 842я модель здесь тоже ничем не отличается от других роутеров. Открываем в браузере одну из этих ссылок:
Помним, что подключаться нужно исключительно с подключенного к роутеру устройства. Из моих личных рекомендаций – не используйте Яндекс Браузер, а то у людей через него только и открывается поиск с нашим сайтом. Мы, конечно, рады, но вы-то вряд ли.
После перехода, должно открыться вот такое окошко для ввода логина и пароля:
Роутеры от производителя Асус
Транснациональная компания асус последние 10 лет ведет активную борьбу за первенство в области производства компьютерной электроники во всем мире. Она специализируется на создании и продажах такой техники, как:
- ноутбуки;
- компьютерные комплектующие;
- планшеты;
- смартфоны;
- машрутизаторы;
- модемы и т.д.
Роутер Asus, как и любое другое устройство компании, отличается фирменным дизайном, высокими техническими характеристиками, поддержкой актуальных технологий и режимов работы. Большинство моделей выполнено в пластиковом корпусе с темно-матовым покрытием и имеют от 2 до 8 антенн, обеспечивая высокую скорость передачи данных и стабильное подключение. Пользователь может выбирать между устройствами с возможностью подключения USB модема или использовать стандартный RJ-45 коннектор от кабеля производителя. Вне зависимости от выбранной модели, роутер Асус — это надежный и стильный маршрутизатор, обеспечивающий достаточную для большинства пользователей скорость передачи данных.
Подготовка маршрутизатора к работе
Перед непосредственно настройкой роутер следует надлежащим образом подготовить. Процедура включает в себя несколько этапов.
- Начинать следует с размещения устройства. Лучшим решением будет расположить девайс приблизительно в центре зоны предполагаемого использования, чтобы добиться максимального покрытия. Следует также иметь в виду наличие на пути сигнала металлических преград, из-за которых приём сети может оказаться нестабильным. Если вы часто используете Bluetooth-периферию (геймпады, клавиатуры, мыши и т. п.), то роутер нужно разместить подальше от них, поскольку частоты Wi-Fi и Bluetooth могут перекрывать друг друга.
- После размещения устройство нужно подключить к питанию и сетевому кабелю, а также соединить его с компьютером. Все основные разъёмы расположены на тыльной стороне роутера и промаркированы разным цветом для удобства пользователей.
Далее перейдите к компьютеру и откройте свойства сетевого подключения. У подавляющего большинства интернет-провайдеров действует автоматическая раздача IP-адресов и такого же типа адрес DNS-сервера – установите соответствующие настройки, если они не активны по умолчанию.
Подробнее: Подключение и настройка локальной сети на Windows 7
На этом этап подготовки окончен и можно переходить к собственно настройке TL-WR842ND.
Эксплуатация
В процессе использования маршрутизатор показал себя как исключительно стабильный источник интернета в домашних условиях. Постоянно к устройству были подключены несколько смартфонов, при этом использовалась работа нескольких диапазонов, ПК с активной работой торрент-клиента, а так же ноутбук с поддержкой стандарта 802.11 ac, а так же был подключен внешний жесткий диск через разъем USB 3.0. Скорость копирования крупных файлов при прямой видимости достигала 320 Мб/с, при наличии помех, скорость ожидаема падала.
При закачке файлов в условии подключения к сети 5 ГГц, так же при прямой видимости, нам удалось получить скорость около 10 МБ/с (при 100-мегабитном входящем подключении), а самое главное, подобный показатель был достигнут во время сетевой игры на ПК, трансляции фильма на медиаплеер с жесткого диска и веб-серфинга со смартфона. При таком варианте использования маршрутизатора нам и близко не удалось положить устройство “на лопатки” и приблизиться к границе его возможностей. И разумеется в таких условиях, EA8500 ни разу не потребовал перезагрузки.
Wi-Fi в офисе. Какой роутер выбрать?
Предлагаем вашему вниманию топ-5 популярных роутеров, которые подойдут для создания сети малого офиса.
TP-Link — Archer C20
Бюджетный двухдиапазонный Wi-Fi роутер для дома и офиса. Скорость работы в беспроводной сети в диапазоне 5 ГГц до 433 Мбит/сек и в диапазоне 2.4 ГГц до 300 Мбит/сек. Роутер оборудован тремя внешними антеннами. Можно настроить гостевую сеть. Проводной интерфейс представлен четырьмя портами LAN и портом WAN, работающими на скорости 100 Мбит/сек.
Настройка и управление осуществляются через веб-интерфейс или с помощью мобильного приложения со смартфона или планшета.
Поскольку это всё-таки бюджетная модель, показатели скорости Wi-Fi довольно скромные, нет гигабитных портов, нет USB. В то же время устройство обладает достойными характеристиками, позволяющими построить сеть на 3-5 рабочих мест.
Asus RT-AC51U
Ещё один недорогой, но функциональный роутер с поддержкой 802.11ac. Скорость до 300 Мбит/с в диапазоне 2.4 ГГц и до 433 Мбит/с в диапазоне 5 ГГц. Увеличенный радиус действия позволяет эффективно использовать устройство в больших помещениях.
Четыре сетевых порта LAN и порт WAN работают на скорости 100 Мбит/сек. Благодаря наличию порта USB к роутеру можно подключать внешние накопители, принтеры, сканеры и другие USB-устройства для совместного использования в сети. А также 4G модемы, используя мобильную сеть для резервного доступа в интернет.
Функция Quality of Service (QoS) позволяет настроить приоритеты использования пропускной способности интернет-соединения разными приложениями. Имеется также возможность контролировать статистику использования интернета. Встроенный VPN-сервер позволяет настроить доступ к локальной сети из интернета.
Настройка проста и состоит из трёх шагов. Управлять устройством можно как с компьютера, так и через смартфон.
Netis AC1200
Недорогой Wi-Fi роутер с поддержкой 802.11ac и Gigabit Ethernet. Устройство поддерживает все типы WAN подключений, которые используют отечественные провайдеры: DHCP, статический IP, PPPoE, L2TP, PPTP, двойной режим доступа (PPPoE/PPTP/L2TP), WISP.
USB-порт позволяет организовать резервный канал для доступа в интернет с помощью 4G модема. А также подключить другие совместимые USB-устройства.
Скорость передачи данных в беспроводной сети в диапазоне 2.4 ГГц: до 300 Мбит/сек, а в диапазоне 5 ГГц до 867 Мбит/сек. Multi-SSID позволяет настроить до 6 дополнительных независимых сетей. Есть кнопка включения/выключения вещания беспроводной сети.
Сетевые порты LAN и WAN работают на скорости 1000 Мбит/сек.
Неплохое офисное решение с широкими возможностями по средней цене.
Tenda AC18
Не бюджетное, но зато мощное решение для офисной сети, когда нужна высокая скорость и большая площадь покрытия. Роутер поддерживает современный стандарт 802.11ac. Диапазон 5 ГГц обеспечивает скорость до 1300 Мбит/сек,а диапазон 2.4 ГГц – до 600 Мбит/сек. Функция Beamforming+ в совокупности с тремя внешними антеннами и мощным усилителем обеспечивает покрытие в помещениях площадью 500 квадратных метров.
Четыре порта LAN и порт WAN работают на скорости 1000 Мбит/сек.
Порт USB 3.0 позволяет подключить любое совместимое устройство. При этом скорость передачи данных будет значительно выше, чем у USB 2.0.
Мощная аппаратная начинка и богатый функционал позволяют использовать этот роутер в офисных сетях с десятком ПК и ноутбуков, организовать файловый сервер, печать по сети и многое другое.
Keenetic Ultra (KN-1810)
Мощный роутер от известного производителя, демонстрирующий высокие скоростные и функциональные возможности.
Серьёзный плюс данной модели – возможность подключиться к интернету любым способом. Помимо традиционного WAN-порта Ethernet устройство SFP-портом для подключения к оптоволокну. Посредством фирменного модема Keenetic Plus DSL роутер работает с телефонными линиями по технологии ADSL/VDSL, а внешний USB 4G модем позволяет воспользоваться сетью мобильного оператора.
Скорость передачи данных в сети Wi-Fi составляет 800 Мбит/сек в диапазоне 2,4 ГГц и до 1733 Мбит/сек в диапазоне 5 ГГц.
Сетевые порты работают на скорости 1000 Мбит/сек.
Эта модель оборудована двумя портами USB 3.0 и 2.0. Что позволяет использовать широкий спектр устройств, причём подключить их одновременно.
Поддерживаются IPoE, PPPoE, PPTP, L2TP. Встроенный VPN-сервер PPTP позволяет создавать одновременно 10 туннелей. Есть возможность удалённого управления.
Отличное решение для небольшого офиса.
Программное обеспечение маршрутизатора не менее важно
Заголовок ясно указывает на ещё один факт: маршрутизатор – это не только аппаратное, но и программное обеспечение. Такие функции, как переадресация портов, DMZ, брандмауэр SPI или гостевая сеть, можно найти практически на каждом маршрутизаторе. Что отличает отдельные модели друг от друга, так это такие функции, как родительский контроль, приоритезация сетевого трафика (QoS), безопасность и услуги, связанные с интерфейсом USB.
Задача родительского контроля – ограничить доступ к сайтам и сервисам. Функция позволит вам блокировать контент путем определения ключевых слов, определения времени доступа к сети (расписание) и позволит вам проверить, какие страницы открывают ваши дети. Более дорогие маршрутизаторы позволяют осуществлять гораздо больше контроля над тем, что можно и нельзя делать на устройствах, подключенных к маршрутизатору, потому что они имеют предопределенный список запрещенных сайтов, позволяют назначать фильтры на определенные устройства и включать их в определенное время (например, заблокируйте доступ к сайтам потокового видео, таким как YouTube и Twitch, когда ребенок должен учиться).
Очень важна и в некоторых ситуациях также очень полезна функция QoS, которая отвечает за расстановку приоритетов сетевого трафика. Это позволяет вам указать максимальную пропускную способность, которую данный клиент может использовать, или установить, что определенным типам пакетов присваивается приоритет. Эта функция полезна, например, для игроков, которые хотят, чтобы члены их семей смотрели видео на YouTube, но не мешали им играть в онлайн-игры. Базовое QoS можно найти в довольно дешевых маршрутизаторах, но действительно эффективное, это область самых мощных моделей.
Усовершенствованные модели маршрутизаторов оснащены дополнительными механизмами, которые защищают сам маршрутизатор и подключенные к нему устройства. Этот тип защиты будет блокировать DDoS-атаки, предотвращать открытие вредоносных веб-сайтов, а также обнаруживать и блокировать зараженные вирусами устройства. Другими словами, более дорогой маршрутизатор с хорошим программным обеспечением не только быстрее, но и безопаснее в Интернете.
Роутер с GSM модемом – стоит ли это того?
Отдельная группа маршрутизаторов – это те, которые используют соединение GSM для подключения к Интернету. Они являются спасением для людей, живущих в районах, где нет традиционной сетевой инфраструктуры. Маршрутизатор этого типа благодаря встроенному GSM-модему может подключаться к сети сотового оператора и предоставлять доступ к этому соединению другим устройствам, для работы ему требуется только SIM-карта.
В этом классе устройств, помимо поддерживаемых стандартов Wi-Fi, следует обратить внимание на поддерживаемые диапазоны и скорости LTE. Нужно учитывать тот факт, что они заметно дороже, чем стандартные маршрутизаторы без GSM-модема
Определенной альтернативой им являются традиционные маршрутизаторы, оснащенные портом USB, к которому можно подключить внешний USB-модем или смартфон Android. Это решение немного дешевле, если у вас есть неиспользуемый модем или телефон в ящике, но вы должны помнить, что не каждый маршрутизатор, оснащенный портом USB, поддерживает внешние модемы GSM, и если он поддерживает их, лучше в руководстве проверить, с каким моделями работает.
Роутер tp link tl wr842nd: дополнительные возможности
В качестве дополнительных возможностей маршрутизатора TP-link tl wr842nd стоит рассмотреть настройку функции «WDS».
Данный раздел настраивается при использовании роутера в качестве клиента и усилителя уже существующего беспроводного сигнала. А выглядят настройки так:
- — в разделе «Настройки беспроводного режима» установите флажок в строке «Включить WDS»;
- — ниже укажите «SSID», т.е. название сети, сигнал которой будет усиливаться;
- — далее, введите «mac-адрес» устройства, которое осуществляет раздачу беспроводной сети (или можно воспользоваться поиском);
- — «Режим WDS» — «Авто»;
- — «Тип ключа», «Тип аутентификации» и «Пароль» заполняются также, как и на основной точке доступа;
- — строка «Индекс WEP» заполняется только если данный тип аутентификации используется на основном (раздающем) маршрутизаторе.
Как и большинство маршрутизаторов фирмы «TP-Link», роутер tl wr842nd отличается стабильной работой, удобным, понятным и русифицированным интерфейсом, и всё это за относительно невысокую цену. Отличный вариант для создания домашней или небольшой корпоративной сети.
Характеристики:
- поддержка РРРоЕ, РРТР, L2TP;
- две антенны;
- поддержка FTP, Samba;
- 300 Мбит/с;
- есть USB0 интерфейс;
- защита по WPA, WPA2-PSK, WEP;
- фильтры по домену, МАС-адресу, IP.
Маршрутизатор TP-LINK TL-WR842ND поставляется с БП, патч-кордом, двумя антеннами, инструкцией и диском. Порт USB, который разработчики встроили в прибор, можно задействовать для работы с внешним принтером. Кроме того, этот интерфейс даёт возможность просматривать файлы на флешке. Интересно, что информация с накопителя станет доступна по FTP или же на медиасервере.
Роутер отличается высокой скоростью передачи, это заметно при включении через ПК опции IP-телевидения.