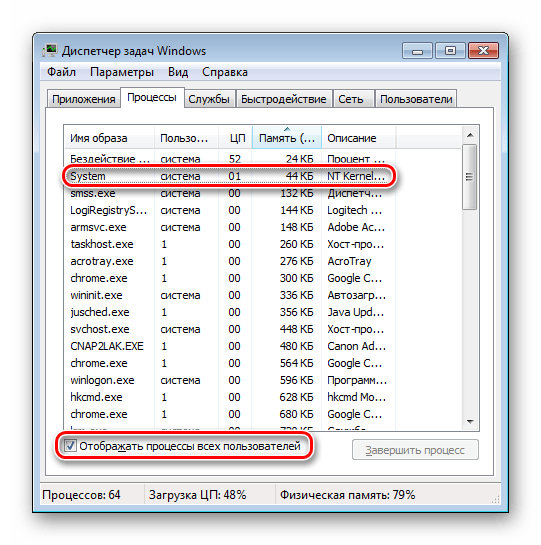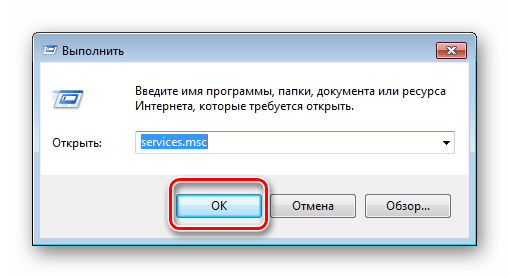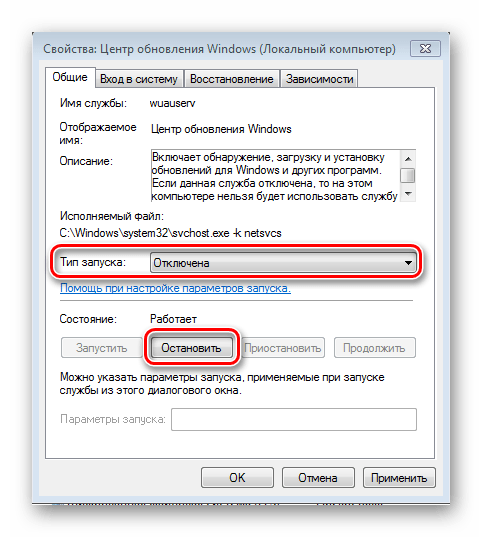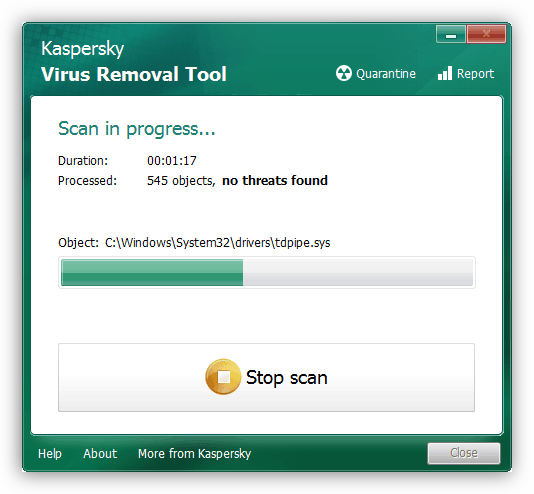Сколько стоит потраченное время?
Пожалуй, это один из главных вопросов, которые зададут пользователи, приобретающие новейший процессор AMD и желающие потратить некоторое время на настройку памяти. А вот тут вам уже надо взять калькулятор и посчитать самим в зависимости от заработка – второй переменной в задаче. Первая главная переменная – время, затраченное на настройку памяти. Возможно, потраченные 10 часов на настройку уже в первый месяц смогут «отбить» их снижением времени выполнения рабочих задач. Профит будет в любом случае, это лишь вопрос времени. Что касается игр, то ситуация не столь однозначная, но целесообразность в дополнительной настройке памяти также есть. Здесь многое зависит и от разработчиков, а точнее – игрового движка и рук программистов. В некоторых играх можно получить ощутимый прирост минимального количества кадров в секунду, в то время как в других ситуация не изменится. В заключении материала сделаем выводы и по поводу рассмотренных комплектов памяти. Они отличаются как внутри, так и снаружи, но объединяет их достаточно большая гибкость в плане настроек, благодаря чему можно добиться некоторого повышения производительности как в приложениях, так и в играх. Примечательным является тот факт, что при сборке рабочей системы именно для работы, можно установить модули без подсветки, которая в таких случаях будет являться абсолютно лишней. Если же вам интересны модули с RGB подсветкой, то фирменная технология Infrared Sync позволит добиться её синхронной работы для всех установленных модулей, что придаёт максимально эстетичный внешний вид. Так что новинки от HyperX определённо заслуживают внимания даже при сборке систем на базе AMD!
Оперативная память HyperX Fury DDR4 RGB и HyperX Fury DDR4 в России уже доступны в продаже. Ознакомиться со стоимостью вы можете в магазинах партнеров.
Для получения дополнительной информации о продуктах HyperX обращайтесь на сайт компании.
Как изменить тайминг памяти?
Если вы хотите повысить производительность оперативной памяти, не устанавливая при этом новые планки ОЗУ, то стоит просто уменьшить тайминги уже существующих. Проделывать такую операцию следует очень аккуратно, ведь можно повредить устройства компьютера.
Вначале нужно провести проверку установленных планок памяти. В ОС Windows Seven есть встроенная программа для осуществления такого процесса. Значит, нужно открыть панель управления и там выбрать пункт «Система и безопасность». Там выберите вкладку «Администрирование», затем пункт «Средство проверки памяти Windows». Там нужно выбрать параметр «Выполнить перезагрузку и проверку памяти».
Теперь перезагрузите компьютер и нажмите Delete, чтобы открыть меню BIOS. Нажмите комбинацию Ctrl и F1 для того, чтобы открылось меню дополнительных параметров работы ПК. Там выберите вкладку Advanced. Теперь посмотрите на данные, которые расположены под строкой Memory Frequency. Там вы увидите пункты CAS Latеncy, RAS Prеcharge dеlay, RАS to СAS Delаy и Аctive Prеchаrge Dеlay.
Здесь нужно уменьшать тайминги. Делать это требуется очень аккуратно, постоянно изменять параметр только на минимальную «единицу». Начинайте с первого пункта CAS Latency. Там это нужно уменьшить на 0,5. Затем вернитесь в меню BIOS. Там выберите Save & Exit и нажмите Enter. После того как компьютер перезагрузится, то снова войдите в меню тестирования оперативной памяти.
Если же программа показала, что показатели улучшились, то продолжайте дальше уменьшать тайминги, изменяя значение следующего пункта – RAS Prеcharge dеlay. Чтобы не пришлось постоянно перезагружать ваш компьютер при проверке памяти, можно воспользоваться специальными программами.
Можно установить утилиту Riva Tuner либо memtest. С их помощью вы сможете выполнять проверку стабильности и производительности вашей оперативной памяти. Riva Tuner еще и обладает такой функцией, как уменьшение таймингов
Обратите внимание, что выполнять такой процесс рекомендуют именно через BIOS, ведь если произойдет какой-то сбой, то вы сможете быстро восстановить заводские параметры
XMP и двухканальная память
Наконец, поговорим о XMP и работе памяти в двухканальном режиме. XMP (экстремальный профиль памяти) – это технология, которая обеспечивает автоматический разгон памяти. Первоначально он разработан для процессоров Intel, но может работать и на материнских платах AMD. Обычно на чипсетах AM4 он имеет другое имя, но делает то же самое. И пользователи должны включить профиль памяти XMP для каждой памяти, которая работает быстрее, чем базовая частота памяти DDR4, равная 2133 МГц. Если XMP (или эквивалент AMD) не включен, каждая память, которую вы вставляете в слот DIMM, будет работать на стандартной частоте 2133 МГц.
Итак, после установки памяти запустите ПК и откройте BIOS, а затем включите профиль памяти XMP. Или оставьте его включенным, если он был включен по умолчанию. Только не забудьте проверить, включен он или нет. Потому что вы можете потерять заметную долю производительности, если забудете включить профиль XMP.
Те карты памяти, которые вы видите, которые работают на более высоких частотах, разогнаны на заводе, и производитель гарантирует их работу с указанной частотой и временем. Так, например, если у вас есть карта памяти DDR4, которая работает на частоте 3600 МГц с таймингами CL17, она будет работать на частоте 2133 МГц, если вы не включите профиль XMP. 2133 МГц – это базовая частота DDR4, и все модули RAM работают на этой частоте, если XMP не включен. Но это не значит, что вы не можете разогнать его дальше. Как мы уже отмечали, производители протестировали скорость 3600 МГц и тайминги CL17, и с этими настройками карта памяти работает стабильно. Но при желании можно попробовать еще разогнать.
И последнее, но не менее важное – это двухканальный режим памяти. Каждая стандартная материнская плата поддерживает работу с памятью в двухканальном режиме. И большая часть памяти продается в виде комплектов из двух или четырех флешек. Это позволяет памяти работать в двухканальном режиме, поскольку для этого обе карты памяти должны иметь одинаковую частоту и тайминги. Но двухканальный режим иногда не может работать, если две карты памяти не являются полностью одинаковыми, в том числе из одной производственной серии. Вот почему вы всегда должны покупать комплекты памяти вместо отдельных флешек. А двухканальная память может иметь огромное влияние на производительность. Тесты показывают увеличение производительности до двадцати процентов при выполнении задач. А в играх прирост производительности может быть намного выше. Это связано с тем, что в двухканальном режиме память использует два 64-битных канала данных для связи с контроллером памяти и другими компонентами вместо одного 64-битного канала. Это создает эффективный 128-битный канал, практически удваивая максимальную пропускную способность памяти. А удвоение пропускной способности памяти позволяет процессору, графическому процессору и другим компонентам использовать память гораздо более эффективно, как будто она в два раза быстрее, чем на самом деле
А двухканальная память может иметь огромное влияние на производительность. Тесты показывают увеличение производительности до двадцати процентов при выполнении задач. А в играх прирост производительности может быть намного выше. Это связано с тем, что в двухканальном режиме память использует два 64-битных канала данных для связи с контроллером памяти и другими компонентами вместо одного 64-битного канала. Это создает эффективный 128-битный канал, практически удваивая максимальную пропускную способность памяти. А удвоение пропускной способности памяти позволяет процессору, графическому процессору и другим компонентам использовать память гораздо более эффективно, как будто она в два раза быстрее, чем на самом деле.
Менеджер окон рабочего стола – dwm.exe
DWM.exe помогает с визуализацией визуальных эффектов на рабочем столе, а также с различными функциями, такими как стеклянные оконные рамы, трехмерная анимация перехода, поддержка высокого разрешения и так далее.
Диспетчер окон рабочего стола помогает записывать каждое изображение в Windows в определенное место в памяти, создает на экране комбинированный просмотр всех их изображений и отправляет их на дисплей. Таким образом, операционная система может использовать аппаратное ускорение для создания плавных анимаций. Это также может быть использовано для создания прозрачных эффектов.
Менеджер окон рабочего стола потребляет большой процессор или память
Файл, представляющий службу диспетчера окон рабочего стола, – dwn.exe . Обычно он занимает 50-100 МБ памяти и около 2-3% ЦП, но все зависит от вашей системы. Если открыто большое количество окон и анимированных процессов, оно будет использовать больше памяти и, следовательно, замедлять работу системы или вызывать зависания.
Если у вас возникли проблемы с dwm.exe, вот несколько вещей, которые вы можете попробовать.
1] Если менеджер окон рабочего стола потребляет много ресурсов, вам нужно сменить тему или обои и посмотреть, поможет ли это. Если вы активировали заставку, отключите ее и посмотрите. Фактически измените все свои параметры персонализации , такие как экран блокировки, цветовые профили и т. Д., И посмотрите, устранит ли это проблему.
2] Вам необходимо оптимизировать Windows для повышения производительности. Запустите Устранение неполадок с производительностью . Откройте командную строку с повышенными правами, введите следующее и нажмите Enter:
msdt.exe/id PerformanceDiagnostic
Это средство устранения неполадок помогает пользователю настроить параметры, чтобы повысить скорость и производительность операционной системы. Если это не помогает, вам может потребоваться устранить проблемы с производительностью Windows.
3] Вы также можете найти и открыть окно Параметры производительности и щелкнуть вкладку «Визуальные эффекты». Установите переключатель в положение Настройка системы для обеспечения максимальной производительности .
4] Переход на базовую тему значительно снизит нагрузку на систему и батарею. Однако это не помешает запуску диспетчера окон рабочего стола.
5] Некоторые сообщают, что им помогло обновление драйверов дисплея . Поэтому проверьте, используете ли вы последние версии драйверов для вашего компьютера.
6] Известно также, что некоторые установленные программы заставляют dwm.exe использовать большой объем памяти. Поэтому убедитесь, что ваша операционная система Windows, а также все установленное вами программное обеспечение обновлены до последних версий .
7] Законный процесс dwm.exe находится в папке System32 . Но если он находится в какой-то другой папке, он вполне может быть вредоносным. Поэтому запустите полную проверку с помощью антивирусного программного обеспечения.
8] Выполните чистую загрузку и попробуйте вручную найти нарушающий процесс, который приводит к неэффективной работе dwm.exe.
9] Системные администраторы могут использовать Xperf, который является средством отслеживания производительности, основанным на Event Tracing для Windows, и который является частью Windows Assessment and Deployment Kit.
Как отключить диспетчер окон рабочего стола
Полное отключение Desktop Window Manager не будет иметь большого значения, но если вы хотите отключить этот режим, выполните следующую процедуру:
Если вы используете Windows 7 или Windows Vista, введите services.msc в поле «Начать поиск» и нажмите Enter, чтобы открыть Диспетчер служб . Найдите службу Диспетчер сеансов рабочего стола и измените ее тип запуска на Отключено.
Сообщения о процессах, использующих большие ресурсы:
- Проблемы с высоким использованием ЦП на узле провайдера WMI
- Svchost высокая загрузка диска
- Высокая загрузка процессора mscorsvw.exe
- Работник установщика модулей Windows Высокая загрузка ЦП и диска
- OneDrive проблема высокой загрузки процессора
- Wuauserv высокая загрузка процессора
- Windows Driver Foundation с использованием высокой загрузки ЦП
- Windows Shell Experience Host использует высокую загрузку процессора.
Хотите знать об этих процессах, файлах или типах файлов?
Файлы Windows.edb | Thumbs.db файлы | Файлы NFO и DIZ | Index.dat файл | Swapfile.sys, Hiberfil.sys & Pagefile.sys | Nvxdsync.exe | Svchost.exe | RuntimeBroker.exe | TrustedInstaller.exe | DLL или OCX файлы. | StorDiag.exe | MOM.exe.
Оптимизируем процесс «System.exe»
Найти данный процесс в диспетчере задач не сложно, достаточно только нажать Ctrl + Shift + Esc и перейти во вкладку «Процессы». Не забудьте поставить галочку напротив «Отображать процессы всех пользователей».
Теперь, если вы видите, что «System.exe» нагружает систему, то необходимо выполнить его оптимизацию с помощью определенных действий. Разберемся с ними по порядку.
Способ 1: Отключение службы автоматического обновления Windows
Часто загруженность возникает во время работы службы автоматического обновления Windows так, как она в фоновом режиме загружает систему, выполняя поиск новых обновлений или их скачивание. Поэтому можно попробовать ее отключить, это поможет немного разгрузить процессор. Осуществляется данное действие следующим образом:
- Откройте меню «Выполнить», нажав комбинацию клавиш Win + R.
- В строку пропишите services.msc и перейдите к сервисам Виндовс.
Опуститесь в самый низ списка и найдите «Центр обновления Windows». Кликните на строке правой кнопкой мыши и выберите «Свойства».
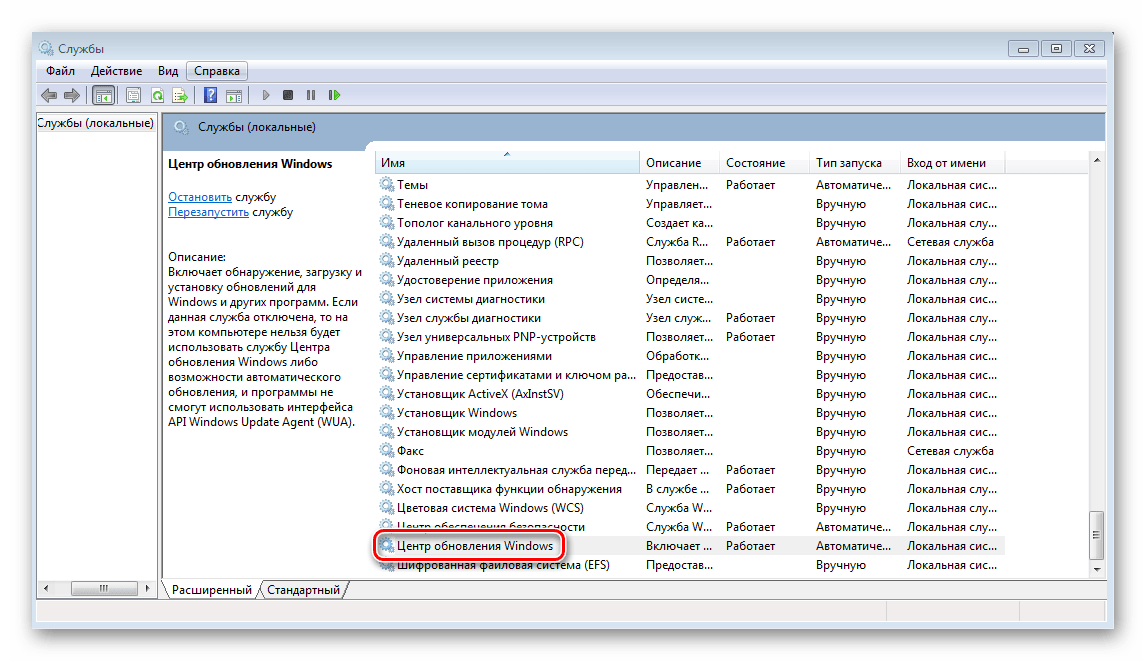
Выберите тип запуска «Отключена» и остановите службу. Не забудьте применить настройки.
Теперь снова можно открыть диспетчер задач, чтобы проверить загруженность процесса System. Лучше всего перезапустить компьютер, тогда информация будет более достоверной. Кроме этого на нашем сайте доступны подробные инструкции по отключению обновлений Windows в различных версиях этой ОС.
Подробнее: Как отключить обновления в Windows 7, Windows 8, Windows 10
Способ 2: Сканирование и очистка ПК от вирусов
Если первый способ вам не помог, то скорее всего проблема кроется в зараженности компьютера вредоносными файлами, они создают дополнительные фоновые задачи, которые и нагружают процесс System. Поможет в этом случае простое сканирование и очистка ПК от вирусов. Осуществляется это с помощью одного из удобных вам способа.
После завершения процесса сканирования и очистки обязательно осуществляется перезагрузка системы, после чего вы можете снова открыть диспетчер задач и проверить потребляемые ресурсы определенным процессом. Если и этот способ не помог, то остается только одно решение, которое также связано с антивирусом.
Подробнее: Борьба с компьютерными вирусами
Способ 3: Отключение антивируса
Антивирусные программы работают в фоновом режиме и не только создают свои отдельные задачи, но и нагружают системные процессы, что касается и «System.exe». Особенно нагрузка заметна на слабых компьютерах, а лидером по потреблению системных ресурсов является Dr.Web. Вам потребуется только перейти к настройкам антивируса и отключить его на время или навсегда.
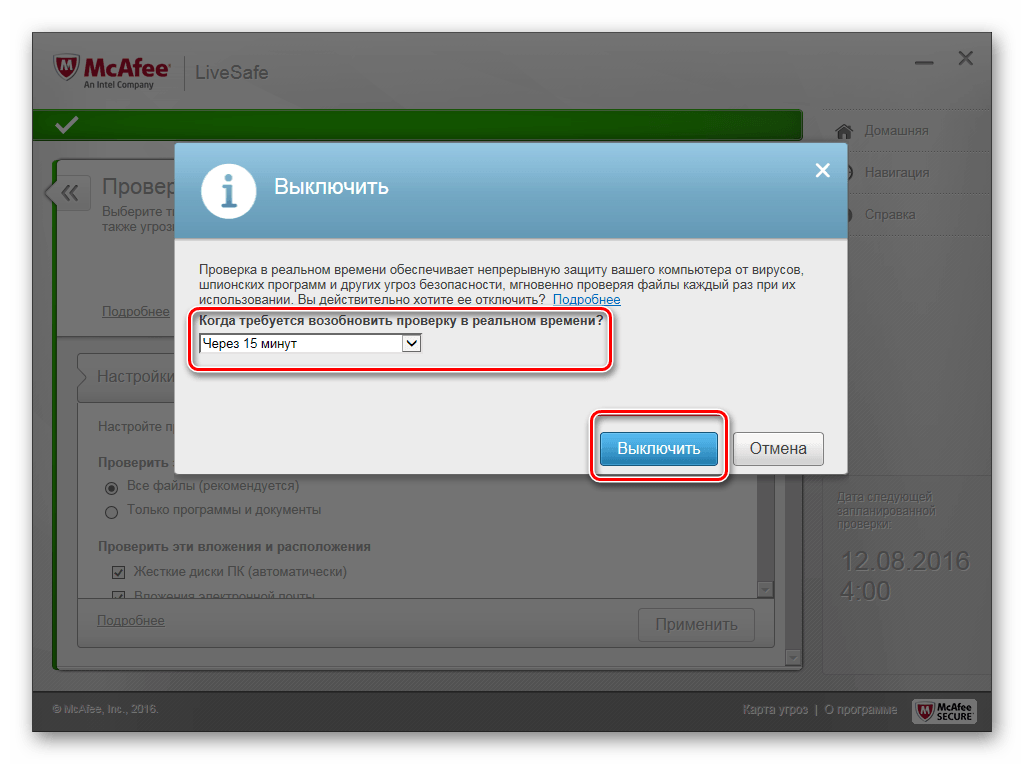
Подробнее об отключении популярных антивирусов вы можете почитать в нашей статье. Там приведены детальные инструкции, так что даже неопытный пользователь справится с этой задачей.
Подробнее: Отключение антивируса
Сегодня мы рассмотрели три способа, с помощью которых осуществляется оптимизация потребляемых ресурсов системы процессом «System.exe». Обязательно опробуйте все способы, хотя бы один точно поможет разгрузить процессор.
Опишите, что у вас не получилось.
Наши специалисты постараются ответить максимально быстро.
5 способов, как высвободить ОЗУ в Windows 10
Если вы все еще испытываете проблемы с чрезмерным использованием оперативной памяти, то, возможно, у вас слишком много лишних программ и приложений, о которых вы даже не знаете. Попробуйте пять способов ниже, чтобы высвободить оперативную память на компьютере с Windows 10.
1. Проверьте память и очистите процессы
Чтобы проверить память вашего компьютера, выполните следующие действия:
1. Нажмите на клавиатуре одновременно клавиши Ctrl+Alt+Del и выберите Диспетчер задач.
2. Выберите закладку «Процессы».
3. Нажмите на названии столбца «Память», чтобы отсортировать процессы по объему используемой памяти.
Теперь вы можете видеть, какие из ваших программ требуют больше всего памяти на вашем компьютере. Если вы обнаружите какой-то подозрительный процесс, который «пожирает» много вашей памяти, вы можете остановить его, а также удалить соответствующие программы, которые вам не нужны или не используются. Но! Если вы не чувствуете себя уверенным в данном вопросе, то лучше обратиться к специалистам.
2. Отключить из автозагрузки те программы, которые вам не нужны
Чтобы отключить автозагрузку программ, выполните следующие действия:
1. Выберите закладку «Автозагрузка» в Диспетчере задач.
2. Нажмите «Влияние на запуск», чтобы отсортировать программы по степени использования.
3. Нажмите правой кнопкой мыши, чтобы отключить любые ненужные вам программы.
Автозагружаемые программы – это те программы, которые активируются при загрузке вашего компьютера. Когда эти программы запускаются, каждая из них в фоновом режиме без вашего согласия потребляет определенный объем оперативной памяти. И хотя этот объем может быть не очень большой, но суммарно с другими программами и со временем это значение может возрасти. Убедитесь, что автозапуск всех ненужных программ отключен или такие программы вовсе удалены.
3. Остановите работу фоновых приложений
Чтобы остановить фоновые приложения:
1. Перейдите к настройкам компьютера.
2. Нажмите на раздел «Конфиденциальность».
3. Прокрутите вниз панель слева до «Фоновые приложения»
4. Отключите все приложения, которые вы не используете.
Часто приложения автоматически настроены для работы в фоновом режиме на вашем устройстве. Это позволяет им автоматически отображать уведомления и обновлять свое программное обеспечение. Отключив фоновой режим работы у приложений, которые вы не используете, вы можете сэкономить оперативную память.
4. Очищайте файл подкачки при завершении работы
Очистка файлов подкачки на вашем жестком диске очистит все, что сохранила на жесткий диск ваша оперативная память, и поможет сохранить высокую производительность вашего компьютера. Вы можете настроить работу компьютера так, чтобы файлы подкачки удалялись автоматически при выключении компьютера, подобно ситуации с оперативной памяти. Это можно сделать в Редакторе Реестре:
1. Наберите «Редактор реестра» в строке поиска в стартовом меню
2. Нажмите кнопку «Да», чтобы разрешить Редактору Реестра внести изменения на вашем устройстве.
3. Слева прокрутите и выберите «HKEY_LOCAL_MACHINE»
4. Прокрутите ниже и выберите «SYSTEM»
5. Затем выберите «CurrentControlSet»
6. Найдите и выберите «Control»
7. Прокрутите и выберите «Session Manager»
8. Найдите и выберите «Memory Management»
9. Выберите «ClearPageFileAtShutdown»
10. Введите число «1» в качестве значения и нажмите OK.
5. Уберите визуальные эффекты
Чтобы получить доступ к визуальным эффектам на вашем компьютере, выполните следующие действия:
1. Откройте Проводник.
2. В панели слева нажмите правой кнопкой мыши на «Этот компьютер», чтобы выбрать свойства.
3. Нажмите слева «Дополнительные параметры системы»
4. Выберите закладку «Дополнительно».
5. Перейдите к настройкам в разделе «Быстродействие»
6. Измените на «Обеспечить наилучшее быстродействие»
Данный параметр отключит все анимированные функции на вашем компьютере. Это позволит вам выделить больше оперативной памяти, но значительно ограничит эстетику вашего компьютера. Но на той же вкладке вы всегда можете настроить, какие визуальные эффекты ваш компьютер будет выполнять в соответствии с вашими предпочтениями.
Какую лучше купить оперативную память?
Подавляющее большинство майнеров стремятся быстрее окупить свое оборудование и начать получать чистую прибыль. Поэтому неразумно тратится на комплектующие, которые играют наименьшую роль в процессе майнинга криптовалют.
Наилучшим решением для практически любой майнинг-фермы будет покупка бюджетной Patriot Signature DDR4 8 Гб 2400 МГц или GOODRAM Iridium X DDR4 8 Гб 2400 МГц. За них просят в среднем $20 на вторичном рынке (Авито в помощь), поэтому для фермы из 1-3 видеокарт такая оперативная память будет оптимальным вариантом.
Patriot Signature DDR4 8 Гб 2400 МГц
Примечательно, оперативная память поколения DDR4 работает значительно энергоэффективнее, нежели DDR3. Несмотря на микроскопические показатели энергопотребления, экономия при использовании DDR4 составляет 15%.
Если вы задействуете компьютер как для игр, так и для майнинга, то стоит присмотреться к проверенной “игровой” оперативной памяти в духе Kingston HyperX Fury DDR4. Тут уже нужно учитывать ваши потребности в играх.
Подведем итоги
Оперативная память необходима для работы компьютера, а не для самого майнинга и по этой причине мы не видим смысла вкладывать в нее большие деньги. Исключение, если компьютер будет использоваться непосредственно для других задач, помимо майнинга алькткоинов. Повторимся, для майнинга достаточно будет 8 Гб ОЗУ.
Напомним, в прошлом году мы рассмотрели майнинг на процессорах и рассказали по его преимущества и недостатки.
Подписывайтесь на наш Telegram-канал Cryptovod Live, чтобы быть первым в курсе всех событий!
16,802
Что такое оперативная память
Оперативная память (озу, ram, оперативка) — это запоминающее устройство в виде планки с микросхемами для компьютера или микросхемы для других устройств, которое предназначено для хранения данных, исполняемых в текущий момент программ, игр, приложений и другого программного кода, который обрабатывает процессор.
Является энергозависимой, что означает, при отключении питания — все данные на ней стираются. На английском расшифровывается полностью — Random Access Memory. Скорость чтения и записи у ОЗУ намного выше, чем у не энергонезависимой ПЗУ, например, чем у жесткого диска.
Для чего нужна оперативная память
Оперативная память предназначена для быстрого доступа к данным исполняемых в текущий момент процессов — программ, игр, файлов и т.д.
Так, чем больше будет установлено оперативки на компьютере или другом устройстве, например, телефоне — тем больше в ней сможет хранится информации и тем быстрее будет к ней доступ. Это даст намного более быструю работу и производительность в работе приложений и самой ОС.
Как работает ОЗУ — RAM
Любая программа, приложение, ядро операционной системы и другие исполняемые файлы, при их загрузке вначале попадают в оперативку, оттуда их обрабатывает процессор и возвращает обратно. Т.е. все обрабатываемые данные хранятся именно в ней.
Только после того, как вы нажмете на «Сохранить» если этого не предусматривает сама программа, данные будут записаны на жесткий диск или SSD.
Т.е. все, что вы видите на своем экране в данный момент должно находиться в оперативной памяти, это и открытые окна, программы, вкладки в браузере, да практически вся операционная система. Также это работает и на смартфонах под управлением IOS и Android.
Оперативная память — виды
Каждый год виды оперативок обновляются и улучшаются. Но есть два основных — это:
- DRAM — динамическая память, используется для массового производства. Именно она устанавливается в качестве основного ОЗУ. Ее вы и видите на полках магазинов.
- SRAM — статическая память, дорого в производстве, но обладает очень хорошей скоростью. Используется в качестве хранителя КЭШа, например, в процессоре.
DRAM разделяется на несколько подвидов, рассмотри два наиболее известных:
- DDR SDRAM — используется в качестве основной ОЗУ устройства. Заменяема на ПК и ноутбуках, но не на смартфонах
- GDDR — используется, как ОЗУ для видеокарт, отличается увеличенной в два раза скоростью работы. Не заменяема.
Каждое поколение таких планок добавляет к названию одну букву. Так, на данный момент самой последней ОЗУ вида DDR является DDR4. А для графического адаптера — GDDR6.
По интерфейсу подключения ОЗУ также бывают разных типов:
- DIMM — форм фактор в виде двусторонней планки, используется для персональных компьютеров.
- SO-DIMM — форм фактор, также в виде планки, используется в ноутбуках, ПК в компактных форм-факторах и других мини системах.
Оперативная память — как выбрать, характеристики
Рассмотрим основные характеристики оперативной памяти компьютера, на которые надо обязательно обратить свое внимание, если вы хотите подобрать себе действительно хорошую оперативку. Тип ОЗУ — Обязательно обратите внимание, это может быть DDR2, DDR3 или DDR4
Какую поддерживает ваша материнская плата
Тип ОЗУ — Обязательно обратите внимание, это может быть DDR2, DDR3 или DDR4. Какую поддерживает ваша материнская плата
Объем в Гб — Чем больше, тем лучше. Для нынешних систем на операционной системе Windows 10, меньше 8 Гб брать не стоит. При покупке телефона на Android — лучше не брать модель с объемом меньше 3 Гб, т.к. при новых обновлениях данной ОС, ее запросы будут становится больше.
Тактовая частота — Чем выше частота, тем быстрее будет работать RAM. Опирайтесь на то, какую частоту поддерживает процессор и материнская плата. Если частота на плате будет выше, чем у них, ничего страшного не произойдет, просто она будет работать с заниженной частотой.
Задержка сигнала (Тайминги) — Задержка обращений между процессором и ОЗУ должна быть минимальной.
В заключение
Вот вы и узнали во всех деталях, что такое RAM для компьютера, ноутбука и других устройств, какие у нее бывают виды, какие функции она выполняет в системе, и как подобрать себе хорошую ОЗУ.


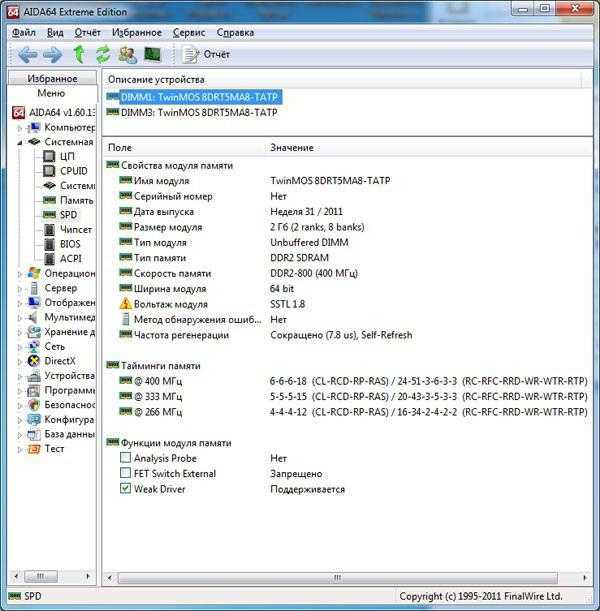
![На что влияет оперативная память на компьютере и в играх? [#2019]](http://vip-apteka1.ru/wp-content/uploads/e/f/9/ef9d8bf37c687083655eaf08d73b7a6b.jpeg)