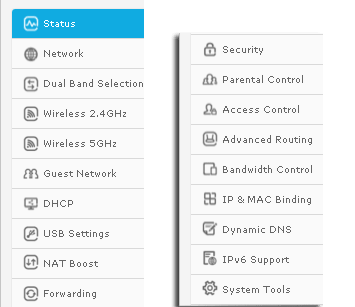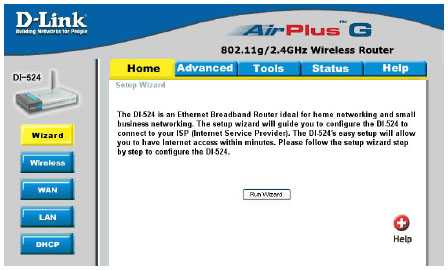Настройка Mercusys AC12
Нам необходимо зайти в веб-интерфейс. Для этого в браузере перейдите по адресу http://mwlogin.net.
Маршрутизатор сразу предложит нам придумать и установить пароль, который в дальнейшем нужно будет вводить для входа в настройки. Указываем пароль два раза и стараемся не забыть его (лучше записать).
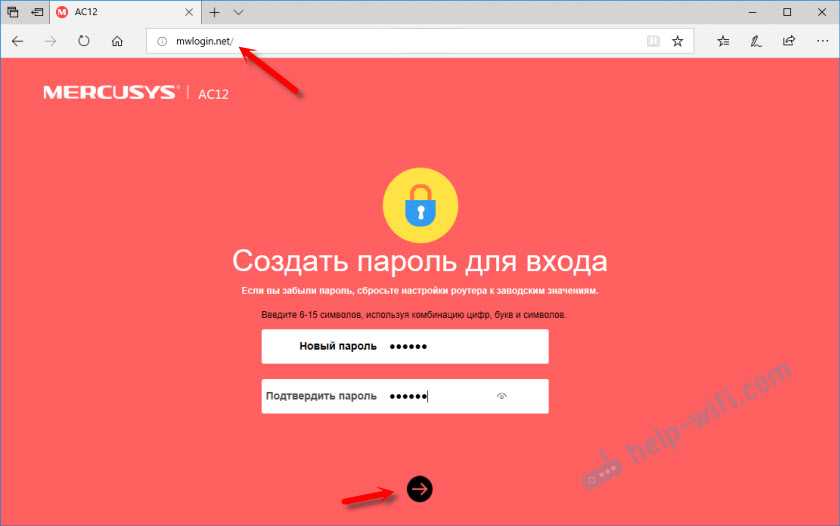
Следующий шаг – настройка подключения к интернету. Это самые важные настройки.
При необходимости, быструю настройку можно пропустить и перейти в панель управления.
Нужно выбрать тип подключения к интернету, по которому работает ваш интернет-провайдер. Скорее всего, это «Динамический IP», PPPoE, L2TP, или «Статический IP». Во всех случаях, кроме «Динамический IP», нужно задать необходимые параметры. Это логин и пароль, или статические IP-адреса. Эти параметры выдает провайдер.
Думаю, здесь все понятно. Выбираем наш тип подключения, при необходимости задаем параметры и нажимаем «Далее». Если вы не знаете, какие настройки задать на этом этапе, то уточните эту информацию у своего провайдера.
И последний шаг – настройка Wi-Fi сети.
Здесь можно сменить имя беспроводной сети в обоих диапазонах и установить пароль на Wi-Fi. Чтобы на сеть в диапазоне 5 ГГц поставить другой пароль, нужно убрать галочку с пункта «Копировать пароль беспроводной сети 2.4 ГГц».
Нажимаем на зеленую галочку. Роутер сохранит все настройки и перезагрузится.
После перезагрузки нужно заново подключится к Wi-Fi, так как мы сменили имя сети и пароль.
Вот и все. Если Mercusys AC12 раздает интернет и все работает, то настройка завершена.
Если вы запутались в настройках, роутер уже был настроен, забыли пароль, или еще что-то, то можно сделать сброс настроек. Чтобы восстановить заводские настройки на Mercusys AC12, необходимо нажать на кнопку «Reset» и держать пока не загорятся и погаснут все индикаторы.
После перезагрузки все настройки и пароли будут удалены.
Вы можете снова зайти в панель управления по адресу http://mwlogin.net. Но уже понадобится указать пароль, который мы установили на первом шаге.
Расширенные (дополнительные) настройки
Открываем панель управления по адресу mwlogin.net и вводим пароль, который установили в процессе быстрой настройки.
На главной странице есть три вкладки:
- Управление устройством (на скриншоте ниже). Где отображаются все подключенные устройства. Там их можно блокировать, или ограничивать для них скорость интернета.
- Сеть. Настройка подключения к интернету.
- Беспроводной режим. Там можно поменять имя беспроводной сети, пароль, или отключить Wi-Fi сеть. Например, в диапазоне 5 ГГц.
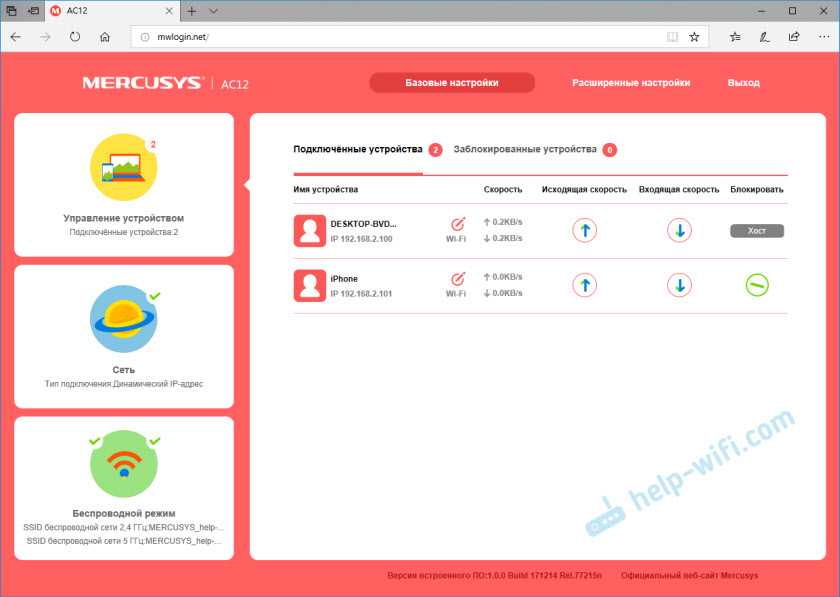
Остальные параметры находятся в разделе «Расширенные настройки».
Рассмотрим некоторые параметры. Которые, возможно, вам пригодятся.
В разделе «Сеть» – «WAN» (на скриншоте выше) можно настроить подключение к интернету. Если через мастер быстрой настройки не получилось.
Настройки IPTV. Можно выбрать режим «Мост» и подключить IPTV приставку в выбранный LAN порт, или включить 802.11Q VLAN.
Настройки MAC-адреса. Этот раздел понадобится вам в том случае, когда провайдер делает привязку по MAC-адресу. Можно клонировать MAC-адрес с компьютера (к которому подключены по кабелю), или прописать адрес вручную. Там же можно посмотреть MAC-адрес вашего Mercusys AC12, чтобы при необходимости прописать его у провайдера.
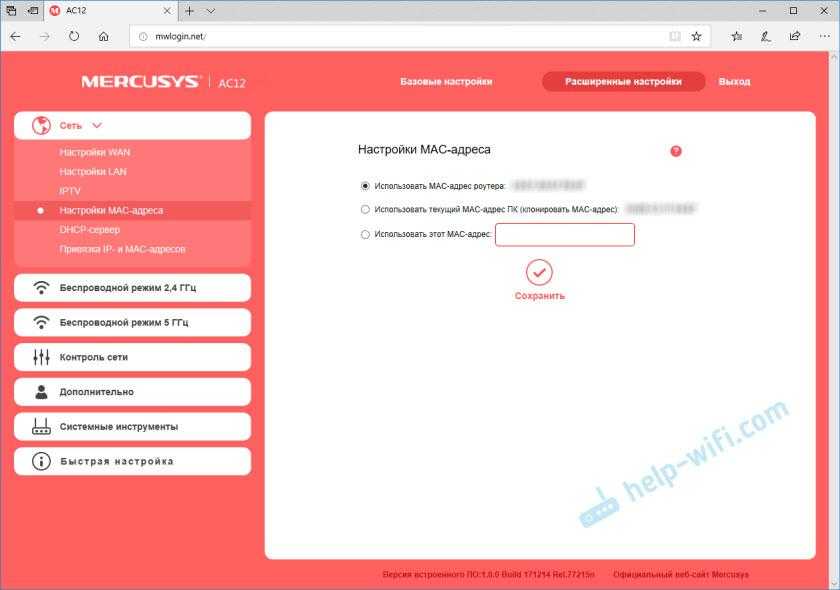
Отдельные разделы с настройками беспроводной сети. Для 2.4 ГГц и 5 ГГц. Можно запустить гостевую сеть. Но только в диапазоне 2.4 ГГц.
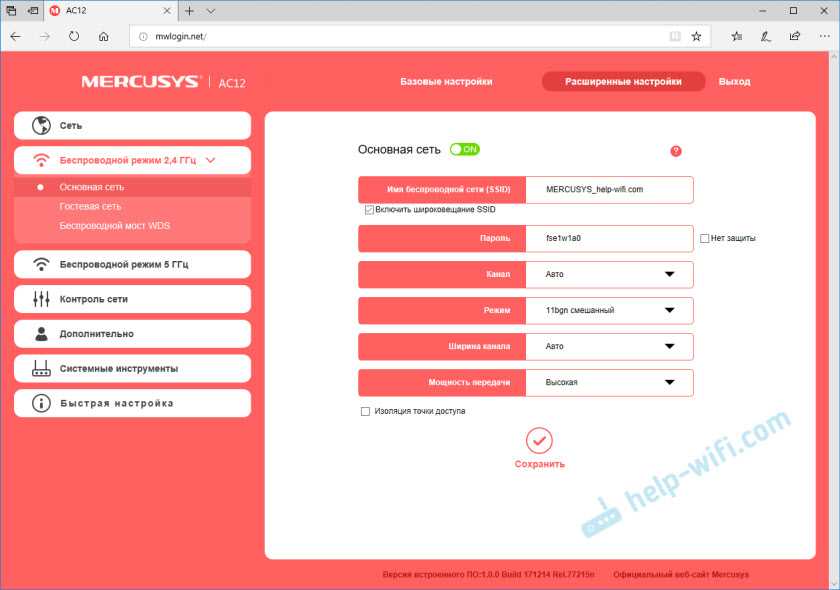
Беспроводной мост WDS. Mercusys AC12 можно настроить в режиме моста (WDS). В этом режиме мы можем подключить наш маршрутизатор к другой Wi-Fi сети. Например, для расширения покрытия беспроводной сети, или для использования AC12 в качестве Wi-Fi приемника.
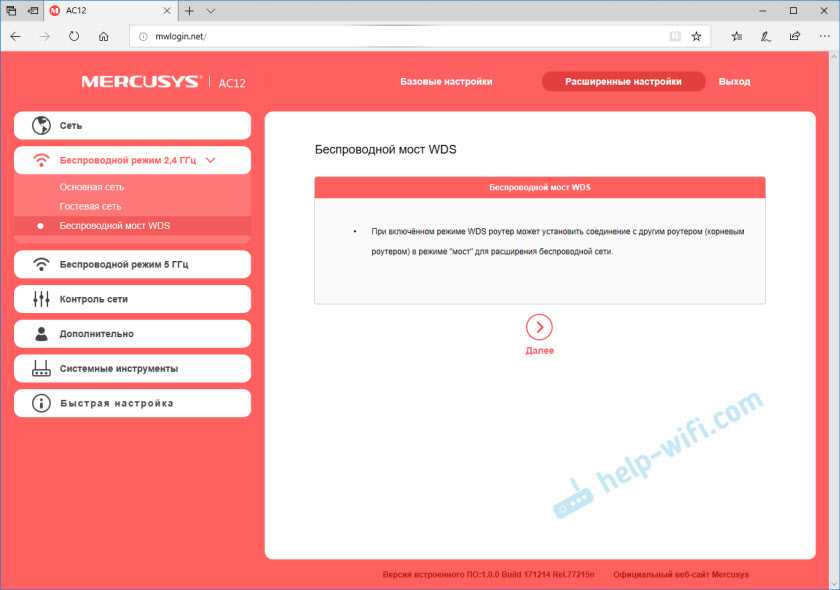
Родительский контроль. Если необходимо, можно настроить родительский контроль. Добавить устройство и задать время, когда это устройство сможет получать доступ к интернету.
Или контроль доступа, где можно создать белый, или черный список устройств, которым либо запретить, либо разрешить подключаться к вашей сети.
Много полезных настроек находится в разделе «Системные инструменты». Где можно обновить прошивку, настроить доступ к веб-интерфейсу, настроить время, сделать сброс настроек, сохранить/восстановить настройки из резервной копии, сменить пароль от панели управления, выполнить диагностику, посмотреть системный журнал, или перезагрузить роутер.
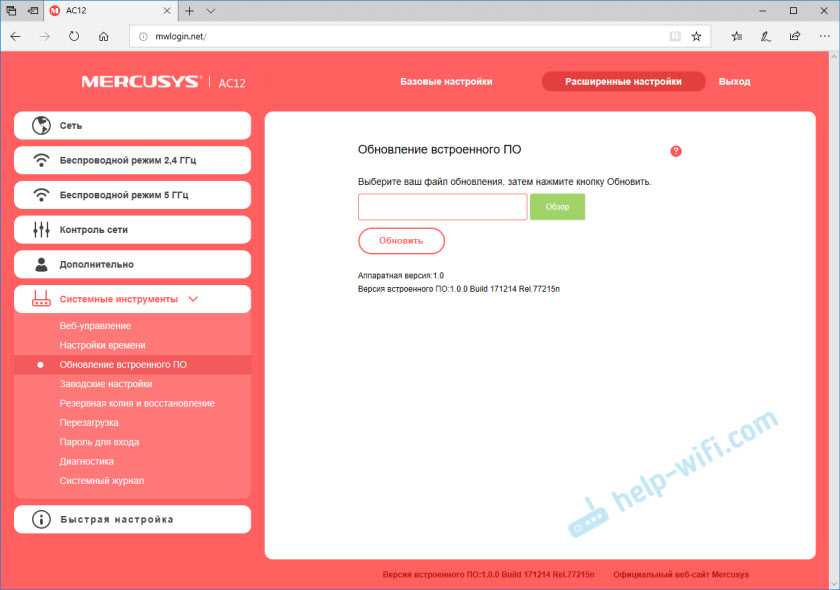
Не вижу смысла подробно рассматривать каждую страничку из веб-интерфейса. На каждой странице есть кнопка в виде знака вопроса. Нажимаем на нее и появляется справка. Там все очень подробно описано.
74
Сергей
Mercusys
История развития
Идея создания технологии зародилась в 1992 году среди участников альянса, который впоследствии был назван Fast Ethernet Alliance (FEA). Целью была стандартизация указанной новой технологии, способной объединить все последние наработки в сфере кабельной передачи данных. Они успешно выполнили задачу в 1995 году — был принят стандарт-дополнение (к IEEE 802.3) IEEE 802.3u.
Отличия и общее в сравнении с технологией Ethernet:
- Метод с выделением несущей CSMA/CD, используемый в Ethernet, сохранен в технологии Fast Ethernet.
- Формат кадра по-прежнему соответствует стандарту IEEE 802.3.
- Звездообразная топология сетей сохранилась.
- В качестве сред передачи данных используются традиционные витая пара и волоконно-оптический кабель.
Что такое Fast Ethernet?
Fast Ethernet (FE) — это термин Ethernet в вычислительных сетях, который означает передачу трафика со скоростью 100 Мбит/с. Он появился на рынке в 1995 году со стандартом IEEE 802.3u, а оригинальная версия работала со скоростью 10 Мбит/с. Fast Ethernet включает 100BASE-FX, 100BASE-TX, 100Base-T4 и так далее. «100» относится к скорости передачи 100 Мбит/с, в то время как «BASE» относится к сигнализации основной полосы частот. Буква, следующая за тире («T» or «F»), относится к физической среде (витая пара или оптоволокно, соответственно), которая несет сигнал, в то время как последний символ («X», «4» и т. Д.) Относится к используемый метод линейного кода. В таблице ниже приведены распространенные типы Fast Ethernet.
| Название | Кабель | Макс.сегмент | Преимущества |
|---|---|---|---|
| 100Base-T4 | Витая пара | 100m | Используйте Cat3 UTP |
| 100Base-Tx | Витая пара | 100m | Полный дуплекс на скорости 100 Мбит/с |
| 100Base-FX | Оптические кабели | 2000m | Полный дуплекс на скорости 100 Мбит/с; длинные работы |
Из физических уровней Fast Ethernet, 100BASE-TX является наиболее распространенным на каждом сегменте сети с максимальным расстоянием кабельной системы 100 м.
AC1200, AC1750, AC1900 и т. Д. — это сумма всех полос, на которых маршрутизатор излучает сигнал WiFi, а не реальная скорость маршрутизатора.
Одним из ключевых аспектов расчета, который приводит к присвоению имен AC или AX, является количество полос или частот, на которых маршрутизатор излучает беспроводной сигнал. В качестве примера рассмотрим современный и популярный маршрутизатор: ASUS RT-AC86U AC2900.
Этот маршрутизатор имеет две полосы, каждая из которых имеет собственную максимальную теоретическую пропускную способность:
- Первый диапазон (и самый медленный) — это диапазон 2, 4 ГГц. Он имеет максимальную теоретическую пропускную способность 750 Мбит / с.
- Второй диапазон (и самый быстрый) — это беспроводной диапазон 5 ГГц. Он имеет максимальную теоретическую пропускную способность 2167 Мбит / с.
Таким образом, AC2900 — это не максимальная полоса пропускания, которую вы получаете на одной беспроводной полосе или частоте, а сумма всех доступных беспроводных полос или частот. Максимальная скорость, которую вы можете получить, — это максимальная скорость — 2167 Мбит / с в беспроводной полосе 5 ГГц — только в лабораторных условиях, что мы объясним позже.
Чтобы дать вам еще лучшее понимание, вот как классифицируются беспроводные маршрутизаторы, когда речь идет о полосах или частотах:
- Однополосный и излучающий WiFi только на одной беспроводной частоте, что означает, что они излучают только одну беспроводную сеть. В большинстве случаев они излучают на частоте 2, 4 ГГц, и в их названии есть до AC1000. Некоторые производители прекратили производство таких роутеров. У них невероятно низкие цены, но они не являются правильным выбором для современных умных домов, потому что они недостаточно мощны и используют старый стандарт беспроводной сети, который не подходит для потоковой передачи фильмов Full HD, онлайн-игр и так далее.
- Двухдиапазонный и излучающий WiFi на двух беспроводных частотах: 2, 4 ГГц (что медленнее, но с большей зоной покрытия) и 5 ГГц (что быстрее, но с меньшей зоной покрытия). Вы видите две беспроводные сети, которые транслируются под разными названиями. Вы также можете изменить настройки для обоих диапазонов, чтобы использовать одно и то же имя сети. Большинство современных маршрутизаторов являются двухдиапазонными. Их цены сильно варьируются, но, как правило, они доступны для большинства людей. Однако одно наблюдение состоит в том, что чем ниже число после соглашения об именовании AC, тем ниже цена. Поэтому беспроводной маршрутизатор AC1750 должен быть дешевле беспроводного маршрутизатора AC2900.
- Трехдиапазонный и излучающий на трех беспроводных частотах: одна частота 2, 4 ГГц и две частоты 5 ГГц. Вы видите три беспроводные сети, которые транслируются, но они могут быть настроены на использование одного и того же имени. Самые дорогие беспроводные маршрутизаторы являются трехдиапазонными, и их имена имеют AC3200 или более в их имени. Некоторые из последних маршрутизаторов даже имеют AC5400 в своем названии, что заставляет вас верить, что они излучают беспроводные сети со скоростью 5400 Мбит / с, что далеко от истины.
Чтобы убедиться, что вы понимаете количество полос и их связь с соглашением об именовании AC, давайте рассмотрим один последний пример: TP-Link Archer C5400X. Это беспроводной маршрутизатор AC5400 с тремя полосами, максимальная теоретическая полоса пропускания которого разделена, как показано на рисунке ниже:
- 1000 Мбит / с для диапазона 2, 4 ГГц
- 2167 Мбит / с для каждой из двух беспроводных полос 5 ГГц
Максимальная скорость, которую вы можете получить от этого маршрутизатора в Wi-Fi, составляет 2167 Мбит / с на каждом из двух беспроводных диапазонов по 5 ГГц в лабораторных условиях.
«Физика» для быстрого Ethernet
Рассмотрим варианты реализации Fast Ethernet.
- 100BASE-TX — при такой реализации передача данных осуществляется со скоростью не более 100 Мбит/с. Используется кабель, состоящий из двух витых пар 5 категории. 100 Мбит/с передаются в одной витой паре, но дуплексно (то есть в двух направлениях). В этом случае можно организовать канал связи длиной до 100 метров (2 канала связи по стандартному кабелю).
- 100BASE-T4 — используется кабель из 4 витых пар третьей категории. Скорость стандартная — до 100 Мбит/с.
- 100BASE-FX — здесь уже в качестве физической среды канала связи используется волоконно-оптическая жила. Передача связи происходит за счет излучения по двум жилам на длине волны 1310 нм. Направление приема обозначается RX, передачи — TX. Средняя длина сегмента сети — 400 м (режим полудуплекс, гарантированно обнаружение коллизий. Длина линии передачи может составлять более 2 км, при условии использования одномодового волокна.
- 100BASE-SX — бюджетная альтернатива 100BASE-FX. Рабочее расстояние — до 300 м. Удешевление связано с другой рабочей длиной волны — 850 нм, и с использованием альтернативных оптических компонентов (вместо оптических лазеров — светодиоды). Привлекательный вариант для тех, кому не требуется передача данных на длинные расстояния.
- 100BASE-BX — использование одного одномодового волокна в паре с мультиплексором, разбивающим сигнал на приемные и передающие волны.
- 100BASE-LX — передача данных осуществляется на стандартной для технологии скорости 100 Мбит/с. Используется одномодовое оптическое волокно и длина волны 1310 нм. В режиме полнодуплексной передачи можно добиться увеличения длины сегмента канала связи до 15 км.
Здесь рассмотрены основные варианты реализации. В настоящее время существуют еще некоторые модификации.
Настройка маршрузитаторов EDIMAX BR-6424n/BR-6225n/BR-6226n/BR-6324nL/BR-6504n/BR-6524n/BR-6574n
1. По умолчанию, Логин admin, пароль admin.
2. Курьеры-настройщики должны в настройках изменять пароль на Серийный номер, указанный на коробке (S/N). При перенастройке рекомендуется также использовать в качестве пароля на роутер и wi-fi S/N (серийный номер).
Для того, что бы попасть в веб-интерфейс роутера, необходимо открыть ваш Интернет браузер и в строке адреса набрать http://192.168.2.1, User Name admin (Имя пользователя) , Password (пароль) – 1234 (при условии, что роутер имеет заводские настройки, и его IP не менялся).
В целях безопасности рекомендуется сменить заводской пароль. По умолчанию: Логин admin, пароль admin. В интерфейсе роутера необходимо зайти во вкладку «Основные настройки», далее «Система», затем Установка пароля и нажать кнопку следующий. В поле Текущий пароль введите ваш текущий пароль (по умолчанию 1234), в поле «Новый пароль» введите новый пароль, в поле «Пароль подтверждения» введите новый пароль ещё раз. Ниже будет кнопка применить, затем нажмите кнопку Apply.
В интерфейсе роутера необходимо выбрать кнопку «Основные настройки», затем «Беспроводная cеть», в открывшемся списке выбираем «Базовые настройки», нажимаем кнопку «Следующий». Выставляем параметры следующим образом:
- Мода: AP;
- Полоса: 2.4 GHz (B+G+N);
- Поле «ESSID»: вводим название беспроводной сети. Значение в этом поле можно не менять;
- Номер канала: 11.
В интерфейсе роутера необходимо выбрать кнопку «Основные настройки», затем «Беспроводная cеть», в открывшемся списке выбираем «Настройка безопасности», нажимаем кнопку «Следующий». Выставляем параметры следующим образом:
- Кодировка: WPA Pre-shared key
- WPA одноканальный цифровой комплект: WPA2(AES)
- Формат ключа доступа: Парольная фраза
- Ключ доступа: вы должны ввести любой набор цифр, длиной от 8 до 63. Их также необходимо запомнить, чтобы Вы могли указать их при подключении к сети. Рекомендуется использовать в качестве ключа серийный номер устройства (указан на коробке, в виде S/N ########).
Нажимаем ниже кнопку «Применить»
Настройка подключения к Интернет.
В интерфейсе роутера необходимо выбрать вкладку «Основные настройки» — «WAN».
Настройка PPPoE подключения.
Выбираем кнопку «PPPoE» и нажимаем на кнопку «Следующий».
- Имя пользователя: Ваш логин по договору
- Пароль: Ваш пароль по договору
- Адрес DNS: Получить IP адрес автоматически
- MTU: 1472
- Тип связи: Непрерывный
- Сохраняем настройки кнопкой «Применить».
NAT при автоматическом получении IP адреса (DHCP).
Выбираем кнопку «Динамический IP» и нажимаем на кнопку «Следующий».
- Нажимаем кнопку «КлонироватьMAC»;
- Адрес DNS: Получить IP адрес автоматически;
- Сохраняем настройки кнопкой «Применить».
NAT при статическом IP адресе (без DHCP).
Выбираем кнопку «Статический IP» и нажимаем на кнопку «Следующий».
- Заполните поля: IP адрес назначенный вашим провайдером, маска подсети, адрес DNS, адрес DNS 2, адрес шлюза провайдера (эти данные закреплены за вашим договором). Чтобы узнать нужные параметры, необходимо обратиться в техническую поддержку по номеру 8 (495) 980 24 00.
- Для того, чтобы роутер работал, необходимо сообщить его MAC адрес провайдеру. Для этого необходимо обратиться в техническую поддержку по номеру 8 (495) 980 24 00.
- Сохраняем настройки кнопкой «Применить».
источник
Настройка пароля на wi-fi
TP-Link Archer C50 AC1200 имеет два диапазона, это значит, что он может работать на 2-х частотах сети wi-fi, это 2,4 и 5 ГГц.
Далее переходим во вкладку “Беспроводной режим – 2.4 ГГц” и открываем “Основные настройки“. Теперь нужно в поле “Имя беспроводной сети” придумайте и введите имя вашей сети wi-fi, это имя в дальнейшем станет выделяться, как только вы станете подсоединяться к сети.
Небольшой совет: сделайте приписку в виде используемой частоты к имени вашей сети, например: “moya set 2.4”.
Теперь выбираем “Регион” – Россия и жмём “Сохранить“.
После требуется установить пароль сети wi-fi. Во вкладке “Защита беспроводного режима” нужно выбрать тип шифрования “WPA/WPA2-Personal“, внизу меняем “Тип аутентификации:” на “WPA2-PSK” и “Шифрование:” на “AES“. После в графе “Пароль беспроводной сети:” вводим произвольный пароль и нажимаем “Сохранить“.
Далее переходим во вкладку “Беспроводной режим – 5 ГГц” и открываем “Основные настройки“. Теперь нужно в поле “Имя беспроводной сети” придумайте и введите имя вашей сети wi-fi, это имя в дальнейшем станет выделяться, как только вы станете подсоединяться к сети.
Небольшой совет: сделайте приписку в виде используемой частоты к имени вашей сети, например: “moya set 2.4”.
Теперь выбираем “Регион” – Россия и жмём “Сохранить“.
После требуется установить пароль сети wi-fi. Во вкладке “Защита беспроводного режима” нужно выбрать тип шифрования “WPA/WPA2-Personal“, внизу меняем “Тип аутентификации:” на “WPA2-PSK” и “Шифрование:” на “AES“. После в графе “Пароль беспроводной сети:” вводим произвольный пароль и нажимаем “Сохранить“.
Как только вы нажмете “Сохранить” появится оповещение, что настройки сохранены и роутер нужно перезагрузить. И нажав кнопку “click here” отправляем роутер в reboot (перезагружаем). Когда роутер загрузится, в настройках вашего компьютера отобразится новое имя вашей беспроводной сети.
Как измеряется максимальная пропускная способность беспроводной сети в лабораториях производителя?
Ранее мы привели пример трехдиапазонного маршрутизатора и объяснили, что такое наименование, как AC5400, не означает, что оно предлагает беспроводную сеть со скоростью 5400 Мбит / с. Можно предположить, что максимальная скорость, которую вы получаете по WiFi, составляет 2167 Мбит / с — максимальная теоретическая полоса пропускания для двух диапазонов 5 ГГц, предлагаемых маршрутизатором. К сожалению, это тоже неверно. Это связано с тем, что ВСЕ производители сетевого оборудования, такие как WiFi-маршрутизаторы, не используют реальные измерительные среды, такие как дома и квартиры людей. Они проводят измерения в специализированных лабораториях, чтобы заявить о максимально возможной скорости. Вот что обычно делают производители маршрутизаторов для расчета максимальной максимальной пропускной способности:
- Измерения выполняются в лабораториях без толстых стенок, которые поглощают беспроводной сигнал, и с прямой линией обзора между маршрутизатором и сетевыми клиентами, используемыми для расчетов.
- Они размещают устройства, которые они используют для измерения ширины полосы, на оптимальном расстоянии от двух до трех метров (от 6 до 10 футов). Они не заинтересованы в измерении пропускной способности в дальнем углу дома или квартиры или в комнате, отделенной от маршрутизатора толстой стеной.
- Часто они используют два или три идентичных маршрутизатора, соединенных друг с другом, чтобы измерить максимальную пропускную способность при передаче данных между ними. Компании не используют обычные компьютеры или смартфоны, как пользователи, потому что их маршрутизаторы имеют лучшую поддержку беспроводных технологий, чем сетевые карты, включенные в ПК, ноутбуки, планшеты или смартфоны. В результате их передача происходит быстрее, чем, например, при использовании ноутбука.
- Когда производители используют компьютеры для измерения максимальной пропускной способности, они используют дорогие высокопроизводительные ПК с наилучшим возможным процессором, оперативной памятью и самой быстрой сетевой картой для сетевых стандартов, которые они используют на своих маршрутизаторах. У большинства пользователей нет одного и того же бюджета для инвестирования в аналогичные высокопроизводительные компьютеры. Вы бы купили высококачественную беспроводную сетевую карту, как ASUS PCE-AC88? Большинство людей не будут.
- Сетевые компании измеряют пропускную способность беспроводной сети, используя специализированное сетевое программное обеспечение и драйверы, оптимизированные для работы с новейшими стандартами и технологиями WiFi. Многие компьютеры и устройства часто используют устаревшее программное обеспечение и операционные системы, которые не очень хорошо работают с современными сетевыми технологиями WiFi. Часто драйверы также устарели, особенно драйверы сетевых карт на большинстве потребительских ноутбуков.
- Производители подключают наименьшее количество устройств к широковещательной передаче WiFi своими маршрутизаторами, чтобы измерить максимальную пропускную способность. В вашем доме или на рабочем месте вы одновременно подключаете гораздо больше устройств, чем они, что заставляет их бороться за доступную беспроводную пропускную способность.
- Они устанавливают антенны маршрутизатора в положение, гарантирующее максимальную пропускную способность беспроводной сети. В вашем доме вы, вероятно, разместите маршрутизатор и его антенны менее оптимальным образом, чтобы убедиться, что маршрутизатор не находится у вас на пути или его легко не достать детям.
- Компании оптимизируют свои параметры прошивки для максимальной скорости. Например, на некоторых маршрутизаторах WiFi порт USB, в зависимости от его расположения и настроек по умолчанию, может снизить максимальную пропускную способность беспроводной сети. Поэтому сетевые компании изменяют параметры встроенного программного обеспечения, чтобы снизить пропускную способность USB и минимизировать помехи при измерении пропускной способности беспроводной сети. Они также могут отключить функции безопасности, которые снижают скорость WiFi, такие как антивирусное сканирование в режиме реального времени или родительский контроль.
Как подключить роутер TP-Link Archer C1200 и зайти в настройки?
Чтобы настроить маршрутизатор, нам нужно зайти в его панель управления. Это можно сделать практически с любого устройства: компьютре, ноутбук, смартфон, планшет. Если есть возможность, я советую настраивать именно с ПК, или ноутбука. Хотя бы потому, что так удобнее. И лучше подключится к маршрутизатору по сетевому кабелю (можно и по Wi-Fi). Так же, сразу в WAN порт подключите интернет (кабель, который в ваш дом проложил интернет-провайдер).
Можно подключится и к Wi-Fi сети, которая будет иметь заводское название. Пароль (PIN) для подключения к этой сети можно найти снизу роутера, на наклейке. Так как роутер у нас двухдиапазонный, то он сразу будет транслировать сеть в двух диапазонах 2.4GHz и 5GHz. Если вы собираетесь настраивать с планшета, или смартфона, то это можно сделать через обычный браузер, или с помощью фирменного приложения TP-LINK Tether.
Если вы, или кто-то другой уже питался настроить маршрутизатор, то сделайте сброс настроек. Зажав на 10 секунд утопленную в корпус кнопку Reset.
Роутер TP-Link Archer C50 AC1200 можно настроить традиционным способом, а можно управлять им через приложение TP-LINK Tether. Разберемся в характеристиках и настройках маршрутизатора.
Настройка подключения к интернету
Вкладка «Advanced» состоит из 19 основных разделов меню:
Для создания нового интернет-соединения откройте раздел «Network», далее подраздел «WAN».
Здесь и далее для настройки интернет-соединения потребуются данные, которые указаны в договоре с вашим провайдером.
Первая строка «WAN Connection Type» — для создания и получения интернет-соединения в зависимости от предоставленного провайдером типа соединения выберите один из вариантов:
«Dynamic IP»
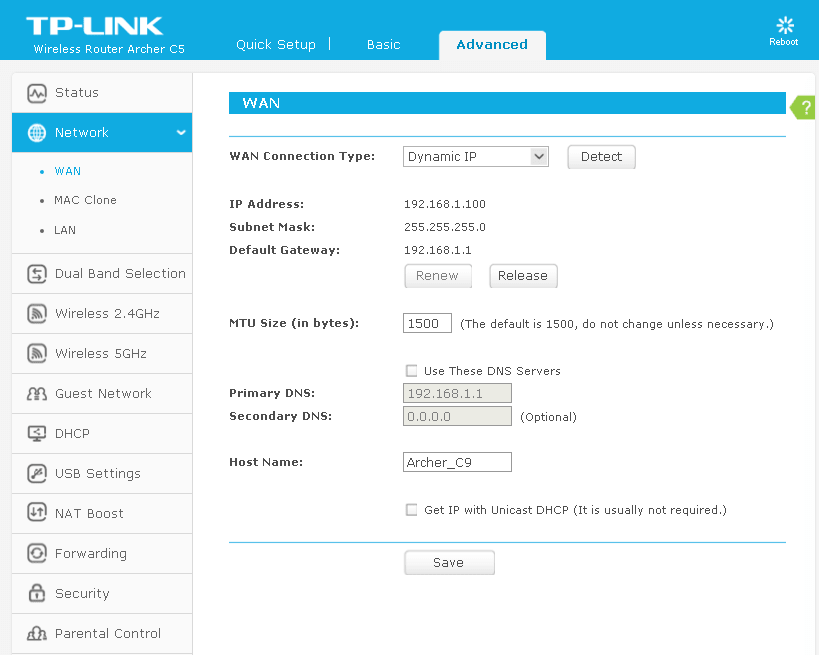
Для данного типа соединения с интернетом указывать ничего не требуется: если ниже указаны значения для «IP address», «Subnet Mask» (Маска подсети) и «Default Gateway» (Основной шлюз) — соединение установлено.
«Static IP»
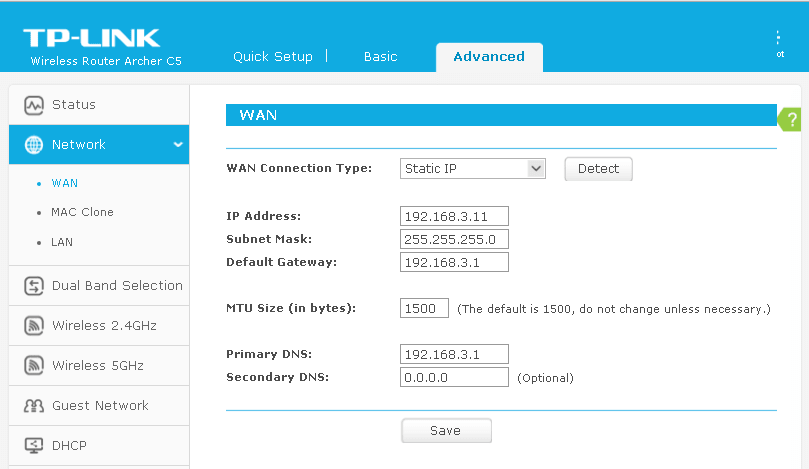
При данном выборе потребуется вписать вручную три вышеупомянутых параметра и указать адрес DNS-сервера в строке «Primary DNS»
«PPPoE/Russia PPPoE»
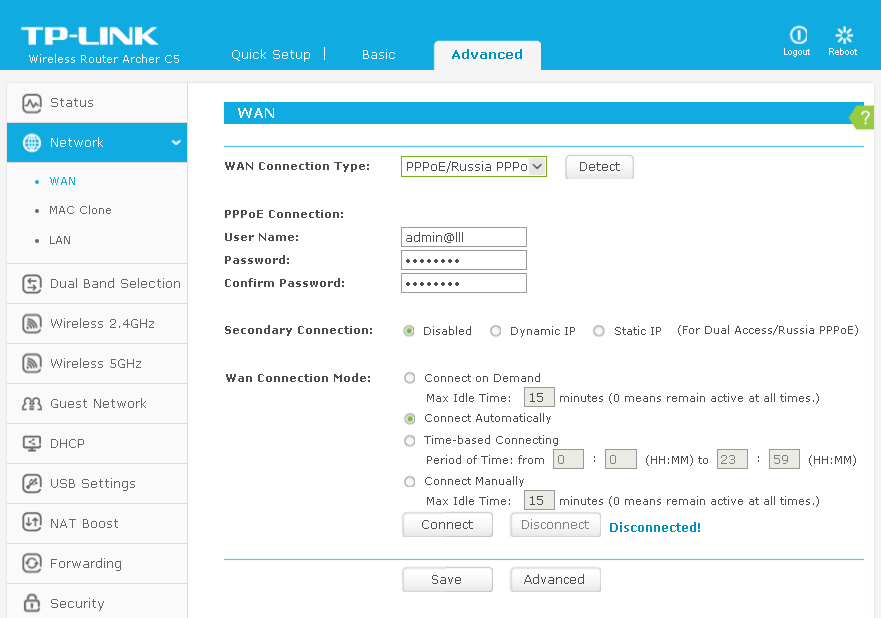
Введите логин и пароль для авторизации в сети провайдера (указанные в договоре с поставщиком интернет-услуг) в строки «User name» и «Password» (повторить в «Confirm password»).
При наличии вторичного соединения выберите один из вариантов в «Secondary Connection».
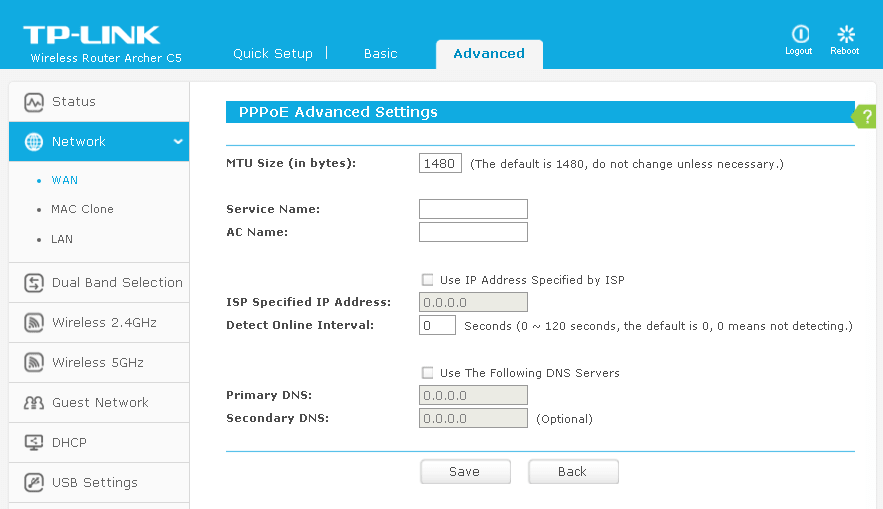
«Wan Connection Mode» (Режим WAN соединения)
Можно задать один из сценариев запуска соединения: «Connect on Demand» (Подключение по требованию), «Connect Automatically» (Подключаться автоматически) – установлено по умолчанию, «Time-based Connecting» (Подключение по времени) и «Connect Manually» (Подключаться вручную).
«L2TP/Russia L2TP» или «PPTP/Russia PPTP»
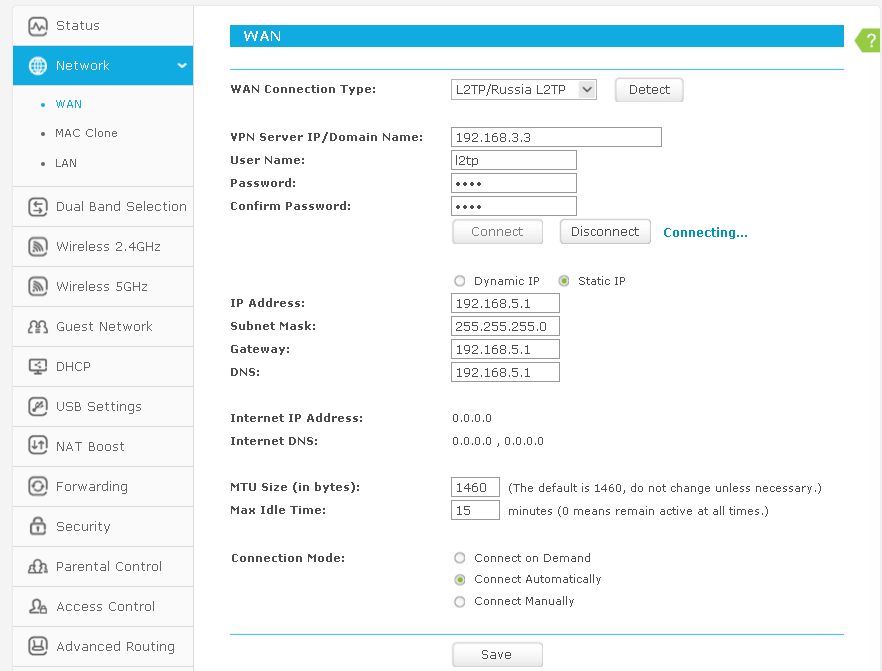
- В строке «VPN Server IP/Domain Name» введите адрес VPN-сервера в виде ip или url.
- Заполните имя пользователя и пароль (дважды).
- Выберите вариант получения IP-адреса: «Dynamic IP» или «Static IP».
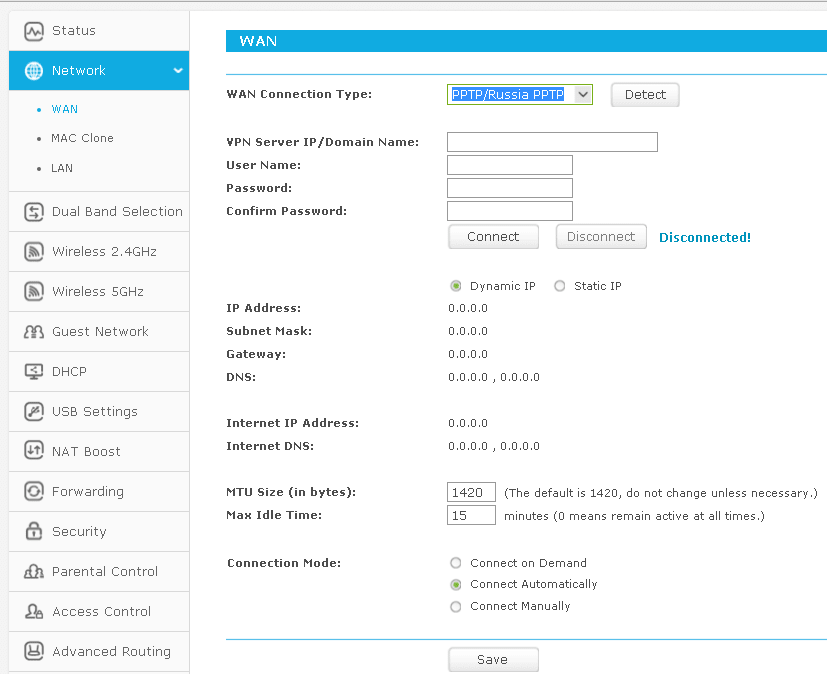
В завершении настроек роутера TP-Link AC1200 нажмите на кнопку «SAVE» (Сохранить).
Обзор: комплектация, внешний вид, фото
Как и другие модели от Mercusys, AC1200G поставляется в коробке красно-черного цвета. На коробке нанесена вся необходимая информация о технических характеристиках и особенностях маршрутизатора. Так же там подробно расписаны проводные и беспроводные возможности этой модели.

Комплект поставки стандартный: роутер, адаптер питания, сетевой кабель и инструкция по быстрой настройке Mercusys AC1200G.

Верхняя крышка корпуса и антенны выполнены из черного пластика. На лицевой панели есть вставки из глянцевого пластика, а отдельные элементы верхней крышки имеют шероховатую структуру. Этого разбавляет на первый взгляд немного скучный и обычный дизайн. Нижняя часть выполнена из серого матового пластика.

Спереди расположен логотип компании и 4 индикатора: SYS, Wi-Fi, LAN и WAN. Индикаторы горят зеленым цветом.

И еще одно фото Mercusys AC1200G.

Из элементов управления на Mercusys AC1200G только одна кнопка WPS/Reset (для активации функции WPS и сброса настроек). Она находится сзади. Там же расположены 3 LAN порта, 1 WAN-порт (он выделен желтым цветом) и разъем, в который подключается блок питания.

Снизу расположены два отверстия для крепления маршрутизатора на стену, много мелких отверстий для охлаждения роутера и наклейка, на которой нанесена вся необходимая информация о роутере. В том числе заводское имя Wi-Fi сети (SSID) и адрес для входа в настройки роутера.