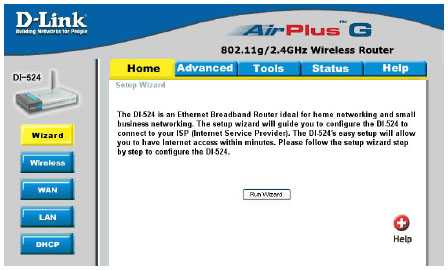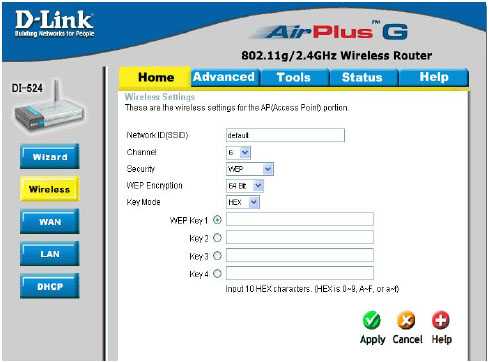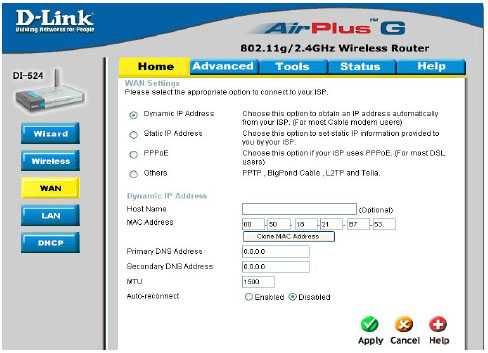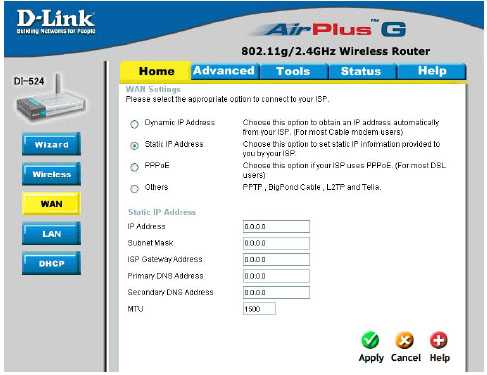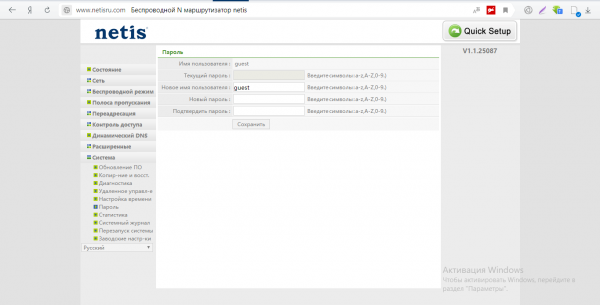Топ-4 ADSL-роутеров
Wi-Fi роутер TP-LINK Archer VR400
Мощный и универсальный роутер с поддержкой стандарта ADSL2+. Помимо него Archer VR400 можно подключать к выделенной линии по RJ-45 и даже к 3G/LTE-модему через порт USB. Аппарат поддерживает Wi-Fi стандартов 802.11a/b/g/n/ac с возможностью одновременной работы в частотных диапазонах 2.4 и 5 ГГц. Три антенны и мощный передатчик обеспечивают широкую зону покрытия и устойчивый прием в любых условиях.
Цена устройства составляет около 6500 рублей. Для такого функционального решения — вполне доступная цена.
Wi-Fi роутер Keenetic Duo (KN-2110)
Функциональный маршрутизатор Wi-Fi, который помимо ADSL2+ поддерживает, кажется, все существующие стандарты и протоколы сетевого соединения и защиты информации. Двухдиапазонный Wi-Fi вплоть до 802.11ас без труда покроет любые бытовые потребности, а зоны действия хватит даже для большой квартиры или офиса.
С небольшой скидкой KN-2110 можно приобрести меньше, чем за 4500 рублей. Весьма выгодное предложение — и просто хорошая сбалансированная модель без серьезных недостатков.
Wi-Fi роутер ASUS DSL-N16
Симпатичный и производительный Wi-Fi-ADSL2+ роутер от проверенного временем и заслуживающего доверия производителя. Умеет все, что должен уметь достойный внимания беспроводной маршрутизатор.
Из недостатков можно отметить разве что поддержку одного лишь уходящего в прошлое стандарта Wi-Fi 802.11n со скоростью до 300 мбит/с и только в одном диапазоне 2,4 ГГц. С другой стороны, эти параметры с лихвой покрывают возможности подключения через ADSL, так что обращать на этот момент особого внимания я бы не стал. Тем более, что стоит DSL-N16 лишь немногим более 3000 рублей.
Wi-Fi роутер D-link DSL-2740U/RA/V2A
Бюджетный беспроводной маршрутизатор с поддержкой ADSL2+ — самый доступный в моей подборке, но от этого ничуть не менее интересный, чем предыдущие аппараты. За этот роутер просят менее 2000 рублей (и это с учетом доставки), однако все необходимое для бытового применения он умеет.
Главная проблема этого устройства та же, что у модели выше: DSL-2740U/RA/V2A поддерживает лишь устаревающий уже стандарт Wi-Fi 802.11n при максимальной скорости в 300 мбит/сек. Однако при такой цене говорить о каких-то там недостатках я бы даже не стал. Своих денег роутер стоит, работает стабильно и однозначно заслуживает покупки.
Скачать прошивку для маршрутизатора
Чтобы скачать прошивку для D-link DI-524 вам достаточно внимательно ознакомиться со страницей, на которой вы сейчас находитесь. Не забывайте оставлять свои отзывы (форма для добавления отзывов находится в нижней части страницы). Если вас не затруднит, то вы можете поделиться ссылкой на прошивку со своими друзьями. Также, если вы не нашли ответ на свой вопрос, то вы можете задать его воспользовавшись формой в нижней части сайта.
| Российские интернет провайдеры | Украинские интернет провайдеры |
|
|
Настройка роутера DI-524
Настройка роутера DI-524
Запускаем браузер и набираем адрес прибора: http://192.168.0.1
В появившемся окне регистрации вводим User name: admin, оставляя поле пароля пустым.
После получения доступа к панели управления запускаем программу настройки, нажав кнопку “Run Wizard”.
В процессе настройки в большинстве окон встречаются 4 следующих кнопки:
Apply – применить изменения, сделанные на странице;Cancel – отменить изменения;Help – помощь;Restart – перезагрузка (необходима для некоторых изменений в настройках).
Вкладка “Home – Wireless”
- SSID – идентификатор сети. По умолчанию – default. Может быть изменен для присоединения к существующей сети, либо для создания новой.
- Channel –канал. По умолчанию – 6. Все приборы одной сети должны работать на одном канале.
- Security – безопасность. По умолчанию – None. Выберите нужный стандарт безопасности. (Если вы разрешили шифрование для роутера, убедитесь, что шифрование также разрешено для всех клиентовWi-Fi сети, иначе соединение не будет установлено).
- WEP Encryption – выбор уровня шифрования: 64 или 128 бит.
- Key Mode – вид ключа: HEX или ASCII.
- Key 1-4 – ввод до 4 ключей WEP и выбор одного из них для использования.
Вкладка “Home – WAN – Dynamic IP Address”
- Dynamic IP Address – отметьте эту позицию, чтобы получать информацию об IP-адресе автоматически.
- Host Name – иногда требуется некоторыми провайдерами. По умолчанию этим именем является название модели прибора. Имя хоста можно изменить.
- МАС-address – физический адрес роутера, установленный изготовителем по умолчанию. Не рекомендуется изменять его без необходимости.
- Clone МАС-address – клонирование МАС-адреса. Кнопка используется для копирования адреса сетевой карты и замены его на адрес роутера. МАС-адрес роутера изменять не рекомендуется.
- Primary/Secondary DNS Address – ввод требуемого адреса DNS.
- MTU – ввод значения MTU, указанного провайдером, в ином случае следует оставить настройки по умолчанию.
- Auto-reconnect разрешить/запретить автоматическое восстановление связи.
Вкладка “Home – WAN – Static IP Address”
- Static IP Address – выбрать эту позицию, если провайдер использует статические адреса.IP Address – ввод адреса, предоставленного провайдером.
- Subnet Mask – ввод маски подсети.
- ISP Gateway Address – IP провайдера, к которому будет осуществляться подключение.
- Primary/Secondary DNS Address – ввод требуемого адреса DNS.
- MTU – ввод значения MTU, указанного провайдером, в ином случае следует оставить настройки по умолчанию.
Роутер D-Link AirPlus G DI-524 – настройка PPPoE и DHCP
Подключение
Подключение роутера к интернету можно выполнить тремя способами: по витой паре, через телефонную линию и по USB модему. Как именно нужно подключить роутер D-Link, зависит от оборудования провайдера. Рассмотрим подробно каждый из способов.
По витой паре
Если на маршрутизаторе есть порт WAN, то подключите к нему сетевой кабель, идущий от поставщика интернета. Если у вас DSL роутер, подключите витую пару к любому из разъемов LAN, и запомните номер порта, он понадобится при настройке. Настроить интернет в таком случае получится только в том случае, если маршрутизатор поддерживает перенастройку назначения портов. В некоторых случаях нужно будет перепрошить девайс.
Телефонный кабель
Существует два варианта подключения маршрутизатора D-Link к телефонной линии со стационарным телефоном и без него. Если телефон использоваться не будет, то можно подключить один конец телефонного кабеля к роутеру, а другой к телефонной линии. Чтобы интернет не мешал пользоваться телефоном, нужно подключить сплиттер к телефонной розетке, а потом подключить к нему стационарный телефон и точку доступа.
USB модем
Подключить к роутеру можно только совместимую модель USB модема.
Для этого нужно:
- вставить в USB модем SIM карту;
- подключить модем к соответствующему порту роутера;
- подключить роутер к компьютеру, если будет использоваться проводной интернет;
- включить маршрутизатор и ПК.
После загрузки ПК и маршрутизатора начнется настройка USB модема.
D link 524 настройка роутера как репитер
Со старыми G клиентами в виде смартфона и (еще одного) ПК всё работает.
Теперь появляется N клиент в виде планшетника Samsung и начинается интересное!Сеть видится и подключается. Просто браузинг работает. Но стоит запустить что-либо активно потребляющее интернет, например YouTube, начинаются перерывы в связи — видео зависает каждые несколько секунд. Индикатор wifi на планшетнике при этом может даже пропадать. Если продолжать пользоваться в таком режиме в какой-то момент скорость восстанавливается, но теперь после просмотра нескольких роликов длинк виснет намертво, спасает только передергивание питания.
Пробовал с другой точкой доступа на работе — повторить не удалось. Что там за точка — не знаю.
Я первый раз слышу что с клиента можно сорвать башню точке доступа, но кто из них виноват никак не могу понять. Я бы без проблем поменял точку, но этих длинков полно же ещё. Не хочется обнаружить что проблема именно в планшетнике где-то находу, когда связь будет нужна.
Вход в админ панель
Чтобы начать настраивать роутер Д-Линк, нужно сначала подключить его к компьютеру при помощи сетевого кабеля. Один конец которого подключается к компьютеру, а второй к любому из разъемов LAN.
Чтобы зайти в настройки роутера D-Link, нужно в адресной строке браузера ввести IP адрес роутера для входа, а когда появится диалоговое окно, ввести имя и пароль администратора. Все необходимые данные можно найти на наклейке, расположенной на нижней панели.
Если страница с административной панелью не загрузилась, то причиной может быть старая версия браузера или в том, что веб-обозреватель не поддерживает JavaScript.
После успешного входа некоторые модели маршрутизатора предложат сменить пароль к панели настроек.
Также после входа в настройки Wi-Fi роутера D-Link можно сменить язык. Для этого нужно кликнуть по меню System, расположенном в верхней части экрана слева, и выбрать нужный.
Настройка роутера для использования в режиме репитера
Этот процесс состоит из двух этапов (по количеству используемых роутеров). Первый из них заключается в выполнении таких действий:
1. Зайдите в настройки роутера, который изначально раздает Wi-Fi (будем называть его первым). Обычно это делается путем ввода в адресную строку браузера одного из двух адресов: 192.168.0.1 или же 192.168.1.1. Дальше нужно будет ввести логин и пароль, которые обычно указываются на самом устройстве. Если вы что-то меняли в этих настройках, то знаете о том, как зайти в данное меню.
2. Дальше перейдите в раздел «Wireless» или «Беспроводная сеть». Там найдите строку «Channel», то есть «Канал». Все, что нужно знать нам в этом случае, так это то, что на обоих роутерах значение этого параметра должно быть одинаковым. Для примера выставим его «6».
Рис. 5. Настройка параметров беспроводной сети
3. На этом настройка первого устройства закончена. Дальше подключите второе к компьютеру при помощи кабеля, зайдите в настройки (так же, как мы говорили выше) и откройте меню «WPS». В нем нажмите на кнопку «Disable WPS». Не будем вдаваться в подробности, что это такое.
4. Перезагрузите второй роутер, то есть отключите его от розетки и подключите заново. То же самое можно сделать, если нажать на надпись «click here», которая появится после выполнения предыдущего шага.
5. После этого зайдите в меню «Network» и подменю «LAN». В поле «IP Address» введите новый IP-адрес. Он должен быть больше того, который был, на единицу. То есть изначально было 192.168.0.1, а теперь нужно ввести 192.168.0.2, как это показано на рисунке 6. Нажмите кнопку «Save», чтобы сохранить настройки.
6. Теперь в адресную строку введите адрес, который был указан в предыдущем шаге.
Рис. 6. Первые этапы настройки роутера в режиме повторителя
7. Предыдущий шаг позволит вам снова перейти в настройки второго роутера. Снова зайдите в раздел «Wireless» и в подраздел «Wireless Settings». Там нас будут интересовать следующие параметры:
- «Wireless Network Name» — имя сети, которую будет раздавать второй роутер;
- «Region» — регион (страна, в которой вы живете);
- «Channel» — канал (выше мы говорили, что для примера возьмем его значение 6);
- «Enable WDS Bridging» — просто поставьте галочку, это пункт, который включает WDS.
8. Нажмите на кнопку «Survey», чтобы продолжить работу.
9. Дальше вы попадете на страницу, где указаны доступные беспроводные сети. Нажмите на надпись «Connect» возле той, которую раздает первый роутер.
Рис. 7. Настройка второго роутера и подключение к первому
10. После этого останется ввести пароль к сети, к которой мы пытаемся подключиться. Для этого введите тип шифрования, используемый в первом роутере (делается это в поле «Key type»). Дальше укажите пароль в поле «Password» и нажмите кнопку «Save», чтобы сохранить сделанные изменения.
Рис. 8. Окончание подключения второго роутера к первому
Вот и все! Теперь сеть должны работать нормально.
Подсказка: WDS – это есть режим повторителя.
Достаточно сложно.
Но из всей вышеописанной процедуры можно извлечь тот самый алгоритм, который подходит для подключения любых двух роутеров и использования второго в качестве повторителя. Выглядит он следующим образом:
- включаем на первом возможность использования его сигнала репитером;
- ставим на обеих одинаковый канал (хотя это нужно не всегда, но если в настройках есть соответствующий пункт, укажите его значение);
- подключаем второй к первому в режиме повторителя;
- пользуемся.
Процедура, изложенная выше, показана на примере роутеров TP-LINK. В некоторых случаях есть пункт, который называется «Повторитель» (не «WDS»), если у настроек устройства русский интерфейс. Он может находиться в самых разных разделах, поэтому вам придется поискать его. Но как бы там ни было, если этот пункт есть, вы точно сможете его найти.
А что если у меня ничего не выходит?
Если у вас что-то не получается, есть несколько вариантов:
- Попробуйте выполнить все вышеописанные процедуры заново, с самого начала.
- Напишите в комментариях под этой статьей, на каком этапе у вас возникают проблемы, мы обязательно поможем вам.
- Обратитесь за помощью к производителю устройств (хотя бы одного из двух), которые вы используете.
- Вызовите на дом специалиста от своего провайдера. Эти люди должны помогать своим клиентам пользоваться интернетом так, как им удобно.
Но манипуляций там не так много, как может показаться на первый взгляд, поэтому все их сможет выполнить даже начинающий пользователь. Главное – следовать вышеописанному алгоритму и придерживаться (хотя бы примерно) порядка действий, о котором мы также говорили ранее. Успехов в настройке!
Итоги
Поскольку роутер, скорее всего, будет работать в квартире или другом небольшом помещении, высокая скорость на близком расстоянии или в соседней комнате для него важнее, чем возможность ловить сеть на улице. В 2-3 комнатной квартире без большого числа плотных препятствий вроде железобетона и при наличии вокруг других сетей Wi-Fi компьютеры-клиенты с хорошими картами могут рассчитывать на скорость минимум в 30-40 Мбит/с вблизи устройства и в 10-20 Мбит/с на отдалении. Этого достаточно, чтобы, к примеру, смотреть фильмы. Но при худших условиях в квартире скорость может падать и до 3-4 Мбит/с.
Впрочем, дальность, которую смогли обеспечить самые простые и дешёвые одноантенные роутеры, приятно удивила. Почти всем из них вообще удалось пробиться через 4 этажа, а одному — даже через 5. Правда, скорости там едва хватало, чтобы открывать сайты.
В целом современного 1-антенного роутера Wi-Fi с поддержкой стандарта 802.11n достаточно для требовательных задач вроде просмотра видео качества PAL с нескольких компьютеров одновременно, но не HD.