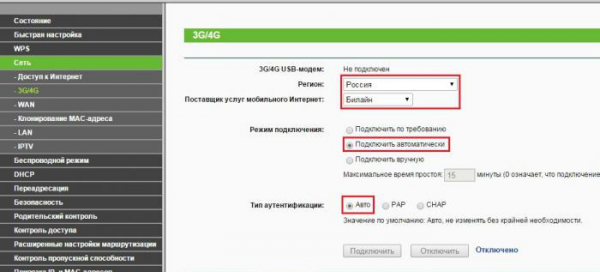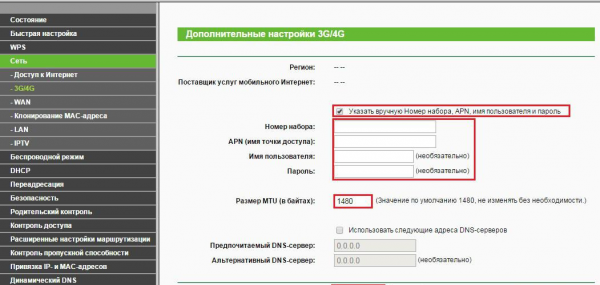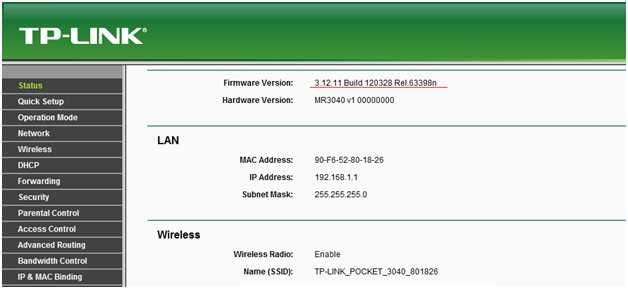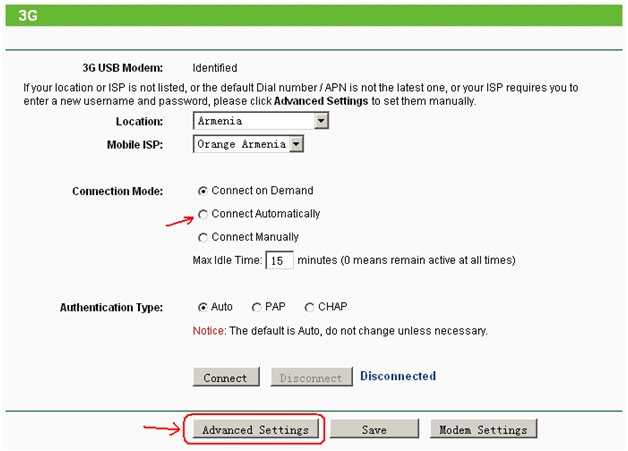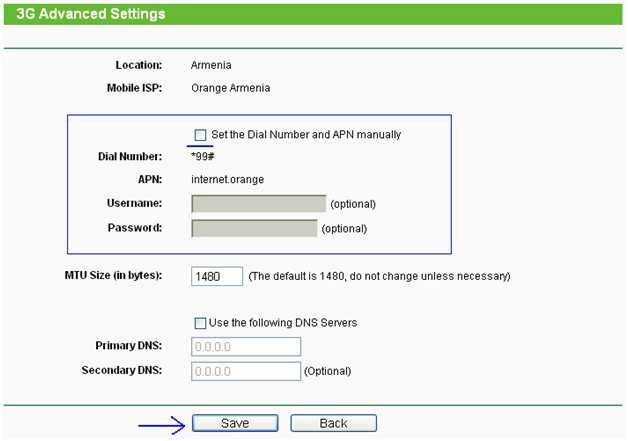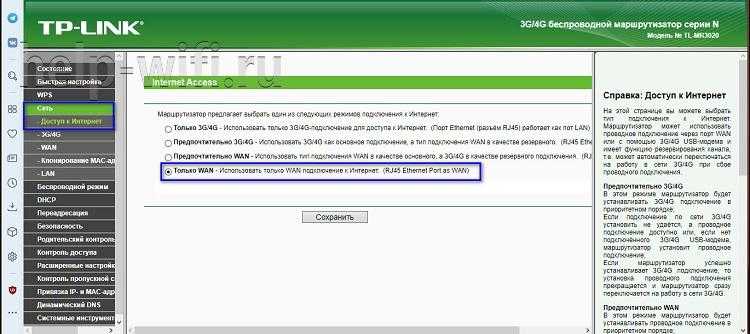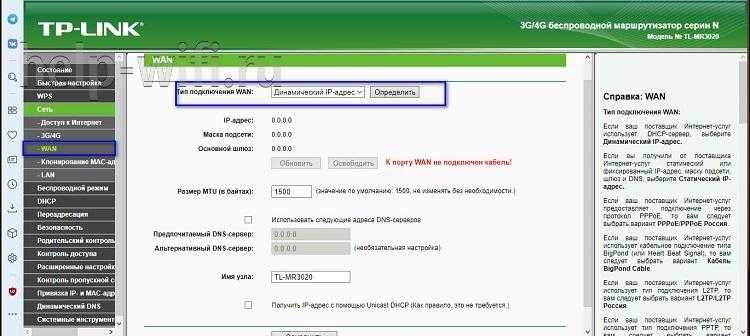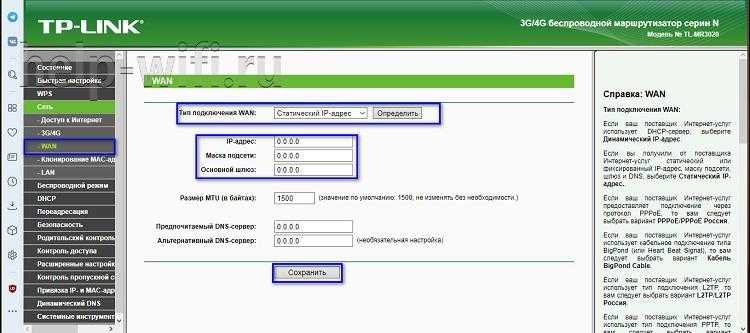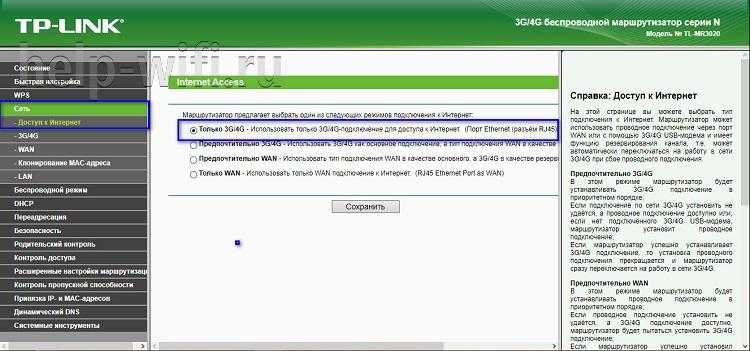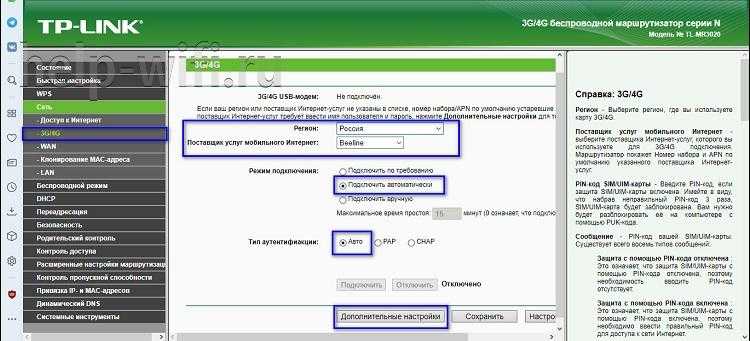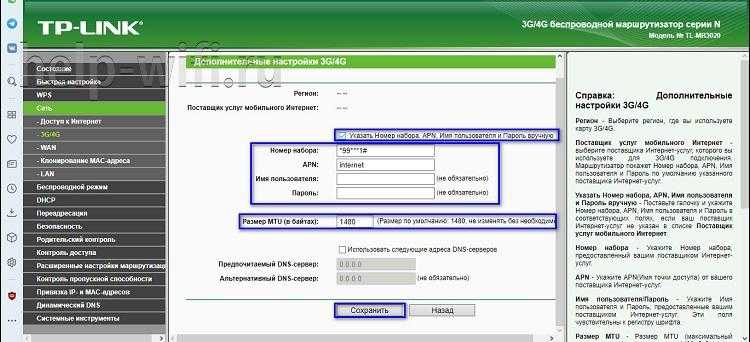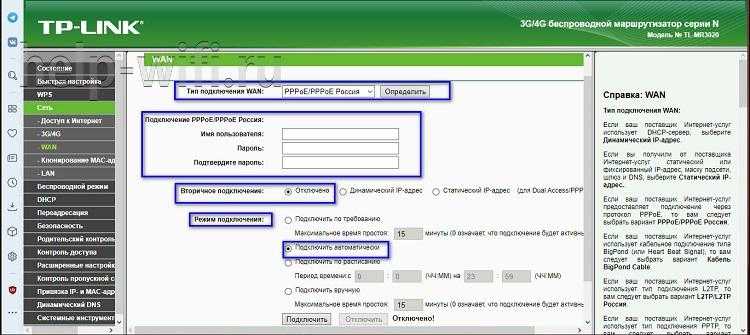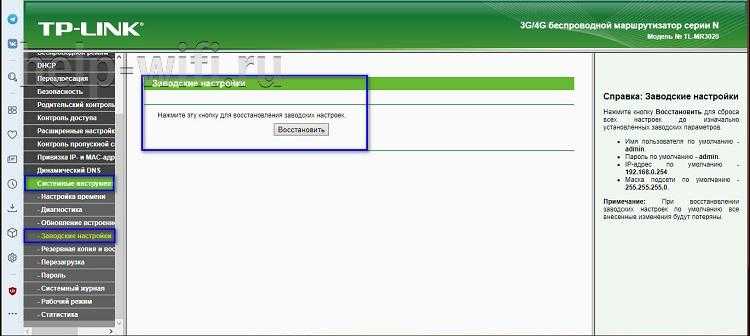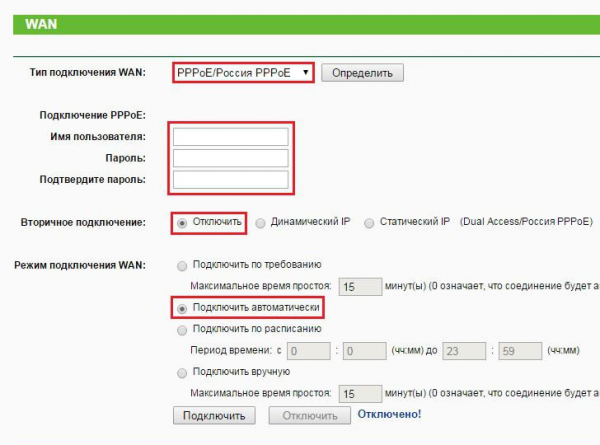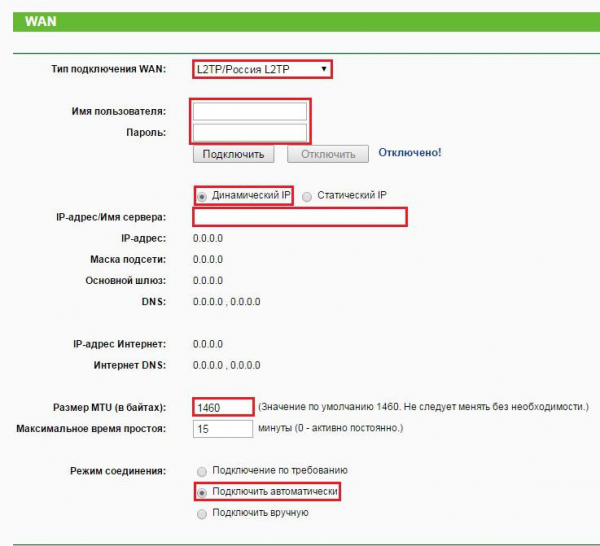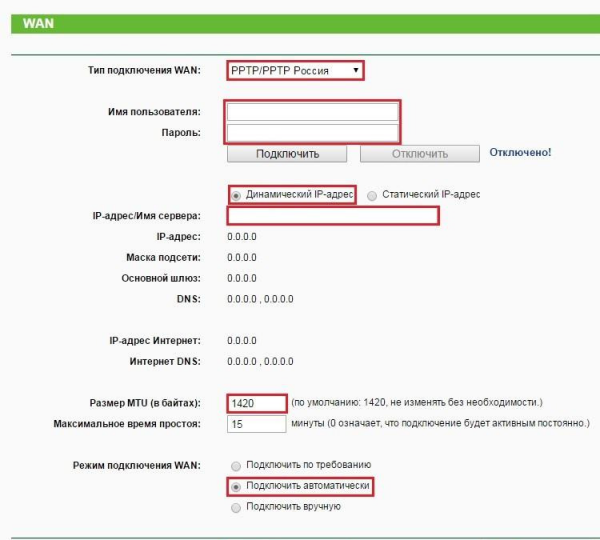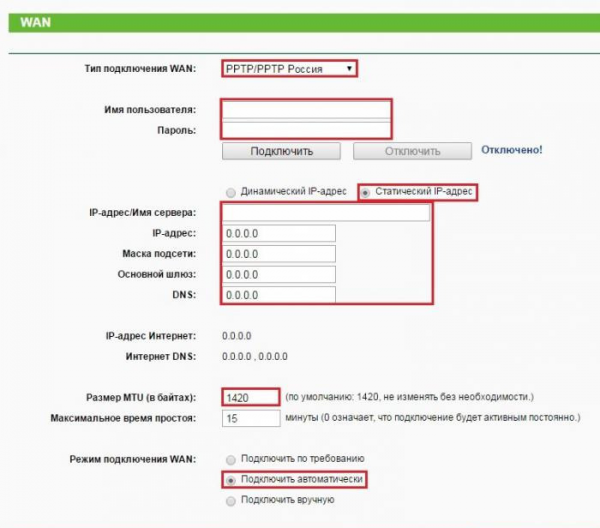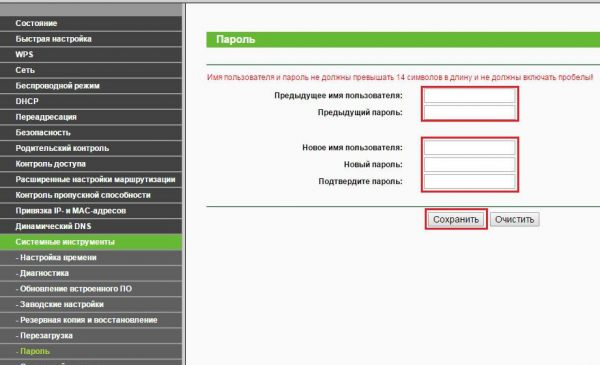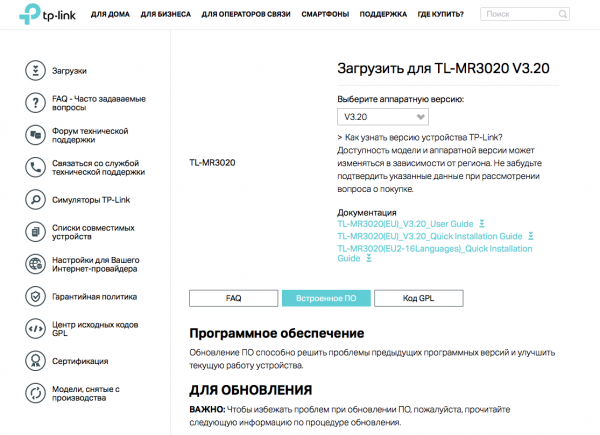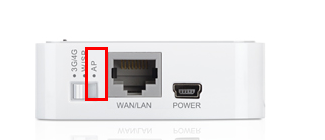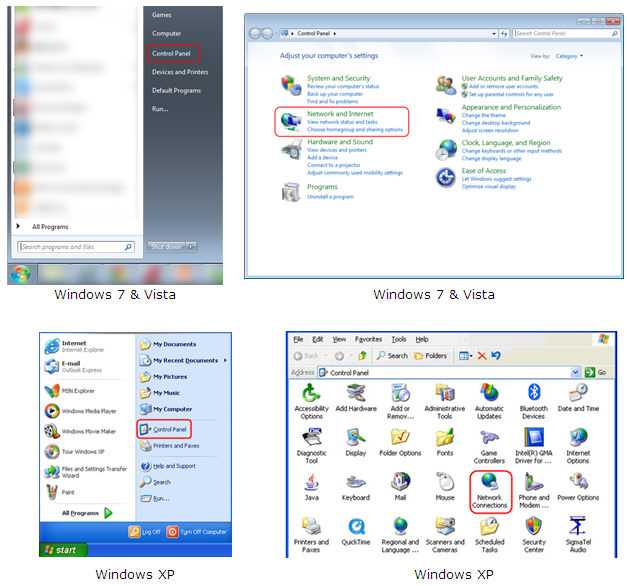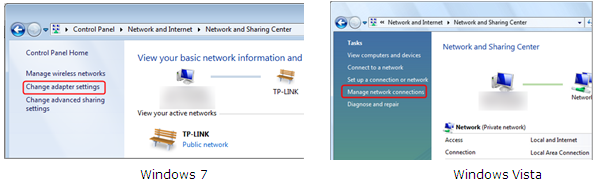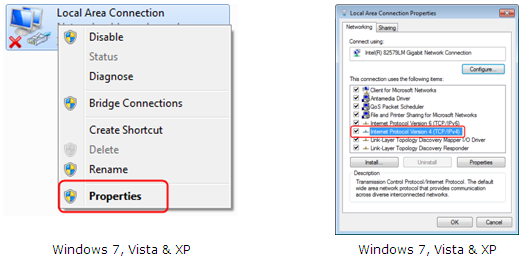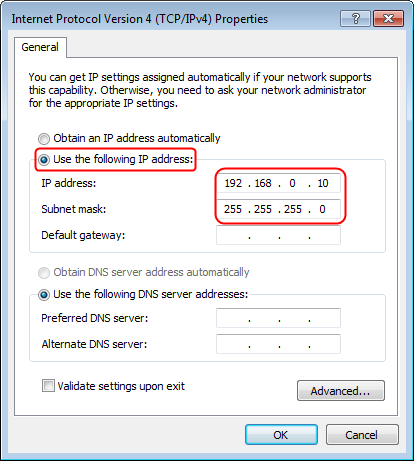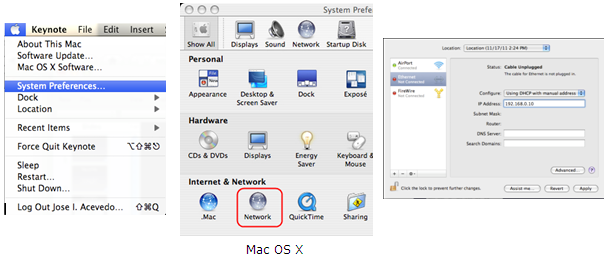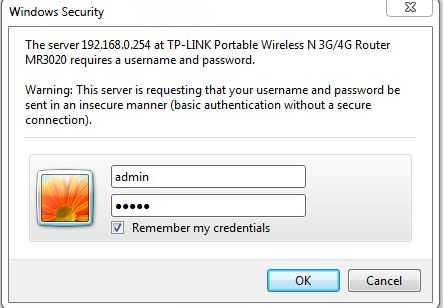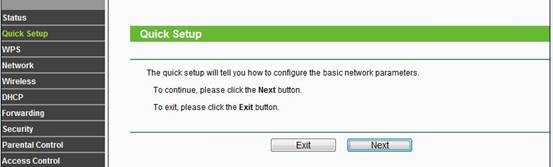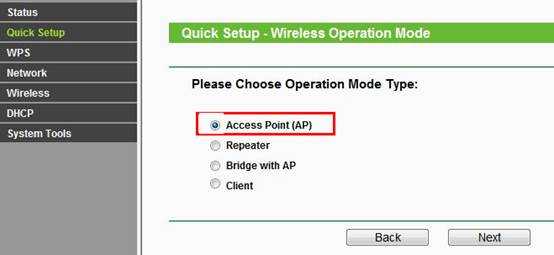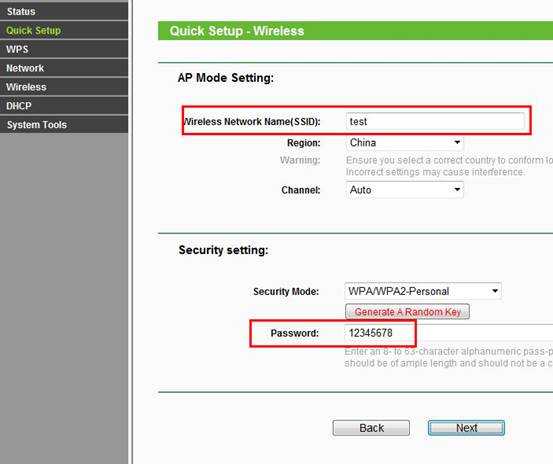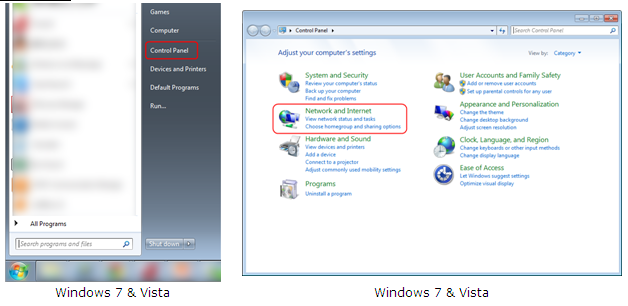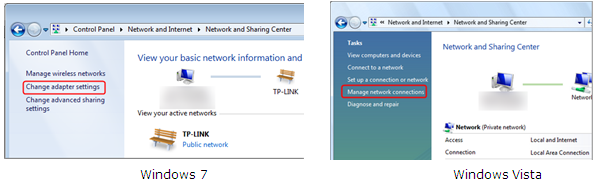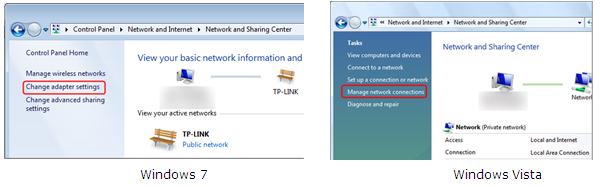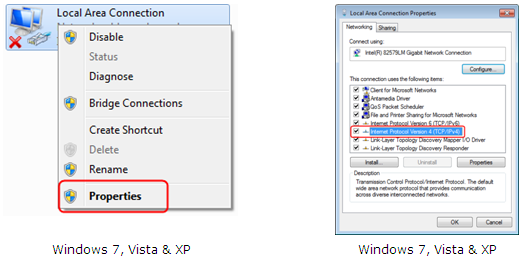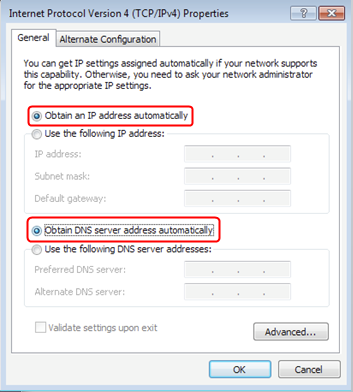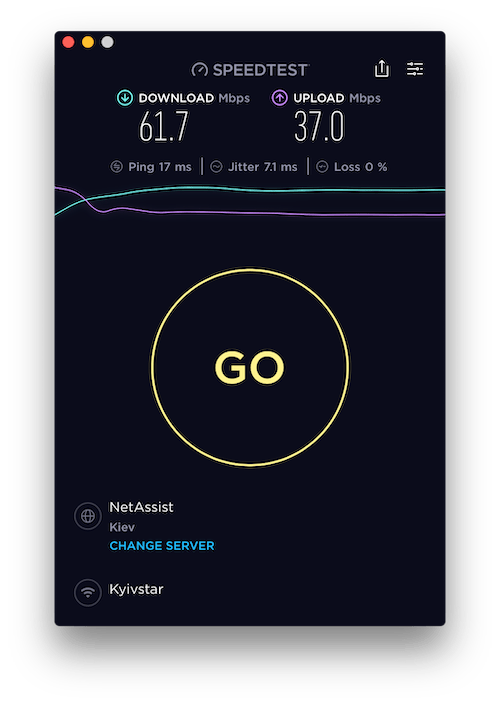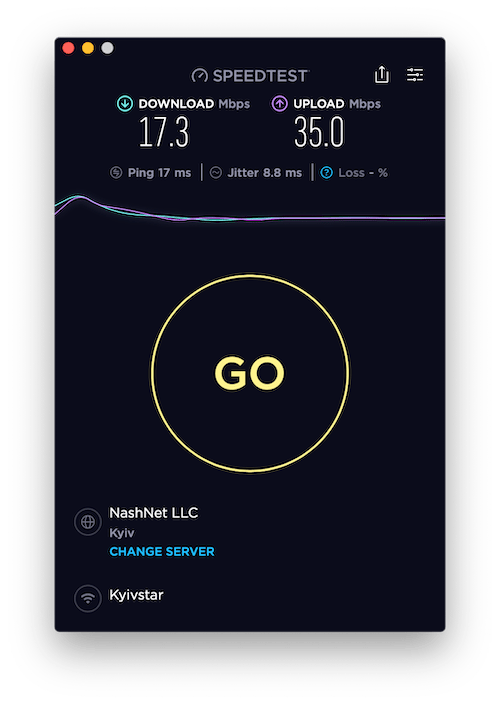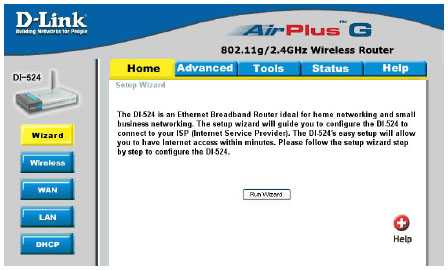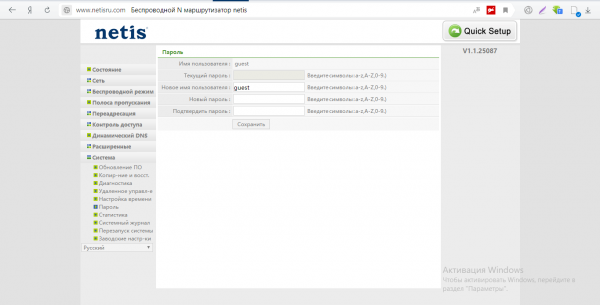Настройка 3G/4G
Перед работой с помощью USB-модема нужно настроить его подключение:
- Зайдите в «Сеть» — «3G/4G».
- Выберите регион «Россия».
- В поле «Поставщик услуг» выберите вашего оператора из выпадающего списка.
- Поставьте флажок «Подключать автоматически».
- Не меняйте «Режим аутентификации».
- Сохраните настройку.
Эта настройка, как правило, не вызывает трудностей даже у неопытных пользователей
Если оператора нет в списке
Прошивка TP-Link учитывает большинство крупных операторов, но некоторых мелких региональных автоматически подключить не удастся. В этом случае:
- Не выбирая регион и оператора, нажмите кнопку «Дополнительно».
- Введите «Номер набора», APN, «Имя пользователя» и «Пароль» самостоятельно. Эти данные можно найти в договоре с оператором. Если же он утерян, позвоните вашему оператору и попросите продиктовать нужные данные.
- Установите «Размер MTU» на 1480.
В большинстве случаев ручная настройка не требуется
Заходим в графический интерфейс
На компьютере – запускаем любой браузер, и открываем адрес: 192.168.0.1. Пройди авторизацию можно с логином «admin» (и таким же паролем). Далее, откроется стартовая вкладка «Статус»:
Вкладка статуса
Здесь можно сразу узнать версию установленной прошивки. Если номер «билда» – меньше, чем 120822 (а дата – более ранняя, чем сентябрь 2012 года), значит, модемы 4G корректно поддерживаться не будут. Однозначно. Данный мобильный роутер 4g-соединения – поддерживает на 100%, если версия прошивки датируется 9.09.2012 (или, она еще новее). Кстати, в «английском» обозначении на первом месте идет номер месяца.
Соединение 3G/4G
Все самое сложное – позади, так как мы установили файл с настройками для модема. Установка подключения выполняется на той же вкладке, что рассмотрено в предыдущей главе («Network» -> «3G»). Открыв вкладку, в верхней строке – мы должны увидеть «Identified»:
Настройка соединения
Если bin-файл — «правильный», то мобильный роутер lte-модем должен «распознавать». Убедившись в этом, включаем селектор «Connect Automatically», и жмем кнопку «Advanced Settings»:
Установка параметров соединения
Настройка соединения здесь сводится к установке параметров:
- Номер набора
- Адрес APN
- Имя и пароль для данной сети
Прежде, конечно, нужно выставить галочку «Set the Dial…». А в завершение – нажать «Save». Включить соединение можно, нажав «Connect» (на вкладке «Network» -> «3G»). Таким образом, модем плюс мобильный роутер – превращается в 4g LTE Wi Fi роутер. Удачного роутинга!
Настройка
Чтобы настроить роутер для работы, нужно следовать инструкции согласно выбранному типу подключения.
Через WAN
Для настройки соединения через WAN необходимо:
- Открыть интернет-обозреватель, ввести в адресной строке 192.168.1.1., чтобы войти в веб-интерфейс маршрутизатора и авторизоваться. Логин и пароль по умолчанию – «admin/admin».
- Перейти во вкладку «Сеть», в разделе «Доступ в Интернет» определить режим подключения – «Только WAN».
- В разделе «WAN» установить «Тип подключения» – «Динамический IP», как чаще всего используемый провайдерами.
- Если поставщик услуг предоставляет подключение через «Статический IP», нужно выбрать соответствующий тип подключения и ввести вручную IP-адрес, маску подсети, шлюз и DNS. Данные необходимо предварительно посмотреть в договоре или уточнить у провайдера.
После внесения настроек нужно нажать на кнопку «Сохранить» в нижней части страницы.
Через мобильную сеть
Чтобы настроить Интернет через USB-модем (3G/4G), нужно:
- Перейти в веб-интерфейс роутера. Авторизоваться.
- Открыть вкладку «Сеть». Выбрать режим «3G/4G».
- В колонке слева кликнуть «3G/4G».
- В поле «Регион» выбрать «Россия».
- В поле «Поставщик услуг» указать своего мобильного оператора.
- В «Режим подключения» выбрать «Подключить автоматически».
- В поле «Тип аутентификации» указать «Авто».
- Сохранить изменения.
Если оператора связи нет в выпадающем списке, нужно нажать «Дополнительные настройки». В открывшемся окне необходимо поставить метку напротив «Указать вручную номер набора…» и ввести данные, полученные от оператора связи. В поле «Размер MTU» оставить «1480». Сохранить изменения.
Настройка соединения PPPOE
TP-LINK TL-MR3020 предлагает еще один способ подключения к Интернету – PPPOE-соединение. При его активации между пользователем и провайдером создается виртуальный туннель. Особенности соединения – это использование авторизации, а также шифрование и сжатие трафика. Технология часто используется провайдерами из-за простоты использования и ряда других достоинств.
Для настройки PPPOE-соединения нужно:
- Открыть веб-интерфейс, авторизоваться.
- В разделе «Сеть» выбрать режим подключения – «Только WAN».
- Перейти во вкладку «WAN», в поле «Тип подключения» установить «PPPOE».
- Ввести имя пользователя и пароль (дважды) из договора.
- Отключить вторичное соединение.
- В разделе «Режим подключения WAN» выбрать «Подключить автоматически».
- После внесения изменений нажать «Сохранить».
Если доступ к Интернету отсутствует, можно сделать сброс настроек до заводских и заново повторить настройку. Чтобы восстановить параметры роутера, нужно перейти в раздел «Системные инструменты», открыть вкладку «Заводские настройки» и нажать «Восстановить».
Настройка и подключение
Главное преимущество TP-Link TL-MR3040 над устройствами аналогичного типа в наличии аккумулятора и возможности подключения USB-модема. Это позволяет использовать роутер вдали от розетки с любым типом модемов, будь то GSM/UMTS или CDMA любого из представленных в Украине операторов.
Максимальное время работы составляет 250-300 минут, чего должно хватить для большинства ситуаций. Чтобы полностью зарядить аккумулятор нужно 150 минут. Как мы уже сказали, роутер способен выступать не только в роли точки доступа, но и подзаряжать устройства.
Перед тем как начать пользоваться устройством вне дома его надо настроить, подключив к компьютеру. Здесь все как с обычными роутерами – включаем устройство, подключаемся к нему по Wi-Fi или ethernet-кабелю, открываем страницу браузера и вводим определенный IP-адрес в адресной строке браузера, в котором и будет производиться настройка. Эта процедура вызвана необходимостью внесения адреса точки доступа (APN) оператора, например, www.umc.ua, в противном случае у вас ничего не получится. Когда вы подключаете операторский USB-модем к компьютеру, автоматически устанавливаются драйверы и набор утилит для доступа в Интернет. В случае с TP-Link TL-MR3040 это невозможно по понятным причинам, из-за чего теоретическая возможность использования модема разных операторов, требует отдельной настройки. Но, как и со скрипами корпуса, считать это недостатком будет неправильно, поскольку вряд ли найдется много людей использующих модемы нескольких операторов.
После внесения APN, остальные пункты потребуют от вас минимум технических знаний, все что требуется – нажимать клавишу Next. Когда все настройки закончены, роутер будет перезагружен, после чего он готов к вашим услугам.
Для отображения режимов работы на передней панели разместили четыре индикатора, сигнализирующие о питании, «Интернет», Wi-Fi или Ethernet. Индикатор питания имеет три цвета – красный, желтый и зеленый. Мигающий красный означает проблемы с батареей, постоянно горящий – о необходимости подзарядки. Горящий зеленый значит, что аккумулятор заряжен, желтый – о том, что аккумулятор заряжается. Светящийся значок Ethernet сообщает о наличии соответствующего подключения, но без передачи данных, если же индикатор мигает, значит, осуществляется обмен данными. Аналогичные значения для индикатора WLAN и «Интернет». То есть, если роутер заряжен и есть доступ в Сеть, будут гореть три лампочки – питание, Wi-Fi и «Интернет».
По прибытию домой не забудьте поставить роутер на зарядку и подсоединить к нему кабель, превратив его из мобильной точки доступа в стационарную.
Выражаем благодарность компании TP-LINK за предоставленное для тестирования устройство, www.tp-link.ua
|
Уведомить о появлении в продаже |
|
| Тип устройства | маршрутизатор |
| Стандарт беспроводной связи | Wi-Fi 802.11b/g/n |
| Максимальная скорость соединения (Мбит/с) | 150 |
| Интерфейс подключения (LAN-порт) | 1×10/100 Ethernet |
| Вход (WAN порт) | 1×10/100 Ethernet |
| Межсетевой экран (Firewall) | + |
| NAT | + |
| Поддержка VPN (виртуальных сетей) | + |
| DHCP-сервер | + |
| Демилитаризованная зона (DMZ) | + |
| Тип антенны (внутр/внешн) | внутренняя |
| Количество антенн | н.д. |
| Коэффициент усиления антенны (dBi) | н.д. |
| Мощность передатчика (dBM) | дБМ |
| Защита информации (WEP, WPA/WPA-PSK, WPA2-PSK, WPA2/RADIUS) | +/+/+/- |
| Веб-интерфейс | + |
| Telnet | н.д. |
| Поддержка SNMP | н.д. |
| Количество | 1 |
| Подключение (внешний накопитель/принтер/3G-модем) | (-/-/+) |
| Питание(PoE/адаптер) | -/+ |
| Встроенный ftp-server | — |
| Встроенный жесткий диск | — |
| Возможность установки вне помещения | — |
| Режим моста | — |
| Прочее | Поддержка 3G через USB модем и возможность питания от USB порта. Съемный аккумулятор на 2000 мА·ч |
| Размеры (мм) | 100x62x16 |
| Вес (г) | 94 |
- https://itmaster.guru/nastrojka-interneta/routery-i-modemy/tp-link-tl-mr3040.html
- https://www.tp-link.com/ru/support/faq/655/
- https://itc.ua/articles/obzor-marshrutizatora-tp-link-tl-mr3040/
Настройка WAN
Если же вы подключили TL-MR3020 через WAN-порт, то все изменения мы будем производить на вкладке «Сеть» — WAN.
Настройка PPPoE
Если у вас договор на предоставление PPPoE (Point-to-point protocol over Ethernet), то вам для его настройки потребуются логин и пароль. Посмотреть их можно в документе, выданном оператором. Не перепутайте их с логином и паролем для входа в веб-конфигуратор.
Приступаем к настройке:
- Выберите тип в первой строке — PPPoE.
- Введите ваше имя пользователя и пароль.
- Выберите «Отключить» напротив строки «Вторичное подключение».
- Поставьте флажок «Подключить автоматически».
Настройка PPPoE обычно требуется при подключении интернета от «Ростелеком»
Настройка L2TP
L2TP настраивается похожим образом, но дополнительно вам также потребуется имя сервера. Его тоже предоставляет оператор связи:
- Выберите тип подключения — L2TP.
- Введите имя пользователя и пароль в соответствующие поля.
- Поставьте флажок «Динамический IP».
- Введите адрес сервера в поле ниже.
- Размер MTU установите в пределах 1480, оптимальный выбор — 1460.
L2TP-подключение настраивается почти так же, как и PPPoE
Настройка PPTP DHCP (автоматический IP)
PPTP — один из VPN-протоколов, которые могут предоставлять современные провайдеры. Если у вас именно такое подключение, то поставщик услуг вам должен предоставить имя, пароль и адрес сервера для входа. Вооружившись этими данными, начнём настройку:
- Выберите тип подключения — PPTP.
- Введите имя пользователя и пароль.
- Выберите «Динамический IP-адрес» и под ним укажите адрес сервера.
- Установите размер MTU на 1420.
- Убедитесь, что флажок «Подключить автоматически» установлен.
Этот протокол работает с теми же данными, что и L2TP
Настройка PPTP со статическим адресом
Если же вы получили от оператора также статический IP, то конфигурация будет чуть сложнее. Возьмите договор с поставщиком и найдите в нём:
- имя пользователя;
- пароль;
- IP-адрес сервера;
- IP-адрес;
- маску подсети;
- шлюз;
- DNS-сервер (их может быть несколько).
Теперь нужно ввести эти данные в соответствующие поля:
- В первой строчке выбираем тип PPTP.
- Вводим имя пользователя и пароль. Не те, что нужны для входа в веб-конфигуратор, а из бумаг от провайдера.
- Меняем флажок на «Статический IP».
- Заполняем пять полей ниже данными из договора. Если у вас в договоре прописано несколько DNS-серверов, введите только первый.
- Установите размер MTU на 1420.
Настройка статического IP потребует от вас больше всего данных
NAT
NAT — самый быстрый и простой для пользовательской конфигурации протокол. Если у вас договор с поставщиком на него, то вам достаточно выбрать в первой строчке конфигуратора «Динамический IP» и сохранить настройку.
Авторизация
Прежде чем начинать настройку, нужно подключить компьютер к сети роутера. Для этого вам нужно среди списка доступных сетей выбрать роутер. Сеть будет называться так же, как и модель устройства — TL-MR3020. Пароль от беспроводной сети указан на наклейке на нижней части корпуса.
Чтобы попасть в веб-конфигуратор, откройте браузер и введите в адресной строке 192.168.1.1. Вы увидите окошко авторизации. Введите логин и пароль — два раза admin. Но если же вы ранее уже успели поменять их в веб-конфигураторе или приобрели б/у устройство, то эта пара не подойдёт. Либо вспоминайте свою, либо сделайте сброс настроек (процесс описан в конце статьи). После сброса вы сможете войти по стандартной паре логина и пароля.
Смена логина и пароля
Сразу же после первого входа рекомендуется сменить стандартные логин и пароль. Зачем это нужно? Значения по умолчанию доступны в открытом доступе, а потому любой злоумышленник сможет без труда проникнуть в веб-конфигуратор вашей сети и изменить настройки по своему усмотрению.
Чтобы изменить настройки, нажмите слева в меню «Системные настройки» — «Пароль». Система запросит текущие логин и пароль, а ниже вы сможете ввести новую пару. Запомните её, а лучше запишите, чтобы не приходилось делать сброс настроек только из-за забытого пароля.
Вы можете записать новый логин и пароль на наклейке роутера — так точно не потеряете
Wi-Fi
Чтобы настроить беспроводной доступ, зайдём в меню «Беспроводной режим»:
- В пункте «Настройки беспроводного режима» мы можем поменять имя сети (SSID). Это то, как она будет отображаться на устройствах. Вы можете указать любое имя.
- В этом же окне проверьте, установлены ли галочки «Включить широковещание» и «Включить беспроводное вещание». Эти пункты должны быть включены.
- Теперь перейдите в пункт «Защита беспроводной сети».
- Выберите тип шифрования WPA-PSK.
- В поле «Пароль PSK» введите пароль. Он может быть произвольным, от 8 до 63 символов. Именно этот пароль нужно будет вводить при подключении к вашей Wi-Fi сети.
Постарайтесь не забыть ваш пароль. Впрочем, даже если вы его забудете, сбросить его несложно — для его замены не нужно указывать старый, поэтому вам не потребуется сбрасывать настройки целиком.
Обновление прошивки
Время от времени TP-Link выпускают обновления прошивок для своих роутеров, чтобы поддерживать их стабильную и скоростную работу. Хотя бы раз в полгода проверяйте наличие обновлений — это поможет вам добиться максимально быстрого соединения на роутере.
Все прошивки TP-Link расположены на о. Зайдите на страницу, выберите внизу вкладку «Встроенное ПО» и скачайте самый верхний файл из таблицы.
На этой странице вы можете проверить актуальность своей версии прошивки
Распакуйте скачанный zip-архив. Внутри вы найдёте файл с расширением .bin — он-то нам и нужен.
- Подключите роутер к компьютеру с помощью патч-корда. Обновлять прошивку через Wi-Fi соединение не рекомендуется.
- Зайдите в веб-конфигуратор. Выберите пункт меню «Системные настройки» — «Обновление ПО».
- В открывшемся окне нажмите «Выбрать файл…».
- Найдите скачанный .bin-файл с прошивкой.
- Выберите его и нажмите «Установить».
- Не выключайте маршрутизатор во время установки прошивки!
- Веб-конфигуратор уведомит вас, когда установка будет завершена.
Keenetic 4G (KN-1211)
К интернет-центру Keenetic 4G (KN-1211), ориентированному на работу в сетях 3G/4G, можно подключить дополнительные программные модули, чтобы значительно расширить набор функций: например, сетевой диск, FTP-сервер, систему автономной загрузки файлов из сети и т. д.
Для подключения к мобильному интернету придется купить дополнительно 4G-модем. Но учитывая доступную стоимость самого роутера (2890 руб.) и широкий выбор совместимых модемов всех отечественных операторов (более 150 моделей), это сложно назвать существенным недостатком.
Keenetic 4G (KN-1211) работает на частоте 2,4 ГГц со скоростью до 300 Мбит/с
От прошлогодней модели Keenetic 4G (KN-1211) отличается увеличенной flash-памятью — теперь ее объем в 2 раза больше и составляет 32 Гбайт. Эта память пригодится для будущих обновлений, которые устройство будет получать до 2024 года.
Интернет-центр поддерживает стандарт беспроводной связи 802.11 k/r/v и может быть объединен в Mesh-систему для бесшовного пользования Wi-Fi без «мертвых» зон. Это актуально для большого загородного дома — с Mesh сеть будет ловить и в дальних комнатах, и на других этажах, и во дворе, и в гараже.
Как настроить режим точки доступа на TL-MR3020 и TL-MR3040
(В данной статье мы используем TL-MR3020 в качестве примера, IP-адрес устройства TL-MR3040: 192.168.0.1)
Определение: TL-MR3020 подключён к проводной сети и преобразует проводной доступ в Интернет в беспроводной доступ таким образом, чтобы беспроводные устройства могли совместно использовать Интернет.
1. Офис, отель и места, где доступна только проводная сеть.
2. Соединение компьютеров для совместной игры по сети LAN, небольшое собрание и прочие ситуации, когда нужен временный беспроводной доступ к сети.
Физическое подключение
Шаг 1: Подключите TL-MR3020 непосредственно к порту Ethernet вашего компьютера с помощью кабеля Ethernet;
Шаг 2: Подключите питание TL-MR3020 и переведите его в рабочий режим AP (точка доступа).
Начальная настройка компьютера — для Windows 7, Vista и XP
Шаг 1:
Windows 7 и Windows Vista: Выполните Пуск -> Панель управления -> Центр управления сетями и общим доступом
Windows XP : Выполните Пуск -> Панель управления -> Сетевые подключения
Windows 7 : Центр управления сетями и общим доступом -> Изменение параметров адаптера
Windows Vista: Центр управления сетями и общим доступом -> Управление сетевыми подключениями
Windows XP: (перейдите к следующему шагу)
Шаг 3:
Windows 7, Vista и XP: Нажмите правой кнопкой мыши на Подключение по локальной сети — > выберите Свойства -> дважды нажмите Протокол Интернета версии 4 (TCP / IPv4) или Протокол Интернета (TCP/IP) .
Windows 7, Vista и XP: выберите “Использовать следующий IP-адрес”
Введите следующую информацию:
1) IP-адрес: 192.168.0.10
2) Маска подсети: 255.255.255.0
Нажмите OK для выхода.
Нажмите OK, чтобы применить настройки.
Начальная настройка компьютера для Mac OS X
Перейдите в Apple> System Preferences> Network> выберите Ethernet> установите настройки IPv4: Using DHCP with manual addresses
Введите IPv4-адрес: 192.168.0.10
Нажмите кнопку Apply
Вход в веб-утилиту настройки
Откройте веб-браузер > введите 192.168.0.254 в адресной строке > Нажмите Enter
Введите имя пользователя по умолчанию: admin
Введите пароль по умолчанию: admin
Запустите Quick Setup (Быстрая настройка)
Шаг 1: Перейдите в Quick Setup (Быстрая настройка) -> Нажмите Next (Далее)
Выберите Access Point (AP) (Точка доступа) > Нажмите Next (Далее).
Настройте имя беспроводной сети (SSID) и пароль
Wireless radio (Беспроводное вещание): Enable (Включить)
SSID (Имя беспроводной сети): (Измените имя беспроводной сети)
Region (Регион): (Выберите текущее местоположение)
Mode (Режим): 11bgn mixed (смешанный)
Channel Width (Ширина канала): Auto (Авто)
Security Options (Параметры безопасности): WPA-PSK / WPA2-PSK
PSK Password (Пароль PSK): (создайте пароль для беспроводной сети)
Нажмите Next (Далее)
Нажмите Reboot (Перезагрузка) и подождите, пока она полностью завершится.
Переместите TL-MR3020
Теперь вы можете подключать TL-MR3020 непосредственно к проводной сети Ethernet, как показано на рисунке ниже.
Теперь ваши устройства могут подключаться к настроенной беспроводной сети.
Завершение настроек компьютера — Для Windows 7, Vista и XP
Windows 7 и Windows Vista: Пуск> Панель управления> Центр управления сетями и общим доступом
Windows XP: Нажмите Пуск> Панель управления> Сетевые подключения
Windows 7: Перейдите в Центр управления сетями и общим доступом> Изменение параметров адаптера
Windows Vista: Перейдите Центр управления сетями и общим доступом > Управление сетевыми подключениями
Windows XP: (перейдите к следующему шагу)
Нажмите правой кнопкой мыши на Подключение по локальной сети > выберите Свойства > дважды нажмите на Протокол Интернета версии 4 (TCP/IPv4) или Протокол Интернета (TCP/IP) в Windows XP.
Выберите Получить IP-адрес автоматически и Получить адрес DNS-сервера автоматически
Нажмите OK для выхода
Нажмите OK, чтобы применить настройки
Завершение настройки компьютера (для Mac OS X)
Перейдите в Apple -> System Preferences -> Network -> выберите Ethernet -> установите настройки IPv4: Using DHCP with manual addresses
источник
D-link DWR-956
Двухдиапазонный гигабитный D-link DWR-956 оснащен встроенным модемом LTE, поэтому для его работы остается только установить SIM-карту. Две внешние антенны служат для усиления и стабилизации сигнала — максимальная скорость передачи данных достигает 150 Мбит/с.
D-link DWR-956 работает в диапазонах 2,4 ГГц и 5 ГГц одновременно
Производитель поработал над расширенными настройками безопасности — роутер оснащен встроенным межсетевым экраном, Яндекс.DNS для защиты от вредоносных сайтов и поддерживает протокол IPsec для VPN-туннелей. Есть удобное мобильное приложение D-Link Assistant для настройки и управления — в нем можно обновлять ПО, включать гостевую Wi-Fi сеть и родительский контроль.
Известные проблемы
С некоторыми модемами, связка «модем+роутер» работает так: соединение – есть, а через 15 минут работает только Wi-Fi. Возможно даже, что с компьютером без роутера – все как надо. Проблема не в роутере, а в модеме (как это ни удивительно). Прошивку модема необходимо обновить, подключая его напрямую к компьютеру. Еще один «нежелательный» вариант – когда подсоединяют модем, который официально не поддерживается, но «распознается». Метод решения (один из них) – найти файл bin, поступив, как рассмотрено здесь. Если к модему 4g LTE роутер подсоединен «извне», мы получим устройство более функциональное, чем просто роутер с LTE. До 5 абонентов, работающих по протоколу «N150» – такое может не каждый роутер.
В работе
Не стоит ожидать от недорогого роутера высокой скорости и производительности. Но и при этом TP-Link TL-MR6400 сможет покрыть сетью небольшую квартиру или дачный дом. А при наличии недалеко вышки оператора, он еще и сможет обеспечить довольно приличную скорость соединения. Две внешние антенны помогают не Wi-Fi-соединению, а как раз служат для приема сигнала от оператора. А локальной сетью занимаются две скрытые в корпусе антенны.
В нашем офисе, где хороший сигнал оператора, можно было видеть показатели в районе 60 Мбит/с на прием, и 40 на отдачу. Скачивание почти 10-гигабайтного файла показало среднюю скорость загрузки на скорости 7,2 МБ/с, что как раз вписывается в замеры. И здесь еще стоит учесть довольно высокую нагрузку на оператора в центре города в рабочее время. Даже при этом замеры скорости редко показывали проседания до 15-20 Мбит/с, чего все равно с головой достаточно для работы в Сети, просмотра стримингового видео и тем более офисных задач.
Дома в спальном районе, где вышка находится подальше, показатели были в разы меньше. Тут уже как кому повезет. И даже при этом можно было смотреть видео в 4К без ожидания загрузки и прочих неприятностей. Несмотря на наличие внешних антенн для приема 4G, для лучшего сигнала роутеру стоит находиться поближе к окнам. В целом, такой связи достаточно для обычных задач, но скачивание больших файлов может занимать много времени.
Показатели тестов передачи данных внутри сети (два беспроводных клиента/один Lan и Wi-Fi/Lan-Lan) показали, что стабильность немного «прыгает». Это даже заметно при скачивании файлов из интернета. Но если не следить постоянно за скоростью загрузки, а заниматься еще чем-то параллельно, то на работе это особо не сказывается. Ну а скоростные показатели типичные для недорогого роутера.
Почти неделя работы исключительно на 4G-связи с этим роутером показала, что для базовых задач такая связка подходит отлично. Если нужно покрыть сетью небольшое помещение или даже дачный домик, где будет несколько ноутбуков, смартфонов, и, возможно, какие-то развлекательные гаджеты (консоль, AppleTV…) этого роутера будет достаточно. К тому же у него есть немного дополнительных функций (например, гостевая сеть), которые вполне могут пригодиться в обычных домашних условиях. В добавок устройство неплохо (хоть и не совсем практично) выглядит и очень простое в управлении.
4
Оценка ITC.UA
Плюсы:
Приятный дизайн; простая настройка; удобная административная панель и приложение для смартфона; хороший прием LTE
Минусы:
n-стандарт и диапазон только 2,4 ГГц; невысокая производительность; нет USB
Вывод:
4G в Украине пока хромает в плане скорости, но при наличии покрытия оно может стать альтернативой для подключения там, где нет проводного интернета или нужен резервный канал. TP-Link TL-MR6400 — это роутер для работы с 4G/3G, который обеспечивает хороший прием сети и простую настройку. Впрочем стоит помнить, что это базовое решение с поддержкой n-стандарт и частоты только 2,4 ГГц, чего может быть недостаточно для подключения большого количества устройств.
Технические характеристики
|
TP-Link TL-MR6400 1 988 — 3 350 грн Сравнить цены |
|
|---|---|
| Тип | Беспроводной маршрутизатор (роутер) |
| Стандарт | 802.11n |
| Работа в двух диапазонах (dual band) | — |
| Максимальная скорость соединения, Мбит/с | 300 |
| Поддержка Multiple SSID | +(1 SSID) |
| Интерфейс подключения (LAN-порт) | 3x 10/100 Ethernet |
| Вход (WAN-порт) | 1x 10/100 Ethernet, 4G LTE (слот для SIM-карты) |
| USB | — |
| Межсетевой экран (Firewall) | + |
| NAT | + |
| Поддержка VPN (виртуальных сетей) | + |
| DHCP-сервер | + |
| Демилитаризованная зона (DMZ) | + |
| Тип антенны (внутр/внешн) | внутренняя/внешняя |
| Количество антенн | 4 (2+2) |
| Поддержка MU-MIMO/MIMO | -/+ |
| Веб-интерфейс | + |
| Telnet | — |
| Поддержка SNMP | — |
| Размеры, мм | 202x141x33.6 |
| Масса, г | нет данных |
| Расширенные режимы шифрования | — |
| Питание(PoE/адаптер) | -/+ |
| Встроенный ftp-server | — |
| Возможность установки вне помещения | — |
| Режим моста | + |
| Прочее | встроенный 3G/4G-модем; в комплекте два переходника Micro SIM — Standard SIM и Nano SIM — Standard SIM; Слот для симкарты: 4G: FDD-LTE B1/B3/B7/B8/B20 (2100/1800/2600/900/800MHz) TDD-LTE B38/B39/B40/B41 (2600/1900/2300/2500MHz) 3G: DC-HSPA+/HSPA+/HSPA/UMTS B1/B8 (2100/900MHz) 2G: EDGE/GPRS/GSM Quad Band (850/900/1800/1900MHz) |
Включение и подготовка к работе
Роутер может «питаться» как от электросети с помощью блока питания, так и от компьютера или powerbank-а. Подключите маршрутизатор с помощью miniUSB к источнику питания.
Чтобы подключить TL-MR3020 к интернету, вы можете использовать USB-модем (вставьте его в соответствующее гнездо на корпусе) или WAN-подключение с помощью Ethernet-кабеля (для этого подключите шнур от провайдера в гнездо, подписанное WAN/LAN).
В зависимости от того, какой метод вы выбрали, вам нужно выставить режим работы. Для USB-модема установите переключатель в положение 3G, для WAN-соединения — в положение WISP.