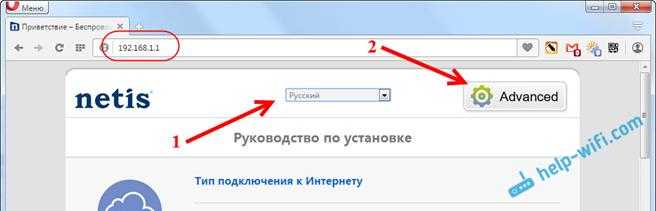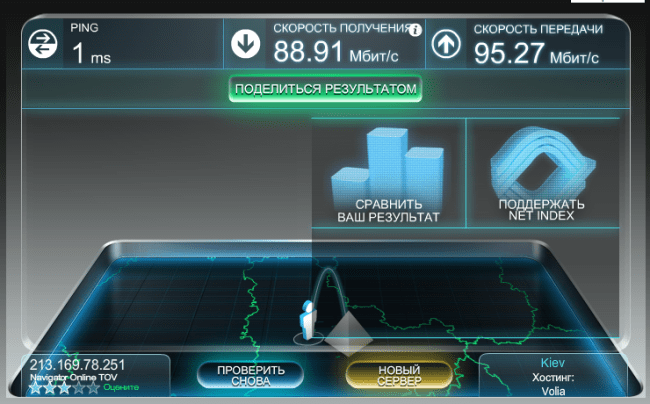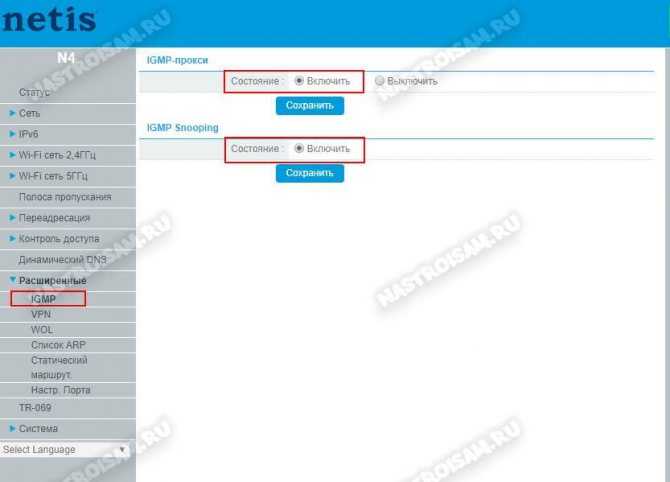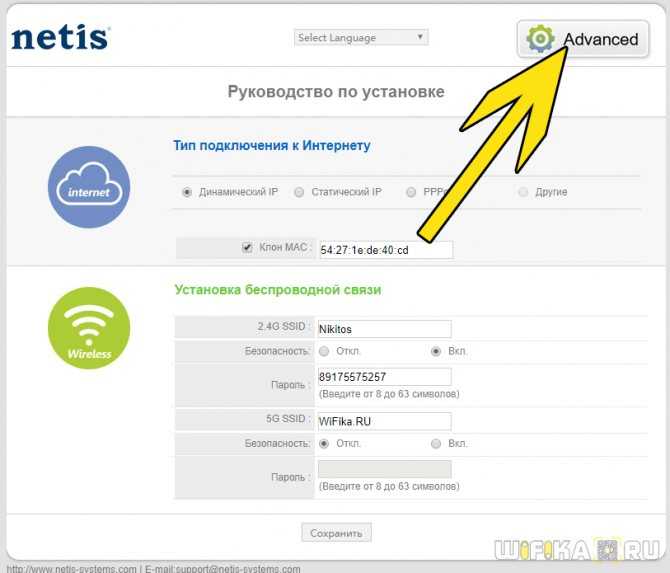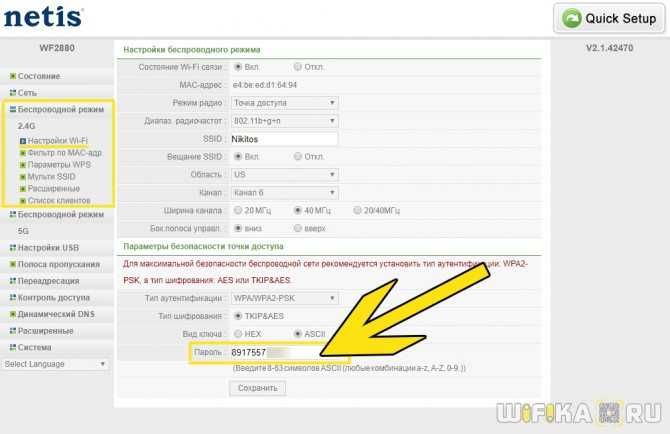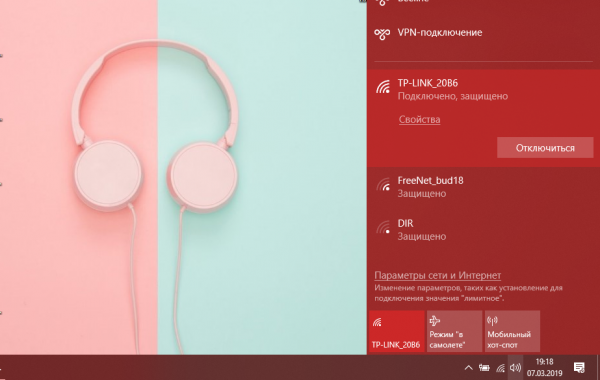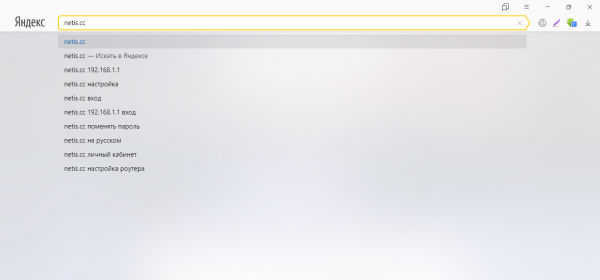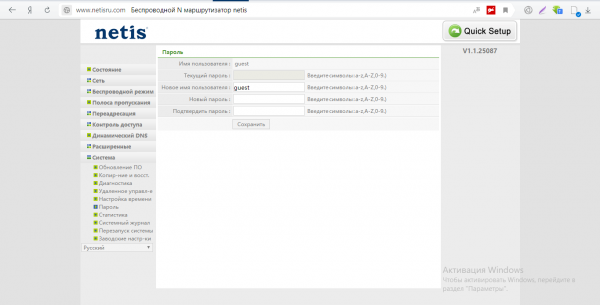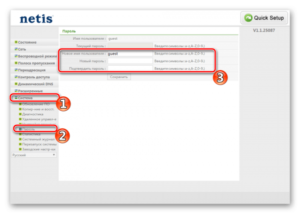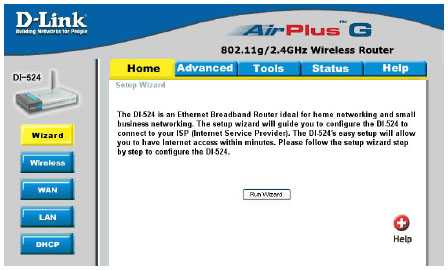Быстрая настройка роутера Netis WF2419 или Netis WF2419R
Продолжаем. На устройстве, которое подключено к маршрутизатору открываем любой браузер и переходим по адресу netis.cc. Адрес нужно вводить в адресной строке браузера.

Если появится ошибка и страница с настройками роутера не откроется, то попробуйте перейти по адресу 192.168.0.1. Подробнее в статье: как зайти в настройки роутера Netis.
Если никак не получается зайти в настройки, то сначала сделайте сброс настроек роутера (писал об этом выше), а затем попробуйте советы из этой статьи.
Должна открыться стартовая страничка, на которой можно задать практически все необходимые параметры. А именно: настроить подключение к интернету и Wi-Fi сеть.
Там два раздела:
- Тип подключения к Интернету. Нужно выделить тип подключения, который использует ваш провайдер. Если это Динамический IP, то все должно работать сразу. Разве что ваш провайдер делает привязку по MAC-адресу. В таком случае (если роутер подключен по кабелю к компьютеру, к которому привязан интернет) ставим галочку «Клон MAC», или смотрим MAC-адрес на роутере и прописываем его у провайдера (по телефону, или в личном кабинете). Статический IP – очень редко встречается. PPPoE – популярный тип подключения. Нужно задать имя пользователя и пароль (их выдает провайдер). Если у вас L2TP, или PPTP, то нужно перейти в расширенные настройки (кнопка «Advanced») и в разделе «Сеть» – «WAN» настроить необходимое подключение.
- Установка беспроводной связи. Тут нужно задать только имя для своей Wi-Fi сети и пароль. Придумайте хороший пароль и укажите его в соответствующем поле. Так же желательно где-то его записать.
Вот так:
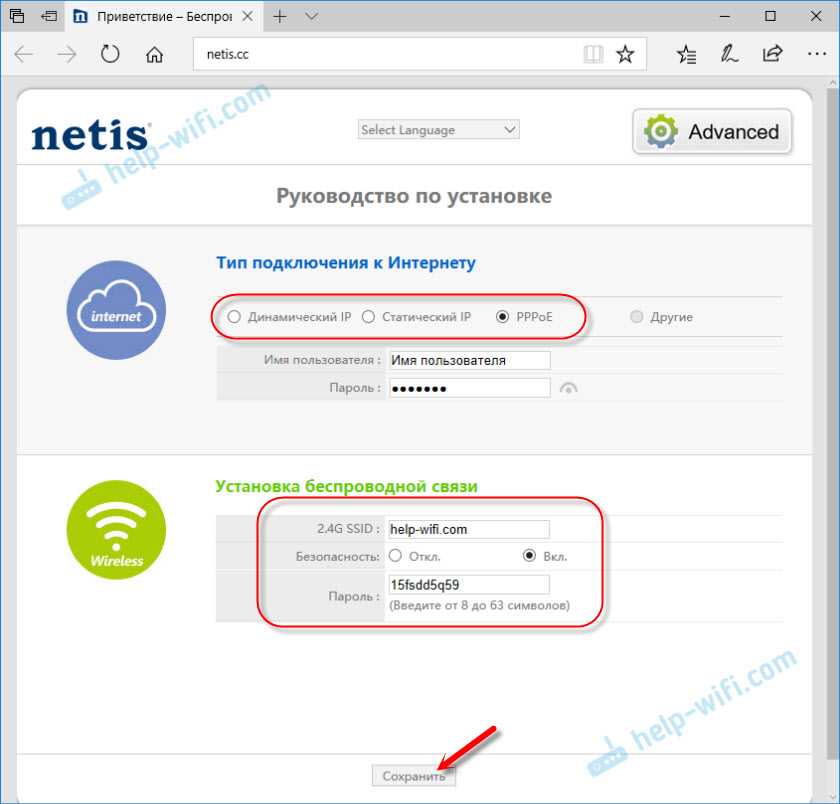
Сохраните настройки, нажав на кнопку «Сохранить». Все будет сохранено без перезагрузки. Появится сеть с новым именем (если вы его сменили). Для подключения к которой нужно использовать установленный пароль. Интернет через наш Netis WF2419R уже должен работать. Если не работает, значит заходим в настройки и проверяем подключение к провайдеру.
Настройка
Ввести быстро настройки можно следующим образом:
- В отобразившемся меню указать вид подключения, IP и значения DNS, которые все прописаны в договоре абонента с поставщиком услуг связи;
- По умолчанию маршрутизатор имеет защиту лишь общеизвестным логином «netis» и простым кодом доступа, поэтому на этой же странице рекомендуется придумать и задать новые. В графе «SSID» напечатать логин, а в поле «Пароль» ввести сложный код доступа к создаваемой сети WiFi;
- Тип аутентификации желательно выбрать «WPA2-PSK»;
- После ввода корректировок кликнуть «Сохранить».
При необходимости детальной настройки требуется кликнуть «Advanced».
После этого отобразится окно со всеми разделами, упорядоченными в левом блоке меню, а главное окно интерфейса служит для ввода параметров функционирования оборудования.
Конструкция, разъемы
С определенного ракурса маршрутизатор netis WF2411R напоминает компактный радиоприемник – достаточно повесть его на стену, повернуть антенну под правильным углом и принять стилизованную перфорацию за динамик. Кстати, пара крепежных отверстий в корпусе роутера прилагается, а вот винты придется купить и вкрутить в стену самостоятельно.
В метрических единицах измерения площадь верхней панели роутера составляет 133 на 99 мм, в “гиковских” – занимает примерно половину 7-дюймового планшета. Толщина корпуса – 27 мм, вес — 149 грамм, то есть это реально очень маленький роутер, который можно потерять на рабочем столе, случайно прикрыв его журналом.
Дизайнер оперировал всего двумя цветами, в итоге сверху netis WF2411R черный, а снизу – белый. Везде, где только можно, разбросаны отверстия для вентиляции, ведь если роутер перегреется, то он просто забудет, какую страницу или сайт вы просили его загрузить. Единственную антенну нельзя снять, зато можно наклонить под 0, 45 и 90 градусов и повернуть в сегменте шириной 180 градусов. Правильное положение антенны способно улучшить характеристики сети, а значит и скорость доступа к Интернет, так что не надо стесняться экспериментировать.
Передняя грань украшена логотипом netis и секретными символами, которые вкупе с мигающими зелеными огоньками чуть повыше подскажут любому сисадмину не кончился ли у вас Интернет и сколько проводов подключено к разъемам роутера. Вся техническая сторона спрятана от обычного пользователя на задней панели, заглядывать туда не обязательно. Но если вы достаточно любопытны, то сможете найти там разъем для блока питания, кнопки сброса и сервиса WPS, а также ряд из пяти сетевых разъемов.
В синий разъем маршрутизатора смело вставляйте кабель вашего провайдера, а вот четыре черных порта можно и нужно использовать для подключения техники, которая постоянно находится на одном месте. Обычно это десктопы, медиаплееры, игровые приставки, телевизоры и другие умные устройства с доступным разъемом RJ45.
Быстрая настройка роутера Netis WF2419 или Netis WF2419R
Продолжаем. На устройстве, которое подключено к маршрутизатору открываем любой браузер и переходим по адресу netis.cc. Адрес нужно вводить в адресной строке браузера.

Если появится ошибка и страница с настройками роутера не откроется, то попробуйте перейти по адресу 192.168.0.1. Подробнее в статье: как зайти в настройки роутера Netis.
Если никак не получается зайти в настройки, то сначала сделайте сброс настроек роутера (писал об этом выше), а затем попробуйте советы из этой статьи.
Должна открыться стартовая страничка, на которой можно задать практически все необходимые параметры. А именно: настроить подключение к интернету и Wi-Fi сеть.
Там два раздела:
- Тип подключения к Интернету. Нужно выделить тип подключения, который использует ваш провайдер. Если это Динамический IP, то все должно работать сразу. Разве что ваш провайдер делает привязку по MAC-адресу. В таком случае (если роутер подключен по кабелю к компьютеру, к которому привязан интернет) ставим галочку “Клон MAC”, или смотрим MAC-адрес на роутере и прописываем его у провайдера (по телефону, или в личном кабинете). Статический IP – очень редко встречается. PPPoE – популярный тип подключения. Нужно задать имя пользователя и пароль (их выдает провайдер). Если у вас L2TP, или PPTP, то нужно перейти в расширенные настройки (кнопка “Advanced”) и в разделе “Сеть” – “WAN” настроить необходимое подключение.
- Установка беспроводной связи. Тут нужно задать только имя для своей Wi-Fi сети и пароль. Придумайте хороший пароль и укажите его в соответствующем поле. Так же желательно где-то его записать.
Вот так:
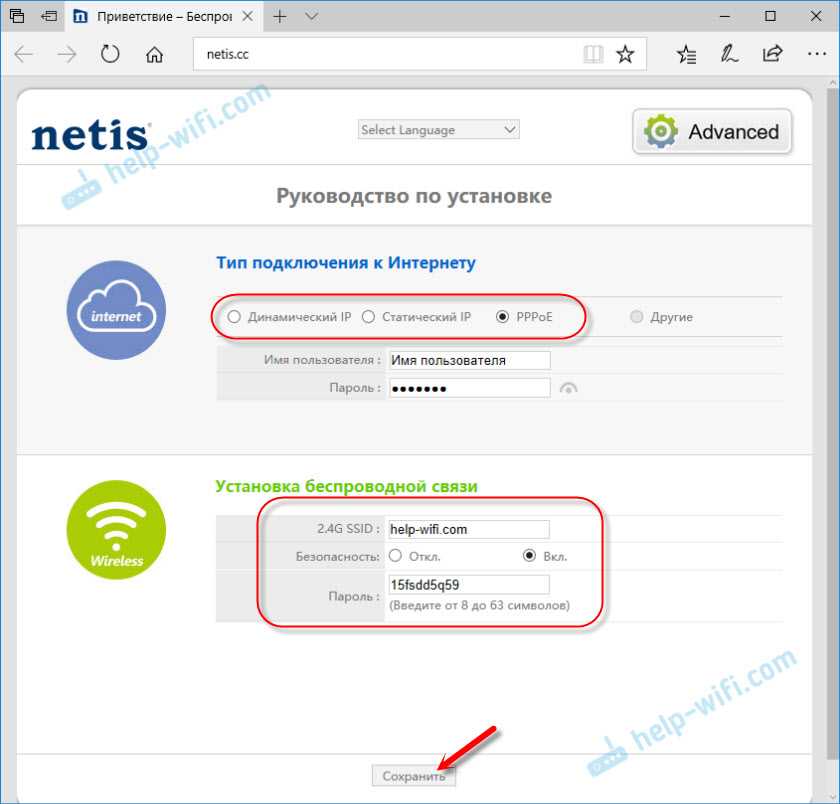
Сохраните настройки, нажав на кнопку “Сохранить”. Все будет сохранено без перезагрузки. Появится сеть с новым именем (если вы его сменили). Для подключения к которой нужно использовать установленный пароль. Интернет через наш Netis WF2419R уже должен работать. Если не работает, значит заходим в настройки и проверяем подключение к провайдеру.
Эксплуатация
В работе маршрутизатор netis WF2411R показывает себя весьма достойно, особенно если провайдер обеспечивает качественное подключение к Глобальной сети, а лично вы не будете мучить устройство чрезмерной нагрузкой. С точки зрения удобства понравились компактные размеры, регулируемое положение антенны и минимальный нагрев, а вот отсутствие аппаратной кнопки включения и скользкие пластиковые ножки слегка удивило.
Мы протестировали маршрутизатор в обычном бизнес-центре, для которого наличие нескольких десятков соседних Wi-Fi сетей это скорее норма, чем исключение. В качестве клиентского устройства был задействован ноутбук Acer Aspire M3 с сетевым адаптером Broadcom Netlink BCM57780 (GE) и W-Fi-модулем Qualcomm Atheros AR9287 (802.11n, 2,4 ГГц).
Скорость доступа netis WF2411R к сети Интернет при проводном подключении приятно удивила, это один из самых высоких результатов, которые мы получали на данном канале. Далее следуют результаты скорости доступа при тестировании в трех тестовых точках: рядом с ним, в соседней комнате (через одну стену, расстояние по прямой 10 м), в удаленной комнате (через две стены, расстояние по прямой 20 м).
А вот так выглядит полученные с помощью программы inSSIDer график изменения силы сигнала в трех вышеуказанных точках. Как видим, даже в отдаленных точках сигнал позволяет работать с Глобальной сетью, вдобавок напомним, что итоговая картина зависит не только от маршрутизатора, но и от качества Wi-Fi тракта клиентского устройства.
Меняем пароль от беспроводной точки доступа
Многие обладатели роутеров Netis спрашивают, как поменять пароль от беспроводной точки доступа. Все достаточно просто, чтобы изменить настройки, используйте следующую пошаговую инструкцию:
- В главном меню выбрать опцию «Беспроводной режим».
- Перейти в пункт «Параметры безопасности точки доступа».
- Найти строку с наименованием «Пароль».
- Ввести новый ключ доступа. Минимальная длина пароля 8 символов. Можно использовать буквы и цифры.
- Нажать на кнопку «Сохранить».
Пароль от точки доступа изменен. При подключении используйте новые данные. Если подключение невозможно и появляется ошибка «Без доступа к интернету», то перезагрузите беспроводной маршрутизатор или удалите в настройках операционной системы точку доступа.
Сеть будет создана автоматически при соединении с роутером, самостоятельно ничего настраивать не требуется.
Сброс настроек до заводских
Сбросить Netis Wf2411e на заводские настройки можно механическим или программным способом. Иголка или стержень пользователю не понадобится. Кнопка сброса выполнена в обычном размере и расположена на задней панели между гнездом LAN1 и разъёмом для подключения электричества. Зеркально у гнезда WAN на другом конце панели, находится кнопка WPS, выполненная в таком же дизайне.
Подписи у кнопок есть. Сброс — default. Удерживание кнопки в течение 10 секунд обнуляет настройки, что подтверждается миганием индикатора питания.
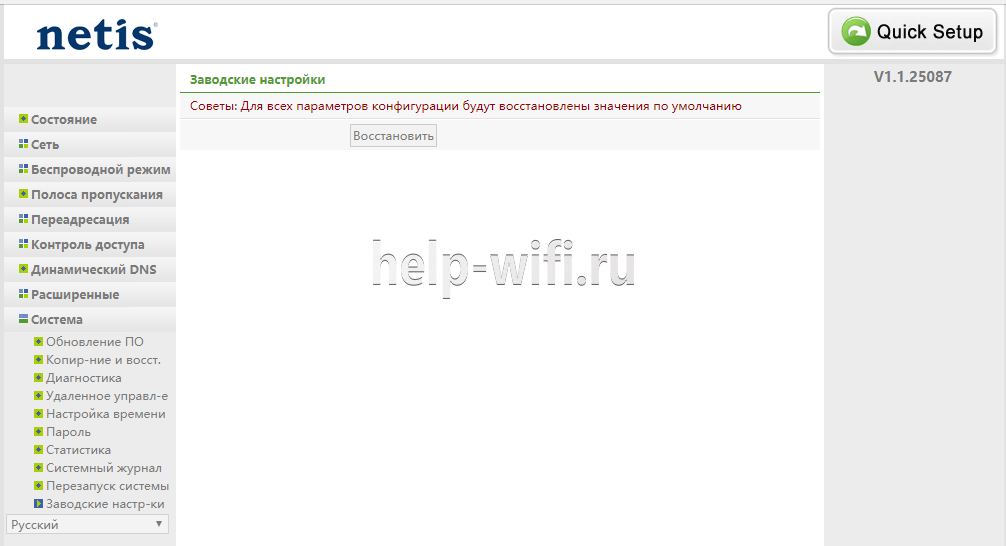
Программным образом тот же эффект получают нажатием кнопки «Восстановить» на странице «Заводские настройки» раздела «Система». Роутер перегружается, сбрасывая все параметры.
Как настроить IPTV
Как я уже говорил выше, Netis N4 без проблем работает с Интерактивным телевидением. Для настройки IPTV нужно зайти в расширенные настройки роутера и открыть раздел Сеть -> IPTV.
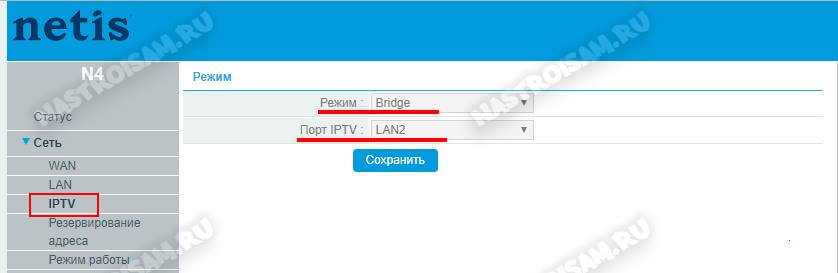
Тут мы выбираем режим, через который будет работать услуга и порт, в который включается ТВ приставка провайдера. В большинстве случаев достаточно выбрать режим прозрачного моста — Bridge. Такая схема работает в Дом.ру, Билайн и ТТК.
Если же у Вашего провайдера мультикаст доставляется в отдельной виртуальной сети и требуется прописывать её идентификатор, как у Ростелеком в моём случае — выберите режим 802.1Q Tag Vlan. Необходимый номер виртуальной сети Вам нужно будет узнать в технической поддержке своего провайдера.
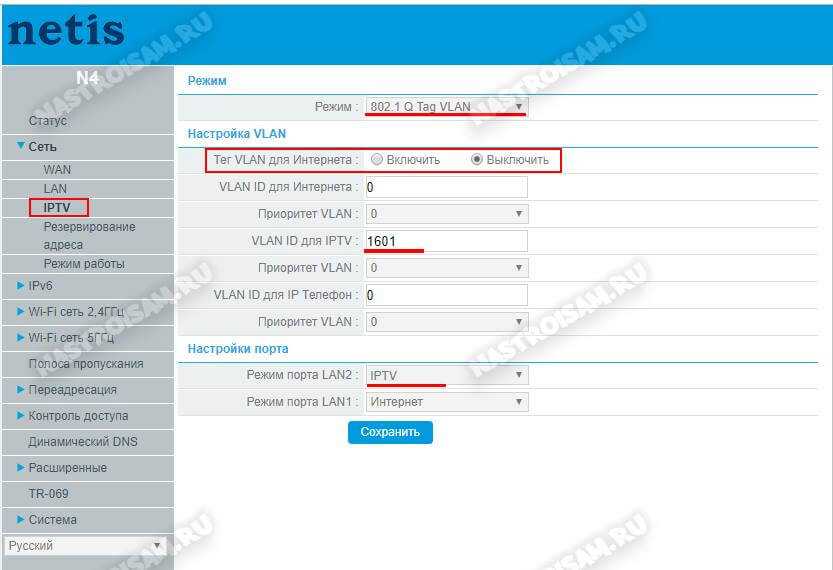
Как правило, при такой схеме Интернет-трафик идёт нетегированным и включать Тег VLAN для Интернет необходимости нет. В поле «VLAN ID для IPTV» нужно прописать идентификатор виртуальной сети, который вы узнали в техподдержке. Ниже, в поле «Приоритет Vlan» желательно поставить цифру 4, чтобы у мультикаста был более высокий приоритет. Остаётся только выбрать порт, в который будет включаться ТВ-приставка — LAN1 или LAN2. Сохраняем настройки.
Внимание! На прошивках 1.5.611 и 1.5.615 после выбора одного порта под ТВ, другой порт тоже «отваливается» из общей группы. Через WiFi при этом всё работает отлично
Проблема заявлена техподдержке — ждём решения.
Если после указанных выше настроек у Вас не работает мультикаст на приставке, тогда попробуйте зайти в расширенные параметры и в разделе «IGMP» включить IGMP Proxy
Обратите внимание, чтобы IGMP Snooping тоже был включен
Как изменить пароль по умолчанию и поставить свой на маршрутизаторе Netis?
Теперь посмотрим, как поменять пароль на wifi роутере, который стоял по умолчанию для подключения к вашей беспроводной сети. Заходим в администраторский раздел (как это сделать описано тут) и жмем на кнопку «Advanced»
Если ваш роутер двухдиапазонный, то есть раздает интернет на частотах 2.4 и 5 ГГц одновременно, нужно понять, пароль от какого именного диапазона вы хотите поменять. Настройки каждого из них находятся в разных одноименных подразделах. Я буду показывать на примере самого используемого из них — открываю рубрику «Беспроводной режим 2.4 ГГц», раздел «Настройки Wi-Fi».
Здесь в блоке «Параметры безопасности точки доступа» ищем пункт «Пароль» — именно сюда можно прописать новый ключ для подключения.
Для применения изменения нажимаем кнопку «Сохранить» и ждем перезагрузки роутера.
Настройка интернета
Внешняя сеть и настройка IPTV, о которой мы скажем ниже, расположены на соответствующих страницах блока «Сеть». Он разделён на несколько страниц, названия которых в пояснениях не нуждаются.
Установка соединения находится на странице «Wan» в блоке «Параметры Wan». Но прежде чем переходить к настройкам соединения, выше выбирается «Тип Wan» — проводной.
РРРoЕ
Установка РРРoЕ соединения:
- Выбираем тип подключения — РРРoЕ. Если есть РРРoЕ Russia, лучше выбрать его;
- В два поля ниже вводится имя пользователя и пароль из договора с провайдером;
- Выбирается вариант подключения — подключаться автоматически;
- Нажимаем «Сохранить».
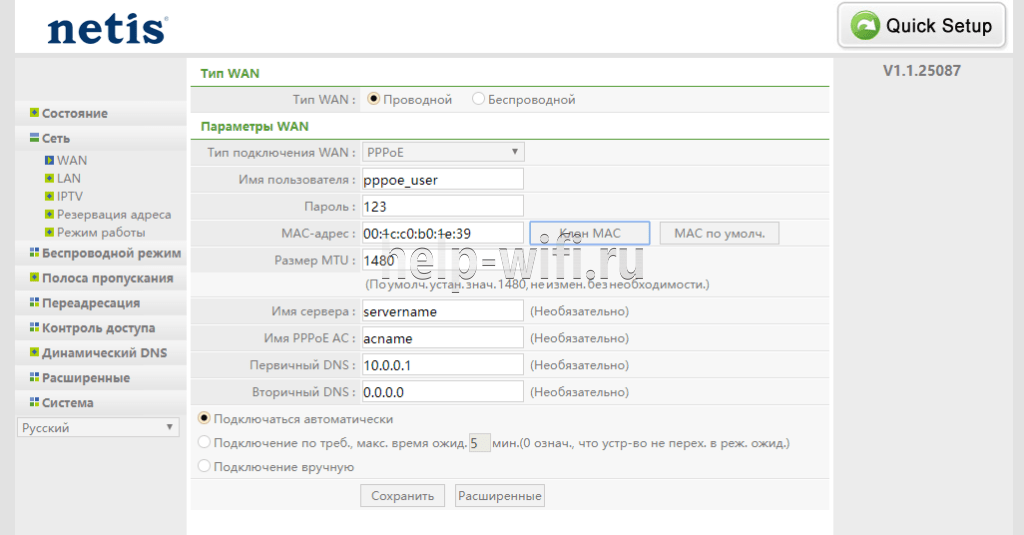
В некоторых случаях (зависит от поставщика) нужно нажать «Расширенные» рядом и установить «Клон MAC», чтобы провайдер не страдал излишним любопытством. На этом настройка закончена.
PPTP
Настройку L2TP и PPTP подключения делают по одному принципу. Выбрав соответствующий тип в параметрах (L2TP тоже есть), надо ввести имя пользователя и пароль, адреса сайта, к которым должен соединиться маршрутизатор для входа.
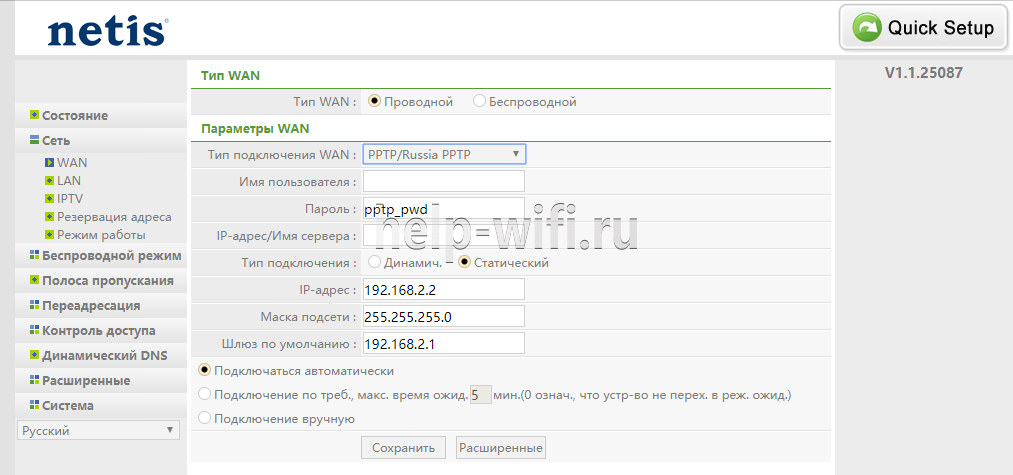
Далее все по аналогии — «Подключаться автоматически» и «Сохранить». Если надо, клонировать MAC. Все данные, включая клонирование, должны быть в договоре с провайдером.
Подключение роутера Netis
Первым делом, подключите к роутеру кабель питания, и включите его в розетку. Дальше, в WAN разъем маршрутизатора нужно подключить интернет (кабель от интернет-провайдера), или от ADSL модема. Выглядит это вот так:
Теперь нам нужно подключится к роутеру с устройства, с которого мы будем его настраивать. Если у вас есть стационарный компьютер, или ноутбук, то лучше всего подключить его к Netis WF2411 с помощью сетевого кабеля, который идет в комплекте. Один конец кабеля подключаем к роутеру в LAN разъем, а второй конец к сетевой карте компьютера.
Если вы хотите настраивать роутер по Wi-Fi, то просто подключитесь к беспроводной сети, которая появится сразу после включения роутера. Она будет иметь примерно такое название: «netis_C2323B». Для подключения нужно будет использовать стандартный пароль. У меня: «password». Название сети, и стандартный пароль указаны на нижней стороне маршрутизатора.
После подключения к роутеру, можно приступать к его настройке.
Как настроить роутер netis WF2419(E/R) : 17 комментариев
Да. что за хрень, все как подрядились, если бы я по адресу netis.c.c. (или 192.168.1.1.) попадал в настройки роутера как бы читал мантру которую пороговно все транслируют.
Никакой таблицы «базовой настройки» только советы и коментаторы! Нужен ответ: «Как зайти в таблицу не обнуляясь до заводских настроек?» (netis 2419)
Так а проблема у Вас в чем конкретно? пароль не подходит?
Виктория — Что конкретно Вам не помогло?
Добрый день. Помогите пожалуйста. Роутер netis WF2419E. Что нужно изменить в настройках чтоб подключить третье (четвертое, пятое…) устройство к Wi-Fi? Подключается только два. К примеру: если подключить ноутбук и телефон — второй телефон не подключается, если подключить ноутбук и второй телефон — первый телефон не подключается. Что это?
Татьяна — а ошибка при этом какая выдаётся?
А у меня 2419e не конектится к Билайн по l2tp, хотя тв приставка работает, а поддержка не видет роутер напроч… Что делать непонятно…
Какая то шляпа вообще. Интернет на компе через роутер работает, но через программу билайна с паролем. то есть роутер его пропускает просто как свич, а в настройки роутера я попасть не могу ни по адресу netis.cc. ни по 192.168.1.1, через телефон по вайфаю он его не видит. в чем проблема?
Вы кабель Билайновский от роутера отключите, сбросьте ресетом и попробуйте зайти.
А как настроить интернет ppoe с указанием vlan, а iptv мостом? Подключен к медиаконвертеру и именно так настраивается для моего провайдера. В их оборудовании так можно настроить,а тут я ума не дам…. Или тегированно все или ни чего.
В настройках IPTV есть возможность указать vlan id для Интернета
Да,но тогда получается все тегированно и интернет и тв. По раздельности ни как. В кинетиках и в кастомных роутерах от РТ можно сделать точно. Тут получается что нет.
А у Вас телевидение в нетегированном виде идёт чтоли?
Как можно распределить скорость закачки и раздачи между портами. У меня 100 Мб и 4 порта по 25 на каждый. Что бы когда один закачивает не брал на себя всю скорость.
Помогите пожалуйста! У меня тип подключения DHCP( так как в договоре нет никаких данных), я пробую настроить роутер, интернет от кабеля провайдера есть, а когда вставляешь в роутер он не раздаёт интернет, настраивал по советам стандартной настройки, ничего не помогло( Раньше как-то получалось настраивать… как проверить какой у меня тип подключения и как настроить роутер?
источник
Общие характеристики
- Тип
- Wi-Fi роутер
- Стандарт беспроводной связи
- 802.11n, частота 2.4 ГГц
- Макс. скорость беспроводного соединения
- 300 Мбит/с
- Защита информации
- WEP, WPA, WPA2
- Мощность передатчика
- 20 dBM
Опции точки доступа/моста
- Коммутатор
- 4xLAN
- Скорость портов
- 100 Мбит/сек
- Поддержка технологии WDS
- есть
- Режим моста
- есть
- Режим репитера (повторителя)
- есть
Маршрутизатор
- Межсетевой экран (FireWall)
- есть
- NAT
- есть
- DHCP-сервер
- есть
- Поддержка Dynamic DNS
- есть
- Демилитаризованная зона (DMZ)
- есть
- Статическая маршрутизация
- есть
- Поддержка VPN pass through
- есть
- Поддержка PPTP
- есть
- Поддержка L2TP
- есть
- Поддержка IPSec
- есть
Общие характеристики
- Тип
- Wi-Fi роутер
- Стандарт беспроводной связи
- 802.11n, частота 2.4 ГГц
- Макс. скорость беспроводного соединения
- 300 Мбит/с
- Защита информации
- WEP, WPA, WPA2
- Мощность передатчика
- 20 dBM
Опции точки доступа/моста
- Коммутатор
- 4xLAN
- Скорость портов
- 100 Мбит/сек
- Поддержка технологии WDS
- есть
- Режим моста
- есть
- Режим репитера (повторителя)
- есть
Маршрутизатор
- Межсетевой экран (FireWall)
- есть
- NAT
- есть
- DHCP-сервер
- есть
- Поддержка Dynamic DNS
- есть
- Демилитаризованная зона (DMZ)
- есть
- Статическая маршрутизация
- есть
- Поддержка VPN pass through
- есть
- Поддержка PPTP
- есть
- Поддержка L2TP
- есть
- Поддержка IPSec
- есть
Смена пароля для входа
В отличие от многих конкурентов, на маршрутизаторе Wf2411e сменить реально не только пароль для входа в веб-интерфейс. К замене доступно и имя пользователя.
Делается это на странице «Пароль» в блоке «Система», в котором есть разворачивающийся список из ряда функций, отвечающих за работоспособность самого девайса.
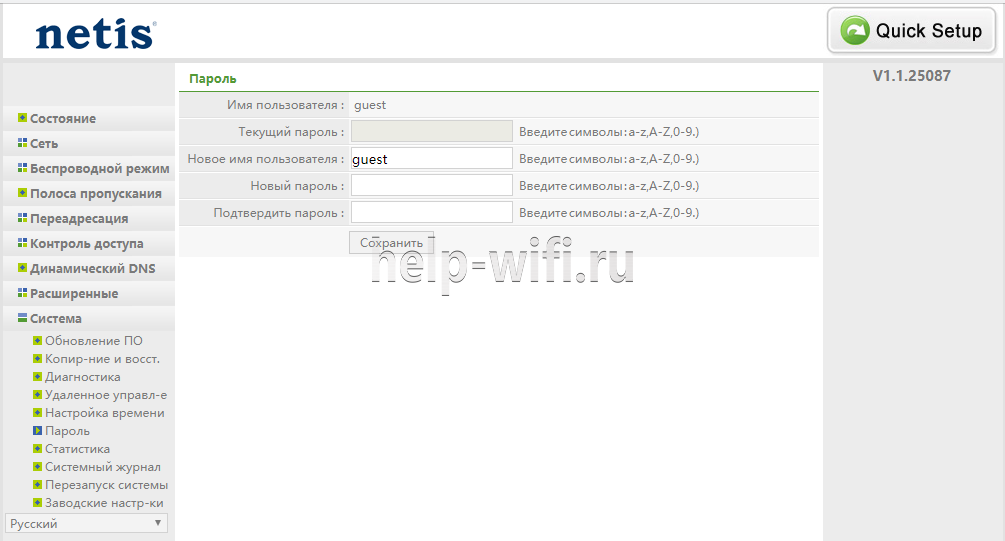
Перейдя на страницу, вводят новое имя пользователя и новый пароль. Его повторяют дважды.
Для защиты от несанкционированного изменения предварительно маршрутизатор попросит указать текущий пароль. Если всё введено правильно, нажатие кнопки «Сохранить» обновит данные.
После этого админка закроется. Для повторного входа будут использоваться уже новые значения.
Процедура подключения прибора к ПК, ноутбуку или мобильному девайсу
Перед тем как настраивать, прибор требуется грамотно подключить.
Необходимо осуществить следующие последовательные шаги:
Вышеописанная инструкция подсоединения является предпочтительной и исключит возможные сбои при процедуре последующих настроек. Однако в случае отсутствия компьютера вполне доступно произвести ввод необходимых параметров и с использованием подключения любого мобильного девайса к маршрутизатору посредством беспроводной технологии. Как только маршрутизатор будет включен, то он сразу начнет транслировать свою сеть Вайфай с именем, например, «netis_C2323B». Требуется лишь к ней подключится, используя код «password», со смартфона или планшета и войти в интерфейс оборудования. На нижней части корпуса прибора написаны имя и пароль для входа.
Иногда указанные коды доступа и логин не срабатывают. Это бывает, когда оборудование уже ранее настраивали и использовали в сети провайдера. В таком случае рекомендуется произвести сброс параметров аппарата к заводскому состоянию. С этой целью следует, просто нажав, около десяти секунд удерживать специальную кнопку «Reset», утопленную в корпусе.
Описание Wi-Fi роутер Netis WF2419E
Маршрутизатор Netis WF2419E, обеспечивающая беспроводную сеть Интернет в доме или офисе, благодаря высокой пропускной способности позволяет значительно ускорить загрузку файлов, сделать качество звонков посредством интернет-телефонии на лучшем уровне и с наивысшим разрешением.2 мощные антенны в комплекте с NETIS WF2419E способные усилить сигнал настолько, что в каждом уголке дома будет уверенный сигнал беспроводной сети.Маршрутизатор отличается высокой степенью безопасности, при этом он поддерживает 3 дополнительные линии для ваших друзей.
Дизайн
Маршрутизатор поставляется в небольшой коробочке. В комплект входят:
- зарядное устройство,
- Ethernet-кабель,
- документация,
- инструкция,
- гарантия (зависимо от того, оформляли вы её или нет).
Итак, что можно рассказать о внешнем виде маршрутизатора Нетис WF2419E? Выполнен в минималистическом стиле. В большинстве магазинов вы сможете найти только модель белого цвета. Симметрично относительно друг друга расположены две антенны на верхней крышке маршрутизатора, причём они практически никак не портят вид модели.
На верхней стороне находится ряд индикаторов, которые отображают состояние роутера и выполняемую им работу.
На нижней можно найти вентиляционную сетку, что является плюсом и минусом одновременно. Хорошо то, что устройство может охлаждаться путём проникновения воздуха через эту сетку. А минус в том, что через отверстия роутер может и засориться.
Помимо охлаждения на задней стороне есть ножки и петли для крепления на стену, то есть, у вас есть возможность выбора размещения роутера. Чётко посередине расположена стандартная наклейка с данными о модели девайса, маркировке.
Что по размерам? Если верить предоставленным производителем габаритам, роутер в ширине достигает 13,3 см, в длине – 9,9 см, а в высоте – 2,7 см. Не очень громоздкий, он весит чуть меньше 300 грамм. Теперь же перейдём к характеристикам.
Подключение роутера к ПК
Есть два варианта, как соединить роутер и устройство, через которое вы будете настраивать роутер: проводной (через кабель LAN, который есть в коробке) и беспроводной (работающая сеть «Вай-Фай» пока что ненастроенного маршрутизатора). Самый надёжный — первый метод. Но если вы собираетесь проводить настройку через гаджет, у которого нет сетевого выхода Ethernet (как на ПК и роутере), используйте Wi-Fi.
Соединените ПК и роутер с помощью кабеля, который идёт в комплекте с сетевым устройством
Один штекер кабеля вставляется на роутере в один из выходов LAN, а второй в разъём сетевой карты. На стационарном «компе» он обычно находится на задней панели блока, а на «ноуте» — справа или слева.
Штекер нужно вставлять в один из разъёмов LAN на роутере
Если выбрали подключение без проводов, раскройте раздел устройства, где отображаются все доступные точки доступа, найдите сеть Netis и зайдите в неё. Если потребуется пароль, отыскать его сможете на этикетке на нижней панели роутера.
На сетевой панели выберите заводскую точку доступа роутера и подключитесь к ней
Проверка настроек сети на «Виндовс» — важный подготовительный шаг
Когда ПК и компьютер будут связаны, сделайте так, чтобы сетевой адаптер компьютера получал автоматически адреса IP и DNS:
Мал, да удал — Netis N4 в действии
Первое, что бросается в глаза — это маленький размер. netis N4 один из самых компактных роутеров, имеющих внешние антенны, которые я когда-либо видел. После достаточно крупных тушек современных устройств доступа Keenetic, TP-Link или ASUS, эта модель выглядит буквально малышом.
Даже по сравнению с достаточно компактным D-Link DIR-300, роутер нетис N4 меньше почти на 40%. Обычно, к таким решениям я отношусь с некоторой долей сомнения, ведь, как правило, в тесном корпусе хуже охлаждение. Погоняв его как следует на стенде, я не заметил чтобы он не то, чтобы перегревался, а хотя бы сильно нагревался — всё в пределах нормы. Главное — ставить его на ровную поверхность, так как технологические отверстия находятся на нижней стенке устройства.
При всей своей минималистичности, netis N4 — это полноценный маршрутизатор AC1200 с поддержкой IEEE 802.11ac и внешними (хоть и несъёмными) антеннами с коэффициентом усиления 5 dBi. Благодаря этому получается без проблем покрыть беспроводной сетью среднестатистическую двух-трёхкомнатную квартиру стандартной планировки. Хочу отметить, что хорошее качество покрытия — это вообще одна из основных отличительных черт модемов и роутеров Нетис. За год использования мною модема не было ни одного нарекания на работу WiFi. На этой модели используются сдвоенные по диапазонам 2,4 ГГц и 5 ГГц High Gain антенны, так что отличий по качеству в худшую сторону быть не должно.
Единственное, в чём netis N4 ограничен — это количество LAN-портов — их здесь всего два. И один WAN для кабеля провайдера. С другой стороны, у Вас много дома устройств, которые будут подключаться по Ethernet? У меня, например, только STB приставка интерактивного телевидения. Все остальные гаджеты используют WiFi.
Кстати, эта модель без проблем работает с цифровым интерактивным телевидением любого Российского провайдера благодаря поддержке VLAN (тегирование трафика 802.1q).
Если Ваш провайдер даёт возможность на своей сети пользоваться протоколом IPv6, то в этом случае Вы без проблем сможете настроить роутер на работу с ним. Ещё одна фишка — при необходимости Нетис N4 можно использовать в качестве WDS-репитера.
Для операторов связи будет интересна поддержка протокола TR-069, позволяющего удалённо управлять клиентским устройством для первоначальной настройки и мониторинга работы девайса.
Ну и в конце самая «вкусная» плюшка — цена. В крупных сетевых магазинах ритейлеров беспроводной маршрутизатор Netis N4 стоит сейчас 1350 рублей. Это фактически самая низкая цена среди двухдиапазонных роутеров на рынке. И, надо сказать, свою стоимость девайс отрабатывает на все 100%!
ПО КАКИМ ПРИЧИНАМ РОУТЕР МОЖЕТ НЕ РАБОТАТЬ
Часто такие причины вызваны нерабочим блоком питания, повреждением сетевого кабеля и не «кривой» прошивкой. Элементарно пользователь может некорректно прописать настройки или выбрать неподходящий тип соединения.
Перепроверьте шнур питания и сетевой кабель на наличие визуальных повреждений. Рекомендуется время от времени обновлять прошивку роутера. Возможно, на вашу модель вышла актуальная версия ПО. Процедуру обновления лучше выполнять на компьютере, подключенном по кабелю от роутера. Консультируйтесь с оператором горячей линией провайдера перед выбором типа соединения. Внимательно указывайте данные, чтобы избежать двойной работы.
Вход в настройки: IP-адрес настроек, логин и пароль по умолчанию
Зайти веб-оболочку легко: когда связь между роутером и ПК установится, запустите какой-либо браузер и перейдите в нём на страницу локальной сети 192.168.1.1 либо netis.cc. На странице для авторизации вбейте admin — это и пароль, и логин.
Перейдите по адресу netis.cc, чтобы зайти в настройки роутера
Смена пароля на вход в настройки
Лучше не оставлять стандартные данные для входа в веб-оболочку, чтобы никто посторонний не смог зайти в настройки роутера и поменять их без вашего ведома. Поменяйте их: кликните по Advanced в правом верхнем углу, а затем перейдите в блоки «Система» и «Пароль». Напишите новое имя юзера и ключ безопасность (два раза), а потом сохранитесь.
Поменяйте пароль на учётную запись роутера, чтобы никто кроме вас не смог войти в настройки устройства