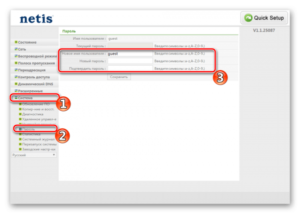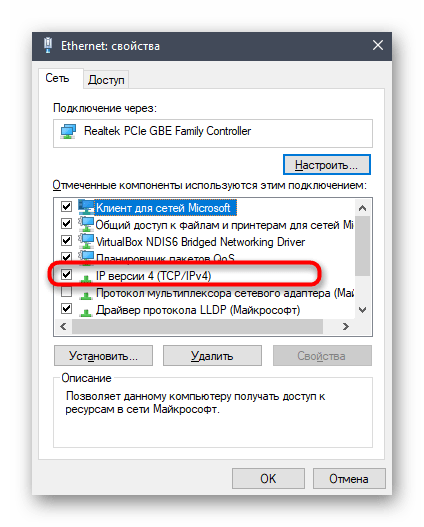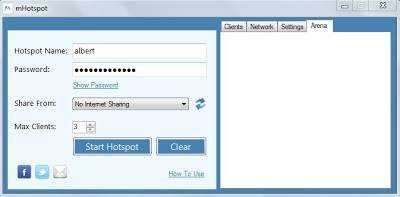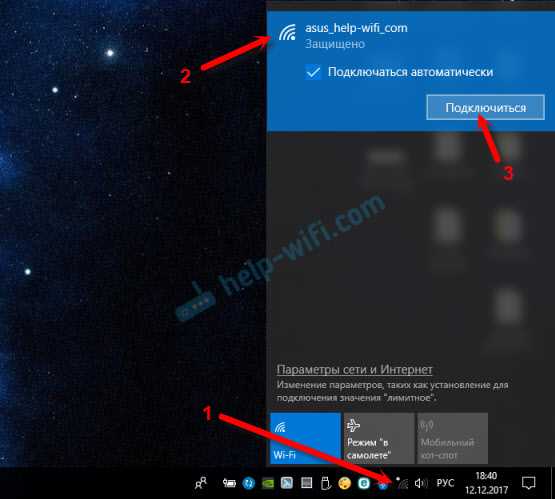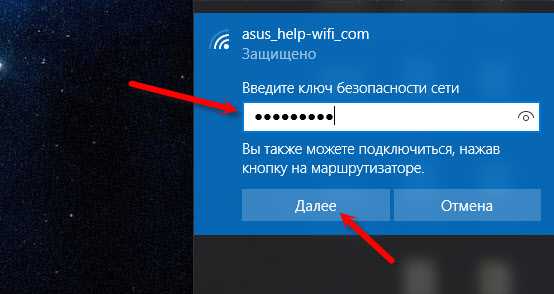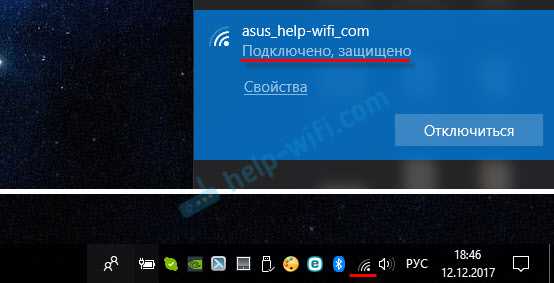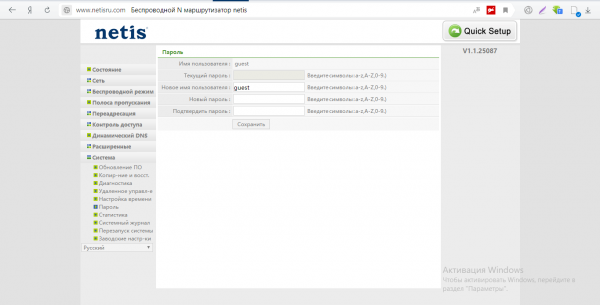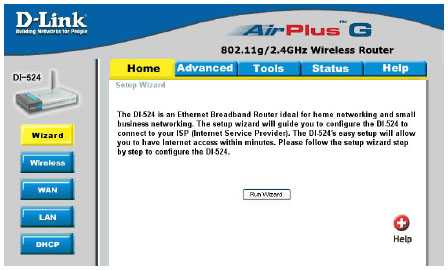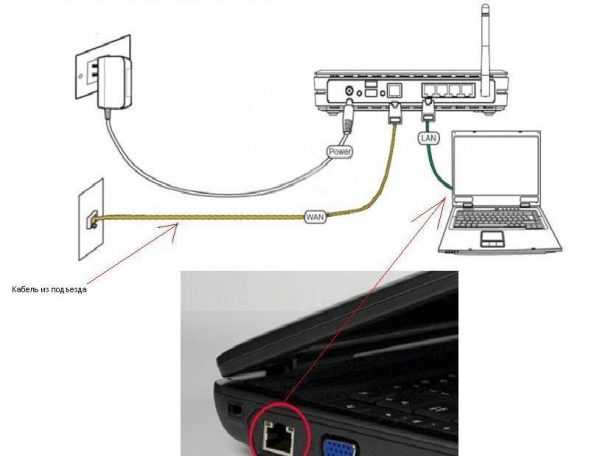Настройка роутеров Netis
1 Настройка Netis на примере WF2419R и Netis WF2419
Заводское название сети, пароль и адрес для входа в настройки указаны снизу роутера Netis WF2419R или Netis WF2419.
Для входа в панель управления маршрутизатором, подключение к интернету не нужно. Достаточно просто подключится к маршрутизатору.
Если у вас на компьютере было настроено высокоскоростное соединение, то теперь оно не нужно. После настройки это соединение будет устанавливать роутер.
Прежде чем перейти к настройке Netis, нужно сначала его подключить. К роутеру подключить питание. В WAN порт (синий) нужно подключить кабель от модема Eltex.
Дальше нужно подключится к роутеру с устройства, через которое вы планируете проводить настройку. Если у вас есть компьютер, или ноутбук с LAN портом, то лучше использовать его. С помощью кабеля, который идет в комплекте, соедините компьютер с Netis.
2 Настройка интернет-центра для подключения к Интернету по протоколу PPPoE
Зайдите в меню Интернет > PPPoE/VPN и нажмите кнопку Добавить соединение для настройки параметров подключения к Интернету.
Если же нет возможности подключиться по кабелю, или вы будете настраивать свой Netis с телефона, или планшета, то подключаемся по Wi-Fi. Когда роутер новый, на заводских настройках, то он раздает Wi-Fi сеть с именем, которое указано снизу самого роутера. Там же указан пароль для подключения к этой сети. Стандартный пароль – password.
Просто выбираем сеть на своем устройстве, вводим пароль и подключаемся.
2 Сброс настроек роутера Netis WF2419R
Возможно, роутер уже был настроен. Изменен пароль, имя сети, уставлен пароль на вход в настройки. В таком случае, чтобы старые параметры нам не мешали, можно сделать сброс настроек до заводских. Для этого, зажмите на секунд 15 кнопку Default.
Она утоплена в корпус, так что вам понадобится что-то острое.
С подключением разобрались. В итоге у нас интернет и устройство, с которого будем настраивать, должны быть подключены к Netis. Доступа к интернету через роутер может не быть. На данном этапе это нормально.
3 Быстрая настройка роутера Netis
Продолжаем. На устройстве, которое подключено к маршрутизатору открываем любой браузер и переходим по адресу netis.cc. Адрес нужно вводить в адресной строке браузера.
Если появится ошибка и страница с настройками роутера не откроется, то попробуйте перейти по адресу 192.168.0.1.
Если никак не получается зайти в настройки, то сначала сделайте сброс настроек роутера (написано об этом выше) и попробуйте зайти снова.
Должна открыться стартовая страничка, на которой можно задать практически все необходимые параметры. А именно: настроить подключение к интернету и Wi-Fi сеть.
Там два раздела:
Тип подключения к Интернету. Нужно выделить тип подключения, который будет использоваться. Если это Динамический IP, а в большинстве случаев это именно так, то все должно работать сразу. PPPoE – популярный тип подключения. Нужно задать имя пользователя и пароль (они прописаны в договоре).
Установка беспроводной связи. Тут нужно задать только имя для своей Wi-Fi сети и пароль. Придумайте хороший пароль и укажите его в соответствующем поле. Так же желательно где-то его записать.
Сохраните настройки, нажав на кнопку “Сохранить”. Все будет сохранено без перезагрузки. Появится сеть с новым именем (если вы его сменили). Для подключения к которой нужно использовать установленный пароль. Интернет через Netis уже должен работать. Если не работает, значит заходим в настройки и проверяем подключение.
4 Расширенные настройки Netis
Чтобы открыть страницу со всеми настройками, нажмите на кнопку “Advanced”.
Здесь все просто. На вкладке “Сеть” – “WAN” можно настроить подключение к провайдеру (интернету).
Настроить Wi-Fi сеть, установить или сменить пароль на Wi-Fi, сменить канал и т. д. можно на вкладке “Беспроводной режим”. Там же можно сменить режим работы роутера на повторитель, клиент, WDS мост.
Это все основные и самые необходимые настройки. Также советуем установить пароль, который будет защищать страницу с настройками вашего роутера.
5 Установка пароля на веб-интерфейс
Зайдите в раздел “Система” – “Пароль”. Укажите имя пользователя (например, admin) и два раза укажите пароль. Пароль обязательно запишите, чтобы потом не пришлось делать сброс настроек.
Нажмите “Сохранить”. Теперь, при входе в панель управления, роутер будет спрашивать имя пользователя и пароль.
Настройки надежно защищены. И никто не сможет получить к ним доступ.
Это все, что необходимо для базовой настройки маршрутизатора.
Если проблема сохраняется, то просим вас обратиться в техническую поддержку по номеру 58-00-18 или +7 (800) 333-44-40
О роутерах Netis
Перед тем как настроить роутер Netis, давайте поговорим о популярных моделях данных устройств:
- Netis WF2411E. Устройство комбинированного типа, можно использовать в качестве проводного и беспроводного маршрутизатора. Аппарат оптимизирован для работы с гаджетами, поддерживающими протоколы подключения диапазона 802.11 b/g/n. Скорость передачи данных до 150 Мбит/сек. Немного и немало, вполне подойдет для небольшой квартиры или офиса. Роутер оснащен повторителем сигнала, что хорошо в той местности, где отсутствует стабильное покрытие. Таким образом, если вы хотите купить недорогое устройство, то смело берите Netis WF2411E.
- Netis WF2419E. Этот аппарат уже посерьезней, чем Netis WF2411E. Здесь скорость обмена данными будет составлять 300 Мбит/сек. Вполне достаточно для больших помещений, например, магазина, кафе или загородного дома. К тому же две антенны с коэффициентом 5 дБи расширяют зону покрытия сигнала. Если хотите смотреть кино в максимальном качестве или играть в онлайн-игры, то не прогадаете. Роутер удовлетворит ваши потребности.
- Роутер Netis N4. Теперь поговорим о флагмане среди маршрутизаторов линейки N. Двухдиапазонный высокоскоростной роутер модели N4 обеспечивает скорость передачи до 1200 Мбит/сек. Поддерживает частоты 2,4 ГГц на скорости до 300 Мбит/сек и 5 ГГц со скоростью обмена данными 857 Мбит/сек. Две несъемных антенны с коэффициентом усиления 5 дБи позволят расширить зону сигнала. Возможность создания гостевой сети позволит сохранить конфиденциальную информацию.
Прошивки у рассматриваемых моделей одинаковы, так как эти устройства — представители одной линейки. Далее расскажем, как выполняется настройка роутера Netis.
Способы создания беспроводной точки доступа
Любой современный ноутбук оснащается беспроводным адаптером, который может быть применен в качестве вай-фай роутера. Для этого необходимо создать своеобразный виртуальный мост, соединяющий между собой сетевое оборудование (Wi-Fi адаптер и сетевую плату).
Чтобы получить такую маршрутизацию, можно воспользоваться следующими инструментами:
- стандартными средствами ОС Windows (графическим приложением «Центр управления сетями…», командной строкой или bat-файлом);
- дополнительным программным обеспечением.
Какой бы способ не был выбран, нужно добиться соблюдения таких условий:
- На переносном компьютере должна быть установлена ОС Виндовс 7 или выше. В более ранних версиях операционок (например, в Windows XP) поддержка вай-фай сетей реализована на низком уровне. Поэтому не факт, что у вас получится включить раздачу интернета на старых операционных системах.
- Ноутбук должен быть оборудован вайфай адаптером. Чтобы узнать, установлен ли на ПК беспроводный адаптер, можно зайти в «Диспетчер устройств» и во вкладке «Сетевые адаптеры» посмотреть требуемую информацию. Wi-Fi адаптер имеет название типа Wireless 802.11.
- К ПК должен быть подключен проводной или беспроводной интернет.
Способы создания беспроводной точки доступа
Любой современный ноутбук оснащается беспроводным адаптером, который может быть применен в качестве вай-фай роутера. Для этого необходимо создать своеобразный виртуальный мост, соединяющий между собой сетевое оборудование (Wi-Fi адаптер и сетевую плату).
Чтобы получить такую маршрутизацию, можно воспользоваться следующими инструментами:
- стандартными средствами ОС Windows (графическим приложением «Центр управления сетями…», командной строкой или bat-файлом);
- дополнительным программным обеспечением.
Какой бы способ не был выбран, нужно добиться соблюдения таких условий:
- На переносном компьютере должна быть установлена ОС Виндовс 7 или выше. В более ранних версиях операционок (например, в Windows XP) поддержка вай-фай сетей реализована на низком уровне. Поэтому не факт, что у вас получится включить раздачу интернета на старых операционных системах.
- Ноутбук должен быть оборудован вайфай адаптером. Чтобы узнать, установлен ли на ПК беспроводный адаптер, можно зайти в «Диспетчер устройств» и во вкладке «Сетевые адаптеры» посмотреть требуемую информацию. Wi-Fi адаптер имеет название типа Wireless 802.11.
- К ПК должен быть подключен проводной или беспроводной интернет.
Настройка интернета: выбор протокола провайдера
Тип подключения всегда указан в договоре с провайдером. Это может быть статический или динамический IP, PPPoE, L2TP, PPTP. Под таким протоколом обычно помещают данные для настройки роутера. Их то и нужно использовать при организации подключения. Делается это так: переход в раздел «Сеть» — подраздел «WAN». Далее все зависит от типа.
PPPoE-соединение
Устанавливают соответствующий тип и заполняют два поля: логин и пароль от провайдера. Если есть другие комбинации, то их также берут из договора. Обязательно ставится галочка автоматического подключения. Конфигурации сохраняются.
L2TP и PPTP-подключения
Обычно их используют при организации сети VPN. Они схожи с PPPoE и предполагают следующую настройку:
- Установить соответствующий тип протокола;
- Записать логин и пароль от сети, а также адрес сервера VPN;
- Установить статический или динамический IP. Узнать об этом можно из договора;
- Сохранить изменения.
Статический либо динамический IP
Конфигурирование этих параметров достаточно простое. При наличии статического адреса нужно выбрать соответствующий пункт и заполнить поля данными из договора. Если же адрес динамический, то следует просто указать это и сохранить все изменения.
Предварительные работы
Каждый раз при разборе подобных статей мы говорим о том, что важной задачей является выбор будущего расположения устройства. В случае с Netis WF2411E тоже бы хотелось отметить этот аспект перед переходом к основному этапу
Убедитесь в том, что покрытие Wi-Fi достанет до всех точек квартиры или дома и толстые стены не станут преградой для прохождения сигнала. Старайтесь не располагать маршрутизатор рядом с активно работающими электрическими приборами по типу микроволновки, а также убедитесь в том, что провода, идущие от провайдера, смогут быть подключены к устройству без необходимости прокладывать их по полу и стенам.
Теперь, когда место было успешно выбрано, подключите сам роутер к компьютеру и идущему от поставщика интернет-услуг кабелю
Для этого придется обратить внимание на заднюю панель Netis WF2411E, где и расположились все необходимые разъемы. В данной модели все LAN не имеют особого желтого цвета, а сам WAN окрашен в синий
Это поможет не перепутать порты при подключении. Учитывайте, что все LAN имеют свой номер. Данная информация может пригодиться во время конфигурирования устройства.
Подробнее: Подключение роутера к компьютеру
После успешного подключения включите роутер, но не спешите запускать браузер для перехода к веб-интерфейсу. Сначала потребуется уделить немного времени настройкам операционной системы. Вам нужно лишь убедиться в том, что IP-адрес и DNS получаются автоматически. Особенно актуальной эта процедура становится для тех юзеров, кому провайдер предоставляет статический IP или соединение происходит по типу PPPoE. Детальнее об изменении сетевых параметров Windows читайте далее.
Подробнее:
Раздача WiFi с помощью программы Connectify
Этот вариант расшаривания доступа в Интернет по Вай-Фай c ноутбука можно использовать как альтернативный, особенно в том случае, если вариант с MS Virtual WiFi по каким-либо причинам запустить не удается. Первое, что надо сделать — скачать программу Connectify и установить её. У Connectify есть 2 варианта — Free и PRO. В бесплатном варианте Free она идет с урезанными возможностями, но для наших целей хватит и такой. Запускаем Connectify:
В бесплатном варианте SSID поменять не удастся, поэтому этот пункт пропускаем, в поле «Password» указываем пароль на WiFi. Ниже в поле «Internet to share» выбираем подключение через которое выходим в Интернет:
Опять же — расшарить 3G/4G-подключение получиться только на PRO-версии. Далее, в поле «Share Over» должно быть значение «Wi-Fi»:
«Sharing Mode» надо выбрать максимально безопасное WPA2 и нажать кнопку «Start Hotspot». Вай-фай на ноутбуке настроен на раздачу Вашего интернет-соединения.
Видео-инструкция — Как настроить hotspot с помощью Connectify:
Конечно, многих отпугнет тот факт, что программа Connectify платная, а это в нашей стране не очень любят. А заморачиваться с пиратками я бы не советовал и поэтому хочу рассказать ещё о нескольких аналогичных вариантах использования ноутбука как виртуального беспроводного роутера — программах MyPublicWiFi и mHotSpot. Они полностью бесплатны, а функции у программ точно такие же, как и у платного аналога. А как говорится в известной рекламе: если нет разницы — зачем платить больше?!
Как настроить IPTV
Как я уже говорил выше, Netis N4 без проблем работает с Интерактивным телевидением. Для настройки IPTV нужно зайти в расширенные настройки роутера и открыть раздел Сеть -> IPTV.
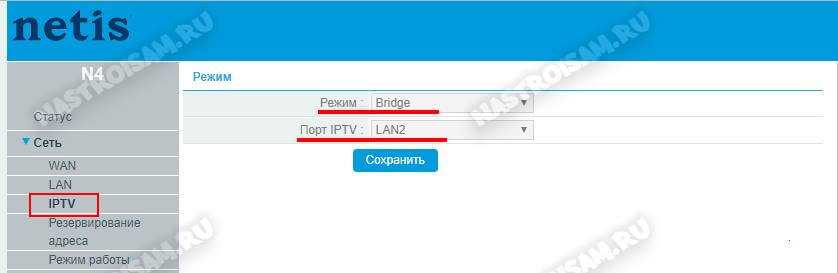
Тут мы выбираем режим, через который будет работать услуга и порт, в который включается ТВ приставка провайдера. В большинстве случаев достаточно выбрать режим прозрачного моста — Bridge. Такая схема работает в Дом.ру, Билайн и ТТК.
Если же у Вашего провайдера мультикаст доставляется в отдельной виртуальной сети и требуется прописывать её идентификатор, как у Ростелеком в моём случае — выберите режим 802.1Q Tag Vlan. Необходимый номер виртуальной сети Вам нужно будет узнать в технической поддержке своего провайдера.
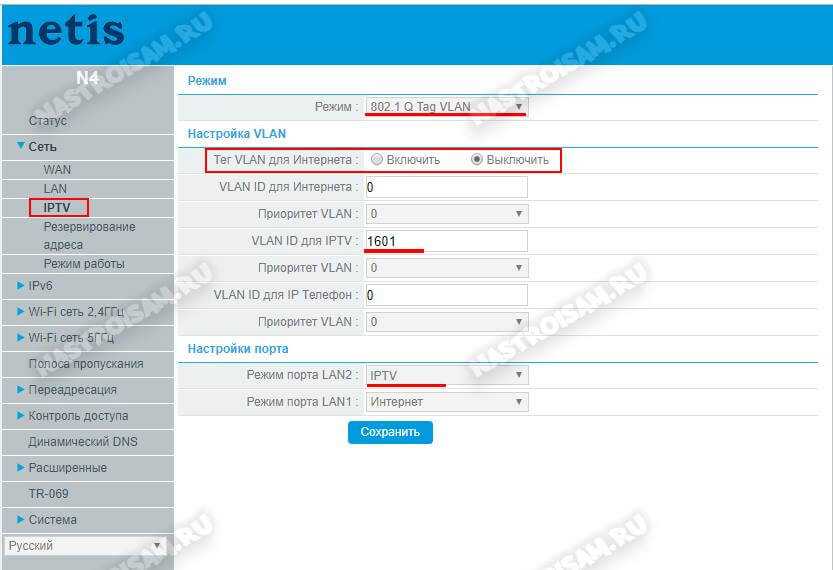
Как правило, при такой схеме Интернет-трафик идёт нетегированным и включать Тег VLAN для Интернет необходимости нет. В поле «VLAN ID для IPTV» нужно прописать идентификатор виртуальной сети, который вы узнали в техподдержке. Ниже, в поле «Приоритет Vlan» желательно поставить цифру 4, чтобы у мультикаста был более высокий приоритет. Остаётся только выбрать порт, в который будет включаться ТВ-приставка — LAN1 или LAN2. Сохраняем настройки.
Внимание! На прошивках 1.5.611 и 1.5.615 после выбора одного порта под ТВ, другой порт тоже «отваливается» из общей группы. Через WiFi при этом всё работает отлично
Проблема заявлена техподдержке — ждём решения.
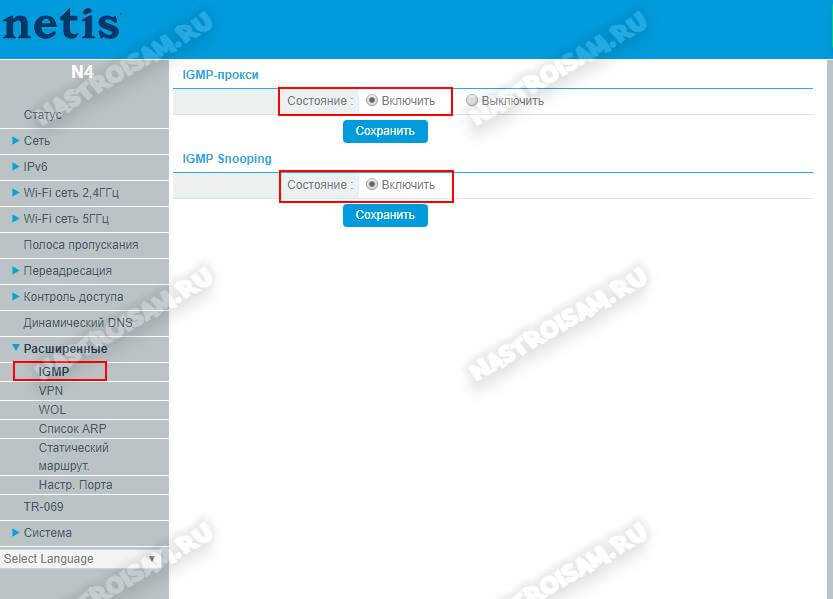
Если после указанных выше настроек у Вас не работает мультикаст на приставке, тогда попробуйте зайти в расширенные параметры и в разделе «IGMP» включить IGMP Proxy
Обратите внимание, чтобы IGMP Snooping тоже был включен
MyPublicWiFi — бесплатный аналог Connectify для создания точки доступа.
MyPublicWiFi — ещё один отличный вариант создания хотспота WiFi на компьютере, причем совершенно бесплатный и ничем практически не уступающий по функционалу программе Connectify. Причем программка очень легкая и шустрая. После установки, утилиту надо запускать с правами администратора:
Затем, Вы увидите окно, в котором доступны 3 основных параметра настройки хотспота: — Имя сети — SSID — Ключ безопасности (пароль) — Подключение к Интернет, которое будет доступно клиентам.
На вкладке Management помимо включения автозапуска программы (нижняя галка), есть ещё одна интересная фича — галка «Enable Firewall». Поставив ещё Вы сделаете недоступным использование файлообменников uTorrnet и DC.
Как раздать интернет с компьютера на телефон без роутера?
Сначала обсудим вкратце, что необходимо сделать, чтобы вы получили правильный ответ на вопрос как раздать wifi с компьютера (ноутбука)
Делимся ссылкой на скачивание этой замечательной программки. Вы можете скачать программу раздающую вай-фай На нем имеются и другие интересные, полезные программки, об одной из них читайте в конце этой статьи.
1. Итак приступим: Запускаем «Mhotspot» и видим вот это окно программы mhotspot. Давайте, все это расшифруем. Вводите в соответствующие поля персональные данные в поле «Hotspot name»
вводите название точки доступа(например Аlbert), это имя будут видеть устройства при поиске точек.
2. В поле «Password» вводите пароль который должен быть длинной не меньше 8 символов. Так вы можете поставить пароль на вай фай. Он необходим для того, чтобы к вашей точке доступа смогли подключиться только те, кто знает этот пароль. Вы можете сообщить его соседям и друзьям. если желаете поделиться с ними интернетом.
5. шаг, как поставить вай-фай, он посложнее! Поэтому, не торопитесь и будьте внимательнее.
Как раздать wifi с компьютера через существующее интернет-соединение
Вначале заходите по адресу: пуск — панель управления — сеть и интернет — центр управления сетями и общим доступом — изменение параметров адаптера.
Там же, находите «Беспроводное сетевое соединение 2.Можете переименовать его в желаемое имя, для вашего удобства чтобы не запутаться при дальнейшей настройки, я например переименовал в «Virtual WiFi». Но это не обязательно, можно и оставить Беспроводное сетевое соединение 2. Как душе вашей будет угодно.
Находите ваше активное подключение. У меня оно реализовывается через USB 3g модем, у вас может быть любое другое, например в большинстве случаев это Подключение по локальной сети.
6. Теперь, заходите в свойства вашего активногоподключения, переходите в вкладку «Доступ». И тут поставьте везде галочки, как показано на рисунке.
Галочки на «Разрешить другим пользователям сети использовать подключение к Интернету данного компьютера»и галочка «Разрешить другим пользователям сети управление общим доступом к подключению к Интернету». А в списке «Подключение домашней сети» выбирайте ваш «Virtual WiFi» ваше переименованное или не переименованное соединение.
7. Перезагрузите ваш компьютер и после ваша WiFi точка доступа будет готова и начнет работать. Теперь можете всегда пользоваться этой точкой доступа. Когда вы будете подключать устройства к интернету, просто найдите в них эту точку и введите пароль указанный вами ранее при создании точки в программе «Mhotspot».
8. Если вы перезагрузили ноутбук(компьютер), то для включения раздачи интернета по WiFi понадобится только запустить программу «Mhotspot» и нажать «Start Hotspot. Больше ничего вводить не надо, т.к программа автоматически запоминает все введенные вами ранее название точки и пароль доступа. Итак, вы узнали, как с компьютера раздать вай фай (wifi) на телефон и др. электронные устройства, совершенно бесплатно.
Если вдруг у вас не получается этим методом, подключить раздачу интернета или вы трудно понимаете, можно ли раздать интернет с компьютера на ваши устройства попробуйте более простой вариант?
Другой эффектный метод, как раздать с компьютера wifi без роутера
Успехов Вам друзья в свободном плаванье с вай фаем wifi по интернету, без всякого роутера! Экономьте свои средства, они пригодятся вам в более важном деле! Если Вы, все таки решили купить хороший, при этом недорогой роутер на максимальной скорости, с русской прошивкой, с хорошей скидкой и у хорошего продавца, посмотрите и оцените несколько вариантов по ссылкам
Характеристики
Интересная фишка производителя — честность в описании. Опытные пользователи знают, что реальные параметры любого электронного устройства не всегда соответствуют заявленным. И это не ошибки — это реклама. Примером может послужить заявление о поддержке скорости сети до 300 Мбит/с. Цифру всегда надо делить на два. 150 на приём, 150 на передачу. Суммарно 300 в идеальных условиях!
У Netis характеристики описывают реальные возможности устройства. Скорость внутренней беспроводной сети — 150 Мбит/с, есть функция соединения с провайдером по проводной или беспроводной сети.
Радиус действия
7
Цена
10
Надежность
8
Дополнительные опции
9
Удобство и простота настройки
9
Итого
8.6
Возможности устройства резервного канала доступа в интернет посредством usb 3g/4g модема не предлагается. При устройстве беспроводного доступа, заменив функции порта wan на lan, можно получить 5 гнёзд для подключения устройств, чего вполне достаточно для небольшой компании или одной семьи.
Технические характеристики Netis Wf2411e:
- одна антенна с коэффициентом усиления 5 dBi для устойчивого соединения со всеми устройствами пользователя;
- поддержка всех стандартов 802,11 (начиная с b) что гарантирует доступ к интернету всем, даже древним устройствам;
- защита сети по современным протоколом шифрования;
- несколько режимов работы — беспроводной роутер и точка доступа, режим репитера и wds точка доступа, связь с провайдером по кабелю и без;
- поддержка всех современных режимов подключений и даже больше;
- IPTV, если оно предлагается провайдером;
- порты 100 Мбит — 4 или 5, в зависимости от установок;
- нестандартное решение кнопки возврата к установкам по умолчанию;
- компактные размеры, что делает его совершенно незаметным — 133х100 мм и высота 27 мм без антенн.
Нестандартное расположение антенны (не сзади, по традиции, а сбоку — на правой стороне) тоже относится к интересным особенностям роутера.

Модель того же производителя с близкими характеристиками – Netis WF2780.
Раздаем WiFi с помощью командной строки и netsh.
Точно так же, можно настроить виртуальную точку доступа чтобы раздавать Вай-Фай с ноутбука с помощью командной строки. Для этого в любом текстовом редакторе (лучше в Блокноте) создаем текстовый файл. В него прописываем строку:
Здесь в поле «ssid» мы прописываем свой идентификатор беспроводной сети, а в поле «key» — пароль на WiFi. Должно получиться так:
Сохраняем файл. Теперь надо поменять у него расширение. Для этого кликаем на нем правой кнопкой мыши и выбираем пункт переименовать.
Расширение файлу надо сделать .bat вместо .txt. Запускаем созданный bat-файл с правами администратора:
Кликаем на нем правой кнопкой мыши и выбираем пункт Запуск от имени администратора. После запуска будет установлен драйвер Virtual Wi-Fi Adapter и в сетевых подключения появиться новое подключение — Беспроводное сетевое соединение 2. Следующим шагом надо пропустить создаваемую сеть в Интернет. Для этого в Центре управления сетями и общим доступом кликаем правой кнопкой мыши на соединении через которое подключаемся в Интернет и выбираем пункт Свойства. Нас интересует вкладка Доступ:
Здесь надо поставить галочку «Разрешить другим пользователям сети использовать подключение к Интернету данного компьютера», а в списке Подключение домашней сети выбрать созданное сетевое подключение — «Беспроводное соединение 2». Нажимаем кнопку ОК.
Теперь остается только запустить созданную сеть WiFi. Это делается с помощью команды:
Остановить её можно командой:
Эти команды можно вводить через командную строку:
Есть только одно но — у Вас должны быть права администратора или командную строку надо запускать с правами администратора . Для этого надо в меню пуск набрать начать набирать слово командная и вам в поиске выпадет ярлычок командной консоли:
Но сразу отмечу, что значительно удобнее сделать под каждую команду отдельный bat-файл . Это удобно ещё и тем. что его можно поместить в автозагрузку для запуска виртуальной точки доступа WiFi на ноутбуке при старте системы.
Видео-инструкция как настроить точку доступа на Windows:
Подключаем ноутбук к роутеру без провода
Ничего сложного в этом нет. Просто не редко оказывается, что Wi-Fi на ноутбуке не настроен. Чаще всего не установлен драйвер, который нужен для работы Wi-Fi модуля, или сам адаптер отключен.
Сначала я покажу, как установить подключение по беспроводной сети, а после этого рассмотрим возможные проблемы. Оставлю ссылки на инструкции с решениями.
На примере Windows 10. Нажмите на иконку подключения, которая находится на панели уведомлений. Выберите свою сеть и нажмите «Подключиться».
Если есть защищена, то нужно ввести пароль. Если вы пароль еще не меняли, настраиваете новый роутер, то пароль скорее всего указан на наклейке снизу самого роутера. Может быть подписан как PIN, или Password. Вводим пароль и подключаемся.
Если пароль ввели правильно, и все хорошо, то ноутбук будет подключен к роутеру по Wi-Fi сети.
Все, можно пользоваться.
Как подключиться к Wi-Fi в Windows 7, и решить некоторые проблемы с подключением, я писал здесь.
Самые популярные проблемы и ошибки:
- Чаще всего, на ноутбуке вообще нет беспроводной сети. Нет настроек, адаптера, кнопок и т. д. О решении этой проблемы в Windows 7 я писал в статье на ноутбуке нет беспроводного сетевого соединения Wi-Fi (там же есть ссылка на инструкцию по установке драйвера) , а если у вас Windows 10, то сморите статью как включить Wi-Fi в Windows 10, когда нет кнопки Wi-Fi.
- Если Wi-Fi сеть есть, но компьютер не видит сети, и красный значок возле иконки беспроводной сети, то смотрите статью Windows 10 не видит Wi-Fi сети. Как правило, в других версиях Windows решение такое же – нужно запустить службу автонастройки WLAN.
- Не работает Wi-Fi на ноутбуке. Что делать?
- В некоторых случаях, после подключения к сети статус «Без доступа к интернету» (ограничено) . О решении проблемы в Windows 10 я писал здесь.
- DNS-сервер не отвечает в Windows – исправляем проблему с DNS.
- И решение, когда не открываются сайты в браузере. При этом, интернет вроде как работает (нормальный статус подключения) .
ПО КАКИМ ПРИЧИНАМ РОУТЕР МОЖЕТ НЕ РАБОТАТЬ
Часто такие причины вызваны нерабочим блоком питания, повреждением сетевого кабеля и не «кривой» прошивкой. Элементарно пользователь может некорректно прописать настройки или выбрать неподходящий тип соединения.
Перепроверьте шнур питания и сетевой кабель на наличие визуальных повреждений. Рекомендуется время от времени обновлять прошивку роутера. Возможно, на вашу модель вышла актуальная версия ПО. Процедуру обновления лучше выполнять на компьютере, подключенном по кабелю от роутера. Консультируйтесь с оператором горячей линией провайдера перед выбором типа соединения. Внимательно указывайте данные, чтобы избежать двойной работы.
Дополнительные функции роутера
Помимо основных базовых функций, маршрутизаторы Нетис позволяют настроить дополнительные возможности. К ним относится «Управление полосой пропускания». В этой настройке можно ограничить входящую и исходящую скорость на любом подключенном устройстве. Доступно также и фильтрование IP-адресов. Понадобиться это может в том случае, если прибор устанавливается для корпоративной сети в общественном месте или в офисе.
Важно! Есть и функция переадресации, позволяющая настраивать виртуальные адреса и упрощать подключение к сети различных приставок с выделением под них отдельных портов
Вход в настройки
Вне зависимости от варианта подключения Netis Wf2411e, настройка потребует наличия браузера. В нем набирается хорошо известный адрес http://192.168.1.1. Альтернативный вариант «netis.cc». После нажатия «Enter» на экране появится приглашение для ввода данных.
В оба поля вводится «admin» (без кавычек). Повторное нажатие «Enter» и пользователь попадает в веб-интерфейс. Если роутер ранее не настраивался, на экране предлагается мастер быстрой настройки.
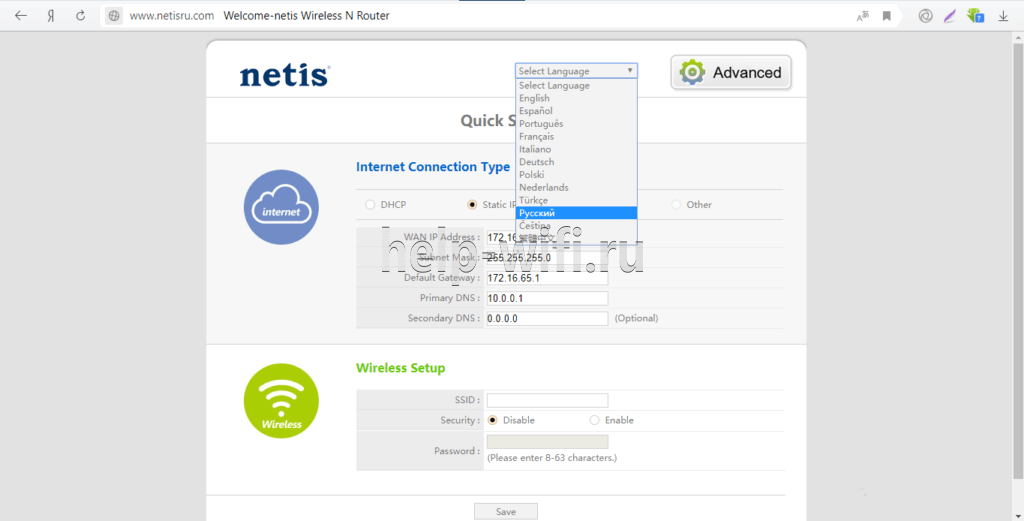
В нём можно настроить интернет (если соединение типа РРРоЕ), нажав на синий значок, или Wi-Fi точки доступа, нажав на зелёный. Если же пользователь привык настраивать всё самостоятельно, нажимать надо на «Advanced» в правой части окна. Рядом с ней в выпадающем списке можно установить русский язык. Перевод местами отсутствует, но работе это не мешает.
Сброс настроек до заводских
Сбросить Netis Wf2411e на заводские настройки можно механическим или программным способом. Иголка или стержень пользователю не понадобится. Кнопка сброса выполнена в обычном размере и расположена на задней панели между гнездом LAN1 и разъёмом для подключения электричества. Зеркально у гнезда WAN на другом конце панели, находится кнопка WPS, выполненная в таком же дизайне.
Подписи у кнопок есть. Сброс — default. Удерживание кнопки в течение 10 секунд обнуляет настройки, что подтверждается миганием индикатора питания.
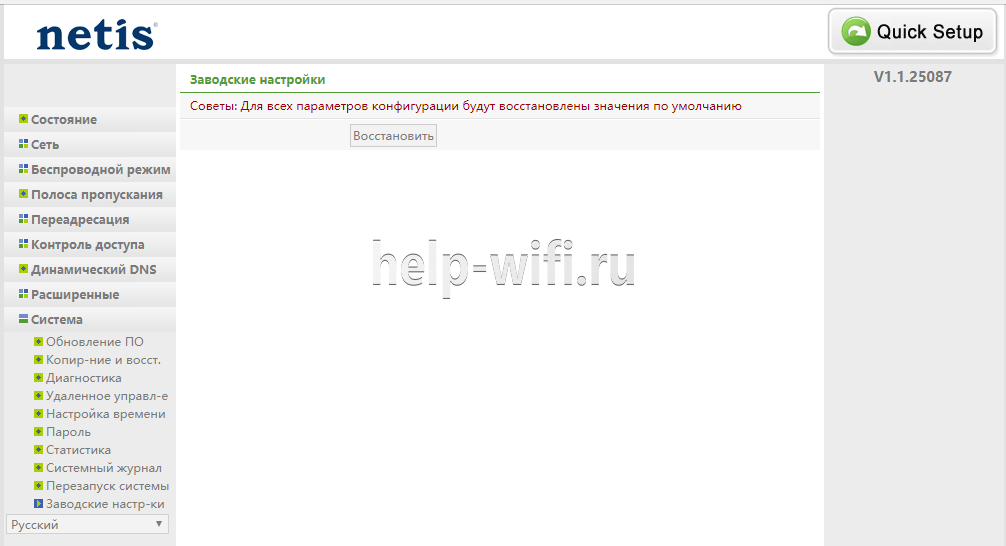
Программным образом тот же эффект получают нажатием кнопки «Восстановить» на странице «Заводские настройки» раздела «Система». Роутер перегружается, сбрасывая все параметры.
Как подключить роутер к ноутбуку?
В процессе настройки роутера, или после настройки, когда уже все работает, часто возникает необходимость подключить роутер к ноутбуку. Чтобы на ноутбуке был доступ к интернету, и была возможность зайти в настройки маршрутизатора, если это необходимо.
Это статья для новичков. Покажу, как соединить роутер с ноутбуком без кабеля (по Wi-Fi) и через сетевой кабель. Получается, что есть как минимум два способа, с помощью которых можно соединить эти два устройства.
Есть один момент. Мы подключаем не роутер к ноутбуку, а ноутбук к роутеру. Да, разницы как бы нет, но так будет более правильно. Дело в том, что маршрутизатор, это самостоятельное устройство. А все устройства, которые к нему подключаются, являются клиентами. Что такое роутер, я уже рассказывал.
И так, два варианта:
- Без провода, по Wi-Fi. Так как практически в каждом ноутбуке есть встроенный Wi-Fi модуль, а роутер раздает Wi-Fi сеть, то большинство подключаются к интернету именно «по воздуху». Так намного удобнее.
- Через кабель. Бывают разные ситуации. Может Wi-Fi на ноутбуке не работает, на роутере отключена беспроводная сеть, какие-то неполадки, низкая скорость и т. д. В таком случае, можно соединить роутер с ноутбуком с помощью сетевого кабеля. Но на новых моделях ноутбуков (в основном ультрабуков) уже нет встроенного LAN порта. Обычно, он идет как переходник в комплекте.
Сразу даю ответ, чтобы в дальнейшем не возникли вопросы типа «вы показали на примере TP-Link, а с моим роутером ASUS как все сделать?» – без разницы какого производителя у вас маршрутизатор (TP-Link, Netis, ASUS, D-Link, ZyXEL, Tenda и т. д.) . Он может раздавать интернет по кабелю и по Wi-Fi. Только если это обычный маршрутизатор, а не какой-то мобильный, или модем без Wi-Fi.