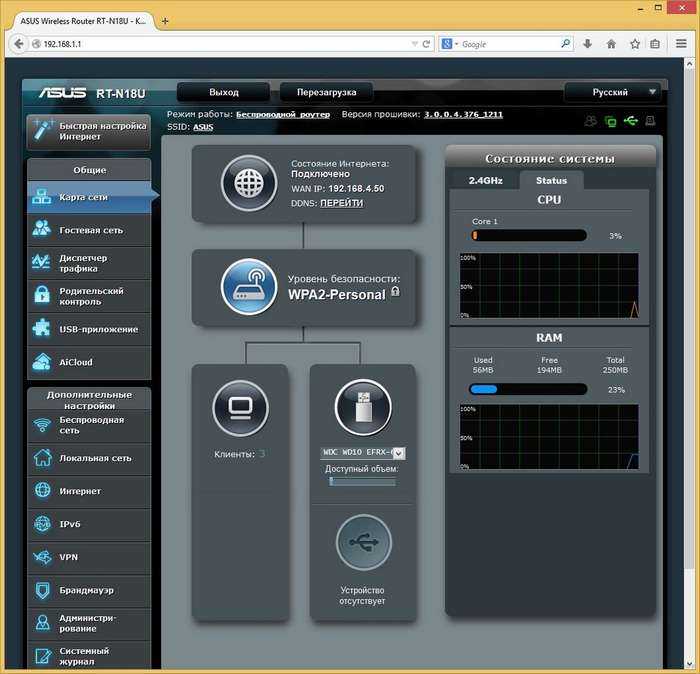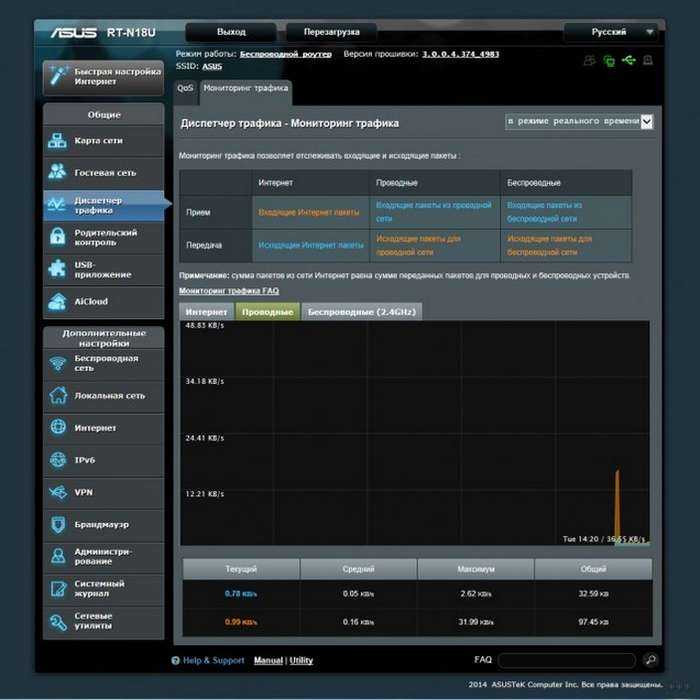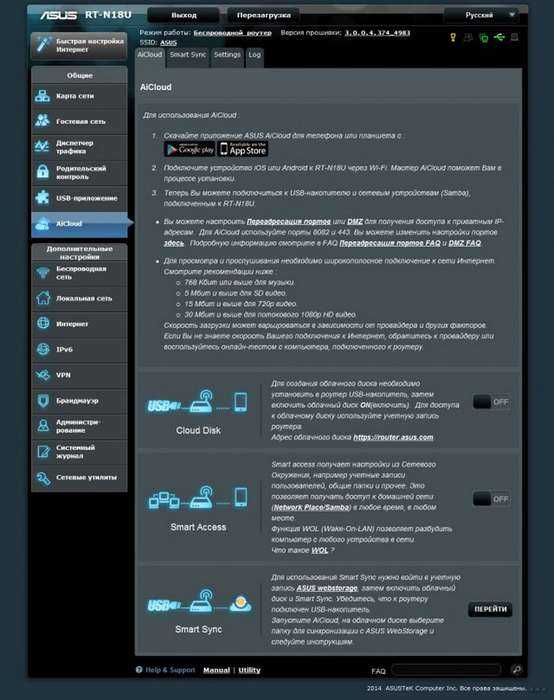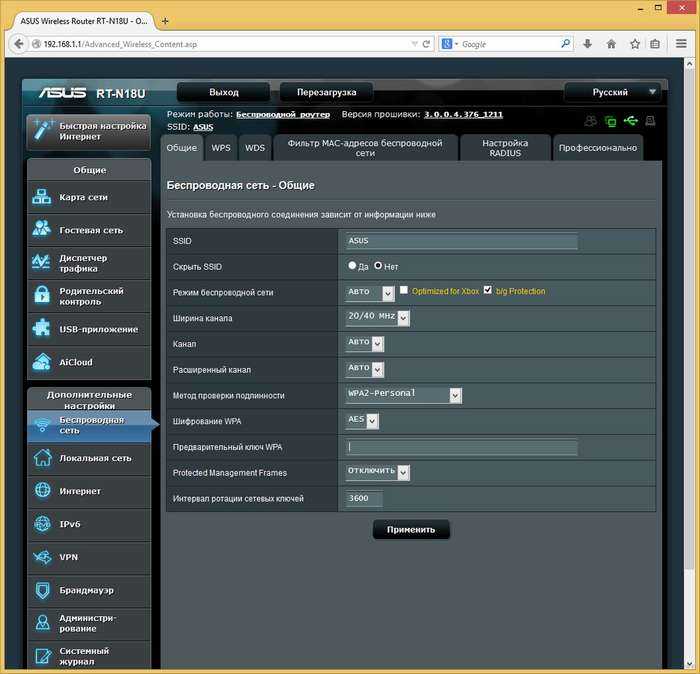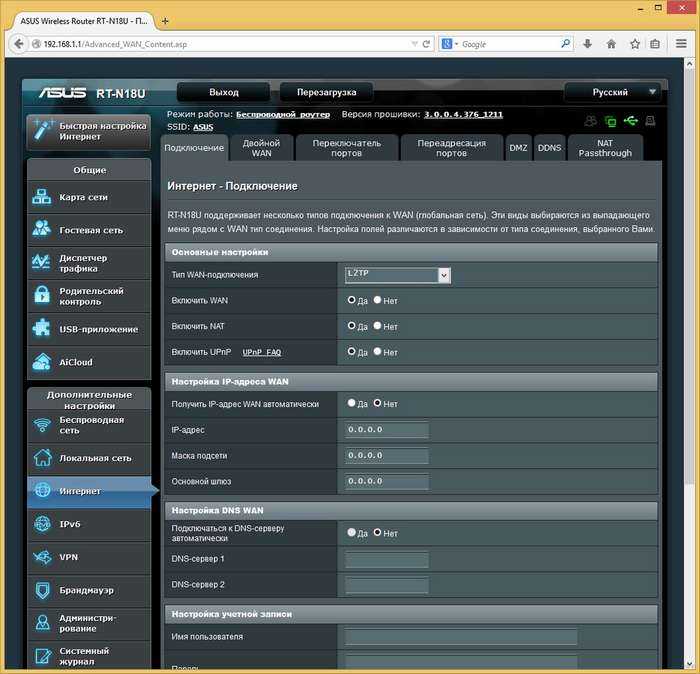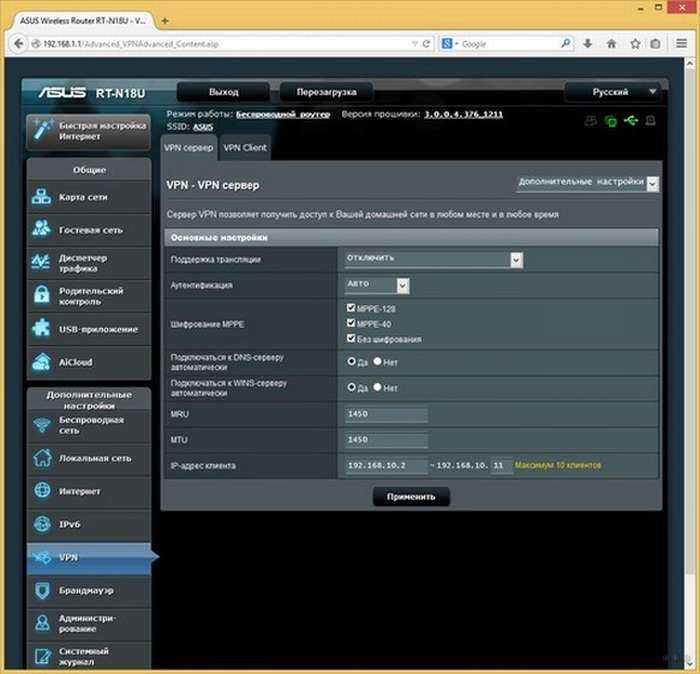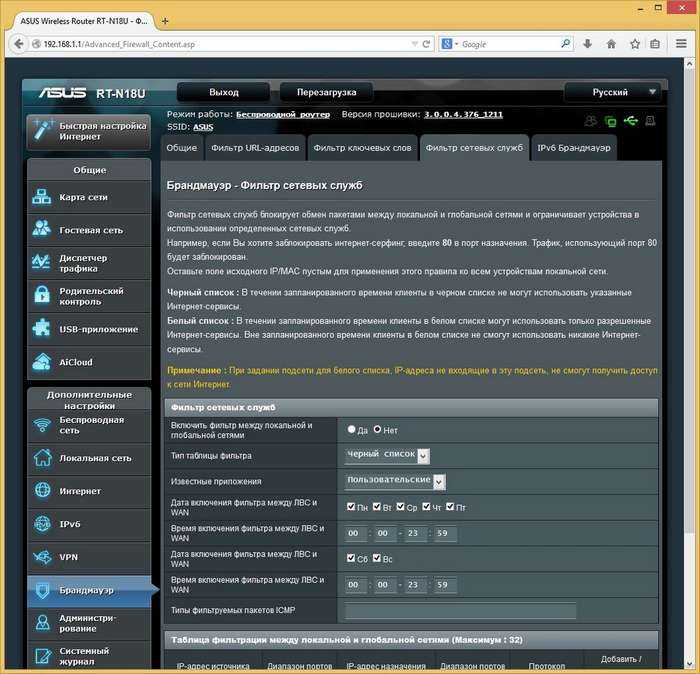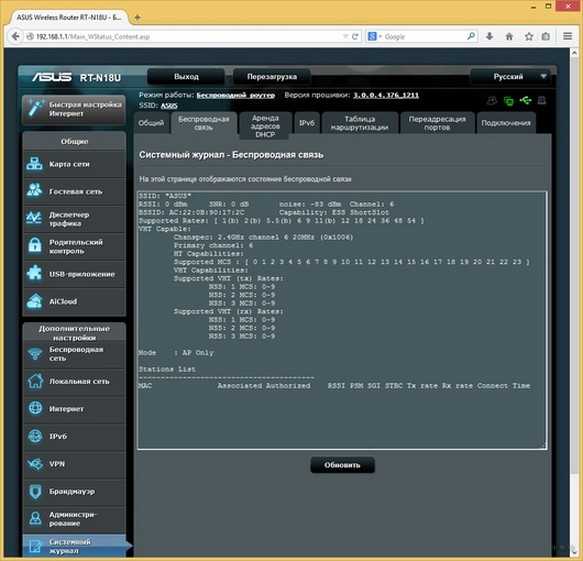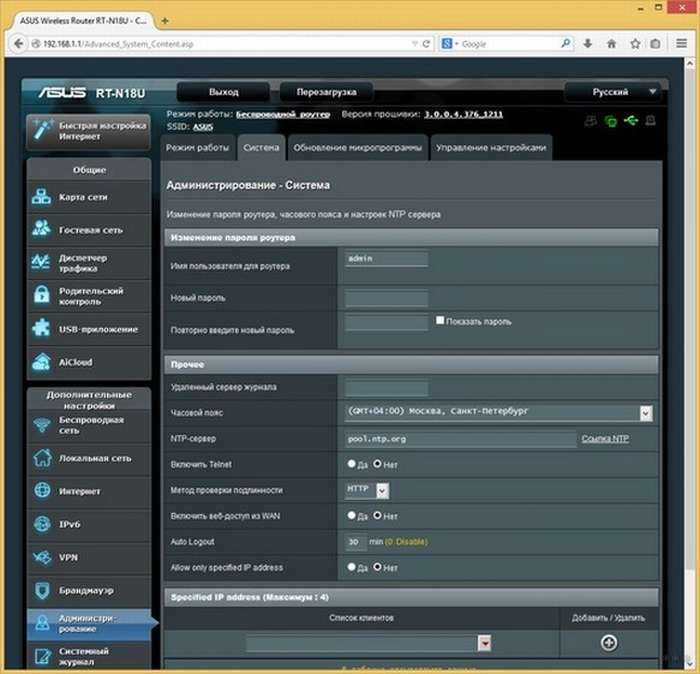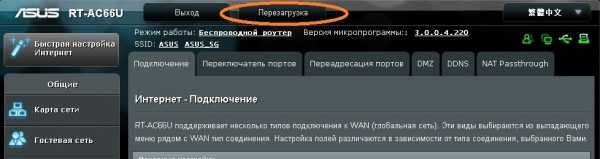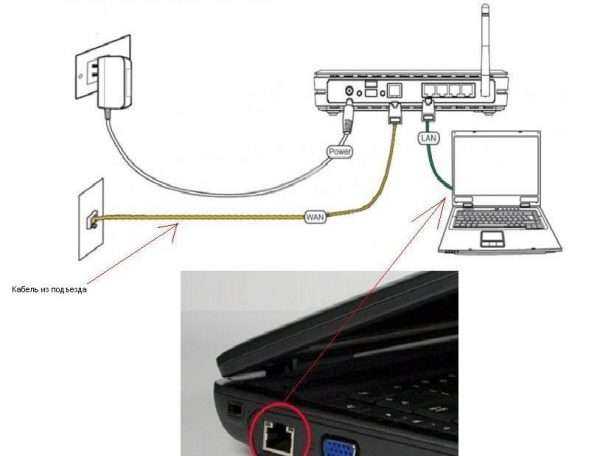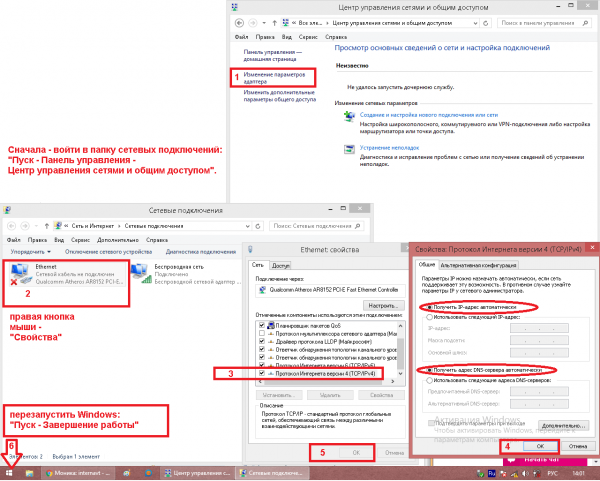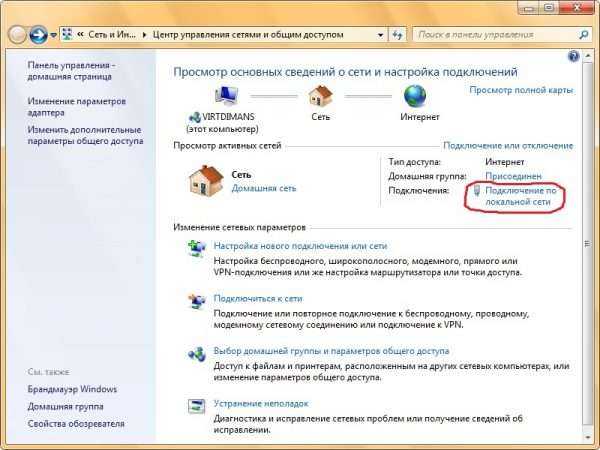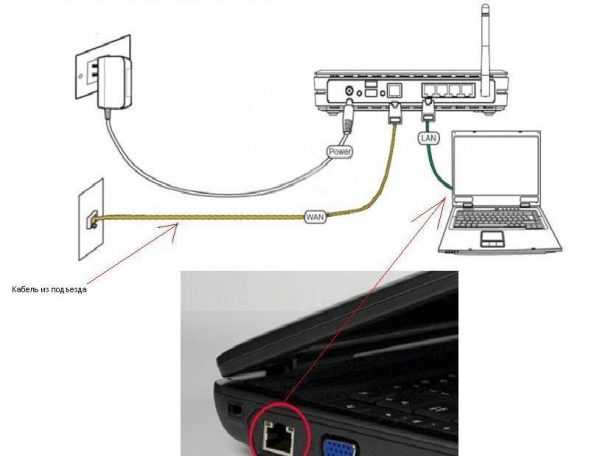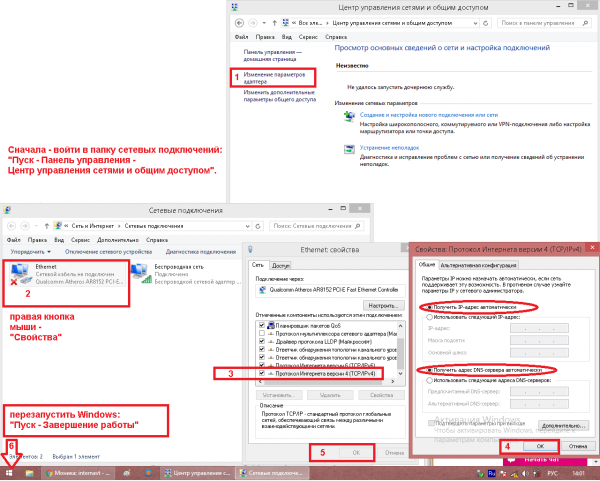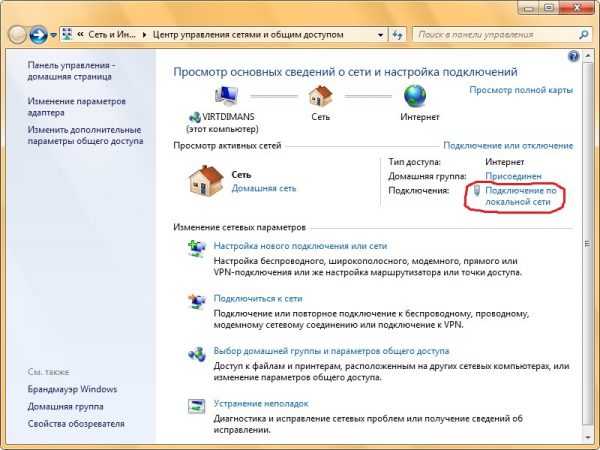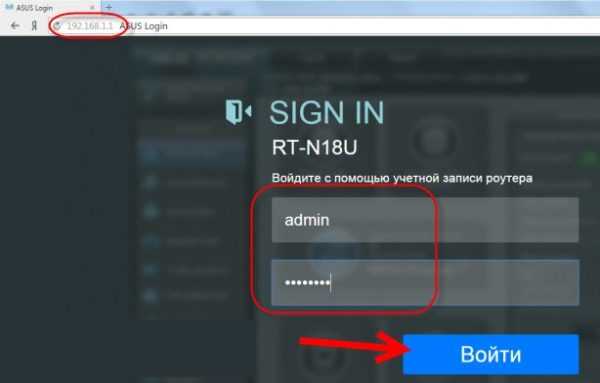Ручная настройка
Если пользователю присвоен статический IP или подключение производится по протоколам PPPoE (англ. Point-to-point protocol over Ethernet) — сетевой протокол канального уровня (второй уровень сетевой модели OSI) передачи кадров PPP через Ethernet. В основном используется xDSL-сервисами. Предоставляет дополнительные возможности (аутентификация, сжатие данных, шифрование).» class=»glossaryLink»>PPPoE, (Point-to-Point Tunnelling Protocol) – туннельный протокол, позволяющий компьютеру устанавливать защищённое соединение с сервером за счёт создания специального туннеля в стандартной, незащищённой сети.» class=»glossaryLink»>PPTP или L2TP, мастер QIS выдаст такое окно после тщетных попыток установить тип коннекта самостоятельно.
В зависимости от информации, найденной в договоре с провайдером, нужно выбрать тот протокол, который там указан. После этого пользователь будет перенаправлен на окно ввода учётных данных, с помощью которых можно настроить маршрутизатор.
Они тоже берутся из договора. Если пользователь всё правильно сделал, никаких других действий от него не требуется, подключение будет установлено сразу же. Если же этого недостаточно, настройку роутера Asus поможет закончить служба поддержки провайдера – возможно, некоторые данные уже изменились и нужна их коррекция с помощью оператора.
Особенности роутера
Рассмотрим, чем особенным отличается роутер, который мы рассматриваем, от других моделей:
- Простота в настройке. Ее можно выполнить, используя мастера. Управление маршрутизатором ясное и на русском. Перевод немного корявый, правда.
- Может поддержать модемы для 3G. Для этого есть особый вход USB. Поэтому если необходим роутер, который будет раздавать интернет с использованием именно этого разъема, то данная модель подойдет, как нельзя, лучше.
- Есть два USB входа. Сюда подключаются другие модемы с подобным входом. Они тоже будут раздавать сеть туда, куда нужно. Подключать можно и накопитель через этот вход. Есть возможность вставить жесткий диск. Организуйте доступ общего пользования файлами для всех устройств. Можно подключить компьютер и не один, телефон, телевизор. Все они будут взаимодействовать, имея общий доступ к информации, которая будет расположена на накопителе.
- Также есть доступ, который позволяет создать общее пользование файлами из интернета.
- Если вы подключите на данную модель принтер, то сможете печатать любые документы, фото со всех устройств, которые подключены к сети через данный роутер.
- Есть возможность качать информацию через Даунлоад Мастер, который пригодится тем, у кого не скоростной интернет. В частности, речь идет о 3G. Маршрутизатор сам скачает то, что вам нужно на подключенный накопитель. Причем случится это в то время, которое вы ему задали. К примеру, вы можете указать ему, что за ночь нужно скачать следующие файлы. И роутер это сделает. Так как загрузка на автомате на самом деле прикольная новинка.
- При скоростном интернете можно использовать функцию Турбо. В этом случае при передаче информации по линии Wi-Fi скорость увеличивается до шестисот мегабит в секунду.
Сброс роутера к настройкам по умолчанию
Повреждение прошивки – это частое явление из-за случаев, когда кратковременный скачок электричества во время обновления ПО «окирпичивает» роутер. Помочь перенастроить должно резервное копирование.
Для телефонного приложения, которое вновь оказывается лучшим с точки зрения удобства, порядок действий такой:
- На главном экране в меню тапнуть «Настройка резервирования».
- Выбрать «Восстановить роутер» (на смартфоне должна быть сохранена резервная копия).
- Дождаться окончания передачи данных и перезагрузки роутера.
Если при этом устройство не отвечало, нужно сначала сбросить настройки до значений по умолчанию.
Это делается с первой страницы главного экрана, на которой изображён цветастый график состояния подключения. Нужно тапнуть по области «Мой <модель_роутера>» и в открывшемся меню выбрать «Восстановление заводских настроек». Потом дождаться перезагрузки и выполнить восстановление из резервной копии по алгоритму выше.
Дело в том, что каждый современный роутер содержит в себе «двойную» постоянную память – для прошивки и её предыдущей копии. Так легче откатываться на более стабильное ПО в случае багов после обновления и восстанавливать «мёртвый» девайс.
Настройка IPTV
Все параметры этой функции находятся в меню « » class=»glossaryLink»>Локальная сеть» и вкладке «IPTV».
Для корректной работы этой функции нужна оплаченная (или входящая в пакет) услуга от провайдера и учётные данные профиля, с которого пользователь будет получать информацию о списке доступных каналов и видеопоток с них. Кроме того, должна быть физическая приставка, подключенная в один из Локальная вычислительная сеть (ЛВС, локальная сеть; англ. Local Area Network, LAN) — компьютерная сеть, покрывающая обычно относительно небольшую территорию или небольшую группу зданий (дом, офис, фирму, институт).» class=»glossaryLink»>LAN-портов роутера.
Настроить роутер Asus довольно просто и стандартно:
- Выбираем профиль провайдера.
- Указываем порт, к которому подключена приставка.
- Настраиваем, если нужно, прокси-сервер и маршруты присвоения IP-адреса.
Потом достаточно нажать «Применить» и установить на устройство, с которого планируется просмотр, поддерживаемый плеер. В нём нужно найти настройки интернет-телевидения и ввести в соответствующие поля данные от провайдера для подключения плейлиста. Когда он будет полностью кэширован (рядом с каждым каналом появится корректная иконка), можно будет пользоваться услугой без буферизации потока.
Автоматическая экспресс-настройка
Кнопка Quick Internet Setup (QIS), отмеченная соответствующей подписью на предыдущей картинке, позволяет начать процесс моментальной настройки роутера Asus.
После нажатия на неё пользователь попадает на стартовый экран с описанием модели подключенного роутера и кнопкой «Перейти», отмеченной стрелочкой здесь.
Вкладка «Проверьте соединение» поможет установить учётные данные администратора устройства. Пароль при этом должен отвечать критериям надёжности – быть длинным, содержать как прописные, так и строчные буквы, и специальные символы.
Во вкладке «Настройки роутера» нужно будет придумать название для своей точки доступа и тоже защитить её паролем (1). Далее просто нажать «Применить» (2) и роутер будет подключен к интернету буквально в течение нескольких секунд.
После этого нужно одноразово войти в систему с помощью данных, присвоенных на предыдущем шаге. Для этого на экране «Сеть сконфигурирована» нажать «Далее».
А после этого во всплывающем окне ввести соответствующие учётные данные и нажать «Вход в систему»:
Если провайдер присваивает все IP-адреса по DHCP (автоматически), больше никакие действия не нужны. Но в любом другом случае понадобится ручная настройка.
ASUSWRT
Веб-интерфейс для настройки, а не отдельная утилита, как можно подумать при ознакомлении с моделью. Позволяет выполнить конфигурирование маршрутизатора для удовлетворения потребностей любого пользователя: приоритеты для устройств, приложений и протоколов, скоростные и временные ограничения, задать правила использования USB-девайсов и прочее. В нём осуществляется мониторинг за подключениями, отображаются карта сети, данные о клиентах и многое другое.
Структура
В левом фрейме браузера отображается главное иерархическое меню в виде вкладок, в правом – сами параметры и сведения о роутере, сети, отчеты и т. д. Разделены пункты на основные и дополнительные настройки.
- загрузка каждого ядра процессора;
- общий объем ОЗУ и доступный;
- версия прошивки и режим функционирования Wi-Fi роутера Asus RT-N18U;
- состояние сети: подключённые клиенты и устройства, тип соединения, алгоритм его шифрования.
В разделе «Гостевая сеть» осуществляется соединение клиентов с интернетом, не предоставляя им доступа к локальной сети (предприятия, домашней). «Диспетчер трафика» осуществляет мониторинг скорости и объема обмена информацией, распределение приоритетов для проводного и беспроводного соединений.
В следующей вкладке «USB-приложение» сгруппирована информация о подключениях через USB. Здесь задаются правила общего доступа к принтерам, МФУ, сетевым хранилищам.
В качестве источника интернета можно подключать 3G/4G-модем, смартфон или планшет. Последняя вкладка общих настроек предоставляет ряд инструментов для работы с AiCloud при помощи Android и iOS приложений.
Дополнительные настройки предназначены для выполнений тонкого конфигурирования маршрутизатора:
Беспроводная сеть – здесь указываются все параметры работы точки доступа Wi-Fi: название, алгоритм защиты, фильтр MAC-адресов, режим функционирования.
Интернет – поддерживаются все распространённые протоколы, в том числе IPTV, и способы подключения с возможностью работы в сети оператора, присутствует совместимость с IPv6.
Интегрированный DDNS поддерживает ряд сервисов, в том числе разработанных ASUS.
VPN – возможность использования VPN для дополнительной защиты соединения и получения доступа к заблокированным провайдером ресурсам через протоколы OpenVPN и PPTP. Для объединения сетей предусмотрен интегрированный VPN клиент.
Брандмауэр – встроенный межсетевой экран поможет в администрировании сложных сетей. Он поддерживает фильтры по именам хостов, ключевым выражениям в адресах ресурсов, настраиваемые правила для исходящих и входящих адресов, время активации и отключения фильтров.
В системном журнале можно отыскать запись, касающуюся любого события (они разделены на несколько категорий), и скопировать в буфер или экспортировать в текстовый документ.
Администрирование – раздел, где осуществляется обновление прошивки, сброс конфигурации, изменение часового пояса, пароля и языка интерфейса, активация доступа к веб-интерфейсу через консоль и отправка записей журнала на сервер.
Кроме веб-интерфейса для роутера создано несколько консольных утилит: nslookup, netstat, traceroute, ping и полноценных фирменных приложений. Device Discovery – отобразит схему сети с подробными данными о её клиентах. Printer Setup Utility – мастер для быстрой настройки сетевых принтеров.
Настройка
Настроить роутер ASUS RT-N18U можно буквально за 4 шага, благодаря встроенному мастеру настроек:
- Соединяем устройством с ПК помощью кабелей.
- Заходим в браузер, пишем адрес роутера.
- Авторизуемся в системе с помощью логина и пароля.
- Запускаем мастер настроек.
Дальше остается только следовать подсказкам системы.
Как настроить один из самых быстрых роутеров на частоте 2,4 ГГц, узнаете в следующем видео:
Как настроить интернет и сеть через панель администрирования роутера?
Первым этапом является авторизация в панели администрирования. Для этого в адресной строке браузера вводится адрес 192.168.1.1. Появится окно авторизации. В нем необходимо указать логин и пароль. Первое значение, если оно не было изменено – admin. Ключ Вы изменили во время первичных настроек.
Изменить название беспроводного соединения и пароль, его защищающий можно с главной страницы панели. Либо перейдите во вкладку Беспроводная сеть.
Все настройки интернета доступны для изменения во вкладке Интернет. Там пользователь может изменить тип подключения и другие параметры.
На этом заканчивается обзор основных настроек роутера Asus. Приведенной информации достаточно, чтобы правильно подключить устройство и привести его в рабочее состояние, создать беспроводное соединение и надежно защитить его паролем.
В случае если у роутера имеется USB разъем, то к нему можно подключать другие накопители. Об этом можно узнать в статье о подключении USB накопителей к роутерам Asus.
Если Вы сторонник обновлений и стараетесь за ними следить, то следует ознакомиться со статьей, как обновить прошивку маршрутизатора.
Обновление прошивки роутера Asus
Роутер должен быть подключён к Сети.
-
Дайте команду: значок прошивки роутера — «Обновить сейчас».
-
Подтвердите запрос на обновление прошивки.
-
Дождитесь окончания загрузки и установки прошивки.
Роутер сообщит об окончании перепрошивки. Если доступ в Сеть перестанет работать — воспользуйтесь вышеприведёнными инструкциями по настройке локальной сети и интернета.
Работа с USB-устройствами
В качестве примера — подключение 4G-модема к роутеру Asus RT-N18U. Если у вас нет возможности подключиться к местному провайдеру по ВОЛС — воспользуйтесь, например, «модемным» безлимитом от Yota. Для этого нужен 4G-модем — в самом роутере нет встроенной сетевой карты 4G, равно как и в комплекте поставки нет внешней антенны с 4G-терминалом.
-
Для этого дайте команду «Интернет — Двойной WAN», включите функцию «Двойной WAN».
- В качестве первичного WAN выберите USB-порт и нажмите кнопку «Применить». Если роутер поддерживает вашу модель 4G-модема — произойдёт подключение к сотовой сети.
-
Дайте команду «Мастер настройки — Настройка Интернета» и выберите страну и оператора.
- Дополнительно введите адрес APN (например, для Yota — «internet.yota», «home.yota» или «yota.ru»), номер набора — *99# (или *99***1#).
- Выберите автоматический выбор USB-модема (модем выбирается из перечня поддерживаемых роутером Asus)? нажмите «Далее».
- Назначьте уже знакомые параметры защиты сети Wi-Fi.
После сохранения настроек роутер автоматически выйдет в Сеть по сети сотового провайдера.
Перезапуск роутера Asus
Роутеры Asus, как и другие роутеры, перезапускаются не только с помощью выключения адаптера питания из розетки либо кнопкой включения/выключения (если она есть), но и через веб-интерфейс.
Нажмите кнопку перезапуска, затем подтвердите запрос на перезапуск
Сделать это можно с главной страницы, нажав на кнопку «Перезагрузка», а затем подтвердив запрос.
Первое включение роутера
После покупки или при полном сбросе настроек Asus RT-N18U будет работать с параметрами по умолчанию. При подключении роутера по кабелю придерживайтесь наиболее распространённой схемы подключения: кабель провайдера подключается в разъём WAN роутера, а кабели от ПК и ноутбуков — в разъёмы LAN.
LAN-порты служат для подключения ПК, ноутбуков и другой периферии
Роутер поддерживает любой тариф провайдера до 1 Гбит/с — при использовании технологии GPON от того же «Ростелекома» вы получите до нескольких сотен мегабит в секунду.
По умолчанию ваша сетевая карта LAN в ПК настроена на автополучение IP-адресов от роутера. Чтобы проверить, так ли это, сделайте следующее.
- Дайте команду «Пуск — Панель управления — Центр управления сетями и общим доступом — Изменение параметров адаптера».
- Дайте команду: правый щелчок мышью на значке подключения (например, Ethernet) — «Свойства» — «Сеть» — «Протокол Интернета IPv4» — «Свойства».
- Проверьте, что IP-адреса назначаются автоматически, закройте все диалоговые окна, нажав OK.
В точности следуйте данной инструкции
Если же у вас настройки IP были не автоматические (бывает, что адрес основного шлюза и второго DNS прописываются сами собой) — уберите эти значения, выбрав автоназначение IP-адресов, и перезапустите Windows.
Если подключение к провайдеру не требует ручных настроек (протокол PPPoE, по которому нужны как минимум IP основного сервера и DNS, логин и пароль), а управляется только из личного кабинета на сайте провайдера, как у сотовых операторов — то, проверив услугу и оплатив выбранный тариф, вы можете сразу выйти в Сеть, не меняя настроек роутера.
Независимо от того, какое устройство-посредник используется, карта сети одна и та же
Результат — скоростной интернет от вашего провайдера.
Описание роутера Asus RT-N18U
Внушительный набор современных возможностей и характеристик роутера Asus RT-N18U делают его весьма заметным конкурентам среди своих собратьев как марки Asus, так и моделей фирм-конкурентов.
Расположение USB-порта снизу удобно при подключении SSD-накопителей и принтеров
Таблица: параметры и характеристики роутера Asus RT-N18U
| Параметр | Значение (допуск) |
| Процессор | SoC Broadcom BCM4708A (два ядра Cortex ARM-7 с частотой по 1 ГГц) |
| Оперативная память | 256 МБ (DDR-2) |
| Флеш-диск | 128 МБ (NandChip) |
| Диапазон частот Wi-Fi | 2,4 ГГц |
| Скорость Wi-Fi | 600 Мбит/с (технология Turbo QAM) |
| Число антенн Wi-Fi | 3 |
| Защита сети Wi-Fi | WPA-2 (все версии) |
| Гостевая сеть Wi-Fi | 4 сети с разными SSID |
| Контроль доступа к Сети | firewall, мониторинг трафика, трассер сетей |
| Число портов Etnernet | 4 для LAN, один WAN-порт |
| Скорость LAN (по кабелю) | до 1 Гбит/с (1000Base-T) |
| Скорость локальной сети Wi-Fi | до 600 Мбит/с |
| Порты USB | по одному (2.0 и 3.0) |
| Виды подключаемых по USB устройств | принтеры, внешние диски-хранилища, 3G/4G-модемы |
| Управление с кнопок на роутере | «Сброс», «WPS», «Power» |
| Дополнительные режимы работы | (гибридный) мост, репитер, клиент, точка доступа |
| Мультимедийные функции | менеджер загрузок, торрент-клиент, медиасервер |
Так, особый интерес для пользователей мобильного интернета представляет регулировка скорости для каждого подключённого устройства.
Вход в web-конфигуратор
Чтобы запустить web-интерфейс следует исполнить такую последовательность действий:
- В ПК, который имеет соединение с прибором посредством патч-корда, открыть интернет-обозреватель;
- Перейти по адресу, который отображен на шильдике аппарата (для этого потребуется перевернуть устройство и посмотреть на его нижнюю крышку);
- После этого появится меню авторизации, где следует указать параметры, напечатанные на шильдике, сразу под IP-адресом;

В этом случае со всеми сведениями можно ознакомиться, изучив сопроводительную документацию к оборудованию, где в разделе входа в web-конфигуратор прописаны параметры авторизации, установленные изготовителем по умолчанию.
4. Указав имя и пароль, клацнуть «Ввод»;
5. Готово. На мониторе ПК появится интерфейс, посредством которого производится тонкая настройка работы маршрутизатора.
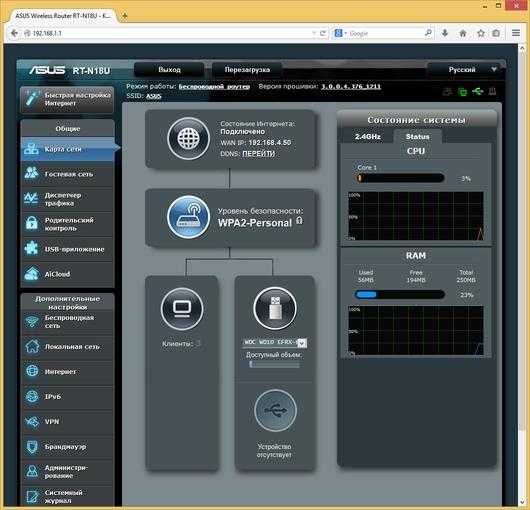
Работа с USB
Маршрутизатор оборудован двумя USB портами USB 2.0 и USB 3.0. Они предназначены для коммутации внешних накопителей, принтеров, МФУ и модемов. После подсоединения хаба число подключённых устройств легко увеличивается. Реализация функций сетевого накопителя позволяет организовывать удалённый доступ к файлам через FTP или SMB.
Поддерживаются винчестеры с распространёнными файловыми системами Windows и Linux, в том числе и с несколькими разделами. Для любой папки устанавливаются ограничения для указанных аккаунтов. Это идеальное решение для организации общего доступа до накопителя в домашней или корпоративной сети.
По умолчанию USB 3.0 работает в режиме предыдущей спецификации, что ограничивает его скорость 30 МБ/с.
Для работы с мультимедиа допустимо задействование сервера DLNA, где активируется трансляция потокового аудио для iTunes. Также обладатели «яблочных» устройств могут пользоваться системой резервного копирования после выбора раздела, куда будут сохраняться данные.
ASUS RT-N18U рассчитан на автоматический файловый обмен по ряду протоколов: ed2k, http, ftp, p2p, nzb. После выбора тома, куда будут скачиваться файлы, на него инсталлируется ОС OptWare с нужным для работы ПО. После станет доступной функция управления скоростью, приоритетностью закачек и их расписанием.
Комплектация прибора
Стремление к безупречному качеству своих изделий у ASUS проявляется уже начиная с упаковки, которая изготовлена из плотного картона, обеспечивающего надежную сохранность аппарата во время транспортировки.



- Непосредственно сам аппарат модели RT N18U;
- Патч-корд с изоляцией, по цвету, гармонирующему с основным прибором;
- Блок электропитания;
- Насадки на адаптер подходящие к трем самым распространенным в мире стандартам электрических розеток;
- Три антенны (благодаря их съемности у пользователей, проживающих в крупных квартирах, не возникнет сложностей с заменой их на более мощные);
- Инструкция;
- Документы, подтверждающие гарантийные обязательства производителя перед покупателем;
- Листовки.
Первое включение роутера
После покупки или при полном сбросе настроек Asus RT-N18U будет работать с параметрами по умолчанию. При подключении роутера по кабелю придерживайтесь наиболее распространённой схемы подключения: кабель провайдера подключается в разъём WAN роутера, а кабели от ПК и ноутбуков — в разъёмы LAN.
LAN-порты служат для подключения ПК, ноутбуков и другой периферии
Роутер поддерживает любой тариф провайдера до 1 Гбит/с — при использовании технологии GPON от того же «Ростелекома» вы получите до нескольких сотен мегабит в секунду.
По умолчанию ваша сетевая карта LAN в ПК настроена на автополучение IP-адресов от роутера. Чтобы проверить, так ли это, сделайте следующее.
- Дайте команду «Пуск — Панель управления — Центр управления сетями и общим доступом — Изменение параметров адаптера».
- Дайте команду: правый щелчок мышью на значке подключения (например, Ethernet) — «Свойства» — «Сеть» — «Протокол Интернета IPv4» — «Свойства».
- Проверьте, что IP-адреса назначаются автоматически, закройте все диалоговые окна, нажав OK.
В точности следуйте данной инструкции
Если же у вас настройки IP были не автоматические (бывает, что адрес основного шлюза и второго DNS прописываются сами собой) — уберите эти значения, выбрав автоназначение IP-адресов, и перезапустите Windows.
Если подключение к провайдеру не требует ручных настроек (протокол PPPoE, по которому нужны как минимум IP основного сервера и DNS, логин и пароль), а управляется только из личного кабинета на сайте провайдера, как у сотовых операторов — то, проверив услугу и оплатив выбранный тариф, вы можете сразу выйти в Сеть, не меняя настроек роутера.
Независимо от того, какое устройство-посредник используется, карта сети одна и та же
Результат — скоростной интернет от вашего провайдера.
Проверка настроек безопасности роутера
Набрав IP-адрес роутера по умолчанию, вы должны перезайти в его настройки под новым логином.
Введите ваши последние логин и пароль от роутера
Проверить ключ сети Wi-Fi и тип её защиты можно сразу же.
Проверьте режим шифрования и пароль беспроводной сети
Для смены настроек канала провайдера используйте команду «Интернет — Подключение».
Безопасность и режимы работы
Через веб-интерфейс RT-N18U настраивается безопасный доступ к сети через встроенный VPN по протоколу PPTP или OpenVPN без дополнительной платы и приложений.
Собственная разработка ASUS, технология AiCloud, позволяет реализовать доступ к данным в сети или онлайн-сервисам для хранения файлов. Доступ к ним осуществляется через приложения для ПК и мобильных устройств.
Роутер может работать в нескольких режимах:
- маршрутизатор – включён по умолчанию;
- Media Bridge – для подключения Ethernet-устройств;
- точка доступа – для коммутации беспроводных клиентов;
- репитер (повторитель) для расширения зоны покрытия.
Ну что, написали много, теперь сделаем вывод. Маршрутизатор отлично подойдёт для организации домашней или малой корпоративной сети с высокой скоростью соединения (до 600 Мбит/с) и доступом к общим устройствам для всех клиентов в диапазоне 2,4 ГГц. Вместо 100-мегабиных интерфейсов использованы гигабитные, а реализация NAT на физическом уровне делает роутер гибридным.
Быстрый процессор, пара USB портов, функциональная прошивка, три внешние антенны, направленный сигнал, несколько рабочих схем – всё это делает маршрутизатор топовой моделью по доступной цене (около 5 тысяч рублей).
Работа с USB
Маршрутизатор оборудован двумя USB портами USB 2.0 и USB 3.0. Они предназначены для коммутации внешних накопителей, принтеров, МФУ и модемов. После подсоединения хаба число подключённых устройств легко увеличивается. Реализация функций сетевого накопителя позволяет организовывать удалённый доступ к файлам через FTP или SMB.
Поддерживаются винчестеры с распространёнными файловыми системами Windows и Linux, в том числе и с несколькими разделами. Для любой папки устанавливаются ограничения для указанных аккаунтов. Это идеальное решение для организации общего доступа до накопителя в домашней или корпоративной сети.
Для работы с мультимедиа допустимо задействование сервера DLNA, где активируется трансляция потокового аудио для iTunes. Также обладатели «яблочных» устройств могут пользоваться системой резервного копирования после выбора раздела, куда будут сохраняться данные.
ASUS RT-N18U рассчитан на автоматический файловый обмен по ряду протоколов: ed2k, http, ftp, p2p, nzb. После выбора тома, куда будут скачиваться файлы, на него инсталлируется ОС OptWare с нужным для работы ПО. После станет доступной функция управления скоростью, приоритетностью закачек и их расписанием.
Подключение к компьютеру и вход в веб-интерфейс
Первоначальная установка устройства не должна вызвать никаких проблем даже у начинающего пользователя.
Чтобы выполнить подключение роутера нужно:
- Подсоединить роутер к розетке кабелем питания.
- Правильно вставить кабель, который подвёл в жилище провайдер, в Wide Area Network, WAN) — компьютерная сеть, охватывающая большие территории и включающая большое число узлов, возможно находящиеся в различных городах и странах» class=»glossaryLink»>WAN-порт устройства (в основном окрашен в синий цвет).
- Патч-кордом, идущим в большинстве случаев в комплекте с роутером, соединить Локальная вычислительная сеть (ЛВС, локальная сеть; англ. Local Area Network, LAN) — компьютерная сеть, покрывающая обычно относительно небольшую территорию или небольшую группу зданий (дом, офис, фирму, институт).» class=»glossaryLink»>LAN-порты маршрутизатора и компьютера.
Далее нужно войти в веб-интерфейс настройки. Подробности – в статье о том, как зайти в роутер ASUS.
Если коротко, то достаточно открыть браузер и в адресной строке написать (без кавычек) «192.168.1.1» или router.asus.com и нажать Enter.
Появится такое окно входа:
Логин и пароль здесь одинаковые – admin. После их ввода появляется главное окно программы настройки, которое разбито таким образом: