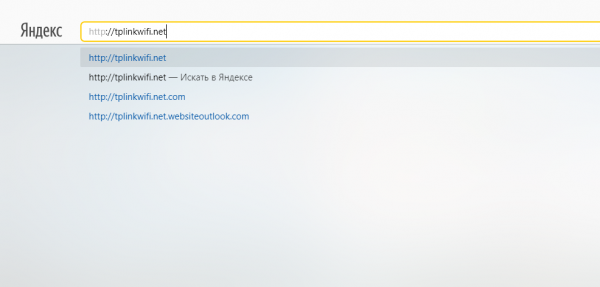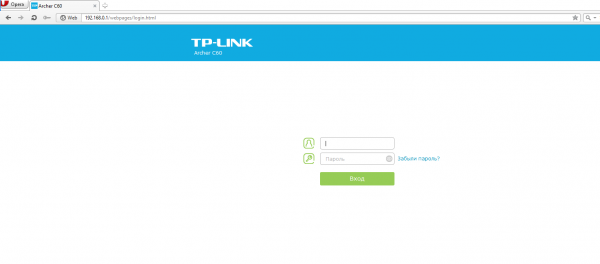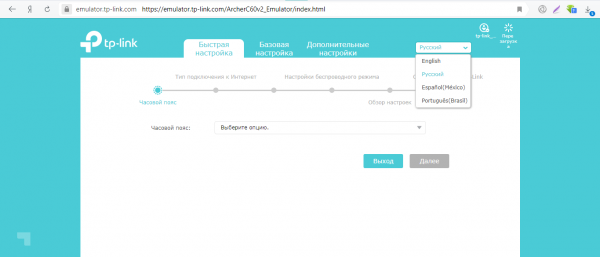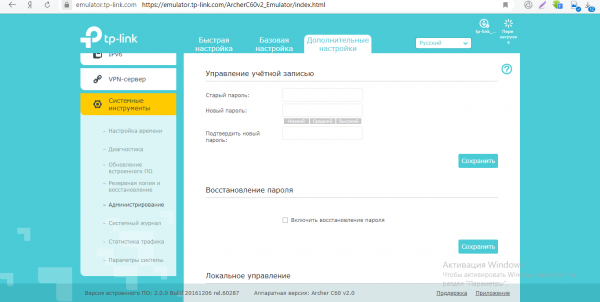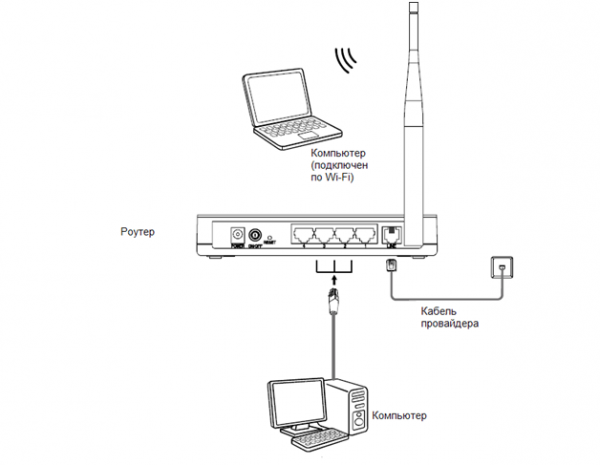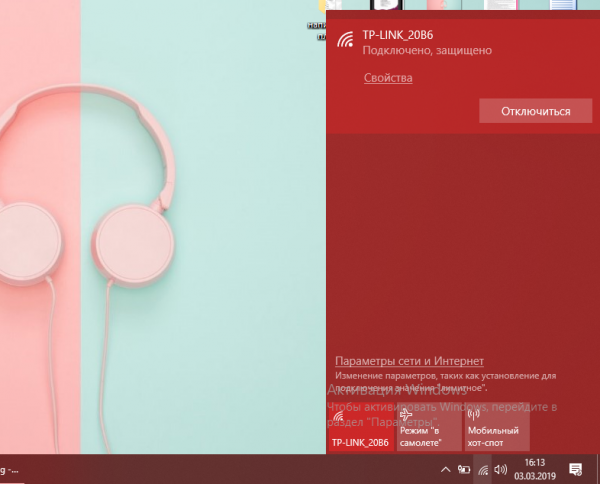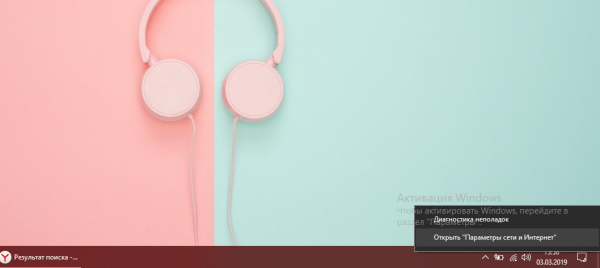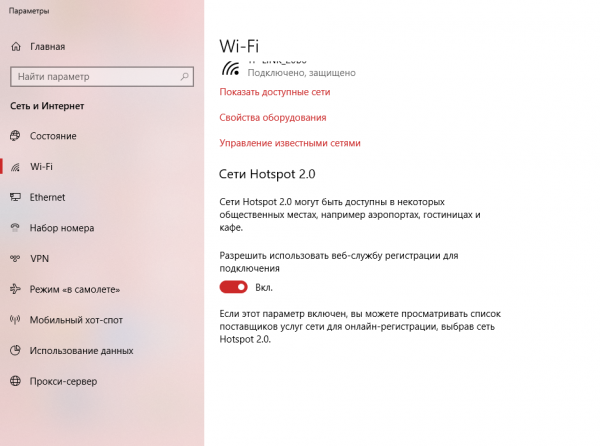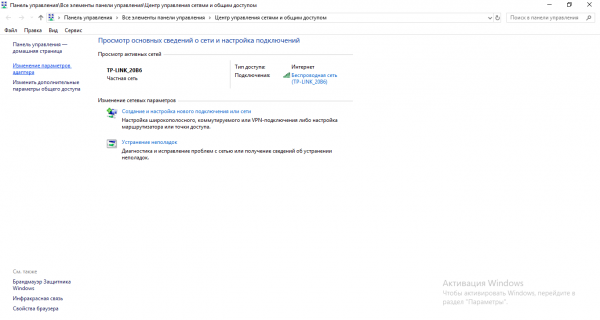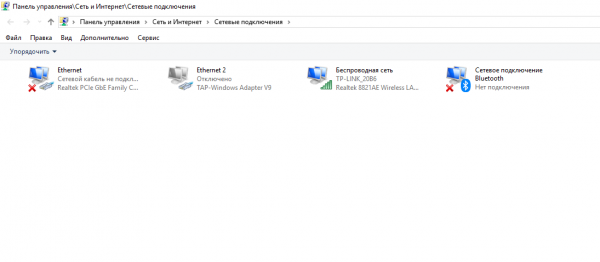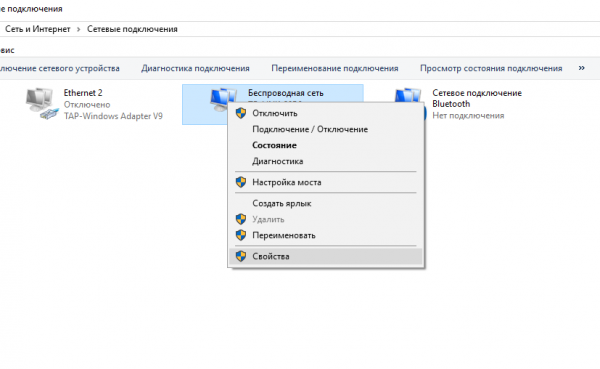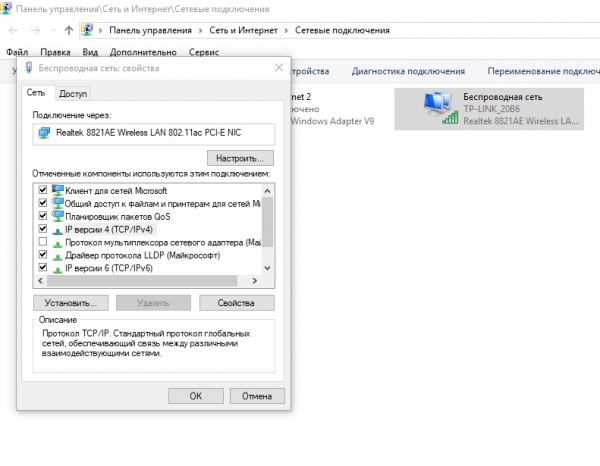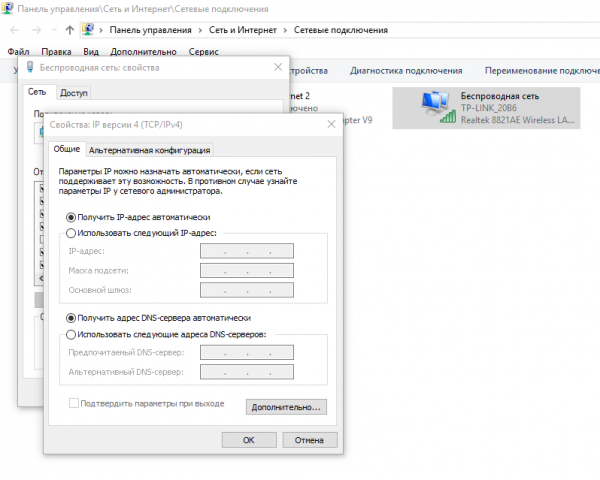Функциональность
TP-Link Archer C60 относится к устройствам класса AC1350 — он создает две беспроводные сети частотой 2,4 ГГц и 5 ГГц со скоростью подключения до 450 и 867 Мбит/с соответственно, что обеспечивает суммарную теоретическую скорость передачи данных до 1317 Мбит/с. Сразу отметим, что эти скорости будут касаться только передачи данных между беспроводными устройствами внутри домашней сети, потому что скорость всех Ethernet портов ограничена 100 Мбит/с.
Archer C60 построен на базе процессора Qualcomm Atheros QCA9561 c частотой 775 МГц, оснащен 64 МБ оперативной памяти и 8 МБ постоянной. Маршрутизатор поддерживает все стандартные типы подключения к Интернету и стандарты защиты беспроводных сетей. Кроме двух основных Wi-Fi сетей есть возможность создать две гостевые, по одной для каждого частотного диапазона.
Настройка и управление маршрутизатором происходит с помощью привычного веб-интерфейса. При первой настройке пользователю предложат заменить стандартный пароль и логин для доступа к настройкам, указать основные параметры подключения к сети, задать имя и пароль для Wi-Fi.
Для дополнительной настройки можно воспользоваться базовым и продвинутым списком параметров. В целом, список настроек не отличается от любого другого современного роутера. Для более подробного знакомства можно ознакомиться с демо-версией интерфейса. Из замеченных нововведений отметим возможности отключения статусных диодов и проверки наличия обновлений ПО, отсутствовавшие ранее.
Кроме привычного веб-интерфейса для настройки и управления роутером можно использовать приложение для смартфонов TP-Link Tether (iOS, Android). С момента нашего последнего знакомства функциональность программы не изменилась, просто обновили дизайн, что сделало ее более красивой.
Лучшие Wi-Fi роутеры для 4G-модема
Иногда маршрутизатор приобретается строго для того, чтобы раздавать компьютеру и другим гаджетам мобильный интернет. В таком случае есть два пути. Первый заключается в покупке модели с встроенным слотом для SIM-карты. Но зачастую это слишком дорого и неоправданно — вы не будете использовать и половины функционала такого девайса. Поэтому мы предлагаем рассмотреть недорогие гаджеты для 4G-модема, соответствующее устройство вставляется в USB-порт.
Keenetic 4G (KN-1210)
Миниатюрный интернет Wi-Fi роутер имеет облегченный пластиковый корпус, позволяющий его легко транспортировать при необходимости. Главное достоинство устройства – широкая совместимость с более чем 150 моделями модемов. Две антенны стандарта 802.11n работают на частоте 2.4 ГГц, позволяя развивать скорость до 300 Мбит/с. Производитель позаботился о безопасности пользователя. Помимо стандартных защитных систем, Keenetic KN-1210 может похвастаться особенными решениями по защите, что в сочетании с поддержкой VPN делает пользование интернетом многограннее.
Достоинства
- Простота использования;
- Легкий вес;
- 2 антенны;
- Собственный блок питания;
- Приложение для управления со смартфона.
Недостатки
- Максимально допустимая температура использования 40°С;
- Черный блок не вписывается в комплект к белому корпусу.
Отзывы о Wi-Fi роутере keenetic дали ему оценку в 4,5 звезды. По тестам пользователей устройство начинает долго «думать» после подключения 5 устройств, что является хорошим показателем для представителя данной категории.
Xiaomi Mi Wi-Fi mini
Очень тонкая модель, которая ещё и внешне отличается от всех остальных. Китайская компания наделила своё творение поддержкой двух диапазонов и стандартом 802.11ac. В теории это позволяет передавать в секунду 1167 Мбит данных. Но практика показывает, что скорость здесь заметно ниже, ведь аппарат получил только две антенны, да и то не самые мощные. Некоторых покупателей огорчает минимальное число LAN-портов — использовать Xiaomi Mi Wi-Fi mini, как полноценный коммутатор, трудно. Но зато создатели не забыли о USB-разъеме, превращающем гаджет в простейший файловый сервер.Если не подключать к роутеру флэшку, то можно воспользоваться 3G- или LTE-модемом — он вставляется в тот же USB-порт.
Достоинства
- Минимальные размеры и вес;
- Наличие двух антенн;
- Поддержка современных типов защиты;
- 128 Мб оперативной памяти;
- Два диапазона;
- Создает файловый сервер.
Недостатки
- Не самая широкая зона покрытия;
- Антенны нельзя снять;
- Всего два LAN-порта;
- Медленно работает разъем для USB-кабеля.
MikroTik hAP AC lite
Небольшая коробка, не обладающая внешними антеннами. При этом она достойно справляется с раздачей сигнала Wi-Fi стандарта 802.11ac. Быстрой работы ждать всё же не стоит — максимально достигается 150 Мбит/с. Объясняется это в том числе низкоскоростными LAN-портами. Если использовать роутер только в качестве приемника для LTE-модема, то данный недостаток почти не ощущается.
Достоинства
- Двухдиапазонный Вай-фай 11ac;
- Пять LAN-портов;
- Возможность создания DHCP-сервера;
- Компактные размеры;
- Возможно питание через Ethernet-кабель.
Недостатки
- 64 Мб оперативной памяти;
- Скорость LAN-портов — 100 Мбит/с;
- Низкая скорость беспроводной сети.
Как удачно выбрать роутер, на что при этом следует обращать внимание, для чего и какая модель лучше подходит? В этом видео есть все подробные ответы:
Рынок маршрутизаторов становится объемнее с каждым днём. Постепенно на него выходят всё новые компании, но лидеры остаются те же — ZTE, ZyXEL, ASUS, TP-Link и D-Link. Некоторое время назад к ним примкнула Xiaomi — её немногочисленные продукты заслуживают потраченных на их приобретение денег. Но лучший Wi-Fi роутер произвела не эта китайская компания – такое звание присвоено Huawei B525. Этот «зверь» раздает интернет на такой скорости, о которой ещё пару лет назад можно было только мечтать!
Вход в настройки: IP-адрес настроек, логин и пароль по умолчанию
Чтобы оказаться в личном кабинете роутера через браузер на ПК, сделайте следующее:
- В навигационной строке браузера (любого) вставить либо вбить вручную один из двух адресов: http://tplinkwifi.net либо же 192.168.0.1. Перейти по нему. Интернета ещё нет, но так как это локальный адрес, страница откроется даже без доступа к сети.
Введите адрес http://tplinkwifi.net в строке браузера
Введите admin в две строки
Поставьте в выпадающем меню русский язык
Смена пароля на вход в настройки
Желательно после первого входа поменять комбинации для авторизации:
- Сервис сразу при первом входе в оболочку предложит это сделать. Поставьте хотя бы новый пароль — напишите его два раза и сохраните изменения.
- Если по ошибке закроете диалоговое окно, вернуться к изменению параметров можно так: перейдите на третью вкладку с дополнительными настройками.
Смените пароль от учётной записи вашего роутера
Какие устройства Apple работают с Wi-Fi 6
Сначала только придется определиться — чем тестировать? Среди устройств Apple полной поддержкой нового Wi-Fi 6 могут похвастаться:
► iPhone 11
► iPhone 11 Pro
► iPhone 11 Pro Max
► iPhone SE 2020
► iPad Pro 11 2020
► iPad Pro 12,9 2020
Грядущие iPhone 12 также должны обладать соответствующим модулем связи.Ноутбуки Apple пока не оснащаются модулем Wi-Fi 6, хотя его появление ожидается в ближайшем обновлении.
Поддержка Wi-Fi 6 есть всех Samsung Galaxy десятого и двадцатого поколений, Poco F2 Pro/Redmi K30 Pro, Xiaomi Mi 10/Mi 10 Pro/Mi 10 Ultra, OnePlus 8/8 Pro и его аналогов от Oppo/Vivo, свежих Honor 30, и Huawei P40/P40 Pro, Black Shark 3/3S и многих других.
Среди ноутбуков работать с Wi-Fi 6 способны почти все устройства на базе процессоров Intel Ice Lake и Comet Lake.
Как выглядит Archer A5?

Еще фото:

Индикаторы на передней панели горят зеленым цветом. Они не яркие, в темной комнате мешать не будут.

4 LAN-порта и 1 WAN-порт расположены сзади. Там же находится разъем для подключения адаптера питания, кнопка отключения/включения питания, кнопка Reset для сброса настроек и кнопка WPS/Wi-Fi, с помощью которой можно активировать функцию WPS и включить/отключить Wi-Fi сеть (если подержать кнопку нажатой несколько секунд).

Если необходимо, антенны можно сложить (они не съемные) и повесить роутер на стену.

Вид снизу:

Есть много отверстий для охлаждения платы роутера, что очень важно. Качественный и красивый корпус, но я бы вместо этих пластиковых ножек сделал резиновые
Что такое Wi-Fi 5GHz?
Как я уже писал выше, сейчас в основном все Wi-Fi сети работают на частоте 2.4GHz. Так как эта частот уже очень загружена, и технология Wi-Fi развивается, то разработали поддержку Wi-Fi сетей на частоте 5GHz. Это позволило не только перейти на частоту, которая практически свободная, но и увеличить скорость Wi-Fi. Проще говоря, появилось больше возможностей.
Что касается стандартов беспроводной сети, то новый и самый быстрый стандарт 802.11ac работает только в диапазоне 5ГГц. Частота 5ГГц поддерживает только 802.11n и 802.11ac.
Основные преимущества, которые увидит обычный пользователь: практически полное отсутствие помех, а это значит стабильная работа Wi-Fi соединения, и выше скорость интернета по Wi-Fi. А если вы не планируете переходить на новую частоту, то можете попробовать увеличить скорость свой беспроводной сети советами из этой статьи.
Но, если у вас очень много соседних Wi-Fi сетей, и из-за этого постоянные обрывы соединения, и низкая скорость по Wi-Fi, то переход на Wi-Fi сеть 5ГГц это самое правильное решение.
Поддерживаемый стандарт
Стандарт Wi-Fi — это то, что влияет на максимальную скорость обмена данными между роутером и вашими устройствами, поэтому, конечно, он важен. Не будем останавливаться на всех существующих стандартах, только на актуальных:
802.11n – его поддерживает подавляющее большинство роутеров и он обеспечивает теоретическую скорость до 600 Мбит/с.
-
802.11ac – более современный стандарт со скоростью до 6,77 Гбит/с.
-
Некоторые роутеры уже поддерживают стандарт 802.11ax — так называемый Wi-Fi 6, который обещает прирост скорости до 11 Гбит/с.
Роутер ASUS RT-AX88U с поддержкой Wi-Fi 6
То же самое касается и 802.11ac — максимальная скорость будет доступна только в том случае, если подключаемые устройства также поддерживают стандарт. Однако и у 802.11ac, и у 802.11ax есть обратная совместимость, то есть роутеры с их поддержкой без проблем раздадут интернет даже гаджетам с древним 802.11g.
С другой стороны, если вы планируете просто сидеть в соцсетях, просматривать сайты и работать с документы, то можно спокойно ограничиться покупкой роутера с поддержкой стандарта 802.11n.
Если же в сфере ваших интересов просмотр потокового видео, сетевые игры и загрузка тяжелых файлов — лучше брать устройство, работающее по последним стандартам, а также в двух диапазонах и с несколькими антеннами, о чем мы расскажем ниже.
3. Keenetic Giga (KN-1010)
- подключение к интернету: SFP, внешний модем
- стандарт Wi-Fi: 802.11 b, a, g, n, ac
- частотный диапазон Wi-Fi: 2.4 / 5 ГГц (одновременная работа)
- макс. скорость беспроводного соединения: 1267 Мбит/с
- количество LAN-портов: 4
- количество несъемных антенн: 4
- одновременная работа в двух диапазонах
- возможность подключения 4G LTE-модема
- USB 3.2 Gen 1 Type A, USB 2.0 Type A
- размеры 214x33x154 мм, 488 г
Keenetic Giga (KN-1010) – одна из первых появившихся на рынке ласточек от отделившейся от Zyxel компании Keenetic, и модель эта вот уже года два с небольшим пользуется заслуженной популярностью на российском рынке.
У устройства пять сетевых портов, есть порт для оптических модулей, есть два порта USB – один 2.0 и второй 3.0. Четыре антенны, хоть и несъемные, однако поворачиваются и наклоняются, что улучшает зону покрытия. По заверению инженеров Keenetic, внутри этих антенн скрыты особые платы, которые обеспечивают повышенную чувствительность.
Так это или нет, простым пользователям понять сложно. Однако ясно одно: эта модель очень неплоха по соотношению цена/качество. У нее всего в меру – скорость процессора, объем памяти, скорость чтения с накопителя и класс AC1300, означающий, что максимальная скорость соединения составит 867 Мбит/сек в диапазоне 5 ГГц или 400 Мбит/с в диапазоне 2,4 ГГц.
Плюсы: соотношение цена/качество, простая настройка, хорошая техподдержка.
Минусы: не очень большая зона покрытия.
ZYXEL Armor Z2
ZYXEL Armor Z2 относится к относительно недорогим, но мощным решениям для игр. Он выдает высокую скорость и стабильное соединение благодаря процессору Qualcomm AC2600, технологии MU-MIMO и каналам шириной 160 Гц. Четыре антенны усиливают сигнал путем формирования луча, для подключения есть пять гигабитных портов и два USB-A. В итоге, скорости соединения точно хватает, чтобы играть в онлайн-игры и смотреть потоковое видео без задержек, а также быстро скачивать массивные файлы.
Производители постарались, чтобы и внешне роутер отличался от большинства устройств — он выполнен в черно-желтых цветах, с заостренными углами корпуса.
Плюсы Wi-Fi 802.11ac и роутеров 5 ГГц
Такой вариант очень удобен для большинства пользователей домашних сетей, ведь не все устройства сами по себе поддерживают 5 ГГц. В таком случае клиентов автоматически подключают ко второму варианту. Выбирать ничего не нужно.
Лучше пропускная способность
Правильнее будет сказать, что этот параметр намного опережает доступных конкурентов. Скорость скачивания, отправка файлов заметно увеличиваются, если сигнал уверенный, особенно при сравнении со старыми роутерами.
Есть и другие плюсы, которыми обладает современный мощный Wi-Fi роутер для дома:
MU-MIMO — технология, увеличивающая количество соединений с большими скоростями. Маршрутизаторы больше не виснут у остальных клиентов, если у одного ведётся активная передача данных.
Результаты работы во многом зависят от производителя, класса маршрутизаторов
Это важно, когда оборудование ставится на даче. Допустимая нагрузка для оборудования данного класса выше.
Чем больше диапазонов, тем больше производительность
Зачем это нужно, решает сам пользователь. О допустимом диапазоне можно узнать, изучая характеристики приспособлений на официальном сайте, например, о подобном говорится в описании про Wi-Fi роутер 5 GHz.
MikroTik hAP AC
Это один из первых двухдиапазонных роутеров, которые появились на российском рынке. Модель до сих пор актуальна: три чейна на каждой частоте, по три антенны на каждый диапазон, причем одну можно заменить на более мощную. MikroTik hAP AC предлагает богатый выбор разъемов: есть SPF-слот и 4 порта Gigabit Ethernet.
MikroTik hAP AC имеет 4 гигабитных порта Ethernet и один слот SPF
К минусам отнесем довольно слабый процессор QCA9558 на 720 МГц и всего 16 Мбайт флеш-памяти, из-за чего роутер не может работать в полную силу. При этом производитель заявляет максимальную скорость передачи данных до 3 900 Мбитс – этого будет достаточно для домашнего устройства.
Настройка в два клика
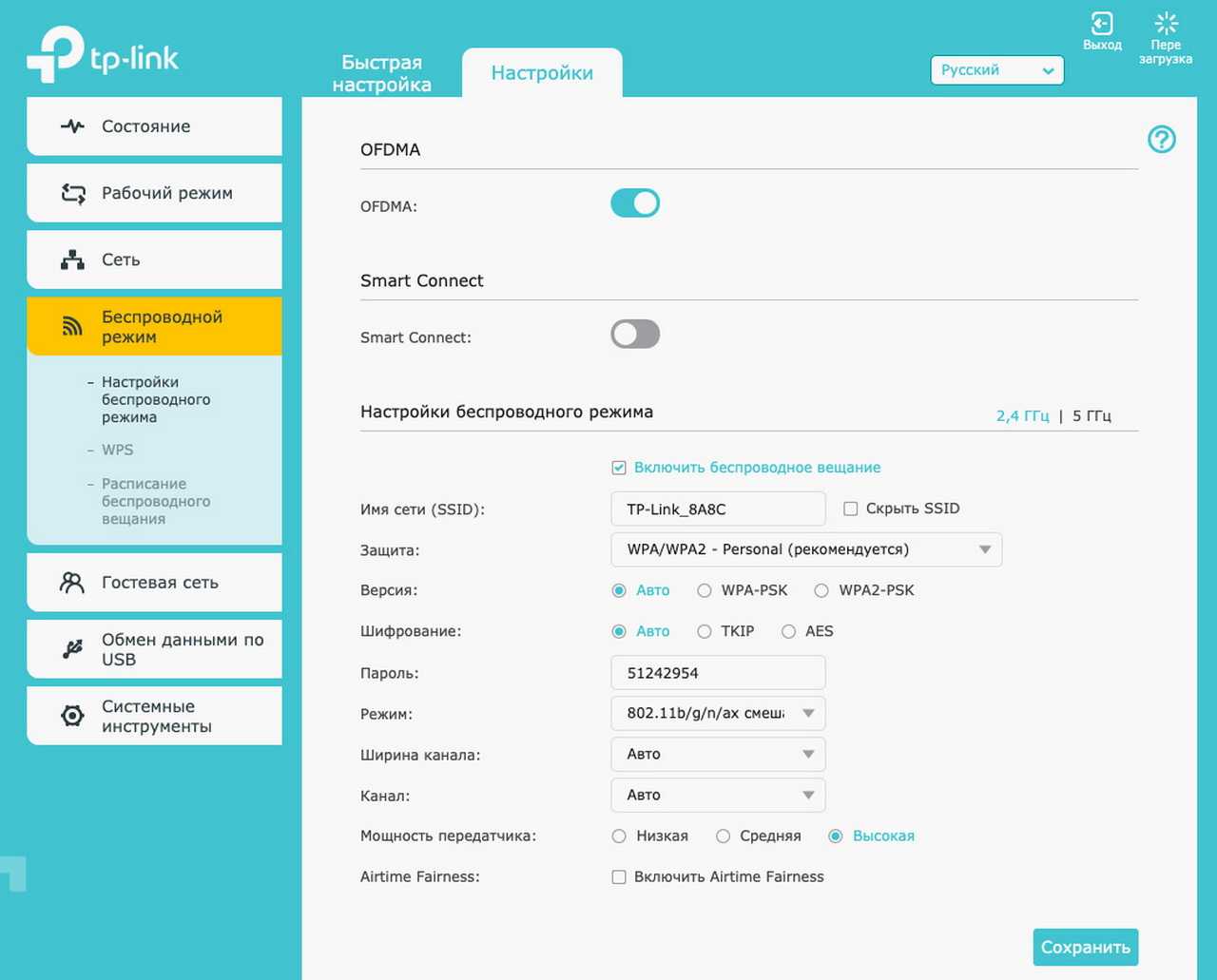 Создание сети не сложнее, чем в любом другом роутере
Создание сети не сложнее, чем в любом другом роутере
«Админка» TP-Link Archer AX50 чрезвычайно богата на разнообразные функции. Но вникать в них совершенно не обязательно: роутер готов к использования сразу после первичной настройки WAN-подключения к провайдеру.
Помимо основной сети, можно выделить определенные ресурсы для гостевой, в которых допускается запрет в основную локальную сеть и друг к другу.
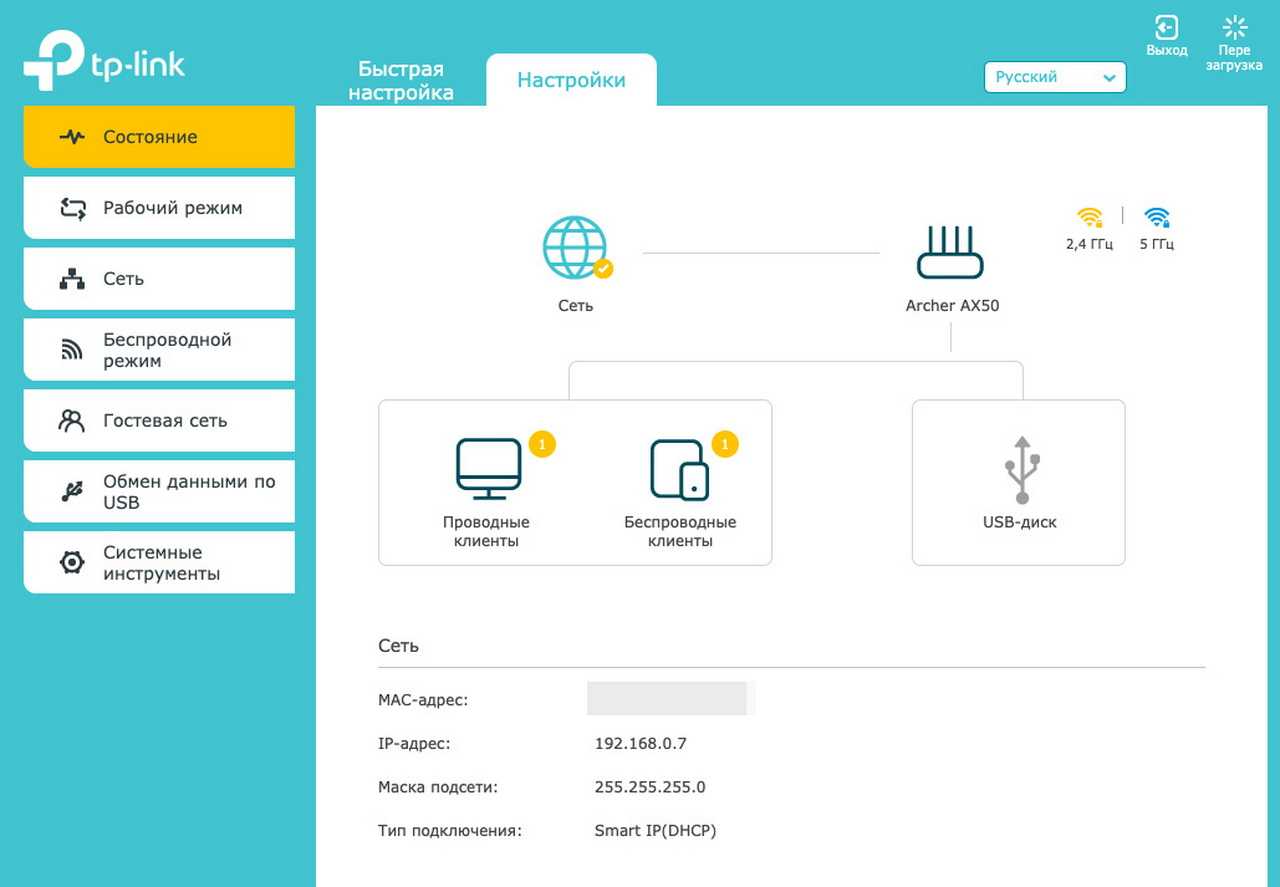
Пригодится, если в доме есть «умные» бытовые приборы. Владельцы таковых оценят нативную поддержку роутером Amazon Alexa.
Устройства в USB подхватываются автоматически, превращаясь в сетевой диск. Модемы и принтеры не поддерживаются — в том числе для беспроводного подключения.
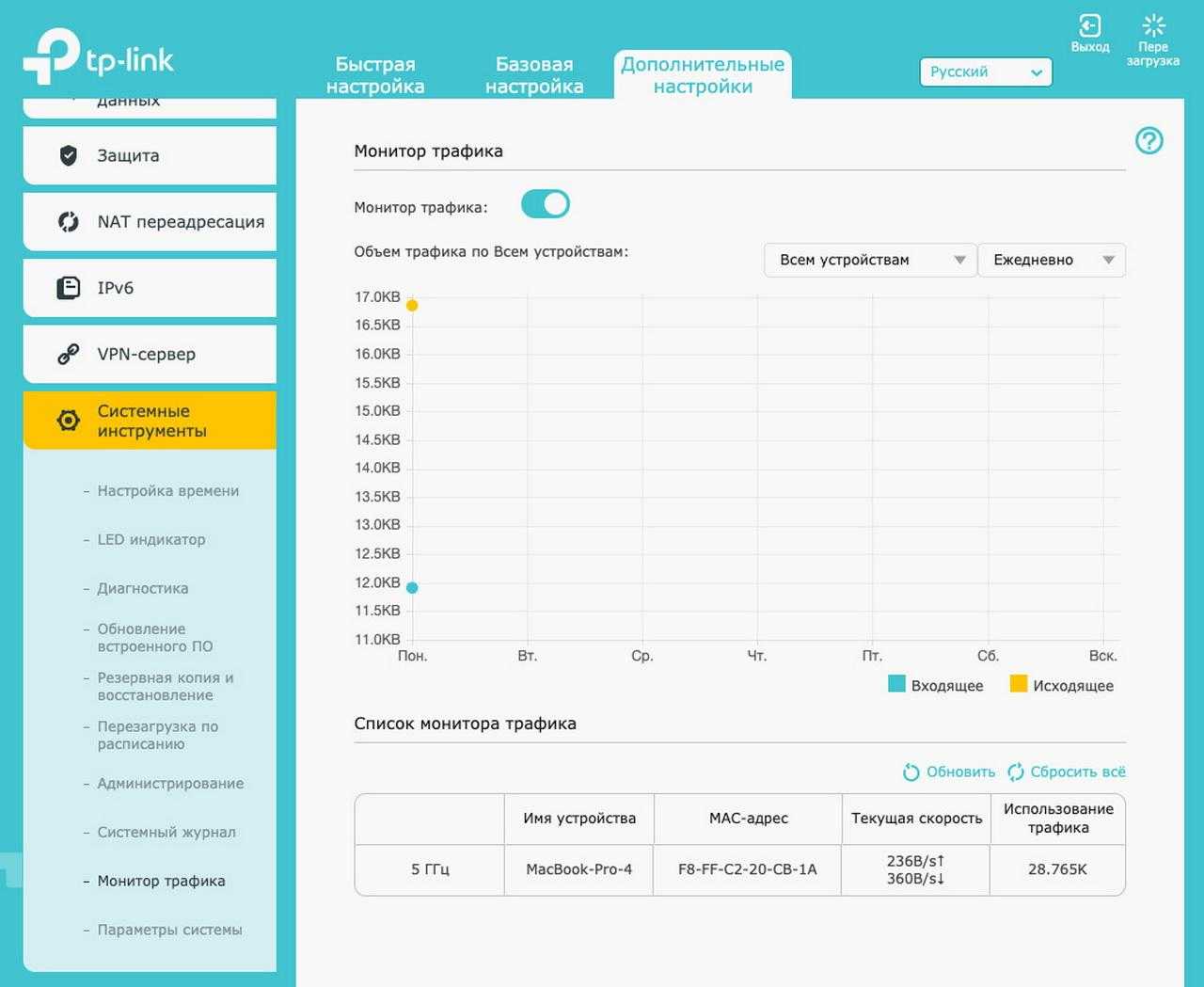 Монитор трафика поможет в настройках
Монитор трафика поможет в настройках
Зато есть приятный бонус в виде настройки подключенного накопителя в роли Time Machine буквально в пару кликов. Проверили, работает с любыми устройствами Apple.
В угоду современной моде, административная панель предельно проста. Да, здесь есть настройка VPN с маршрутизацией, NAT Forwarding, бесконечные настройки поведения роутера, мониторинг трафика. Но все самое интересное только в смартфоне.
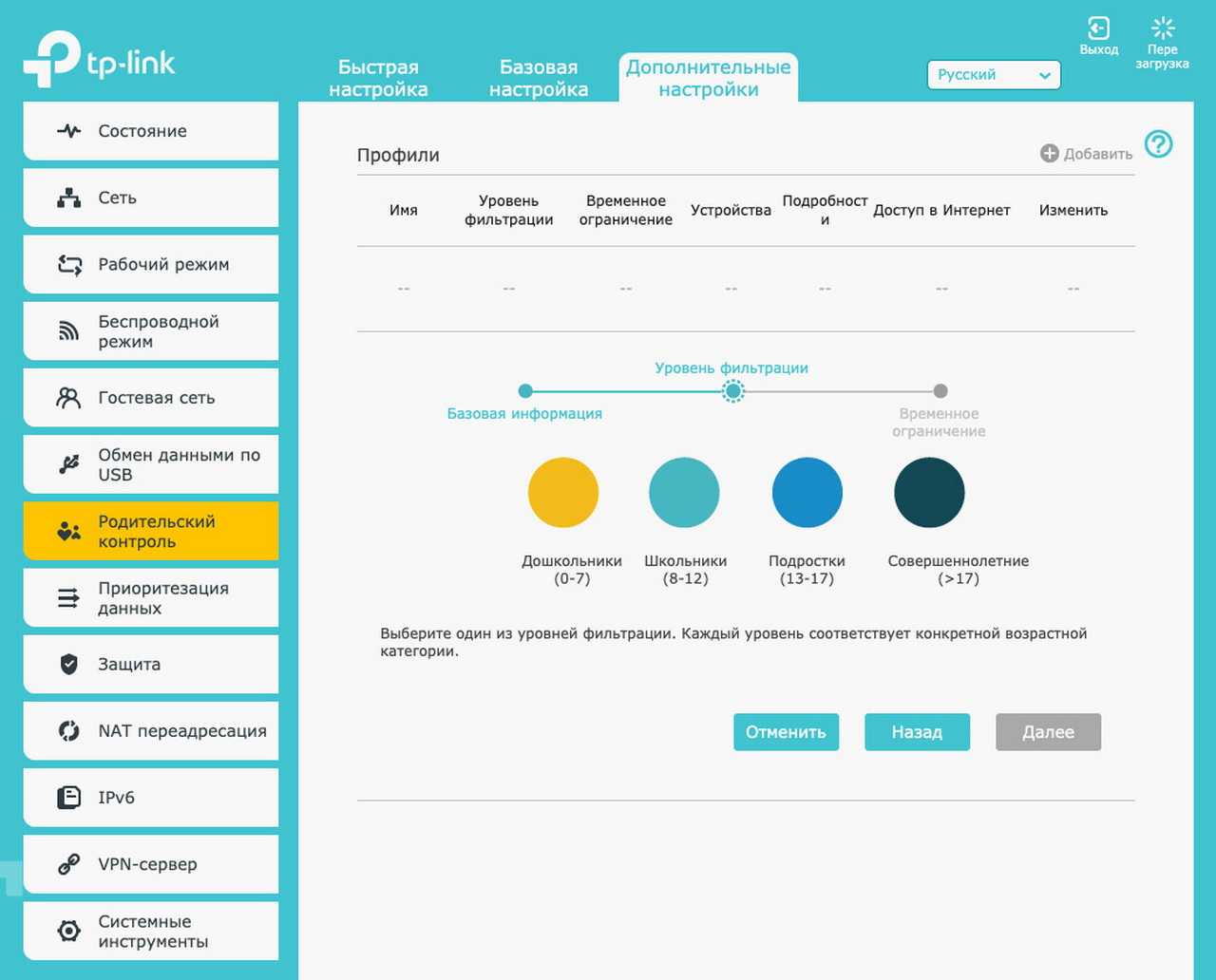 Специальных знаний не потребуется
Специальных знаний не потребуется
Именно с помощью фирменного приложения TP Link Tether (iOS, Android), точнее, интегрированного в него сервиса HomeCare, можно воспользоваться
► настройкой приоритетов (QoS) для различных сценариев использования сети,
► родительским контролем,
► встроенным на уровне прошивки антивирусом.
D-link DIR-825/RU/R1
D-link DIR-825/RU/R1 — гигабитный маршрутизатор с поддержкой 4G, работающий в двух диапазонах. У роутера есть 4 LAN-порта, что позволяет организовать локальную сеть со скоростью передачи данных до 1000 Мбит/с. Пользователи хвалят его за стабильное соединение без дисконектов и зависаний, а также за хорошую скорость.
Для периферийного оборудования предусмотрен дополнительный USB-порт. Например, через него можно подключить флеш-накопитель, принтер или 4G-модем, чтобы организовать мобильный доступ в интернет даже там, где нет проводного подключения.
Для усиления сигнала служат четыре съемные антенны на 5 дБ — они могут менять угол наклона, что позволяет настроить направленность сигнала. Стоит отметить также поддержку технологии Transmit Beamforming, позволяющую маршрутизатору перераспределять Wi-Fi-сигнал точно по направлению к подключенным устройствам.
Подключение роутера к компьютеру
Соединяется роутер и ПК двумя методами: через сеть «Вай-Фай» и шнур Ethernet, который находится в коробке девайса. Второй способ предпочтительнее. Первый подходит, когда стационарного ПК или «ноута» в доме нет — тогда роутер настраивается через смартфон или планшет. Хотя и через компьютер можно подключиться к сети Wi-Fi — роутер даже с заводскими настройками будет раздавать сигнал после включения.
Подключитесь к роутеру через «Вай-Фай» или кабель LAN, который идёт в комплекте
Соединение через шнур
Если выбрали кабельное соединение, вставьте один штекер в разъём LAN на роутере, а второй — в сетевой выход Ethernet на ПК. Включите роутер.
Настройка через подключение по кабелю более безопасная
Если захотели настроить сетевой девайс через телефон или планшет, используйте мобильную утилиту Tether, которую разработала компания TP-Link для своих потребителей. Скачать ей можно с «Плей Маркета» или App Store. Мы же далее покажем, как настраивается роутер через страницу в обычном браузере на ПК.
Беспроводной способ
Если захотели подключиться через «Вай-Фай», после включения девайса откройте сетевую панель на «Виндовс» (через иконку на «Панели задач» слева от часов и даты). Найдите там точку доступа Archer C60 и зайдите в сеть (она будет незапаролена). Но даже если пароль понадобится, он будет на этикетке на нижней панели. Не забудьте также вставить кабель провайдера в гнездо WAN на роутере.
Отыщите сеть роутера и подключитесь к ней
Подключение роутера к компьютеру
Соединяется роутер и ПК двумя методами: через сеть «Вай-Фай» и шнур Ethernet, который находится в коробке девайса. Второй способ предпочтительнее. Первый подходит, когда стационарного ПК или «ноута» в доме нет — тогда роутер настраивается через смартфон или планшет. Хотя и через компьютер можно подключиться к сети Wi-Fi — роутер даже с заводскими настройками будет раздавать сигнал после включения.
Подключитесь к роутеру через «Вай-Фай» или кабель LAN, который идёт в комплекте
Соединение через шнур
Если выбрали кабельное соединение, вставьте один штекер в разъём LAN на роутере, а второй — в сетевой выход Ethernet на ПК. Включите роутер.
Настройка через подключение по кабелю более безопасная
Если захотели настроить сетевой девайс через телефон или планшет, используйте мобильную утилиту Tether, которую разработала компания TP-Link для своих потребителей. Скачать ей можно с «Плей Маркета» или App Store. Мы же далее покажем, как настраивается роутер через страницу в обычном браузере на ПК.
Беспроводной способ
Если захотели подключиться через «Вай-Фай», после включения девайса откройте сетевую панель на «Виндовс» (через иконку на «Панели задач» слева от часов и даты). Найдите там точку доступа Archer C60 и зайдите в сеть (она будет незапаролена). Но даже если пароль понадобится, он будет на этикетке на нижней панели. Не забудьте также вставить кабель провайдера в гнездо WAN на роутере.
Отыщите сеть роутера и подключитесь к ней
Подготовка к настройке — ставим автоматическое получение IP-адреса
В самой «Виндовс» нужно выполнить следующие действия перед открытием интерфейса с настройками:
- Щёлкаем по значку интернета справа на панели внизу. В «Виндовс» 10 сперва выбираем «Открыть параметры сети». В «семёрке» сразу переходим в раздел для управления сетями.
Перейдите к параметрам сети, если у вас «десятка»
Через вкладку «Вай-Фай» зайдите в «Центр управления сетями и общим доступом»
В центре переходим на блок «Изменение параметров адаптера»
В сетевых подключениях ищем свой текущий активный адаптер
Заходим в свойства активного сетевого адаптера
Перейдите в окно со свойствами протокола IPv4
Настройте автоматическое получение данных