Автоматическая настройка
Первый вход в систему активизирует мастера, который предлагает настроить роутер Tp-Link TL-WR940N, подключиться к интернету и даже поднять беспроводную сеть.
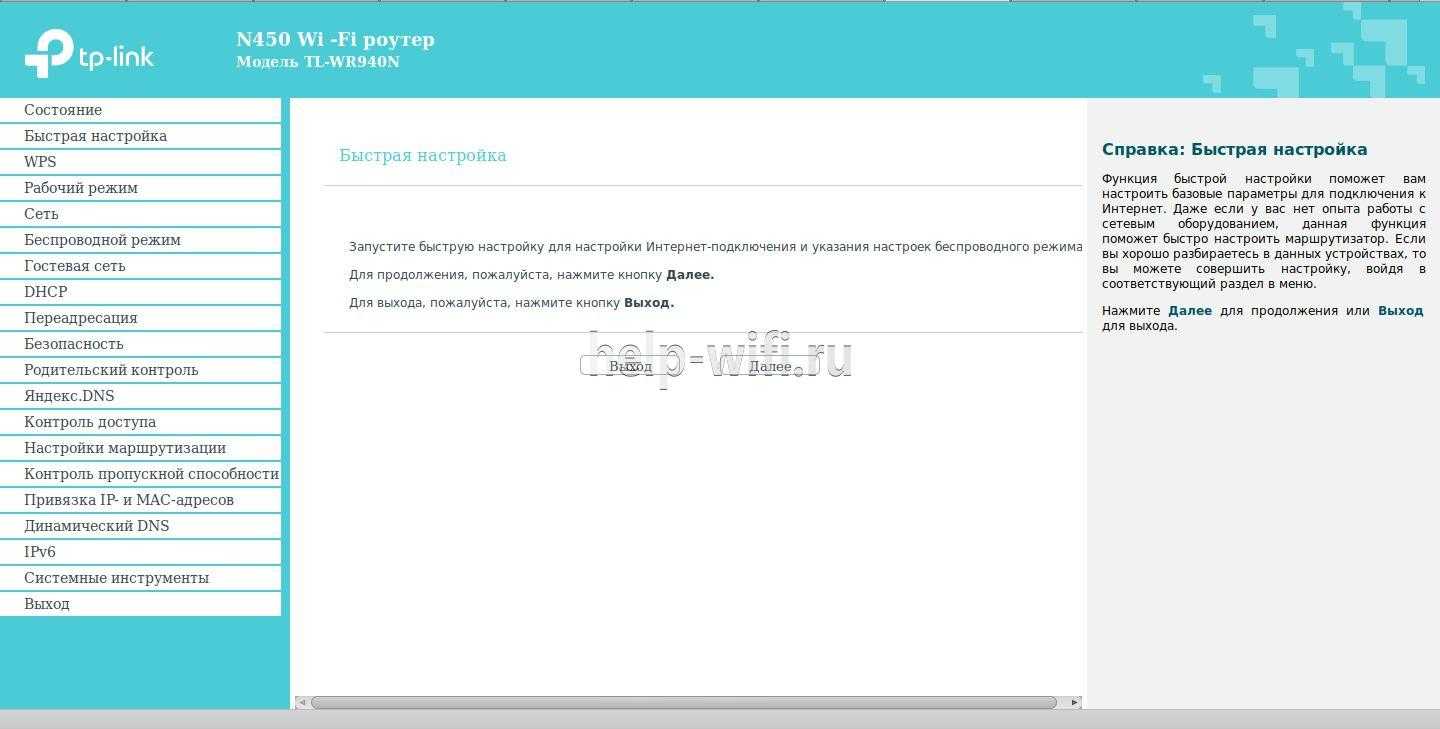
Здесь же указывается, что можно либо согласиться с предложением, нажав «Далее», либо отказаться и перейти к ручной настройке нажатием «Выход».
Так как вернуться к быстрой настройке можно в любой момент, нажав кнопку в левом меню, нажимают «Выход». Роутер показывает сводную страницу настроек по умолчанию.
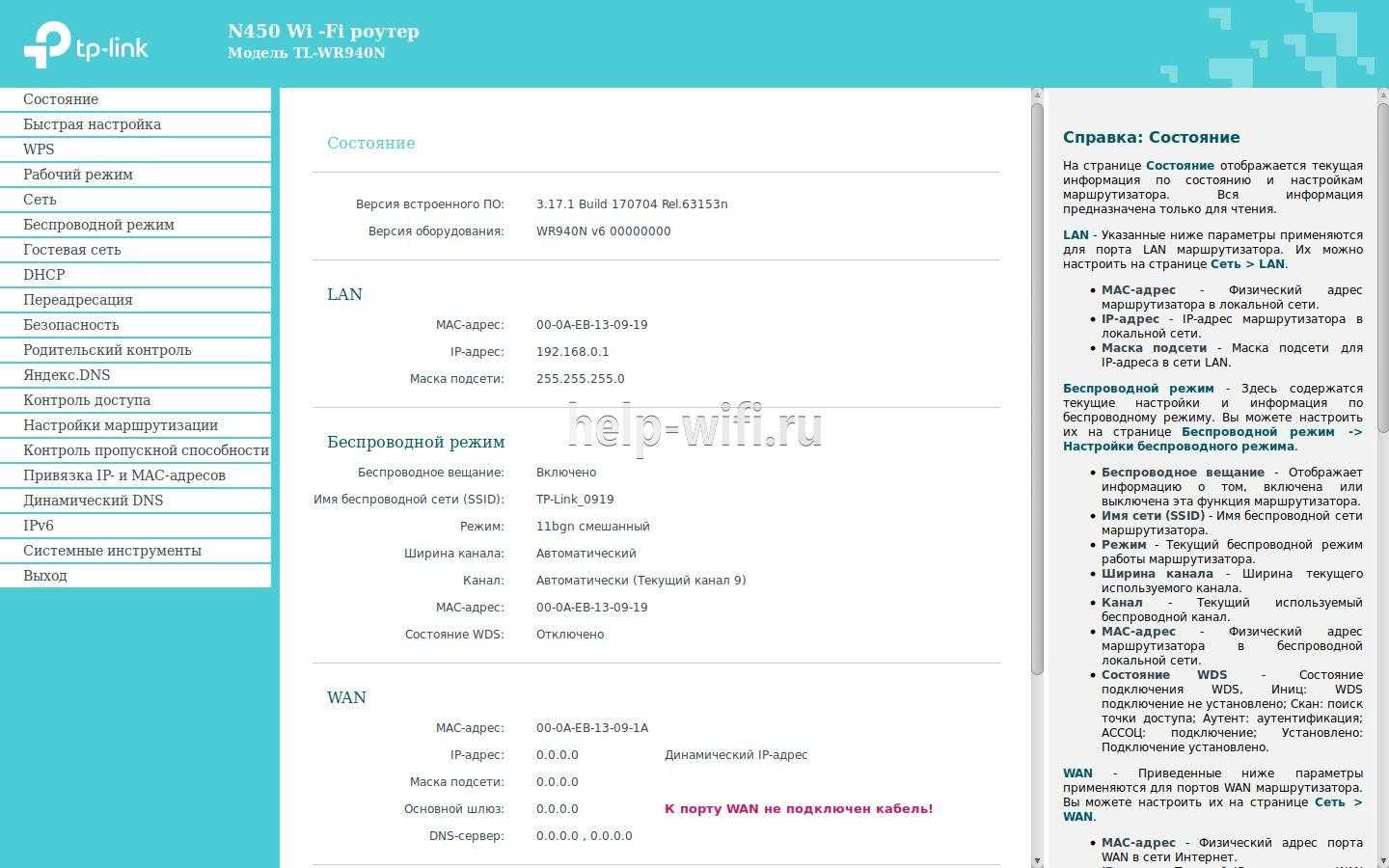
Справа можно почитать, что на странице отображается и за что отвечает каждая настройка. Возврат в меню быстрой настройки — вторая кнопка сверху в левом блоке.
Проброс портов
Если Вы желаете получить доступ из интернета к определенному устройству, серверу в Вашей локальной сети необходимо настроить проброс портов (перенаправление портов). Порты пробрасываются на определенный IP, т.е. сначала необходимо установить статичный IP-адрес устройству. А для этого нужен MAC адрес устройства. Итак.
- Запускаем командную строку
- Набираем команду ipconfig /all
и нажимаем Enter - Нам нужен физический адрес
. Это и есть MAC-адрес сетевого адаптера.
- Заходим в настройки роутера, слева пункт DHCP – > Резервирование адресов (Address Reservation)
- Нажимаем кнопку Добавить новую (Add new)
- Вставляем MAC-адрес
и заполняем IP-адрес - Сохранить
Теперь роутер всегда будет выдавать устройству с данным MAC-ом статичный IP-адрес.
Настраиваем переадресацию портов:
- Слева выбираем раздел Безопасность (Security)
- Подраздел Удаленное управление (Remote Management)
- Установить другой порт
- Сохранить
-
Перезагрузить
роутер
Собственно и проброс портов:
- Слева выбираем раздел Переадресация (Forwarding)
- Нажимаем Добавить (Add new)
- Указываем порты
и указываем IP-адрес
компьютера - Сохранить
Варианты выбора
Если у вас доступ в Интернет по кабелю со скоростью до 100 Мбит/с и вы хотите «раздать» его в пределах небольшой квартиры или одного помещения, вам будет достаточно недорогого роутера, работающего на частоте 2,4 ГГц — конечно, если на этой частоте не «сидит» десяток соседних роутеров.
Если вы кроме WiFi-клиентов собираетесь подключить к Интернету компьютер и ноутбук, выбирайте среди моделей с 2–4 портами LAN.
Если никакой провайдер еще не дотянул Интернет-кабель до вашего дома, для выхода во «всемирную паутину» можно воспользоваться мобильными сетями 3G — они покрывают уже практически все населенные пункты. Потребуется только роутер с выходом в Интернет через 3G или роутер с возможностью подключения USB-модема. Только в последнем случае потребуется купить еще и USB-модем.
Если вы проживаете в зоне покрытия какой-нибудь из сетей 4-го поколения, вы можете подключить все свои гаджеты к Интернету на достаточно высокой скорости при помощи роутера с 4G/LTE беспроводным выходом в интернет или роутера с возможностью подключения 4G USB-модема.
Если 2,4 ГГц сеть в месте установки роутера сильно загружена, выбирайте среди моделей, работающих в диапазоне 5 ГГц.
Если одного роутера для покрытия всей нужной площади недостаточно, или вы хотите иметь возможность в будущем расширить свою сеть, выбирайте среди роутеров с поддержкой MESH.
Если вы хотите, чтобы ваш роутер не только обеспечил максимальную скорость сейчас, но и еще долгое время оставался актуальным, а не устаревал морально, становясь самым «слабым звеном» сети, выбирайте среди моделей с поддержкой WiFi 6.
Источник
Обзор модели
Первая модификация роутера Link TL-WR940N имеет свои технические особенности конструкции. Прибор довольно большой, снабжен тремя несъемными антеннами для передачи сигнала Wi-Fi. Функционал Link TL-WR940N приятно широк. Комплектация маршрутизатора TP-Link включает все необходимое для начала работы:
- само устройство;
- блок питания;
- патч-корд;
- описание;
- диск с программным обеспечением;
- гарантийный талон.
Изменить функциональное назначение кнопок нельзя.
Внешний вид
Крышка с матовой поверхностью. На передней части располагается блок с индикаторами. В центре панели WR940N находится логотип фирмы-производителя. На торцах и внизу корпуса располагаются вентиляционные отверстия. Ножки пластиковые, крепления для стены отсутствуют.
На задней стороне рядом с антеннами находятся:
- вход блока питания;
- выключатель;
- кнопки WPS/сброс и деактивация Wi-Fi;
- порт WAN;
- четыре входа LAN без светодиодных индикаторов.
Индикаторы и разъёмы
Традиционно на верхней крышке расположен ряд индикаторов, а также большие буквы названия бренда. И хоть количество и расположение индикаторов осталось неизменным, создавая новую версию, разработчики переделали схему их работы. Режим мигания больше не поддерживается, индикаторы горят голубым цветом (если подключённые к портам устройства работают и режимы не отключены в веб-интерфейсе), а индикатор WAN получил две возможности:
- в нормальном режиме работы он, как «соседи», горит синим цветом;
- если кабель подключен, но связи с провайдером нет, цвет становится оранжевым.
Естественно, если с кабелем проблемы или он не подключен, не горит вовсе.

Роутер TL-WR940N имеет 8 индикаторов:
- Питание;
- Wi-Fi;
- 4 индикатора по количеству портов для проводного соединения;
- подключение к интернету;
- WPS.
Задняя панель модели тоже стандартна:
После первой антенны:
- Разъем для блока питания;
- Кнопка включения;
- Сброс на заводские установки;
- WPS;
- Синий порт для соединения с провайдером.
После центральной антенны – 4 порта для подсоединения проводных устройств.
Какой усилитель Wi-Fi сигнала выбрать в 2020—2021 году?
Этих устройств на рынке очень много. Я уже не говорю о каких-то китайских репитерах, которых на AliExpress просто тонны. Ниже я покажу несколько моделей репитеров от популярных производителей, которые заслуживают вашего внимания. Это исключительно мое мнение. Вам не обязательно выбирать только из этих устройств.
Чтобы найти лучший репитер Wi-Fi сигнала, это нужно тщательно протестировать абсолютно все устройства, которые есть на рынке. А это практически невозможно. Плюс условия у всех разные, и та модель, которая у меня показывает отличные результаты в плане покрытия и скорости, у вас может работать очень плохо. Ну и как правило, чем дороже усилитель, тем он лучше, быстрее, производительнее. Глупо сравнивать устройство за 15 и 50 долларов.
TP-Link RE305
Популярная модель двухдиапазонного ретранслятора Wi-Fi сигнала. Я уже делал его обзор и писал инструкцию по настройке.
Есть 1 порт Ethernet (до 100 Мбит/с). Скорость беспроводной сети в диапазоне 5 ГГц до 867 Мбит/с. В 2.4 ГГц до 300 Мбит/с. Интересный внешний вид и внешние антенны, которые можно сложить. Есть кнопка для быстрого подключения к маршрутизатору.
Так же есть поддержка OneMesh начиная с аппаратной версии V3 и на прошивках с конца 2019 года. Из минусов: цена и небольшой радиус действия сети в диапазоне 5 ГГц (но это скорее особенность данного диапазона).
Можно посмотреть еще TP-Link RE205 – похожая, но более дешевая модель.
Asus RP-N12
Недорогой усилитель от компании ASUS с поддержкой только одного диапазона 2.4 ГГц. Скорость до 300 Мбит/с. LAN-порт до 100 Мбит/с.
Из минусов: режет скорость примерно в 2 раза (как и все подобные устройства), иногда зависает и его приходится перезагружать.
Каких-то особых проблем с ним не наблюдается.
Xiaomi Mi Wi-Fi Amplifier PRO
Это для любителей техники Xiaomi. Недорогой усилитель с поддержкой только одного диапазона (2.4 ГГц). Две внешние Wi-Fi антенны. Стильный внешний вид.
Могут быть проблемы с настройкой. Приложение MiHome, учетная запись Xiaomi, проблемы с регионом и т. д.
TP-Link TL-WA854RE
Еще одна популярная модель Wi-Fi усилителя от TP-Link. На этот раз уже однодиапазонная (2.4 ГГц, 802.11n). Модель новая, но собрала уже очень много положительных отзывов.
Обратите внимание, что эта модель не оборудована Ethernet-портом
TP-Link AC1200 RE300 (с поддержкой Mesh)
Отличная модель с поддержкой технологии Mesh. При подключении к роутеру из линейки OneMesh создает бесшовную Wi-Fi сеть. Может работать с обычными роутерами. Работает на двух диапазонах.
Ethernet-порт отсутствует. Антенны встроенные в корпус. Есть ночной режим, который отключает индикаторы в заданное время.
Есть много хороших моделей и у других производителей: Tenda, D-Link, Mercusys, Totolink, Zyxel и т. д. Выбор очень большой. Под любые задачи и разный бюджет.
Выводы
- Если есть возможность обойтись без усилителя Wi-Fi сигнала (например, перенести роутер ближе к центру квартиры) – желательно воспользоваться этой возможностью.
- Когда без усилителя никак – рассмотрите вариант создания бесшовной Wi-Fi сети. Особенно если у вас большой частный дом, или огромная квартира. Для этого нужна либо Wi-Fi Mesh система, либо роутер и репитер (или два роутера) с поддержкой технологии Mesh. Может у вас уже очень старый роутер, и вы поменяете его на Mesh систему, или у вас роутер поддерживает технологию Mesh и вы купите репитер, или еще один роутер с поддержкой этой же технологии.
- Если бесшовный Wi-Fi не нужен, или такие расходы не вписываются в ваш бюджет, тогда я рекомендовал бы выбрать обычный, но двухдиапазонный усилитель Wi-Fi сигнала. С ним будет больше шансов добиться более высокой скорости подключения.
- Если двухдиапазонная модель тоже выходит за рамки вашего бюджета – выберите что-то из однодиапазонных. Их сейчас достаточно на рынке, есть с чего выбрать. Можно посмотреть какие-то модели на AliExpress. Просто наберите в поиске «WiFi Repeater». Но будьте готовы к частым обрывам, к сильному падению скорости и трудностям в процессе настройки.
Репитры будут развиваться в сторону технологии Wi-Fi Mesh и конечно же нового стандарта Wi-Fi 6 (802.11ax), так как роутеры с поддержкой этого стандарта уже начинают появляться в продаже. Стандарт 802.11ac (Wi-Fi 5 GHz) так же еще долго будет актуальным. Можете смело выбирать такие репитры в 2020 и 2021 году, как для частного дома, так и для квартиры. А вот устройства с поддержкой одного диапазона 2.4 ГГц (стандарта 802.11n) скорее всего постепенно будут уходить с рынка.
20
Сергей
Полезное и интересное
Какие виды USB-концентраторов бывают
Существует несколько разновидностей USB-хабов, и от того, какой именно тип устройства используется, зависят доступные возможности и общая скорость передачи данных. Концентраторы, не предусматривающие автономного источника питания, делят мощность USB-порта, к которому подключены, между всеми своими разъемами. И если для девайсов с низким потреблением энергии это не критично, то более требовательные устройства смогут заметно просесть по скорости передачи данных.
Ищете компактный USB-хаб с адаптером? Присмотритесь к модели концентратора USB Baseus Multi-Functional Type-C to 4xUSB 2.0 Deep Gray (CAHUB-JZ0G). Устройство предусматривает 4 слота для подключения устройств через порты USB Type-C, USB 2.0 и microUSB. Блок питания идет в комплекте. Компактные размеры и стильный дизайн.
- Пассивные USB-хабы встречаются чаще всего — это очень простой и недорогой вариант концентратора. Функционирование и питание такого устройства полностью обеспечиваются компьютерным портом USB, к которому он подключен, поскольку пассивный USB-хаб не имеет дополнительного источника питания. Минусом такого варианта является то, что он может не обеспечивать достаточной мощности питания для полноценной работы со внешними дисками или другими подобными устройствами. Преимущества пассивных USB-хабов в том, что они простые и удобные в использовании, а еще такие устройства очень маленькие и легкие, поэтому им всегда найдется место в сумке с ноутбуком. Ну и вполне доступная стоимость, конечно же. Цены на пассивные концентраторы USB обычно невысокие.
- Активные USB-хабы, в отличие от предыдущего типа концентраторов, предусматривают собственный адаптер питания. Такие модели удобны тем, что они могут обеспечить максимальную эффективность работы требовательных к качеству и стабильности энергопотребления устройств, подключенных через юсб-порт хаба — без потери скорости передачи данных. Но наличие отдельного блока питания делает такие модели более громоздкими. Кроме того, хабам этого типа для полноценной работы требуется отдельная электророзетка, что тоже не всегда удобно. Цены на активные USB-хабы обычно выше, чем на пассивные, причем некоторые модели не имеют блока питания в базовой комплектации, и в таких случаях его требуется докупать отдельно.
- Гибридные USB-хабы — это популярная разновидность активных концентраторов. По сути, это обычные активные USB-хабы со съемным кабелем питания, которые могут работать в пассивном режиме при отключенном электропитании. Универсальное, удобное и простое решение 2-в-1.
Comfy рекомендует: Многофункциональный хаб USB Satechi Aluminum Type-C Pro Hub Adapter with Ethernet Space Gray (ST-TCPHEM) обеспечит стабильное высокоскоростное подключение к вашему Macbook самых разных устройств — от обыкновенных флешек до карточек microSD и гаджетов, использующих разъемы HDMI. Также поддерживаются интерфейсы USB Type-C, Ethernet, Thunderbolt 3 и USB-A. Всего модель предусматривает 7 разъемов для подключения устройств.
Полезные советы здесь: Почему компьютер не видит флешку?
Чем отличаются USB 2.0, 3.0 и Type-C
Порты USB на ПК могут быть разных типов — USB 2.0, USB 3.0, USB Type-C. Какая между ними разница?
- Стандарт USB 2.0 старше. Он предлагает скорость записи в пределах 480 Мбит/с — это максимальный порог скорости для устройств, подключенных через порты с этим интерфейсом.
- Стандарт USB 3.0 посвежее и, соответственно, пошустрее. Для подключенных к такому порту устройств пределом доступной скорости будет уже более интересная цифра — до 5 Гбит/с. Еще одна особенность стандарта USB 3.0 в увеличенной силе тока: если USB 2.0 работает на 500 мА, то у USB 3.0 этот показатель на уровне 900 мА. Кстати, благодаря этому некоторые устройства, подключенные через хаб USB, не требуют активного электропитания концентратора, поскольку им хватает стандартной для USB 3.0 силы тока. Кстати, существует две основные разновидности этого типа интерфейса. USB 3.1 поддерживает до 10Гбит/с, а USB 3.2 — до 20 Гбит/с.
- Стандарт USB Type-C — это одна самых свежих разновидностей USB 3.1. Максимальная скорость, доступная устройствам, подключенным через такой интерфейс, составляет до 40 Гбит/сек, а мощность — до 100 Вт.
Нужен бюджетный вариант USB-хаба? Присмотритесь к модели Sven HB-012 — очень простой и компактный вариант USB-концентратора с 4 портами USB 2.0 и длинным кабелем. И удлинитель, и разветвитель, и недорого!
Open Source Code voor Programmeerders (GPL)
Houd er rekening mee dat: De producten van TP-Link deels software codes bevatten van derde partijen, inclusief software codes naar de GNU General Public Licence (“GPL“), Versie 1/Versie 2/Versie 3 of GNU Lager General Public License («LGPL»). U kunt de betreffende software voorwaarde gebruiken in lijn met de GPL licentievoorwaarden.
U kunt de betreffende GPL licentievoorwaren hier bekijken, printen en downloaden. U vindt de download van de GPL source codes van de betreffende software in een TP-Link product en meer informatie, inclusief een lijst met TP-Link software voorzien van GPL software codes, onder GPL Code Center.
Для чего нужен USB порт на роутере?
- Для подключения мобильного USB модема
- Для внешнего жесткого диска или флеш накопителя
- Для подключения принтера
Функционал wifi роутера с USB портом отличается от простого маршрутизатора и зависит от производителя и конкретной модели. Более того, с каждой новой прошивкой в нем также появляются новые возможности применения USB порта. Например, поддержка каких-то новых модемов или создание виртуального сервера.
Давайте подробно рассмотрим, зачем нужен USB порт на маршрутизаторах TP-Link, Asus, Zyxel, D-Link и прочих.
USB порт на роутере для 3G/4G модема
Не знаю, кто как, а лично я первый свой роутер с USB портом приобрел на дачу для того, чтобы иметь возможность подключиться к мобильному интернету не только с одного ноутбука, но сразу с нескольких устройств. Первый раз делал я это давно, когда подобрать совместимые между собор маршрутизатор и модем было целой проблемой. Я тогда, поддавшись маркетинговому ходу, выбрал сочетание роутера Zyxel Keenetic 4G и модема Yota, так как в рекламе говорилось, что эти два устройства «созданы друг для друга».
Сейчас я уверен, что можно было поискать и другие варианты, но тогда вникать особо не хотелось и я взял уже готовое решение. Подробно про работу такого тандема я разобрал в статье про выбор и подключение 3G/4G модемов к роутеру.
WiFi роутер с USB портом для подключения внешнего накопителя
Второе, с чем мне пришлось разбираться — подключение к USB порту роутера внешнего накопителя. Сначала это была просто флешка, но «распробовав» этот способ, я стал использовать полноценный жесткий диск. Для чего? Все просто — его можно использовать как сетевое хранилище файлов и иметь к ним доступ по WiFi не только с одного ПК, но и с любого телефона и ТВ приставки.
Это очень удобно — ведь раньше я скачивал те же видосы с компа на флешку, потом вынимал ее, подключал к приставке и тогда уже смотрел их на большом экране телевизора. С настройкой сетевого хранилища эти лишние действия ушли и все необходимые файлы стали видны по беспроводной сети сразу на всех девайсах.
Ваше мнение — WiFi вреден?
Да
22.99%
Нет
77.01%
Проголосовало: 22867
Когда мы подключили накопитель к USB разъему роутера, то возможностей настройки существует несколько:
- Samba-сервер — это просто хранилище файлов для совместного использования, типа как если бы вы расшарили общие папки Windows. Такой сервер будет виден в списке сетевых устройств, на него можно зайти, посмотреть содержимое, сохранить на свой жесткий диск при необходимости.
- FTP-сервер — примерно то же самое, только теперь хранилище будет доступно еще и по IP адресу роутера, например «ftp://192.168.1.1». К FTP серверу при определенных условиях можно организовать и удаленный доступ из интернета. А для подключения использовать не только стандартный проводник Windows, но и более удобную для перемещения файлов отдельную программу FTP-клиент.
- Торрент-клиент — еще одна очень удобная функция, которая присутствует на многих роутерах. Ее суть в том, что вы качаете торрент через встроенный в роутер клиент напрямую на USB накопитель, и он становится доступен сразу всем устройствам в сети — опять же вспоминаем ту запарку, которая была с переносом контента на флешку и переподключениями от компьютера к ТВ.
- DLNA-сервер — эта функция чем-то напоминает Samba или FTP, но отличается тем, что заточена только под воспроизведение медиа-контента. Существуют специальные кроссплатформенные проигрыватели, поддерживающие технологию DLNA, с помощью которых можно легко воспроизвести видео, музыку или фотографии на любой платформе, начиная от Windows и заканчивая Android, iOS и даже Smart TV. Например, в Kodi (XBMC) медиа плеере встроена функция управления с телефона воспроизведением контента на телевизоре, который находится на компьютере — не хило, правда?
Сетевой принтер
Принт-сервер — еще одна классная настройка, с помощью которой к роутеру в USB порт подключается принтер и к нему также организуется общий доступ по wifi с любого устройства. Распечатать документ со смартфона? Без проблем, для этого теперь не надо, как раньше, подключать его к компьютеру и перебрасывать на жесткий диск, либо по электронной почте.
Настройка подключения к Интернету
Без подключения к сети Интернет роутер будет способен обеспечить только локальную сеть.
Поэтому, чтобы обеспечить подключение устройства к глобальной сети, понадобится перейти в раздел меню .
Для этого требуется выбрать соответствующий раздел в горизонтальном меню, расположенном сверху.
Далее станет доступным меню, расположенное слева, в котором понадобится правильно выбрать технологию, которой провайдер обеспечивает соединение.
Эти данные следует уточнить именно у него, если они не указаны в договоре. Этот роутер дает возможность настраивать подключение по таким технологиям:
- Динамический IP;
- Статический IP;
- PPPoE;
- L2TP;
Этого набора достаточно для того, чтобы обеспечить подключение к сетям преимущественного большинства провайдеров.
Кроме того, из договора на подключение к интернету следует почерпнуть данные о том, использует ли ваш провайдер привязку по MAC-адресу.
Если это так, его следует клонировать, используя WEB-интерфейс.
Для этого следует перейти в подраздел .
В нем следует на пункте задать в списке соответствующую провайдеру технологию подключения, а после этого нажать кнопку .
Рис. 3 – Раздел интерфейса «Сеть»
Open Source Code For Programmers (GPL)
Please note: The products of TP-Link partly contain software code developed by third parties, including software code subject to the GNU General Public Licence (“GPL“), Version 1/Version 2/Version 3 or GNU Lesser General Public License («LGPL»). You may use the respective software condition to following the GPL licence terms.
You can review, print and download the respective GPL licence terms here. You receive the GPL source codes of the respective software used in TP-Link products for direct download and further information, including a list of TP-Link software that contain GPL software code under GPL Code Center.
Ваш провайдер использует динамический IP
Если провайдер использует технологию подключения , достаточно выбрать в списке , чтобы появился доступ к глобальной сети.
Это можно проверить, открыв еще одну вкладку в браузере и запустив любимый сайт.
Если все работает, нужно вернуться на вкладку WEB-интерфейса и завершить настройку, нажав на кнопку (Сохранить).
Чтобы примененные параметры сохранились, требуется провести перезапуск устройства. Сделать это можно несколькими путями. Первый способ – использовать WEB-интерфейс.
Для этого требуется зайти в раздел и подраздел , и нажать элемент (Перезагрузка).
После этого в разделе появится прогресс-бар, указывающий на выполнение перезагрузки.
Если такой вариант не устраивает, можно нажать на кнопку , расположенную на задней части корпуса, чтобы произвести перезагрузку, или выключить и включить в сеть снова блок электропитания.
После этого можно переходить к активному использованию Интернета, а при необходимости еще и настроить раздачу другим пользователям и устройствам посредством Wi-Fi.
Рис. 4 – Настройка подключения по типу «Динамический IP»
ДЛЯ ОБНОВЛЕНИЯ
ВАЖНО: Чтобы избежать проблем при обновлении ПО, пожалуйста, прочитайте следующую информацию по процедуре обновления. Проверьте соответствие аппаратной версии и версии ПО. Установка неправильной версии ПО может повредить ваше устройство и аннулировать гарантию
(Обычно V1.x =V1)
Установка неправильной версии ПО может повредить ваше устройство и аннулировать гарантию. (Обычно V1.x =V1)
Проверьте соответствие аппаратной версии и версии ПО. Установка неправильной версии ПО может повредить ваше устройство и аннулировать гарантию. (Обычно V1.x =V1)
НЕ рекомендуется устанавливать версию ПО, не предназначенную для вашего региона. Нажмите здесь для выбора региона и загрузите наиболее актуальную версию ПО.
- НЕ отключайте питание во время процесса обновления, поскольку это может нанести урон маршрутизатору
- НЕ обновляйте ПО маршрутизатора по Wi-Fi, за исключением тех случаев, когда это является единственно возможным способом.
- Рекомендуется, чтобы все пользователи прекратили использовать все интернет-приложения на компьютере или отключили сетевой кабель от клиентских устройств перед обновлением.
Примечание: Конфигурационные файлы могут быть некорректно установлены на новые версии встроенного ПО, требующие сброса на заводские настройки.
Рекомендации по обновлению ПО: Wi-Fi роутер, Wi-Fi роутер с модемом ADSL2+, Усилитель Wi-Fi сигнала
| TL-WR741ND (UN) _V5_150605 | ||
|---|---|---|
| Дата публикации: 2015-11-02 | Язык: Английский | Размер файла: 3.81 MB |
|
| TL-WR741ND_V5_150312 | ||
|---|---|---|
| Дата публикации: 2015-03-12 | Язык: Английский | Размер файла: 3.36 MB |
|
| TL-WR741ND_V5_141113 | ||
|---|---|---|
| Дата публикации: 2015-01-13 | Язык: Английский | Размер файла: 3.51 MB |
|
Выводы и напутствие
Как видите, для модели TP Link TL WR940N настройка практически не отличается от процесса настройки других маршрутизаторов.
Доступно это благодаря простому унифицированному интерфейсу, который дополнен полноценной справочной системой, дающей подсказки к любой выполняемой операции.
При этом плюс в том, что прошивки имеют полностью русифицированную справку.
Стоит также отметить широкий функционал, который обеспечивает устройство. Выше была рассмотрена лишь основная часть настроек – именно тех, что будут полезны всем пользователям.
Но есть еще несколько функций, которые обеспечиваются не всеми провайдерами, к примеру, IPTV.
Рис. 8 – Подраздел «IPTV» с подсказками





























































