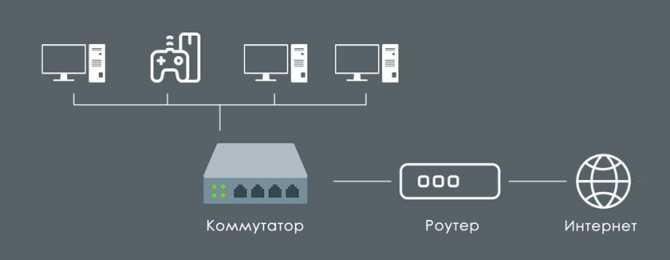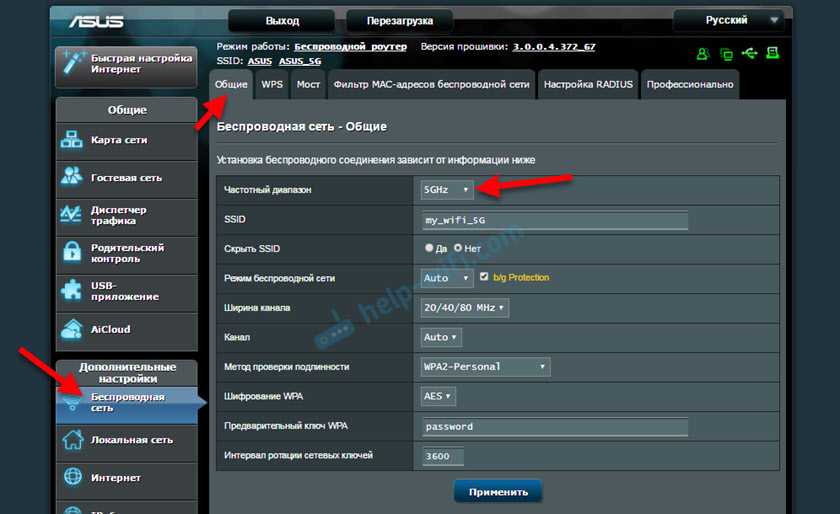Корпус
Тестируемый маршрутизатор, если не углубляться в его аппаратную начинку, выглядит стильно и может занять место не только в небольшой офисной беспроводной инфраструктуре, но и претендовать на кандидата в домашнееиспользование. Габариты и внешний вид этому способствуют.
Корпус выполнен в черной расцветке, используется в основном глянцевое покрытие. Оно маркое, но не требует постоянного ухода за собой — такова специфика пользования роутерами. Верхняя крышка разделена на три секции, между которыми предусмотрены небольшие углубления, скрывающие от прямого взгляда вентиляционные отверстия. В дополнение к ним нижняя крышка плотно усеяна отверстиями с аналогичной функциональностью. Тут же вырезано два крючка для крепления устройства на стену.
На лицевом торце маршрутизатора разместили десять индикаторов работы с салатовой подсветкой и индекс модели. По части разъемов отметим наличие одного порта WAN 10/100/1000 Мбит/с, 4 портов LAN 10/100/1000 Мбит/с и 2 портов USB 2.0 со своими индикаторами.
Рядом с ними на тыльном торце разместились разъем под питание и кнопка его включения/отключения, переключатель вкл./выкл. беспроводной сети, совмещенная кнопка сброса настроек (длинное нажатие) и запуска WPS (короткое нажатие), а также гнезда под антенны.
Стоит детальнее уточнить по индикаторам на видимой части роутера. Они могут показывать: наличие питания, состояние системы, активность беспроводных модулей, используемые LAN-порты и передачу данных по WAN, а также работу WPS.
Популярные производители
Приобрести надежный роутер можно сразу после ценника в 1000 рублей. Такие модели обеспечат приемлемую скорость, базовый функционал. Доплатив еще немного, получаете уже модель известного производителя, гарантирующий высокое качество.
- ASUS — дорогие решения, но подходят для высоконагруженных сетей. Обеспечивают стабильный доступ в сеть Интернет.
- TP-LINK — уверенно лидирует в среднеценовой категории. Буквально 10 лет назад у всех были роутеры от TP-LINK.
- D-Link — один из лидеров IT-рынка из Тайваня. Предлагает качественные решения.
- Xiaomi — стремительно ворвавшийся лидер в бюджетном сегменте, уверенно занимает лидирующие позиции. Практически идеальное сочетание цена/качество.
- Keenetic — подразделение легендарного Zyxel, созданное специально для Восточной Европы. Предлагает отменные роутеры и поддержку пользователя.
Топ лучших роутеров Wi-Fi для офиса
Asus RT-AC88U: маршрутизатор премиум класса
Модель позиционируется в рекламной компании как устройство для комфортного доступа к онлайн-играм, однако оплатить ее стоимость будет способен не каждый геймер. Из-за цены точка доступа станет хорошим приобретением для больших офисов, так как она может поддерживать одновременную работу большого количества подключенных устройств и обеспечивает бесперебойный доступ к интернету: к ней можно подсоединить линии двух провайдеров, которые будут работать параллельно.
Достоинства модели:
- Стабильная и мощная передача сигнала беспроводной сети направленного действия;
- Богатая по возможностям и отлично продуманная встроенная программная прошивка. Она позволит контролировать трафик, выбирать приоритеты при передаче данный и настроить разные типы внутрисетевых подключений;
- Аппаратная начинка гарантирует стабильную работу в сети при одновременном подключении нескольких десятков пользователей.
Недостатки:
Цена.
Synology RT2600AC: надежная передача данных с высоким уровнем безопасности
Маршрутизатор от компании Synology станет настоящей находкой для администраторов сетей небольших офисов. Он передает беспроводной сигнал в двух диапазонах, работает без сбоев при постоянном подключении к нему большого количества устройств внутренней сети и дает возможность гибкой и точечной программной настройки. Также в нем предусмотрен механизм аппаратного ускорения передачи данных.
Система Smart WAN обеспечит постоянный доступ к глобальной сети от двух провайдеров, а функция Smart Connect решит вопрос с подключением модулей беспроводной связи, работающих в разных диапазонах – 2.4 и 5 Гц: они смогут работать одновременно, не мешая друг другу.
Достоинства модели:
- Расширенные программные настройки: фильтрация и контроль трафика, можно просматривать какой контент закачивался и с какого устройства, блокировать доступ к отдельным сайтам на постоянной основе или на определенное время, урезать или увеличивать скорость трафика при открытии страниц или приложений из интернета;
- Высокая аппаратная производительность, обеспечиваемая мощным процессором и большим объемом собственной оперативной памяти;
- Упрощенное управление доступом и управление.
Недостатки:
Высокая цена.
Netgear Orbi RBK50 WiFi System: беспроводной маршрутизатор для больших помещений

Смена зоны ответственности устройств при перемещениях пользователя происходит гладко и без сбоев. Наличие шести встроенных внутрь корпуса антенн позволит получать устойчивый сигнал даже в помещениях с большим количеством внутренних перегородок.
Достоинства модели:
- Огромный радиус покрытия Wi-Fi сети;
- Надежная и стабильная передача сигнала;
- Стильный дизайн;
Недостатки:
- Возможны сбои при одновременном включении в сеть большого количества пользователей;
- Высокая цена.
Если вы собираетесь использовать для этого роутер, важен мощный процессор.
ЦП с большим количеством ядер (трехъядерный или четырехъядерный) и высокой скоростью (более 1.4 ГГц) необходим, если мы собираемся использовать определенные аспекты маршрутизатора, в противном случае с двухъядерным маршрутизатором на 1 ГГц это подробнее Этого достаточно для достижения высоких скоростей в LAN, WAN, а также Wi-Fi.
Производительность USB 3.0
Если вы хотите достичь высокой скорости передачи данных при чтении и записи с помощью портов USB 3.0, которые встроены в ваш маршрутизатор, необходим быстрый процессор. Именно в этом аспекте мы больше всего заметим разницу в производительности одного процессора с другим. Если мы используем медленный процессор, процессор будет на 100%, и он не будет отдавать больше себя, когда мы передаем данные через Samba, FTP или когда мы используем медиа-сервер DLNA.
Чтобы вы могли понять, насколько это важно, мы собираемся сравнить скорость чтения и записи с новым маршрутизатором (RT-AX86U) с четырехъядерным процессором 1.8 ГГц и старым RT-AC68U, который у нас есть. анализируется в этой статье
Samba на порт USB 3.0
- RT-AX86U: 150 МБ / с при чтении и 144 МБ / с при записи
- RT-AC68U: 50 МБ / с при чтении и 40 МБ / с при записи
FTP в порт USB 3.0
- RT-AX86U: 150.5 МБ / с при чтении и 140 МБ / с при записи
- RT-AC68U: 45 МБ / с при чтении и 40 МБ / с при записи
Как видите, мы можем утроить скорость, если у нас будет быстрый процессор.
Производительность при использовании VPN
Домашние маршрутизаторы обычно включают VPN сервер, тип OpenVPN или тип IPsec, а в некоторых случаях даже включает оба сервера VPN. У них также могут быть VPN-клиенты для перенаправления всего интернет-трафика на удаленный VPN-сервер, а оттуда выходить в Интернет. Последнее позволяет избежать возможных региональных блокад.
Как вы видели ранее, новые процессоры включают аппаратное ускорение IPsec, что позволяет нам достичь более высоких скоростей загрузки и выгрузки, в дополнение к тому, что ЦП нашего маршрутизатора не будет постоянно использовать 100%, что предотвращает или затрудняет выполнение остальных задач. Если вы используете OpenVPN, это ускорение недоступно, но вы также заметите значительное улучшение производительности VPN.
Если мы сравним RT-AX88U (наш основной маршрутизатор) и RT-AC68U, то производительность VPN в первом случае будет значительно лучше. RT-AX88U способен обеспечить скорость загрузки 80 Мбит / с и отдачу 160 Мбит / с. В случае второго скорость примерно 25-35 Мбит / с. Эти значения зависят от типа симметричного шифрования и настроек сервера OpenVPN.
Производительность LAN-WAN (с отключенным аппаратным NAT)
В настоящее время все маршрутизаторы имеют ускорение NAT, чтобы иметь максимально возможную скорость в тестах LAN-WAN и WAN-LAN, таким образом, мы можем получить реальную скорость до 900 Мбит / с без каких-либо проблем и без значительного увеличения использования процессора, потому что это делается на уровне аппаратного ускорения. Если мы отключим аппаратное ускорение NAT, тогда мы заметим, что загрузка ЦП увеличится, когда мы выполняем тесты скорости, загрузку на максимум линии и другое интенсивное использование Интернета.
Если по какой-то странной причине вы отключите аппаратное ускорение NAT, вы заметите большую разницу в производительности, если у вашего маршрутизатора медленный процессор. С медленными процессорами вполне возможно, что скорость Интернета не превысит 500 Мбит / с, однако с быстрыми процессорами вы достигнете скорости выше 800 Мбит / с, но помните: у вас будет высокая загрузка ЦП, потому что управление трафиком осуществляется на программном уровне, а не с помощью оборудование.
Другое использование, где важен ЦП
Если у вашего роутера есть ограничитель полосы пропускания , чтобы QoS для определения приоритетов устройств в локальной сети для уменьшения задержки в играх, система безопасности который отвечает за защиту компьютеров в локальной сети, анализируя обменный трафик для обнаружения угроз, и даже анализатор трафика и другого программного обеспечения, которое может иметь встроенное ПО и которое влияет на передаваемый трафик, важно также иметь мощный процессор. В этих случаях, когда мы активируем функции в его прошивке, мощный процессор в нашем маршрутизаторе становится все более необходимым, потому что в противном случае при высокой скорости Интернета у нас будет узкое место
В этих случаях, когда мы активируем функции в его прошивке, мощный процессор в нашем маршрутизаторе становится все более необходимым, потому что в противном случае при высокой скорости Интернета у нас будет узкое место.
Индикация
На каждом и портов WAN и LAN есть два светодиода, которые могут показывать есть ли линк (link) – подключено ли ответное устройство, скорость соединения, обычно:
- Зеленый – 1 Гбит/с
- Желтый – 100 Мбит/с
- Не горит – 10 Мбит/с
Во время обмена данными индикаторы могут мигать.
На некоторых устройствах может вообще отсутствовать желтый светодиод. Может быть устроено так, что один индикатор горит зеленым только в случае подключения 1 Гбит/с, а индикатор справа загорается в момент передачи пакета данных.
Помимо индикаторов на разъеме, очень часто делают индикаторы и на корпусе, для WAN обычно он изображается в виде планеты, для LAN изображается в виде компьютера. Если все хорошо – он горит или мигает зеленым цветом.
Если у вас широкополосное подключение, которое обеспечивается кабельным модемом, и вы хотите использовать TD-W 8960N только как беспроводной маршрутизатор, то вы можете настроить порты LAN так, что они будут работать как порты WAN. Для этого следуйте указанным ниже инструкциям.
В указанной ниже конфигурации берем для примера портLAN Номер 1.
Часть 1 Настройте физическое соединение и войдите в страницу устройства TD-W8960N .
Шаг 1 Соедините ваш компьютер с портом номер 2/3/4 и включите TD-W 8960N .
Шаг 2 Откройте веб-браузер на вашем компьютере и введите в адресной строке IP-адрес TD-W8960N (по умолчанию 192.168.1.1). Нажмите Enter .
Шаг 3 Введите имя пользователя и пароль на странице авторизации, по умолчанию и то и другое – admin, нажмите ОК для входа на страницу управления.
Часть 2 Включить виртуальные порты на странице устройства TD-W 8960N.
Шаг 4 Нажмите Advanced Setup (Дополнительные настройки) -> LAN Ports (Порты LAN). Поставьте галочку в поле Enable virtual ports (Включить виртуальные порты) в LAN (1-4), нажмите Save / Apply (сохранить/применить).
Часть 3 Настройка интерфейса ETH WAN
Шаг 5 Нажмите Advanced Setup (Дополнительные настройки) -> Layer 2 Interface (Интерфейс уровня 2) -> ETH Interface (ЕTH интерфейс), нажмите Add (Добавить).
Выберите ETH Port (порт ETH ) — eth 0.5/ LAN 1, поставьте галочку Default Mode (Режим по умолчанию), нажмите Apply / Save (Применить/Сохранить).
Часть 4 Настройка сервиса WAN .
Шаг 6 Нажмите Advanced Setup (Дополнительные настройки) -> WAN Service (Сервис WAN), затем Remove (Удалить) все указанные ниже интерфейсы.
Нажмите Add (Добавить)
Нажмите Next (Далее).
Поставьте галочку в поле IP over Ethernet (IP-адрес через Ethernet) и нажмите Next (Далее).
Примечание: Данный режим означает, что порт LAN устройства TD-W 8960N получит динамический IP-адрес через кабельный модем или иное соединение.
Нажмите Next (Далее).
Поставьте галочку в поле Enable NAT (Включить NAT ), нажмите Next (Далее).
Нажмите все время Next (Далее), а затем Apply/Save (Применить/Сохранить)
Часть 5 Клонирование MAC-адреса и перезагрузка.
Если вы хотите настроить TD — W8960N таким образом, чтобы он работал с кабельным модемом, удостоверьтесь, что вы используете тот самый компьютер, который был соединен с вашим кабельным модемом. Это необходимо, поскольку некоторые поставщики Интернет-услуг рагистрируют МАС-адрес вашего компьютера, таким образом надо клонировать МАС-адрес с вашего компьютера на TD-W8960N .
Шаг 7 Нажмите Advanced Setup (Дополнительные настройки) -> MAC Clone (Клонирование МАС-адреса), выберите eth 0.5 и нажмите Clone (Клонировать).
Нажмите Apply / Save (Применить/Сохранить).
Шаг 8 Нажмите Management (Управление) -> Reboot (Перезагрузка), затем нажмите кнопку Reboot (Перезагрузка).
Часть 6 Настройте физическое соединение между кабельным модемом и TD — W 8960 N .
Шаг 9 Соедините кабельный модем с портом Номер 1 и включите его.
Шаг 10 Нажмите Device Info (Информация об устройстве) -> WAN, если вы видите, что TD- W8960N уже имеет IP -адрес, полученный от вашего модема, это означает, что настройка успешно завершена, и у вас есть доступ к сети Интернет.
Информация о WAN
- https://wifigid.ru/besprovodnye-tehnologii/wan
- https://naseti.com/o-routerah/wan-i-lan.html
- https://www.tp-link.com/ru/support/faq/344/
Настройка PPTP
Настраиваем подключение PPTP на роутере Tp-Link TL-WDR3600.
- Заходим во вкладку в меню “Сеть“, после “WAN“.
- Где “Тип подключения WAN:” выберем “PPTP/PPTP Россия“, внизу укажите имя пользователя (в строке “Имя пользователя:“), пароль напишите (в строку “Пароль:“). Теперь нужно ввести ip-адрес сервера (в строке “IP-адрес/Имя сервера:“). Все эти данные должен вам предоставить провайдер, то есть те у кого вы заказали услугу интернет. Проверьте ваш договор с провайдером, эти данные там должны быть. Если их нет, то свяжитесь с ним, например, по телефону и спросите про них.
- После того как вы занесли все данные в поля, нажмите на кружок рядом с “Подключить автоматически” ( Это позволит установить постоянное подключение к интернету, но если у вас тариф с ограниченным трафиком, то лучше поставить отметку напротив “Подключить по требованию“, тогда интернет будет работать только во время его использования ).
- В самом конце нажимаем на кнопку “Сохранить“.
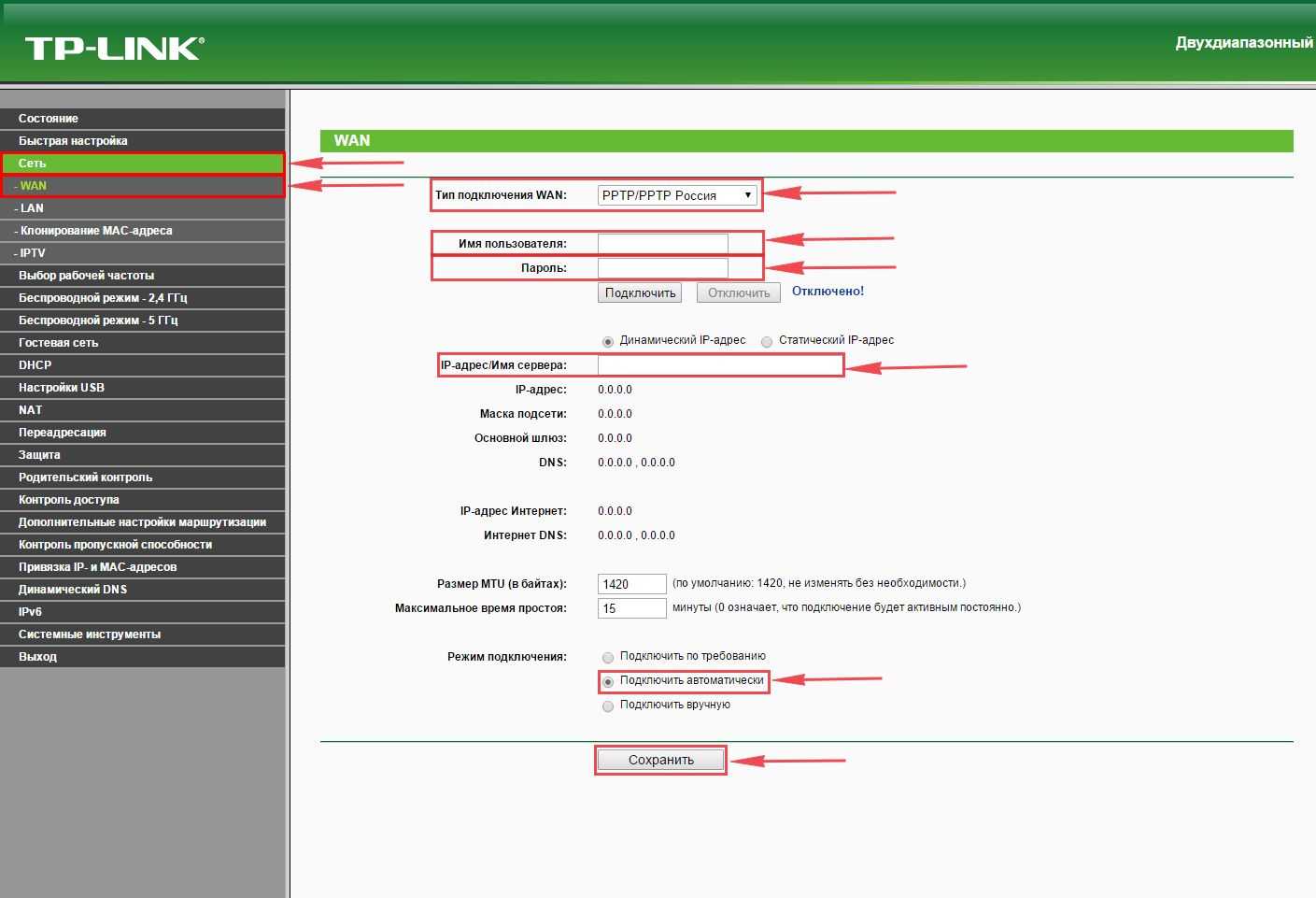
Лучший роутер для дома
Выбираем лучший роутер для дома исходя из следующих факторов:
- Мощный устойчивый сигнал;
- Поддержка до 64 устройств;
- Стабильная скорость во всех диапазонах Wi-Fi.

Keenetic Giga (KN-1010)
Прочитав множество отзывов и сравнив топовые модели от именитых разработчиков делаем вывод, на сегодня это Keenetic Giga (KN-1010). При ценнике в 8 190 ₽ выдаёт массу возможностей пользователям.
Работает одновременно в двух диапазонах 2.4 / 5 ГГц. Установка простая, справится даже неопытный пользователь ПК. Можно настроить скачивание файлов на внешний жёсткий диск через торрент-клиент. Для загородного дома хороший выбор это Keenetic Giga (KN-1010).
Характеристики:
- Wi-Fi: 802.11a/b/g/n/ac;
- Скорость: до 1267 МБ/с;
- 4xLAN порта;
- Поддержка 4G-модема и vpn
- скорость порта 1000 МБ/с;
- принт-сервер: USB.
На что обратить внимание при покупке
- WAN-порт: Ethernet или ADSL, в зависимости от метода подключения сети провайдера;
- Ethernet (LAN): проводное соединение через коннектор RJ-45, обеспечивает лучшую скорость и стабильную передачу данных. Устаревшая скорость 100 Мбит/с и актуальная 1 Гбит/с.
- Wi-Fi: отличаются скоростью обмена данными в зависимости от стандарта. Лучший роутер для дома обязан поддерживать — Wi-Fi 5 (802.11ac) или Wi-Fi 6 (802.11ax).

Типы портов на роутере
В итоге Вай-Фай роутер должен обеспечивать стабильную передачу данных для всех устройств в квартире или доме. Далее рассмотрим какой роутер лучше в нашем рейтинге 2020 года.
Как увеличить количество LAN портов с помощью коммутатора?
Нужно выбрать и купить коммутатор, по кабелю подключить его к роутеру или Mesh системе, включить питание и уже к коммутатору подключить необходимые устройства, для которых на роутере не хватало портов. Настраивать ничего не нужно. Только подключить.
Чтобы было понятно о чем идет речь, сразу показываю схему, как это все работает.
Коммутатор работает просто как разветвитель (хаб) . Передает данные полученные от роутера на подключенные к нему устройства и обратно.
Я купил самый обычный, дешевый коммутатор TP-Link TL-SF1005D (стоимость 7 долларов) . Выглядит он вот так:
Чтобы увеличить количество портов на Mesh системе достаточно подключить питание к коммутатору и соединить его с Mesh системой с помощью сетевого кабеля (на коммутаторе в любой порт) . После чего свободные порты на коммутаторе можно использовать для подключения других устройств.
С роутером или модемом все работает точно так же. Соединяем свитч с роутером с помощью сетевого кабеля и готово.
В моем случае коммутатор на 5 портов. В роутере (который я взял для примера) 2 LAN-порта. Для соединения минус один порт на роутере и свитче. В итоге получаем один свободный порт на роутере и четыре на коммутаторе.
Рекомендации по выбору коммутатора:
- Управляемый или неуправляемый? Чтобы добавить LAN портов на роутере или Mesh системе выбирайте неуправляемый коммутатор. В управляемом в данном случае нет никакого смысла. К тому же они намного дороже.
- Количество Ethernet портов. Здесь смотрите, сколько устройств вам нужно подключить. Есть разные модели. Самые популярные на 5, 8, 10, 16 портов. Не забывайте, что 1 порт на коммутаторе и роутер будет использоваться для соединения эти устройств.
- Скорость портов. Более дешевые модели поддерживают скорость Fast Ethernet (10/100 Мбит/с), более дорогие Gigabit Ethernet (10/100/1000 Мбит/с). Если у вас роутер с гигабитными портами и вы планируете подключать устройства на скорости до 1 Гбит/с, то вам нужен коммутатор с гигабитными портами.
Это три основных момента, по которым вы можете ориентироваться при выборе коммутатора.
Заключение
В заключении давайте выделим сильные и слабые стороны TP-Link TL-WDR3600.
Достоинства:
- одновременная поддержка частотных диапазонов 2,4 ГГц и 5 ГГц;
- стильный дизайн;
- гигабитные сетевые порты;
- производительный;
- аппаратный NAT;
- два USB порта для подключения внешних накопителей и принтеров;
- в последней прошивке есть русский Web интерфейс, поддержка IPTV и IPv6;
- поддержка альтернативной прошивки OpenWRT.
- приемлемая цена для такой аппаратной начинки.
Недостатки:
- громоздкий;
- маркий глянцевый корпус;
- родные антенны 3dBi плохо пробивают толстые стены, но их можно заменить на более мощные;
- нет поддержки 3G USB модемов.
Как видите, мощная аппаратная начинка и приемлемая цена полностью перекрывают все недостатки роутера. Для стабильной и быстрой работы рекомендуем сразу после покупки роутера, прошить его последней прошивкой с сайта производителя. TP-Link TL-WDR3600 можно по праву назвать мощной золотой серединой между дешевыми роутерами и дорогими производительными роутерами.