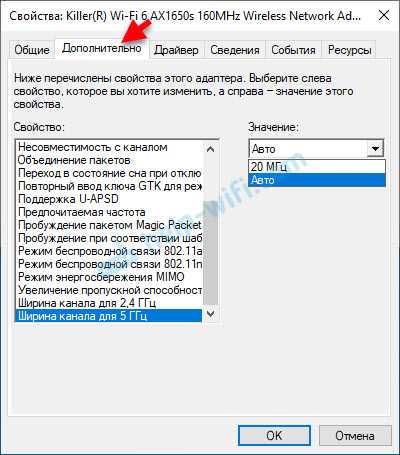b/g/n/ac в настройках роутера. Какой режим выбрать и как поменять?
Как правило, по умолчанию стоит автоматический режим. 802.11b/g/n mixed, или 802.11n/ac mixed (смешанный). Это сделано для обеспечения максимальной совместимости. Чтобы к маршрутизатору можно было подключить как очень старое, так и новое устройство.
Я не тестировал, но не раз слышал и читал, что установка режима 802.11n (Only n) для диапазона 2.4 ГГц, разумеется, позволяет прилично увеличить скорость Wi-Fi. И скорее всего так и есть. Поэтому, если у вас нет старых устройств, у которых нет поддержки 802.11n, то рекомендую поставить именно этот стандарт работы беспроводной сети. Если есть такая возможность в настройках вашего маршрутизатора.
А для диапазона 5 ГГц я все таки оставил бы смешанный режим n/ac.
Вы всегда можете протестировать. Замеряем скорость интернета на устройствах в смешанном режиме, затем выставляем «Только 802.11ac», или «Только 802.11n» и снова замеряем скорость. Всегда сохраняйте настройки и перезагружайте маршрутизатор. Ну и не забывайте, какие настройки вы меняли. Чтобы в случае проблемы с подключением устройств можно было вернуть все обратно.
Смена режима Wi-Fi (mode) на роутере TP-Link
В настройках маршрутизатора TP-Link перейдите в раздел «Беспроводной режим» (Wireless) – «Настройки беспроводного режима».
Пункт пеню: «Режим», или «Mode» в зависимости от языка панели управления.
Если у вас двухдиапазонный маршрутизатор TP-Link, то для смены режима работы диапазона 5 GHz перейдите в соответствующий раздел.
И новая панель управления:
Я уже давно заметил, что на TP-Link в зависимости от модели и прошивки могут быт разные настройки режима беспроводной сети. Иногда, например, нет варианта «11n only». А есть только «11bg mixed», или «11bgn mixed». Что не очень удобно, так как нет возможности выставить работу в определенном режиме для увеличения скорости.
Режим беспроводной сети на роутере ASUS
Зайти в настройки роутера ASUS можно по адресу 192.168.1.1. Дальше открываем раздел «Беспроводная сеть». На этой странице находится нужная нам настройка.
На моем ASUS RT-N18U есть три варианта:
- «Авто» – это b/g/n. Максимальная совместимость.
- «N Onle» – работа только в режиме n, максимальная производительность. Без поддержки устаревших устройств.
- «Legacy» – это когда устройства могут подключаться по b/g/n, но скорость стандартf 802.11n будет ограничена в 54 Мбит/с. Не советую ставить этот вариант.
Точно так же меняем настройки для другого диапазона. Выбрав в меню «Частотный диапазон» — «5GHz». Но там я советую оставить «Авто».
Смена стандарта Wi-Fi сети на ZyXEL Keenetic
Откройте настройки роутера ZyXEL и снизу перейдите в раздел «Wi-Fi сеть». Там увидите выпадающее меню «Стандарт».
Не забудьте нажать на кнопку «Применить» после смены параметров и выполнить перезагрузку устройства.
Беспроводной режим на D-link
Открываем панель управления маршрутизатора D-link по адресу 192.168.1.1 (подробнее в этой статье), или смотрите как зайти в настройки роутера D-Link.
Так как у них есть много версий веб-интерфейса, то рассмотрим несколько из них. Если в вашем случае светлый веб-интерфейс как на скриншоте ниже, то откройте раздел «Wi-Fi». Там будет пункт «Беспроводной режим» с четырьмя вариантами: 802.11 B/G/N mixed, и отдельно N/B/G.
Или так:
Или даже так:
Настройка «802.11 Mode».
Диапазон радиочастот на роутере Netis
Откройте страницу с настройками в браузере по адресу http://netis.cc. Затем перейдите в раздел «Беспроводной режим».
Там будет меню «Диапаз. радиочастот». В нем можно сменить стандарт Wi-Fi сети. По умолчанию установлено «802.11 b+g+n».
Ничего сложного. Только настройки не забудьте сохранить.
Настройка сетевого режима Wi-Fi на роутере Tenda
Настройки находятся в разделе «Беспроводной режим» – «Основные настройки WIFI».
Пункт «Сетевой режим».
Можно поставить как смешанный режим (11b/g/n), так и отдельно. Например, только 11n.
Если у вас другой маршрутизатор, или настройки
Дать конкретные инструкции для всех устройств и версий программного обеспечения просто невозможно. Поэтому, если вам нужно сменить стандарт беспроводной сети, и вы не нашли своего устройства выше в статье, то смотрите настройки в разделе с названием «Беспроводная сеть», «WiFi», «Wireless».
126
Сергей
Настройка Wi-Fi сетей, Полезное и интересное
Как можно получить Wi-Fi 6
Чтобы начать использовать Wi-Fi 6, вам нужно в первую очередь обновить роутер (если делали это давно). Убедитесь, что вы выбрали маршрутизатор, совместимый с Wi-Fi 6 (их список будет ниже). Правда, если вы покупали роутер в последние пару лет и выбирали не самую дешевую модель, с большой долей вероятности он будет совместим с Wi-Fi 6.
Следующим шагом вам потребуются новые устройства для подключения к нему, которые также поддерживают новый стандарт. Сюда входят ноутбуки, настольные компьютеры, смартфоны и другие устройства, но их новизна не гарантирует наличия в них Wi-Fi 6, хотя их тоже достаточно много.
Как вы поняли, Wi-Fi 6 не получается с обновлением программного обеспечения. Единственный способ воспользоваться им — купить новое оборудование.
Если у вас не самое новое оборудование, то для использования Wi-Fi 6 скорее всего придется его обновить.
Почему Wi-Fi 6 так называется
Схема именования новых версий Wi-Fi до недавнего времени была довольно запутанной. По сути нам предлагали 802.11n, 802.11ac и другие наименования, в которых мало кто разбирался, но маркетологи наконец-то победили в своей войне за упрощение.
Теперь нам не надо обращать внимание на буквы в конце, так как недавно Wi-Fi Alliance решил изменить это и привести наименования поколений к простым номерам версий. В итоге мы получили что-то вроде мобильных сетей, где мы видим всем понятные 1G, 2G, 3G, 4G, 5G и т
д. То, что мы называем 802.11ac, было преобразовано в Wi-Fi 5. И теперь следующее поколение, которое собирались называть 802.11ax, просто получит название Wi-Fi 6. Тот случай, когда действительно хочется сказать спасибо!
Согласитесь, что Wi-Fi 6 проще и понятнее, чем 802.11ax?
Как найти драйвер для неизвестного Wi-Fi адаптера 802.11n WLAN?
Подключил я свой китайский USB адаптер EDUP к компьютеру с Windows 7, и конечно же увидел сообщение «Программное обеспечении для устройства не было установлено». 802.11n WLAN – Не удалось найти драйвер. Такое может быть даже в Windows 10. Не всегда десятка автоматически устанавливает программное обеспечение.
Решение проблемы – поиск драйвера по «ИД оборудования». Сейчас все подробно покажу. Если в комплекте с WLAN приемником был диск, то можете попробовать установить ПО оттуда. Если нет – следуйте инструкции.
Сразу отвечу на популярный вопрос: «как мне скачать драйвер, если интернета на компьютере нет? Адаптер еще не работает, к интернету подключится не могу». Это понятно, и мне кажется, что здесь без вариантов. Либо подключить компьютер к интернету по кабелю и настроить беспроводной адаптер, либо скачать необходимые драйвера на другом компьютере. Иначе никак.
Заходим в диспетчере устройств. Открыть его можно разными способами. Через поиск, через «Свойства» в «Мой компьютер», или командой devmgmt.msc, которую нужно ввести в окно «Выполнить», которое в свою очередь можно открыть нажав сочетание клавиш Win + R.
Там в разделе «Другие устройства» должно быть неизвестное устройство «802.11 n WLAN» с желтым восклицательным знаком. Это наш адаптер. Нужно узнать «ИД оборудования». Для этого откройте его «Свойства».
Дальше переходим на вкладку «Сведения», из списка выбираем «ИД оборудования» и копируем первую строчку. Если будете искать драйвер на другом компьютере, то можно сохранить ее в текстовый документ.
Открываем сайт https://drp.su/ru/catalog
Необходимо вставить скопированную строчку в поле поиска. Так же скорее всего понадобится ее укоротить.
Запускаем поиск нажав на Ентер, или кнопку «Найти».
Если мы все сделали правильно, и на сайте есть информация об устройстве, драйвер для которого мы ищем, то появится информация о нашем устройстве с возможностью скачать драйвер
Обратите внимание, что можно выбрать версию драйвера и операционную систему Windows, которая установлена на нашем компьютерt (для которого нужен драйвер)
Мой случай: скачал первый драйвер – не удалось установить (скорее всего потому, что он был для Windows 8). Скачал второй – все получилось. Выводы: если с первого раза не получилось, пробуйте скачать другой.
Чтобы скачать драйвер на компьютер, нужно нажать на кнопку «Скачать .zip».
Сохраняем архива на компьютер. Дальше извлекаем файлы и папки из архива. Для интереса можете открыть папку. Посмотреть что там. Как видите, в моем случае, в корне папки драйвера для Windows 7. И есть еще папка с драйверами для Windows XP.
Если есть файл Setup.exe, то можно попытаться установить драйвер запустив этот файл. Если нет – сейчас покажу что делать.
Устанавливаем драйвер для 802.11n WLAN Adapter с папки
Снова заходим в диспетчер устройств. Нажимаем правой кнопкой мыши на «802.11n WLAN» и выбираем «Обновить драйверы».
Нажимаем на «Выполнить поиск драйверов на этом компьютере».
Выбираем папку с драйвером и нажимаем «Далее».
Если все хорошо, то пойдет процесс установки ПО и появится сообщение, что закончена установка драйвера для устройства 802.11n USB Wireless LAN Card.
В диспетчере устройств появился наш китайский USB Wi-Fi адаптер.
Wi-Fi на моем компьютере сразу заработал. Появилась иконка Wi-Fi сети со списком доступных для подключения беспроводных сетей.
Вот и все, процесс установки и настройки завершен. Очень надеюсь, что у вас все получилось.
Дополнительная информация
Если после подключения адаптера в USB порт компьютера нет вообще никакой реакции (нет сообщения, самого устройства в диспетчере устройств, звукового сигнала), то попробуйте подключить в другой порт. Без удлинителя (если он у вас есть). Так же проверьте сам адаптер на другом компьютере. Может он просто нерабочий.
Часто бывает, что вроде все подлечено, драйвер установлен, но компьютер не видит Wi-Fi сети. И красный крестик возле иконки беспроводной сети. Судя по собственному опыту, проблема в том, что на вашем ПК отключена служба автонастройки WLAN. Нужно ее просто запустить по этой инструкции. Или сам адаптер не может поймать Wi-Fi сети. Возможно, антенна плохо прикручена (если она есть), или нужно поднять его выше. Для этого можете использовать USB удлинитель.
Рекомендую сразу запретить отключение питания беспроводного сетевого адаптера. Так как из-за этого так же может быть много разных проблем. Особенно после выход компьютера из режима сна. Подробнее читайте здесь: настройка электропитания адаптера беспроводной сети.
Жду ваших комментариев с вопросами и советами.
324
Сергей
Настройка Wi-Fi на компьютере (ноутбуке)
Зависит ли скорость интернета от роутера

Бывает ли такое, что роутер режет скорость интернета? Да, так как весь трафик, который через него проходит, обрабатывается встроенным CPU. И его производительность прямо влияет на итоговую пропускную способность сети.
Так же на скорость влияет и количество антенн: в стандарте 802.11n (самый распространенный для сетей на частоте 2,4 ГГц) каждая способна обеспечить скорость до 72 Мбит/с в теории (на практике – до 50 Мбит/с).
Поэтому на маршрутизаторе всего с одной антенной получить по Wi-Fi 100 Мбит/с попросту невозможно.
Ответы на популярные вопросы о Wi-Fi 802.11ax
Увеличится ли покрытие Wi-Fi после перехода на стандарт 802.11ax?
Нет, покрытие сети (радиус действия) не увеличится. Этот стандарт работает на том же диапазоне 2.4 ГГц и 5 ГГц. Радиус действия больше зависит от мощности передатчика, который установлен в роутере. Ну и от антенн. А вообще, мощность всех роутеров примерно одинаковая, так как она ограничена законодательством определенной странны.
Покупать ли роутер с поддержкой Wi-Fi 6 в 2020 году?
В статье с рекомендациями по выбору роутера в 2020 году я не рекомендовал пока покупать эти роутеры. Почему? Стандарт очень новый. В сети есть информация, что окончательное утверждение стандарта Wi-Fi 6 запланировано на середину 2020 года. Роутеры, которые уже есть в продаже могут оказаться «сырыми». Я бы подождал до начала 2021 года и там уже смотрел, какие варианты есть на рынке и что можно приобрести. Да и цены на это оборудование должны немного снизиться.
Но если очень хочется и у вас есть устройства с поддержкой 802.11ax – покупайте.
Совместим ли роутер с Wi-Fi 6 со старыми устройствами?
Да, полная обратная совместимость. К новому роутеру который поддерживает стандарт 802.11ax вы сможете подключить даже старое устройство с поддержкой 802.11g.
Сергей
Полезное и интересное
Как узнать, есть ли поддержка Wi-Fi 6 на моем устройстве?
На рынке есть очень много устройств с поддержкой Wi-Fi 6. Как роутеров и другого сетевого оборудования (усилители сигнала, Wi-Fi Mesh-системы, точки доступа), так и клиентов (смартфонов, планшетов, ноутбуков, USB Wi-Fi адаптеров и т. д.). Разумеется, что через некоторое время в каждом новом устройстве будет поддержка Wi-Fi 6, так как это новый стандарт и он развивается.
Даже не самые новые устройства, тот же iPhone 11, который вышел еще в 2019 году имеют поддержку 802.11ax. Да, тогда только какие-то топовые устройства получали поддержку. Сегодня же (середина 2021 года) беспроводным модулем с поддержкой Wi-Fi 6 комплектуются уже практически все устройства из среднего ценового диапазона. Через некоторое время поддержку нового стандарта получат и бюджетные устройства.
То же самое с роутерами. Еще год назад только у некоторых производителей было по 1-2 модели роутеров с поддержкой Wi-Fi 6. Сегодня это уже целые линейки устройств. И не только роутеров. Цены на них ощутимо снизились. Появились бюджетные модели.
Поддержка со стороны роутеров
Думаю, вы должны знать, есть ли поддержка данного протокола на вашем роутере, или нет. Если не знаете – просто посмотрите характеристики своего роутера на официальном сайте. Если в списке поддерживаемых стандартов (протоколов) есть Wi-Fi 6 или 802.11ax – значит есть поддержка. Если нет – значит нет поддержки.
Можно еще глянуть на коробку от роутера, или на название (модель) снизу роутера. На большинстве роутеров с поддержкой этого протокола в названии есть «AX». Или где-то написано «Wi-Fi 6». Например, коробка от TP-Link Archer AX10:
Поддержка на устройствах-клиентах (телефонах, ноутбуках, компьютерах)
Здесь тоже нужно смотреть технические характеристики. Желательно делать это на официальном сайте. В спецификациях Wi-Fi всегда указано, какие стандарты поддерживает устройство. Просто найдите свою модель телефона, ноутбука, или другого устройства и посмотрите. Для примера: пишем в поиске «характеристики SAMSUNG Galaxy S20 FE», переходим из результатов поиска на сайт Самсунг, находим характеристики и смотри что там с поддержкой стандартов Wi-Fi.
На компьютере с Windows можно запустить командную строку (например так: Win+R, команда cmd) и выполнить команду netsh wlan show drivers. Если напротив «Поддерживаемые типы радиомодулей» есть 802.11ax (как на скриншоте ниже), значит есть поддержка.
Можно просто посмотреть характеристики Wi-Fi модуля. В названии адаптера в диспетчере устройств тоже может быть эта информация.
Настройка Wi-Fi 5 GHz в Windows
Каких-то особых настроек именно диапазона 5 ГГц в Windows 10 нет. Они и не нужны. Разве что можно сменить некоторые свойства связанные с диапазоном 5 ГГц (стандартом 802.11n/ac/ax) в настройках Wi-Fi адаптера в диспетчере устройств.
Важно! Если на компьютере нет поддержки этого диапазона, то настройки не помогут. Они нужны только в том случае, если сеть в этом диапазоне работает как-то нестабильно или медленно
И только если причина этих проблем на стороне компьютера, а не роутера.
Не рекомендую менять эти настройки без необходимости!
Откройте диспетчер устройств. Можно нажать сочетание клавиш Win+R, ввести команду devmgmt.msc и нажать Ok. Откройте вкладку «Сетевые адаптеры», найдите там Wi-Fi адаптер (в названии обычно есть «Wi-Fi», «Wireless», «802.11», «Dual-Band») нажмите на него правой кнопкой мыши и выберите «Свойства».
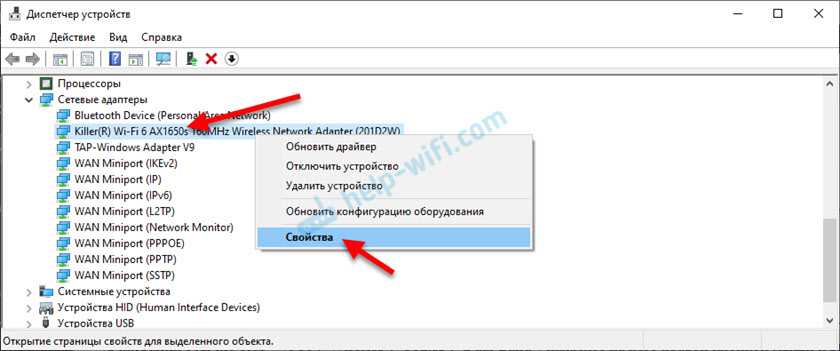
Перейдите на вкладку «Дополнительно». Слева будет список свойства Wi-Fi адаптера. Некоторые из них связаны с диапазоном 5 ГГц. Нужно выделить необходимую настройку и справа изменить значение. Например, «Ширина канала для 5 ГГц». По умолчанию стоит «Авто». Можно выставить «20 МГц».
Количество настроек, называние свойств, язык и другие моменты могут отличаться в зависимости от производителя Wi-Fi адаптера, модели и версии драйвера.
Сергей
Разные советы для Windows
Покупать ли сейчас роутер с поддержкой Wi-Fi 6?
Сложный вопрос, так как все индивидуально. На сегодня (середина лета 2021 года) выбор этих роутеров очень большой. Самый дешевый стоит что-то в районе 35 долларов. Нормальную, производительную модель можно взять за 60 долларов. Но нужен ли он? будет ли от этого роутера какой-то толк? И здесь очень много нюансов. Вот некоторые из них:
- Поддерживают ли ваши устройства Wi-Fi 6. Как это выяснить, я писал выше в статье. Если не поддерживают – какой тогда смысл с этого роутера? Та даже если на одном устройстве есть поддержка. Разве что с запасом на будущее.
- Скорость подключения к интернету. Если у вас интернет до 100 Мбит/с, с Wi-Fi 6 роутера толку практически не будет (это все из собственного опыта, проверено). Особенно, если у вас сейчас роутер с поддержкой 802.11ac (Wi-Fi 5). Вы просто не заметите разницу, так как в диапазоне 5 ГГц на стандарте 802.11ac устройства без проблем получат эти 100 Мбит/с. Скорость не будет выше, так как она ограничена интернет-провайдером. Разве что скорость в локальной сети будет выше. Но снова же, при условии, что оба устройства которые будут соединены в локальную сеть поддерживают шестое поколение Wi-Fi. Если у вас гигабитный (до 1000 Мбит/с) интернет, тогда да, на устройствах с поддержкой нового протокола скорость будет выше.
- Если у вас сейчас однодиапазонный роутер (только 2.4 ГГц), то покупка AX роутера даст приличный прирост скорости. Но точно такая же история с AC роутером (с поддержкой Wi-Fi 5). Все из-за перехода на диапазон 5 ГГц, там скорость выше. 802.11ac и 802.11ax работают на частоте 5 ГГц.
- Я считаю, что нет абсолютно никакого смысла в покупке дешевого роутера с Wi-Fi 6. Лучше за эти деньги взять модель с Wi-Fi 5 (802.11ac).
- Если у вас гигабитный интернет, и/или много современных устройств с поддержкой последнего стандарта Wi-Fi, и позволяет бюджет взять нормальную модель, то однозначно берите роутер с поддержкой Wi-Fi 6.
- Не видитесь на этот маркетинг, типа в 5 раз выше скорость, в 10 раз выше стабильность сети, увеличенное покрытие и т. д. Сейчас Wi-Fi 6 используется больше для маркетинга, чем для решения каких-то технических проблем и улучшений. Чисто мое мнение.
Здесь можно очень долго спорить, что-то доказывать, проверять, замерять, тестировать и т. д. Снова же, все очень индивидуально. Нужно рассматривать каждый случай отдельно. Какие устройства (клиенты), сколько их, какой интернет, какие задачи, какая нагрузка на сеть и т. д.
Сергей
Полезное и интересное
Работа, настройка и управление Wi-Fi 5 ГГц на роутере
Если роутер поддерживает 2.4 ГГц и 5 ГГц, то в его веб-интерфейсе (на странице с настройками, или в приложении на телефоне) есть настройки отдельно для каждого диапазона. Для каждой сети можно задать разные имена и пароли. Ну и отдельно задаются настройки канала, ширины канала, режим сети, настройки безопасности и т. д. В настройках каждого роутера есть возможность отключить и включить отдельно каждый диапазон. Например, можно выключить Wi-Fi сеть на 5 ГГц и при необходимости включить ее. Как правило нужно просто убрать/поставить галочку и сохранить настройки.
На всех двухдиапазонных роутерах по умолчанию включены оба диапазона. Если сделать сброс настроек роутера, то он будет раздавать две Wi-Fi сети. Заводские имена этих сетей (SSID) обычно указаны снизу роутера на наклейке. В конце имени сети в диапазоне 5 ГГц обычно есть «_5G». Но есть роутеры, например Keenetic, на которых включена функция, которая объединяет две Wi-Fi сети (в разных диапазонах) в одну (две сети с одинаковым именем). Устройства видят одну сеть, подключаются к ней и автоматически выбирают лучший диапазон.
Так как отключить, включить и настроить беспроводную сеть в диапазоне 5 ГГц на роутере можно как правило на одной странице (в одном разделе веб-интерфейса), то я буду показывать, как выполнить все эти действия на примере роутеров разных производителей.
TP-Link
Для начала нужно зайти в настройки роутера TP-Link, или использовать приложение TP-Link Tether для управления с телефона (если ваш роутер поддерживает эту функцию).
На роутерах с новым веб-интерфейсом настройки диапазона 5 GHz находятся в разделе «Дополнительные настройки» – «Беспроводной режим» – «Настройки беспроводного режима». Там есть вкладка «5 ГГц», где можно отключить или включить Wi-Fi сеть убрав/поставив галочку возле «Включить беспроводное вещание». Можно сменить имя сети, пароль, выставить мощность передатчика и т. д. Если сеть работает быстро и стабильно, то я не рекомендую менять заводские настройки (кроме имени и пароля).
Там же могут быть настройки функции Smart Connect. Если она включена, то устройства будут видеть одну сеть и сами выбрать диапазон для соединения. Имя сети и пароль будут установлены одинаковые для обеих диапазонов.
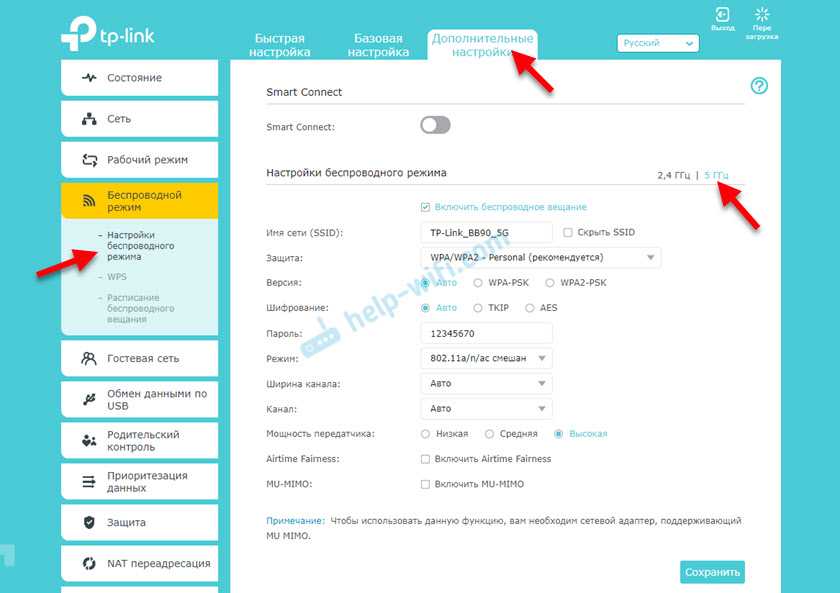
На некоторых моделях роутеров TP-Link настройки диапазона 5 ГГц выглядят вот так:
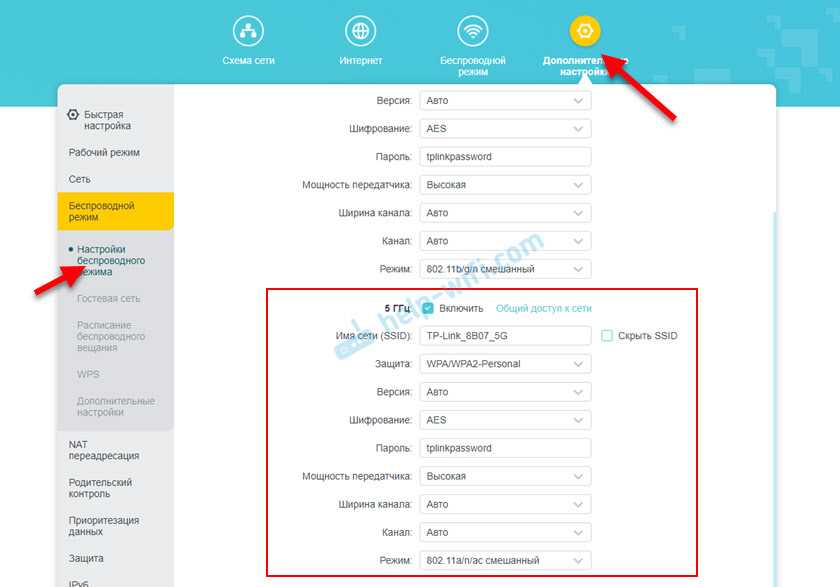
А на роутерах со старым веб-интерфейсом эти настройки находятся в разделе «Беспроводной режим — 5 ГГц»:

А отключить или включить сеть на определенной частоте можно в разделе «Выбор рабочей частоты».
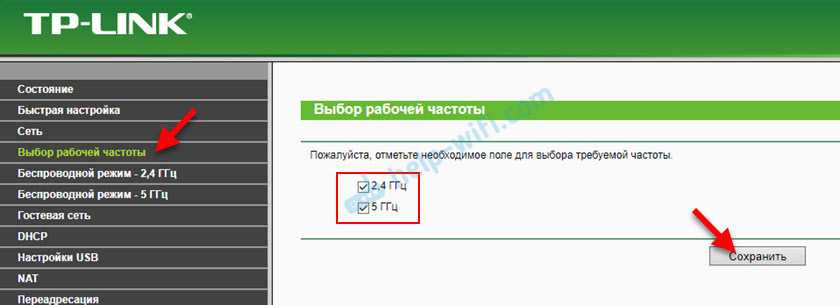
Просто снимите/установите галочку возле нужной частоты и сохраните настройки. Не забывайте сохранять настройки роутера после смены параметров!
ASUS
Изменить параметры Wi-Fi сети диапазона 5 ГГц на роутере ASUS можно в веб-интерфейсе, в разделе «Беспроводная сеть». Там в выпадающем меню нужно выбрать частотный диапазон «5GHz», задать нужные параметры и сохранить настройки. Если не знаете как зайти в настройки роутера ASUS — смотрите эту статью.
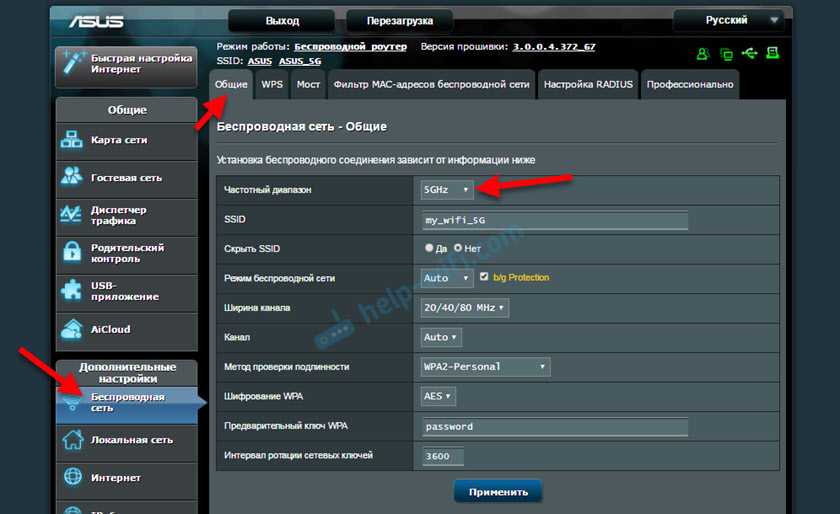
Отключить или включить 5 ГГц можно на вкладке «Профессионально». Выбираем нужный диапазон и ниже возле пункта «Включить радиомодуль» ставим «Да» или «Нет».
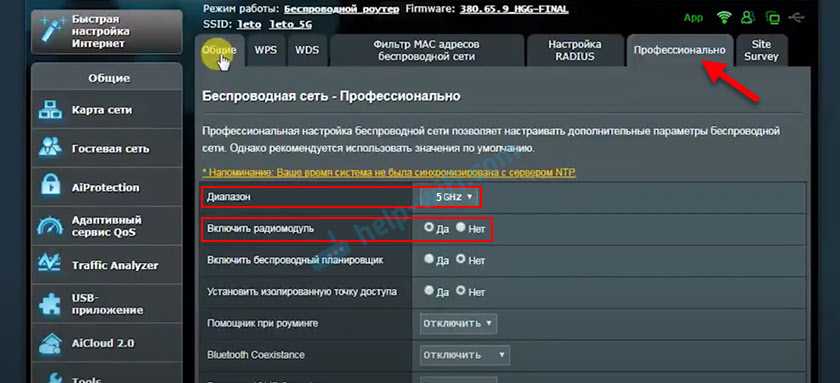
Сохраните настройки и перезагрузите роутер.
Keenetic
Настройки Wi-Fi 5 ГГц на роутерах Keenetic находятся в разделе «Мои сети и Wi-Fi» – «Домашняя сеть». Возможно вам пригодится инструкция по входу в настройки роутеров Keenetic.
По умолчанию включена функция Band Steering. Она синхронизирует настройки Wi-Fi в диапазоне 2.4 и 5 ГГц и устройства видят одну сеть. Выбор диапазона происходит автоматически. Если вы хотите задать разные настройки Wi-Fi для сети на 2.4 ГГц и 5 ГГц, то Band Steering нужно отключить.
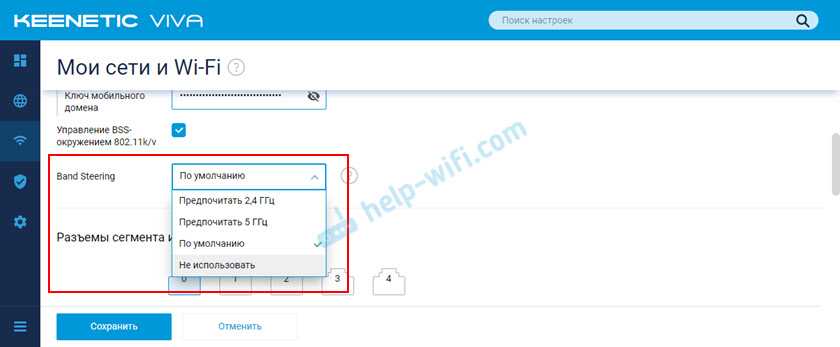
Отключить и включить диапазон 5 ГГц можно отдельным переключателем.
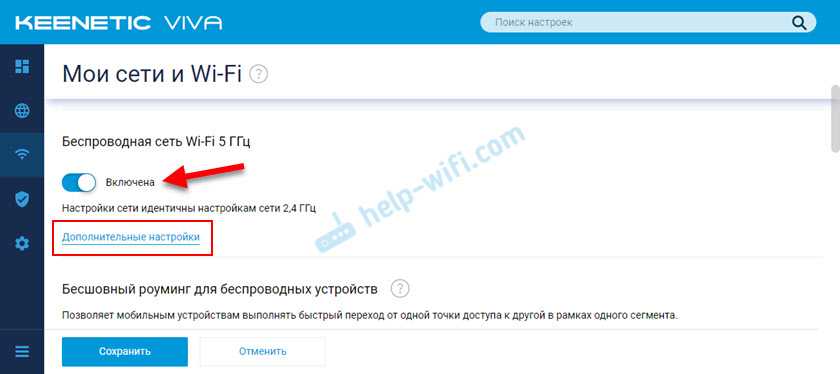
Там же есть ссылка на страницу с дополнительными настройками диапазона 5 ГГц. Нажав на нее мы получаем доступ к настройкам имени сети, пароля, мощности передатчика, настройкам канала и ширины канала, режима работы сети и т. д.
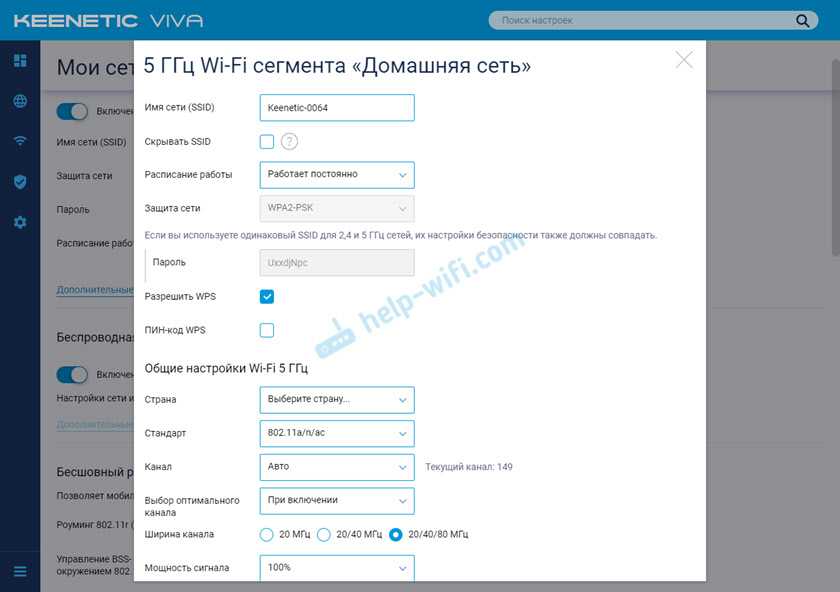
Можно даже настроить расписание работы Wi-Fi сети в отдельном диапазоне. Не забудьте сохранить настройки после смены параметров.
4
Сергей
Советы по настройке роутеров (общие)
Насколько быстро работает Wi-Fi 6
В теории максимальная скорость Wi-Fi 6 составляет 9,6 Гбит/с. Говорить о том, что вы получите такие скорости, не приходится, так как Wi-Fi 5 предлагает 3,5 Гбит/с. Но скорость все равно будет чертовски высокой для обычной сети.
Достигнуть максимума не получится из-за того, что замеры проводятся в идеальной среде. Это что-то типа движения на велосипеде с горки при попутном ветре. В реальности есть много переменных, главная из которых — помехи. Если вокруг много беспроводных сетей, скорость будет ниже. Так же она будет падать по мере удаления от роутера. Поэтому говорить о реальной скорости не приходится. Для всех она будет разной, но в среднем при одних и те же условиях она будет примерно вдвое выше, чем при использовании Wi-Fi 5.
Не все устройства поддерживают Wi-Fi 6, но если поддерживают, то о проблемах со скоростью можно забыть.
Только помните, что ваш провайдер все равно вряд ли сможет выдать что-то подобное. Поэтому такие скорости больше будут актуальны для локальных сетей и передачи файлов с одного устройства на другое.
А еще не забывайте, что даже если у вас подключен тариф со скоростью 1 Гбит/с, а к роутеру подключено 10 устройств (смартфоны, игровые приставки, компьютеры, смарт ТВ и тому подобное), скорость будет делиться между ними. И если один компьютер ”забирает” 500 Мбит/с, на остальные останется 500 Мбит/c на всех. Конечно, это грубый подсчет, но суть вы поняли.
Что такое режимы работы WiFi на 2.4 и 5 ГГц — стандарты и скорость a/b/g/n/ac/ax
Для начала давайте разберемся, что же это такое за режимы wifi — a/b/g/n/ac/ax? По сути, эти буквы являются отображением этапов развития в скорости беспроводной сети. При появлении каждого нового стандарта вай-фай ему давали новое буквенное обозначение, которое характеризовало его максимальную скорость и поддерживаемые типы шифрования для защиты.
- 802.11a — самый первый стандарт WiFi, который работал в диапазоне частот 5 ГГц. Как это ни странно сегодня видеть, но максимальная поддерживаемая скорость составляла всего 54 МБит/c
- 802.11b — потом wifi захватил частоты на 2.4 ГГц и несколько последующих режимов работы поддерживали именно данный диапазон. В их числе «b», скорость на котором равнялась до 11 Мбит/c
- 802.11g — более современный вариант и именно на нем работал мой роутер, когда я написал самую первую статью на данном блоге wifika.ru. Однако, и он уже безвозвратно устарел, так как ограничение по скорости равно 54 МБит/c
- 802.11n — это уже вполне себе рабочий режим wifi для 2.4 ГГц, под который до сих пор выпускается огромное количество беспроводных устройств. Максимальная скорость равна 600 МБит/с при ширине канала в 40 МГц, что достаточно для большинства не требовательных к высокой скорости задач. Хотя бюджетные роутеры или адаптеры чаще всего имеют ограничение в 150 или 300 mbps из-за технических особенностей экономичного железа
- 802.11ac — также современный стандарт беспроводной связи для диапазона 5 ГГц, в котором работает большинство относительно недорогих двухдиапазонных маршрутизаторов и других девайсов. В зависимости от своих характеристик (поддержки MU-MIMO, количества антенн) такие устройства могут достигать скоростей в 6 ГБит/c, что уже более, чем достаточно для выполнения подавляющего списка задач, таких как онлайн игр или воспроизведения видео в высоком качестве
- 802.11ax — самое новое поколение wi-fi, которое принято называть WiFi 6. Умопомрачительные скорости, которые на сегодняшний день избыточны, но уже завтра возможно станут такими же обыденными, как b, g, n и ac. Гаджеты с поддержкой wifi 802.11ax стоят очень дорого, и те, кто их приобретают, точно знают, для чего им это нужно