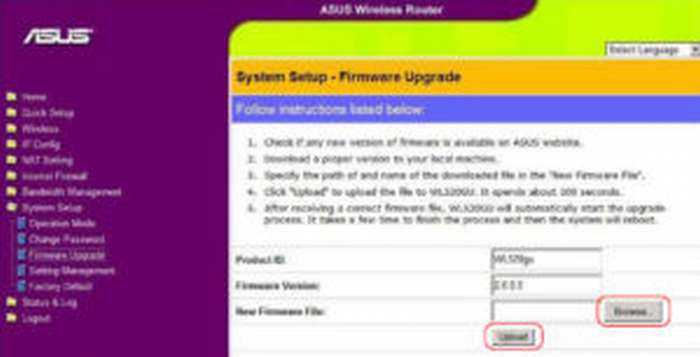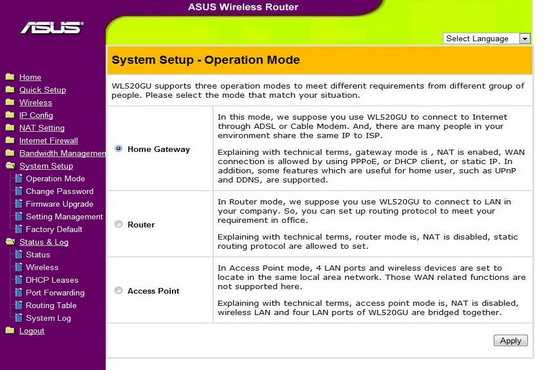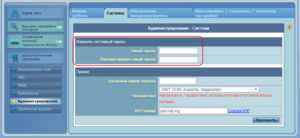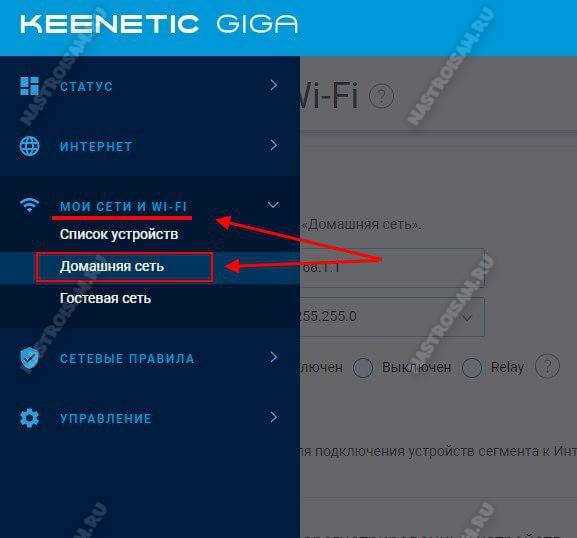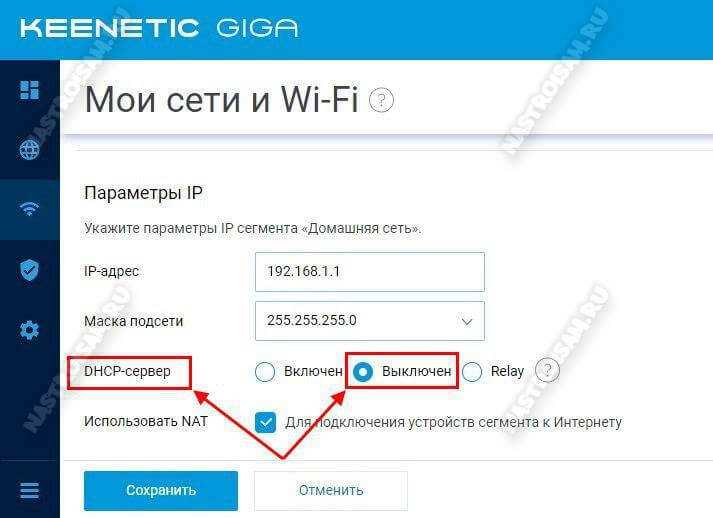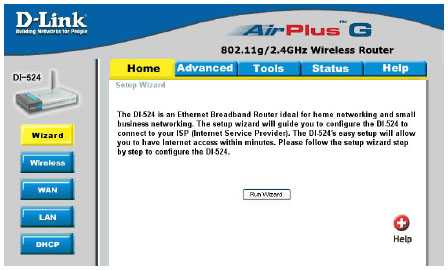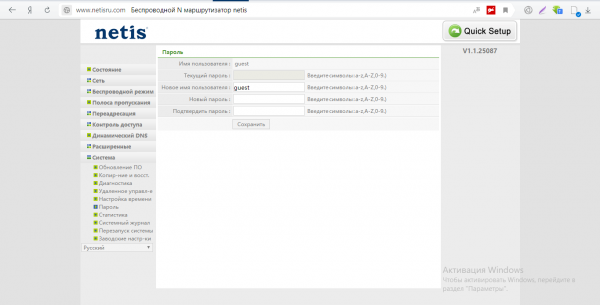Восстановление базовой конфигурации
В случае, если необходимо восстановить заводские настройки, то нужно нажать: сначала System Setup, потом Factory Default. В открывшемся окне нажать Restore.
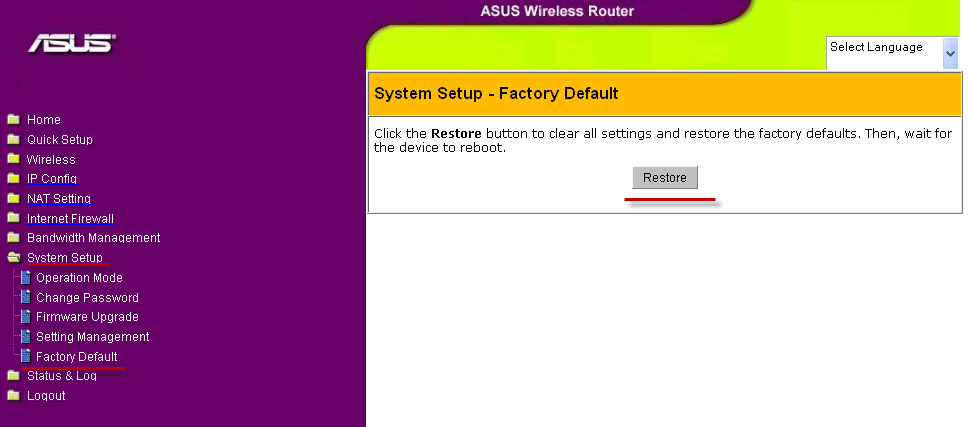 Восстановление заводских настроек
Восстановление заводских настроек
После произведённых настроек вы сможете выйти из web-интерфейса и, при необходимости, вновь изменить параметры. Вы в любое время сможете зайти и сделать требуемые преобразования.
Таким образом, всего за 10 минут вы сможете совершить подключение вашего маршрутизатора, установить все необходимые параметры и наслаждаться прекрасным качеством покрытия беспроводного роутера Asus WL-520GC.
Аппаратная часть WL 500gP V2
Если взять роутеры: WL 500gP и WL 500gP V2, мы увидим два разных устройства. Не только процессор, но и свич, и контроллер Wi-Fi – в новой модели, «встроены» в один чип (BCM5354KFBG от Broadcom). По сравнению с первой версией, WL-500gP, шина данных «V2» – в 2 раза «сужена», до 16 бит. Однако же, скорость работы – не ниже.
Роутер ASUS WL 500W – по времени, выпущен «между» WL 500gP и WL 500gP V2. От предыдущей модели, он отличается лишь микросхемой Wi-Fi (реализующей «802.11 n» в максимально возможном объеме). А принцип SOC («система на чипе») – использован только в WL 500gP V2. Выбор – за пользователем.
Элементы передней панели
- Power – индикатор включения маршрутизатора (первый значок). Если не светится, то роутер отключён. Если светится, то устройство включено и готово к работе.
- AIR – индикатор состояния Wi-Fi. Не горит – функция отключена, горит – функция включена, а если мигает, то по Wi-Fi сети происходит передача данных.
- WAN – данный элемент показывает поставляются ли услуги вашим интернет провайдером. Не светится – отсутствует подключение, горит – соединение установлено, мигает – происходит обмен данными.
- LAN 1–4 – индикаторы соединения с интернетом при помощи LAN проводов. Не горит – соединение отсутствует, светится – подключение совершено, мигает – происходит передача данных.
Zyxel P-2302HWUDL-P1
Zyxel P-2302HWUDL-P1
$220
Интерфейсы 1×RJ-45 WAN, 2×RJ-11 FXS, 1×RJ-11 FXO, 4×LAN
Мощность н/д
Типы соединения и протоколы Static IP, PPPoE, DHCP, FXO
Методы шифрования WEP (64/128 бит), WPA/WPA2, WPA-PSK/WPA2-PSK
Защитные функции NAT, SPI, фильтрация по MAC-адресу/IP/порту/URL
Режимы работы Wi-Fi AP
Дополнительные возможности DDNS, VPN pass-through, USB-хост, Print Server, DECT-станция, VoIP
Вердикт
Отличный веб-интерфейс; производительность; функциональность; работа с VoIP; встроенная DECT-станция
Очень высокая стоимость; длительное время перезагрузки
Продукт предоставлен MTI
Данная модель недаром по форме напоминает современный небоскреб – начинка P-2302HWUDL-P1 позволяет применять роутер в качестве центрального элемента домашней сети. Количество портов на задней панели впечатлит даже искушенного пользователя – помимо стандартных разъемов здесь можно найти и несколько телефонных, а также пару USB. Секрет в том, что P-2302HWUDL-P1 подходит не только для маршрутизации трафика внутри сети, но и в качестве DECT-станции (подключается до 6 трубок, кнопка поиска размещена сверху на корпусе роутера) для телефона и VoIP-аппарата. Причем возможности устройства позволяют коммутировать городскую телефонную линию с VoIP, передавая сигнал в обе стороны.
USB-порты служат для организации общего доступа к сетевому хранилищу и принтеру, поддерживаются FAT и FAT32.
Производительность P-2302HWUDL-P1 на высоком уровне, данный роутер показал прекрасные результаты практически во всех тестах. Кроме того, необходимо отметить небольшой разброс скоростей на графиках, что говорит об уверенном приеме-передаче данных. Среди недостатков – длительное время перезагрузки и, конечно же, стоимость. Понятно, что по функциональности это устройство оставляет конкурентов далеко позади, но цена оказалась тоже намного выше ожидаемой. Впрочем, для тех, кто ценит качество и готов платить любые деньги за представленные возможности, P-2302HWUDL-P1 является хорошим выбором.
Настройка
Вы уже соединили роутер и компьютер посредством «патч-корда», установили кабель провайдера в гнездо WAN, после чего, включили питание роутера? Также, было проверено, что сетевая карта ПК – находится в режиме «авто» DNS и IP, и компьютер (после включения роутера) – перезагружен?
Если все сделано так, осталось только в адресной строке браузера – набрать: 192.168.1.1, и нажать «Enter»:
Авторизация в веб-интерфейсе
После сообщения системе вашего логина с паролем (при первой настройке – «admin», «admin»), попадаем в web-интерфейс:
Web-интерфейс
Как видим (согласно отображаемым сведениям), соединение с провайдером – «Отключено», и роутер – «видит» ровно один ПК. Сначала, следует настроить соединение с Интернет.
Слева, нажмите «Дополнительные настройки».
Дополнительные настройки
Затем (в столбце «WAN»), нужно щелкнуть на ссылке «Интернет-соединение».
Вариант 1: провайдер DHCP
Активировав пункт «Интернет-соединение», видим страницу, как на рисунке:
Интернет-соединение
Установите тип соединения: «Динамический IP», IP- адрес WAN – станет «автоматическим». Также, установите «автоматическое» подключение к DNS-серверу.
При необходимости, можно вписать измененный MAC-адрес: аппаратный адрес сетевой карты ПК, который содержит 6 байт (здесь – последние пять, т.к. первый байт – 0). Узнать аппаратный адрес ПК, можно в «Состоянии» соединения, «Поддержка» – > «Подробности».
На этом, настройка – выполнена. Изменения вступят в силу после нажатия «Применить».
Вариант 2: провайдер PPPoE
На открывшейся странице, выберем тип соединения – PPPoE:
тип соединения – PPPoE
Подразумевается, что мы настраиваем соединение с «автоматически» получаемым IP. Поэтому, в следующем пункте – выбираем «Получить IP-адрес WAN автоматически».
Дальше, задайте имя пользователя (как в договоре) и пароль для него. Значение «MTU», рекомендуется выбрать «1472». По завершении этих действий, не забудьте нажать «Применить».
Настройка роутера WL 500gP V2 на соединение с вашим провайдером, полностью завершена. В случае необходимости, можно также «клонировать» MAC. Или – просто предупредите провайдера о смене MAC-адреса (значение – есть на нижней наклейке).
Настройка Wi-Fi
Сейчас мы рассмотрим, как включить и настроить беспроводную локальную сеть. Вся информация, относится к роутеру версии «2», но настройка роутера ASUS WL 500gP – в принципе, не отличается.
В меню «Дополнительные настройки», вы должны выбрать пункт «Беспроводная сеть»:
Беспроводная сеть
На отрывшейся первой закладке («Общие»), производят настройку сети и шифрования.
Сначала, установите имя сети – «SSID». Его можно скрыть (но мы – оставим открытым). Можно вручную выбрать номер канала (1-й – 13-й). Режим сети, рекомендуем оставить в «Auto».
Дальше, идут настройки для шифрования. Можно выбрать, как на рис. выше, не забыв придумать пароль («Предварительный ключ»). По завершении, жмем «Применить». Сеть Wi-Fi, начнет функционировать.
Теперь, остался «последний штрих». На вкладке «Администрирование», перейдите к последней (четвертой) закладке:
вкладка Администрирование
Именно здесь, настройки роутера – вы «сохраняете» в память-flash. Нужно нажать «Сохранить».
Asus WL 520GC: настройка и сохранение данных
Чтобы не отвлекаться на регулярное проведение процесса по регулировке настроек маршрутизатора, желательно создать специальный файл. В нем необходимо сохранить все рабочие параметры, а также прочую важную информацию. Такой подход позволит пользоваться данными, даже в случае выхода роутера из строя.
Сделать это несложно. Нужно выполнить всего лишь несколько манипуляций:
- Войти в меню, выбрать «Системные настройки».
- Перейти в пункт «Менеджер настроек».
- Сохранить нужные параметры, а затем проверить все данные.
После активации кнопки «Загрузить файл», потребуется перезагрузить роутер Asus WL 520GC. WIFI начнет работать в новом режиме, согласно заданным установкам.
Настройка маршрутизатора Asus Wl-520gU
Маршрутизатор Asus WL-520gU в нашем примере будет подключен к проводному провайдеру интернет и будет являться шлюзом для всех остальных компьютеров в сети.
Настройка маршрутизатора осуществляется через веб-интерфейс и не представляет никакой сложности.
Адрес маршрутизатора Asus WL-520gU в локальной сети пусть будет 192.168.1.1. Также он будет являться сервером DHCP в локальной сети (хотя в сети могут быть и другие DHCP-серверы). Нас это не должно сильно волновать. Главное – чтобы маршрутизатор и точка доступа не были бы серверами DHCP одновременно.
Настройку соединения с провайдером я опущу, т.к. у всех это будет по-разному.
Приведу настройки WiFi-сети и опций для возможности использования WDS.
- Меню Wireless -> Interface: SSID: yourNetworkName Channel: 10 Wireless Mode: Auto, установлена галочка 54g Protection Auth. mode: WPA-Personal WPA-Encryption: TKIP Network Key Rotation Interval: 0
- Меню Wireless -> Bridge: AP Mode: Hybrid Channel: 10 Connect to APs in Remote Bridge List: Yes (у меня при этом сам список Remote Bridge List не содержал ни одного mac-адреса)
- Меню Wireless -> Advanced: Enable AfterBurner: Disabled Hide SSID: No (думаю, можно поиграться и сделать Yes, но реально на безопасность сети скрытие SSID не повлияет – лучше пароль придумайте похитрее.)
- Меню System Setup -> Operation Mode: Выбрать режим Home Gateway
Обновление прошивки
https://www.asus.com/ru/Networking/WL520gU/HelpDesk_BIOS/
В данном разделе находятся актуальные версии прошивок роутера. Нажимаем «Скачать», а потом указываем путь для сохранения дистрибутива. 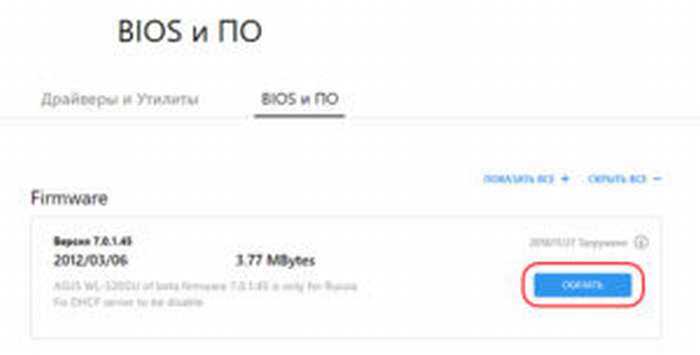
Распаковываем загруженный файл.
Теперь рассмотрим способы обновления ПО WL-520GC
Через веб-интерфейс
В панели управления переходим во вкладку «Системный настройки», далее — «Обновление прошивки».
В открывшемся окне выбираем «Обзор». Указываем путь, по которому находится дистрибутив обновления. Нажимаем «Загрузить» (Upload). Процесс обновления прошивки роутера займет не более 3-4 минут.
Через мобильное приложение
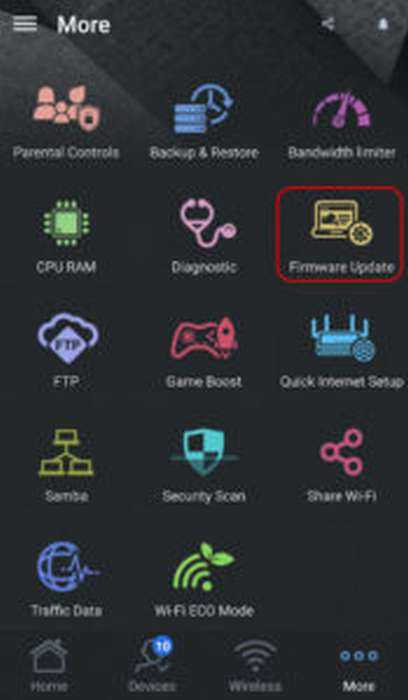
- Android: https://play.google.com/store/apps/details?id=com.asus.aihome&hl=en.
- iOS: https://itunes.apple.com/tw/app/asus-router/id1033794044.
Благодаря ему можно произвести обновление через беспроводной канал связи. Выбираем через главное меню пункт Firmware Update.
Следуем подсказкам «Мастера». Операция займет не более пяти минут.
Через USB-устройство
Записываем распакованный файл на USB-носитель, а потом подключаем к WL-520GC. Далее заходим в пункт обновления маршрутизатора через веб-интерфейс, как было сказано выше. Производим соответствующие действия, ожидаем перезагрузки роутера.
Данный метод подходит для случаев, когда нет возможности подключить маршрутизатор к рабочей станции.
Edimax BR-6315SRg
Edimax BR-6315SRg
$80
Интерфейсы 1×RJ-45 WAN, 4×LAN, 2×USB
Мощность 16 дБм
Типы соединения и протоколы PPPoE, Static IP, PPTP, DHCP, L2TP, Telstra Big Pond
Методы шифрования WEP (64/128 бит), WPA-PSK/WPA2-PSK
Защитные функции NAT, фильтрация по IP/MAC-адресу, SPI, блокировка URL
Режимы работы Wi-Fi AP, WDS
Дополнительные возможности Virtual Server, DMZ host, DDNS, CIFS, Samba, FTP, клиент BitTorent, iTunes/Media server, VPN Pass Through
Вердикт
Функциональность; производительность
Нет
Продукт предоставлен MTI
Небольшой роутер BR-6315SRg отличается не только симпатичным дизайном, но и функциональностью. Помимо стандартных разъемов RJ-45 на его задней панели размещены два USB-порта, значительно повышающие полезность устройства. Буквально за несколько минут его можно настроить на загрузку торрентов, установить медиасервер с подключением к библиотеке локальных компьютеров, самостоятельную закачку файлов по HTTP- или FTP-протоколам, а также запустить iTunes-сервер, которым смогут пользоваться все владельцы данного плеера. Естественно, все это требует дискового пространства, потому к роутеру подключаются USB-накопители разного типа. Единственным неприятным ограничением является невозможность использования файловой системы NTFS, так что хранимые файлы должны быть меньше 2 ГБ.
В отличие от BR-6204WLg эта модель имеет значительно улучшенный веб-интерфейс с отдельными раскрывающимися подразделами меню. Никаких сложностей с настройкой роутера не возникло.
Маршрутизатор прекрасно показал себя в тестах на производительность. Небольшие колебания скорости были замечены при передаче WLAN→LAN, однако все равно минимум зафиксирован на уровне 14 Мбит/с, что является замечательным результатом. Пиковая скорость зачастую достигала 27 Мбит/с.
Отличная модель для требовательного пользователя, которому помимо маршрутизации понадобится возможность установки сетевого хранилища. Да и стоимость устройства весьма демократична.
Терминология
WAN (Wide Area Network) – условно говоря, это интерфейс, связывающий вас с провайдером. Так обозначается порт на роутерах и называется раздел его настроек, где указываются параметры соединения.
WLAN (Wireless Area Network) – беспроводной сегмент сети.
LAN (Local Area Network) – проводной сегмент сети.
DHCP (Dynamic Host Configuration Protocol) – протокол, автоматически раздающий IP-адреса подключенным к роутеру устройствам.
Static IP – если провайдер выдает вам статический адрес, его необходимо указать здесь.
PPPoE (Point-to-point protocol over Ethernet) – протокол передачи данных с аутентификацией и возможностью шифрования. Используется провайдерами xDSL. Также применяются PPTP и L2TP.
DDNS (Dynamic Domain Name System) – система, при которой сервер с динамическим IP-адресом будет привязан к постоянному доменному имени.
SSID (Service Set Identifier) – идентификатор беспроводной сети. Может скрываться с помощью специального пункта в настройках, но тогда пользователь должен будет вводить данные о сети вручную.
WEP (Wired Equivalent Privacy) – устаревшая система безопасности беспроводных сетей.
WPA (Wi-Fi Protected Access) – самая распространенная технология защиты, поддерживаемая большинством устройств. Используется алгоритм шифрования TKIP.
WPA2 – наиболее защищенная система протоколов и алгоритмов шифрования. Существует корпоративная версия (WPA2-Enterprise), использующая специальный сервер аутентификации, и персональная (WPA2-Personal), базирующаяся на заданном ключе.
Как осуществляется в ASUS WL-520gC настройка скорости
Конкурентным преимуществом устройства является то обстоятельство, что в ASUS WL-520gC настройка скорости может быть осуществлена непосредственно пользователем под свои нужды. Зона управления полосой пропускания – это то, чем ASUS гордится и всячески использует в рекламе своих роутеров. У многих других производителей обычно это называется QoS (quality of service, качество обслуживания), но ASUS решила дать этому свое название. Но от этого качественно ничего не изменилось.
В системных настройках, на вкладке operation mode, можно выбрать способ использования роутера. Перечень настроек предполагает режимы работы WL-520gС в качестве домашнего шлюза (home gateway) (именно так используют роутеры 95% клиентов), в качестве роутера (router) (маршрутизатор между локальными сетями, корпоративный формат) и как точку доступа (так устройство используют остальные 5% домашних клиентов). В интерфейсе приведены подробные пояснения к каждому из режимов.
Последняя область настроек WL-520gС – общая конфигурация и логи.
Аппаратная часть WL 500gP V2
Если взять роутеры: WL 500gP и WL 500gP V2, мы увидим два разных устройства. Не только процессор, но и свич, и контроллер Wi-Fi – в новой модели, «встроены» в один чип (BCM5354KFBG от Broadcom). По сравнению с первой версией, WL-500gP, шина данных «V2» – в 2 раза «сужена», до 16 бит. Однако же, скорость работы – не ниже.
Роутер ASUS WL 500W – по времени, выпущен «между» WL 500gP и WL 500gP V2. От предыдущей модели, он отличается лишь микросхемой Wi-Fi (реализующей «802.11 n» в максимально возможном объеме). А принцип SOC («система на чипе») – использован только в WL 500gP V2. Выбор – за пользователем.
Обновление прошивки
В данном разделе находятся актуальные версии прошивок роутера. Нажимаем «Скачать», а потом указываем путь для сохранения дистрибутива. 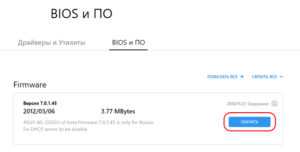
Распаковываем загруженный файл.
Теперь рассмотрим способы обновления ПО WL-520GC
Через веб-интерфейс
В панели управления переходим во вкладку «Системный настройки», далее — «Обновление прошивки».
В открывшемся окне выбираем «Обзор». Указываем путь, по которому находится дистрибутив обновления. Нажимаем «Загрузить» (Upload). Процесс обновления прошивки роутера займет не более 3-4 минут.
Через мобильное приложение
Производитель Asus разработал мобильное приложение под названием ASUS Router. Доступно в двух вариантах:
- Android: https://play.google.com/store/apps/details?id=com.asus.aihome&hl=en.
- iOS: https://itunes.apple.com/tw/app/asus-router/id1033794044.
Благодаря ему можно произвести обновление через беспроводной канал связи. Выбираем через главное меню пункт Firmware Update.
Следуем подсказкам «Мастера». Операция займет не более пяти минут.
Через USB-устройство
Записываем распакованный файл на USB-носитель, а потом подключаем к WL-520GC. Далее заходим в пункт обновления маршрутизатора через веб-интерфейс, как было сказано выше. Производим соответствующие действия, ожидаем перезагрузки роутера.
Данный метод подходит для случаев, когда нет возможности подключить маршрутизатор к рабочей станции.
Обзор модели

Маршрутизатор поддерживает следующие стандарты скорости канала Wi-fi: 802.11b и G. Модель является устаревшей, работает с более современными протоколами беспроводной передачи данных.
Поддержка USB-разъема моделью WL-520GC позволяет подключать к роутеру внешний носитель.
Также отсутствуют индивидуальные настройки, возможность смены функций кнопок на роутере, опция VPN-сервера, поддержка протокола IPv6.
Поскольку Asus WL-520GC является уже устаревшей моделью, у него нет функций торрент-клиента, принт-сервера, DLNA.
Внешний вид

На оборотной стороне роутера находится четыре порта LAN и один для провайдера. Внешне они не отличаются, кроме надписей. Разъем WAN расположен рядом с USB.
Также в наличии есть кнопка Reset для сброса настроек до заводских и функция EZSetup. Она позволяет проводить автоматическую настройку беспроводной сети.
Подключение и подготовка к работе
Прежде чем проводить настройки роутера ASUS WL 520GC, необходимо подключить его к розетке. Далее сетевой кабель, идущий в комплекте поставки, соединяет LAN-разъем и сетевую карту ПК. Кабель провайдера подключаем к WAN-порту.
После этого открываем браузер и заходим по адресу, указанному на стикере WL 520GC. Он располагается снизу на маршрутизаторе. Адрес: 192.168.1.1.
Откроется окно входа. Указываем учетные данные: admin – admin. После первого входа пароль следует сменить. Переходим в раздел, отвечающий за системный настройки, далее – «Учетная запись». В поле «Пароль» вводим новый и повторяем его еще раз. После этого необходимо перелогиниться под новым паролем.
Следующим этапом необходимо создать резервную копию данных. В этом же подразделе находим пункт о создании копии, заходим в него. Нажимаем “Создать” и выбираем место на локальном диске.
Отключение DHCP на WiFi-роутере
Я рассмотрю последовательность действий на примере беспроводных маршрутизаторов трёх популярных в России производителей — D-Link, TP-Link и Keenetic. Если у Вас иная модель — просто действуйте по аналогии. Смысл действий во всех случаях одинаков, главное понимать что делаешь. Вы должны сначала попасть в веб-интерфейс настроек устройства, используя его локальный IP-адрес — обычно это 192.168.1.1 или 192.168.0.1. После этого надо найти параметры локальной сети.
D-Link (DIR-300, DIR-615, DIR-825)
В главном меню интерфейса открываем раздел Настройка соединений -> LAN.
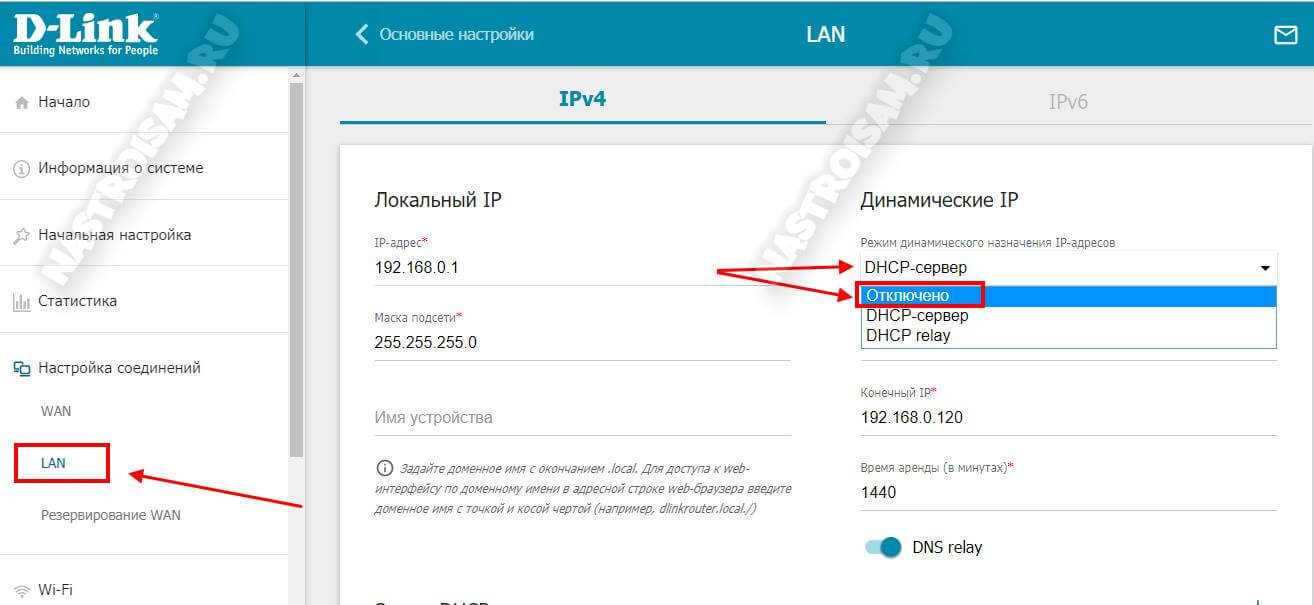
В открывшихся справа параметрах находим подраздел «Динамические IP». Тут должно быть пункт DHCP-сервер. В выпадающем списке выберите пункт Отключено. Нажмите кнопку «Сохранить».
TP-Link (Archer)
В основном меню веб-конфигуратора найдите раздел DHCP->Настройка. Справа должны открыться текущие настройки протокола:
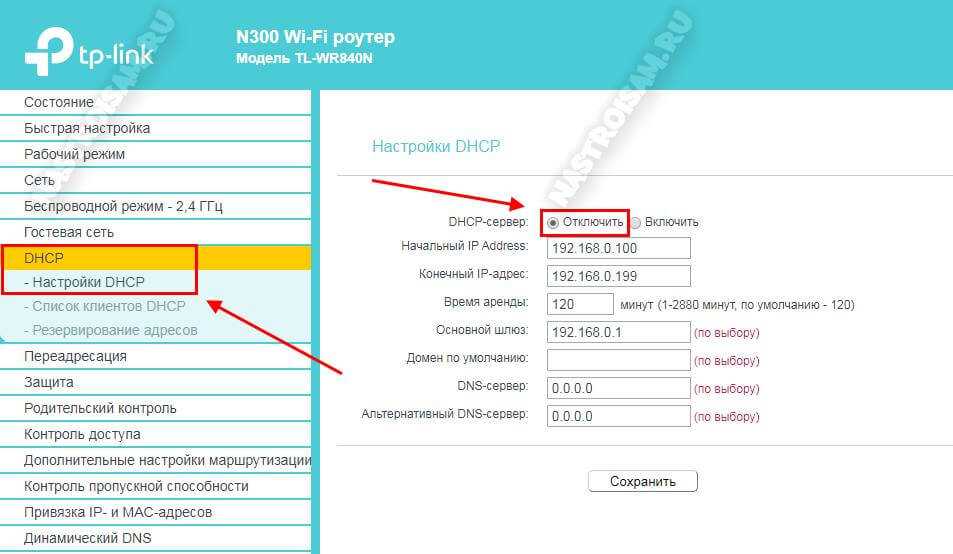
Находим строчку «DHCP-Сервер» и ставим напротив ней галку «Отключить». Обязательно нажмите на кнопку «Сохранить» для того, чтобы применить изменения.
Keenetic (Lite, Viva, Onmi, 4G, Giga, Ultra)
Чтобы отключить DHCP на роутере Кинетик, необходимо в меню интерфейса найди раздел Мои сети и Wi-Fi, а в нём уже подраздел Домашняя сеть.
В открывшейся странице нужно прокрутить содержимое вниз до пункта «Параметры IP».
Здесь должна быть строчка DHCP-сервер, напротив которой надо поставить флажок «Выключен». Внизу страницы надо нажать на кнопку «Сохранить», чтобы изменения применялись в конфигурации.
P.S.: Если после сохранения настроек управление роутером отвалится — это нормально. Вам надо будет зайти в настройки своей сетевой карты и прописать IP адрес статически.
ASUS WL-600g
ASUS WL-600g
Wi-Fi маршрутизаторы и точки доступа на
Уведомить о появлении в продаже
ASUS WL-600g
$115
Интерфейсы 1×RJ-11 WAN, 4×LAN, 2×USB
Мощность 18 дБм
Типы соединения и протоколы PPPoE, PPPoA, MER, IPoA, Static IP, DHCP
Методы шифрования WEP (64/128 бит), WPA/WPA2, WPA-PSK/WPA2-PSK
Защитные функции SPI, NAT, фильтрация по MAC-адресу/IP, блокировка URL
Режимы работы Wi-Fi AP, WDS
Дополнительные возможности Printer Server, FTP Server, VPN pass-through (PPTP, L2TP, IPSec)
Вердикт
Встроенные принт- сервер и FTP; кнопка выключения питания
Габариты; небольшая скорость в режиме fullduplex; стоимость
Продукт предоставлен представительством ASUS в Украине
ADSL-роутер WL-600g имеет довольно крупные габариты, что удивительно, так как сама печатная плата заметно меньше корпуса. На задней панели можно обнаружить дополнительный выключатель питания, что весьма полезно, хотя большинство производителей игнорируют эту функцию, а ведь постоянная работа устройства нужна далеко не каждому пользователю. Кроме того, там же размещена и специальная кнопка для запуска Мастера настройки EZSetup.
Настройка роутера осуществляется с помощью удобного веб-интерфейса – все пункты расположены удачно, посетовать можно лишь на длительную процедуру перезагрузки – на это требуется около 30 секунд.
Из особенностей упомянем дополнительные функции FTP-сервера и возможность подключения сетевого принтера. К сожалению, дополнительных мультимедийных опций нет, хотя встроенный USB-хост позволил бы организовать и медиасервер на базе WL-600g. Для быстрой настройки реализована оригинальная опция Bandwidth on Demand с выбором заранее созданных профилей. В зависимости от требований некоторые возможности отключаются, а приоритеты трафика перераспределяются.
Скоростные показатели роутера оказались хорошими, за исключением работы в режиме полного дуплекса – в этом случае производительность падает до 18 Мбит/с. Кроме того, графики во всех тестах демонстрируют неравномерность передачи данных с периодическими провалами и всплесками. Стоимость данной модели значительно выше аналогов, представленных в нашем тесте.
Итоги
В итоге, ASUS WL-330NUL станет отличным помощником для путешественника с повышенными требованиями к обеспечению доступа к сети Интернет, ведь если дома и на работе вы вполне сможете обеспечить себе необходимые для этого условия самостоятельно, то на выезде для решения проблем зачастую нет ни времени, ни возможности. Карманный роутер с габаритами флешки и стоимостью менее 300 грн вряд ли отяготит ваш карман в прямом и переносном смысле, а вот выручить в тяжелой ситуации сможет без проблем.
Продукт предоставлен на тестирование компанией ASUS, www.asus.ua
| ASUS WL-330NUL 1 132 — 1 132 грн Сравнить цены | |
| Тип устройства | маршрутизатор |
| Стандарт беспроводной связи | Wi-Fi 802.11b/g/n |
| Работа в двух диапазонах (dual band) | — |
| Максимальная скорость соединения (Мбит/с) | 300 |
| Интерфейс подключения (LAN-порт) | — |
| Вход (WAN порт) | 1x 10/100 Ethernet |
| Межсетевой экран (Firewall) | + |
| NAT | + |
| Поддержка VPN (виртуальных сетей) | — |
| DHCP-сервер | + |
| Демилитаризованная зона (DMZ) | + |
| Тип антенны (внутр/внешн) | внутренняя |
| Количество антенн | 1 |
| Коэффициент усиления антенны (dBi) | 2 |
| Мощность передатчика (dBM) | нет данных |
| Защита информации (WEP, WPA/WPA-PSK, WPA2-PSK, WPA2/RADIUS) | +/+/+/- |
| Веб-интерфейс | + |
| Telnet | — |
| Поддержка SNMP | — |
| Количество | — |
| Подключение (внешний накопитель/принтер/3G-модем) | — |
| Питание(PoE/адаптер) | -/+ |
| Встроенный ftp-server | — |
| Встроенный жесткий диск | — |
| Возможность установки вне помещения | — |
| Режим моста | — |
| Прочее | — |
| Размеры (мм) | 65x21x15 |
| Вес (г) | 18 |
Вывод
Роутер Asus W-520GC представляет собой бюджетное решение предыдущего поколения сетевых устройств. Многие функции не поддерживаются, так как на момент производства они были не востребованы.
Данная модель отлично подойдет как простой маршрутизатор в домашней обстановке или небольших офисных помещениях. Также его можно использовать как точку доступа при наличии основной сети.
Плюсы
- Поддерживает все протоколы доступа к интернету.
- Наличие модуля беспроводной связи.
- Встроенные механизмы защиты от сетевых атак.
- Стабильная связь при использовании Wi-Fi.
- Функция родительского контроля позволит ограничить доступ детей к «глобальной сети».
- Наличие встроенной утилиты быстрой настройки.
- Соотношение цены и качества.
Минусы
- Устаревшая модель, которая не поддерживает большинство современных опций. Например, VPN-сервер, DLNA, резервирование канала связи и другие.
- Нет поддержки актуального протокола беспроводной связи.
- Большинство изменений, вносимых в конфигурацию роутера, требует перезагрузки.