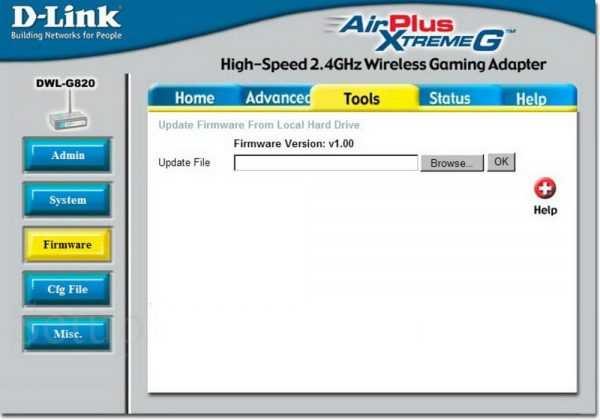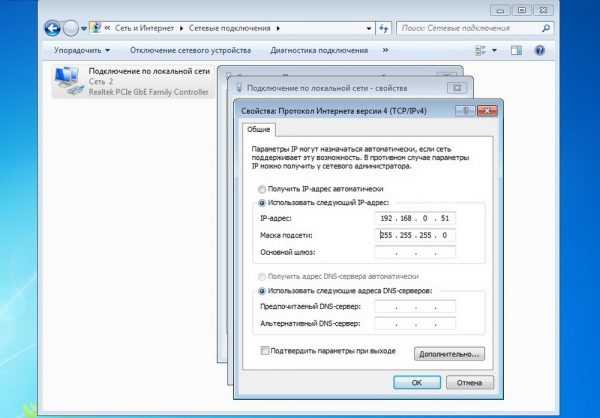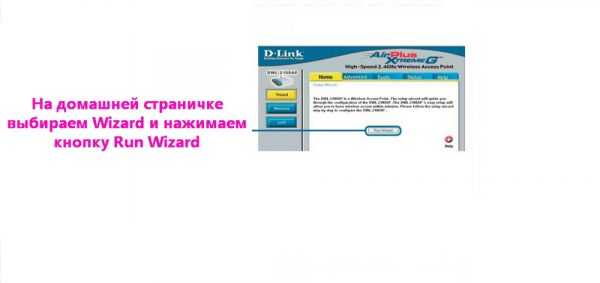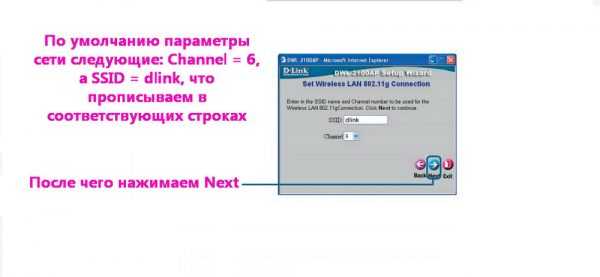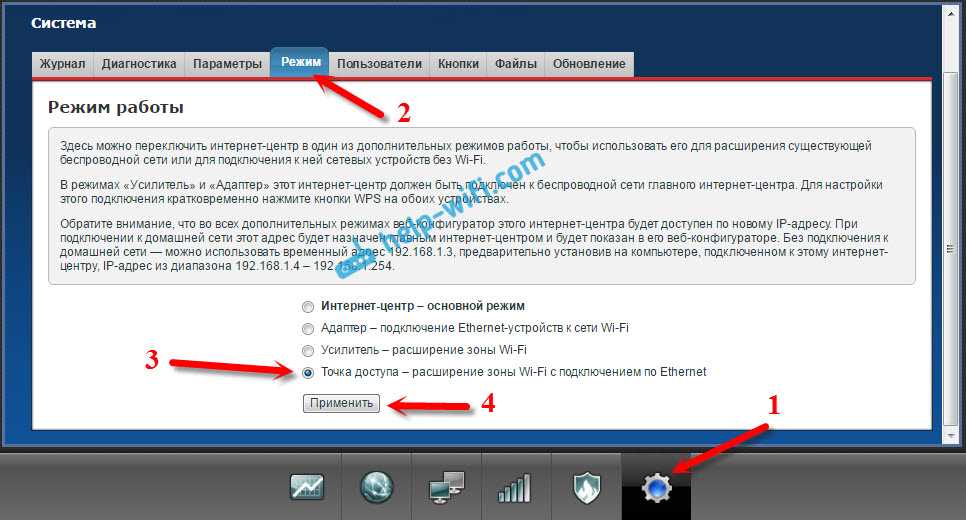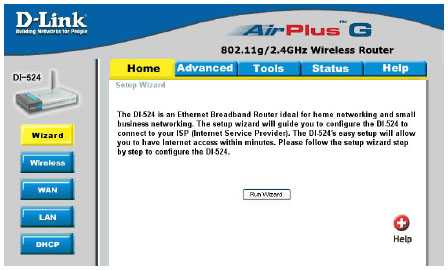Новейший и самый технологичный стандарт 802.11ас
Устройства модификации 802.11ас предоставляют пользователям абсолютно новое качество работы в интернете. Среди преимуществ этого стандарта следует выделить следующие:
- Высокая скорость. При передаче данных посредством сети 802.11ас используются более широкие каналы и повышенная частота, что увеличивает теоретическую скорость до 1,3 Гбит/с. На практике пропускная способность составляет до 600 Мбит/с. Кроме того, устройство на базе 802.11ас передаёт больше данных за один такт.
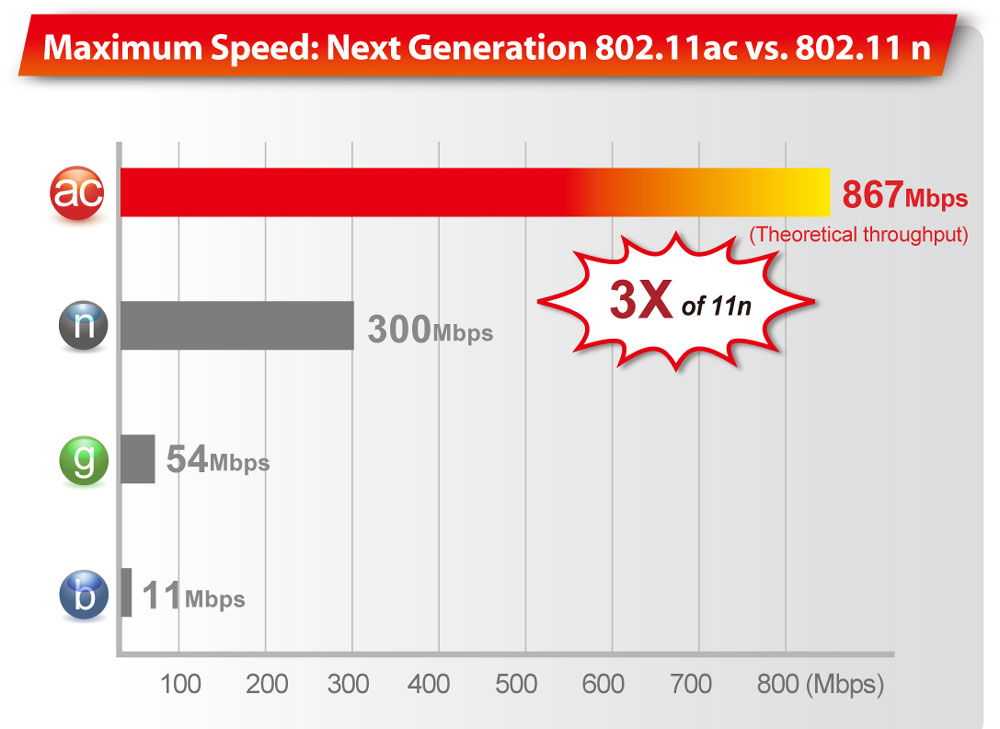
- Увеличенное количество частот. Модификация 802.11ас оснащена целым ассортиментом частот 5 ГГц. Новейшая технология обладает более сильным сигналом. Адаптер с высоким диапазоном охватывает полосу частот до 380 МГц.
- Зона покрытия сети 802.11ас. Этот стандарт предоставляет более широкий радиус действия сети. Кроме того, Wi-Fi-подключение работает даже через бетонные и гипсокартонные стены. Помехи, возникающие при работе домашней техники и соседского интернета, никак не влияют на работу вашего соединения.
- Обновлённые технологии. 802.11ас оснащён расширением MU-MIMO, которое обеспечивает бесперебойную работу нескольких устройств в сети. Технология Beamforming определяет устройство клиента и направляет ему сразу несколько потоков информации.
Познакомившись поближе со всеми существующими на сегодняшний день модификациями Wi-Fi-соединения, вы без труда сможете выбрать подходящую для ваших потребностей сеть. Следует напомнить, что большинство устройств содержит стандартный адаптер 802.11b, который также поддерживается технологией 802.11g. Если вы ищете беспроводную сеть 802.11ас, то количество оснащённых ею устройств сегодня невелико. Однако это весьма актуальная проблема и в скором времени всё современное оборудование перейдёт на стандарт 802.11ас. Не забудьте позаботиться о безопасности доступа в интернет, установив сложный код на своё Wi-Fi-соединение и антивирус для защиты компьютера от вирусного ПО.
А как насчет Bluetooth и остального?
Помимо этих пяти универсальных стандартов Wi-Fi, некоторые другие связанные технологии беспроводных сетей предлагают несколько иные ценности:
- Стандарты IEEE 802.11, такие как 802.11h и 802.11j, являются расширениями или ответвлениями технологии Wi-Fi, каждый из которых служит определенной цели.
- Bluetooth – это альтернативная технология беспроводной сети, которая пошла по другому пути, чем семейство 802.11. Bluetooth поддерживает очень короткий диапазон (приблизительно 10 метров) и относительно низкую пропускную способность (на практике 1-3 Мбит/с), и предназначен для сетевых устройств с низким энергопотреблением, таких как портативные устройства. Низкая стоимость производства оборудования Bluetooth также привлекает отраслевых поставщиков.
- WiMax также был разработан отдельно от Wi-Fi. WiMax предназначен для сетей дальнего радиуса действия (охватывающих километры), в отличие от локальных беспроводных сетей.
Следующие стандарты IEEE 802.11 существуют или разрабатываются для поддержки создания технологий беспроводных локальных сетей:
- 802.11a: скорость 54 Мбит/с, частота 5 ГГц (ратифицирован в 1999 г.)
- 802.11ac: скорость 3,46 Гбит/с, поддерживает частоты 2,4 и 5 ГГц через 802.11n
- 802.11ad: скорость 6,7 Гбит/с, частота 60 ГГц (2012)
- 802.11ah: создает сети Wi-Fi с расширенным диапазоном, которые выходят за пределы досягаемости типичных сетей 2,4 ГГц или 5 ГГц
- 802.11aj: утвержден в 2017 году, в основном, для использования в Китае
- 802.11ax: утверждение ожидается (2018)
- 802.11ay: утверждение ожидается (2019)
- 802.11az: утверждение ожидается (2019)
- 802.11b: скорость 11 Мбит/с, частота 2,4 ГГц (1999)
- 802.11c: работа мостовых соединений (перенесено в 802.1d)
- 802.11d: всемирное соответствие правилам использования спектра беспроводного сигнала (2001)
- 802.11e: поддержка Service support (2005) для улучшения доставки чувствительных к задержкам приложений, таких как голосовая беспроводная локальная сеть и потоковое мультимедиа
- 802.11F: рекомендация по протоколу между точками доступа для связи между точками доступа для поддержки клиентов в роуминге (2003)
- 802.11g: стандарт 54 Мбит/с, сигнализация 2,4 ГГц (2003)
- 802.11h: улучшенная версия 802.11a для поддержки европейских нормативных требований (2003)
- 802.11i: улучшения безопасности для семейства 802.11 (2004)
- 802.11j: улучшения 5 ГГц для поддержки нормативных требований Японии (2004 г.)
- 802.11k: управление системой WLAN
- 802.11m: поддержка документации семейства 802.11
- 802.11n: стандартное улучшение 100+ Мбит/с по сравнению с 802.11g (2009)
- 802.11p: беспроводной доступ для автомобильной среды
- 802.11r: поддержка быстрого роуминга с использованием переходов базового набора услуг
- 802.11s: ESS ячеистая сеть для точек доступа
- 802.11T: беспроводное прогнозирование производительности – рекомендация для тестирования стандартов и показателей
- 802.11u: межсетевое взаимодействие с сотовыми и другими видами внешних сетей
- 802.11v: управление беспроводной сетью и настройка устройства
- 802.11w: повышение безопасности защищенных фреймов управления
- 802.11y: основанный на конкуренции протокол для предотвращения помех
Прошивка DWL-2100АР
Обновление ПО устройства (прошивка) направлено на расширение функциональности и улучшение работы оборудования. Все обновления имеются на сайте производителя. Нужно выбрать последний вариант, скачать файл и интегрировать его в точку доступа.
Руководство по обновлению:
- Открываем точку доступа, а затем Tools → Firmware.
- На страничке обновления показана текущая версия программы. Нажимаем обзор (справа от Update File), находим путь скачанного файла, вставляем и жмём ОК. Оборудование само обновит прошивку.
Ни в коем случае нельзя обновлять прошивку DWL-2100АР, подключившись по беспроводному каналу — только подключив устройство напрямую к компьютеру, к тому же в момент обновления прошивки категорически запрещено отключать питание
Подключение и настройка D-Link DWL-2100АР
Самый лучший метод настройки — использовать ПК с адаптером Ethernet. Безусловно, можно настроить устройство через беспроводную технологию, но кабельное подключение гораздо надёжнее и даёт возможность избежать многих ошибок.
ІP девайса по умолчанию — 192.168.0.50, маска — 255.255.255.0. Перед настройкой базовой станции нужно задать компьютеру/ноутбуку/планшету/смартфону статический адрес в этой же подсети. К примеру — 192.168.0.51/_52/_53 и т. д. Каждому сетевому узлу присваивается свой ІP, два одинаковых в одной подсети быть не должно.
Лучший и более безопасный способ управления точкой доступа — её непосредственное подключение к управляющему компьютеру с помощью кабеля, при этом IP-адрес и маска подсети соединения, с помощью которого производится подключение, должны быть настроены надлежащим образом
Подключение устройства
Подключение DWL-2100АР к имеющейся сети происходит в следующем порядке:
- Вначале подключаем блок питания к соответствующему разъёму на корпусе.
- Ethernet-кабелем через порт LAN соединяем WAP DWL-2100АР с ПК либо маршрутизатором. При верном подключении на передней панели загорятся необходимые светодиоды.
-
Компьютеры с Wi-Fi адаптером начнут работать с DWL-2100АР без изменения параметров, заданных производителем.
Настройка точки доступа
Настроить DWL-2100АР можно:
- посредством ПО на диске, находящемся в комплекте;
- при помощи протокола Telnet;
- с использованием мастера установки.
Диск использовать нежелательно, поскольку зачастую там устаревшее программное обеспечение. Настройка через протокол Telnet подходит для опытных пользователей. Остаётся лишь мастер установки, тем более что интерфейс DWL-2100АР весьма дружелюбный.
Установка начальных параметров:
- После подключения DWL-2100АР и присвоения ПК статического адреса, открываем веб-обозреватель, прописываем в адресной строке 192.168.0.50 и нажимаем Enter.
-
Появится регистрационный экран, где в User Name прописываем admin, а поле с паролем оставляем пустым. Если подключается б/у станция, то изначально надо сбросить все параметры, иначе заданная конфигурация не сработает. Для этого следует нажать кнопку сброса и удерживать её ≈ 10 секунд.
-
Доступ к управлению настройками DWL-2100АР получен. Отобразится интерфейс устройства, где выбираем Home → Wizard→ и нажимаем Run Wizard.
- В следующем окне просто нажимаем Next, после чего откроется новая страничка, где нужно придумать и прописать пароль. Снова нажимаем Next.
-
Далее, делаем настройку беспроводного интерфейса. По умолчанию параметры сети следующие: Channel = 6, а SSID = dlink, что прописываем в соответствующих строках и нажимаем Next.
-
Задаём параметры WEP-шифрования, которые по умолчанию отключены. DWL-2100АР поддерживает 2 уровня — 64/128 бит. Здесь можно оставить шифрование отключённым, но для большей безопасности работы в беспроводной сети лучше всё-таки включить WEP-настройку, прописать ключ и нажать Next → Restart → Close, после чего на страничке Home нажать Х, чтобы выйти из программы.
- Первоначальная настройка завершена. Установить дополнительные параметры помогут разделы Tools, Advanced, Status и Help.
Технические параметры DWL-2100АР
Представим технические характеристики D-Link AirPlus XtremeTM в виде таблицы. Такие показатели заявлены D-Link Corporation в сопроводительной документации, однако в процессе модернизации устройства возможны обновления, которые публикуются на сайте производителя.
Таблица: основные и дополнительные характеристики DWL-2100АР
| Основные характеристики | |
| Стандарты | — IEEE 802.11b/g WLAN— IEEE 802.3/u Ethernet |
| Скорость беспроводного соединения(с автоматическим восстановлением после сбоя) | Для 802.11g — 108 (Турбо-режим), 54, 48, 36, 24, 18, 12, 9, 6 Мбит/сДля 802.11b — 11, 5.5, 2, и 1 Мбит/с |
| Диапазон частот | 2.4–2.4835 ГГц диапазон ISM |
| Метод доступа | CSMA/CA с ACK |
| Схемы модуляции | 802.11b — DQPSK, DBPSK и CCK802.11g — BPSK, QPSK, 16QAM, 64QAM и OFDM |
| Чувствительность приёмника (802.11b) | Кадры: 1000-байтные PDU при @ 8% PER (packet error rate)— 11 Мбит/с: -83 dBm— 2 Мбит/с: -89 dBm |
| Чувствительность приёмника (802.11g) | Кадры: 1000-байтные PDU при @ 10% PER (пакеты с ошибками)— 54 Мбит/с: -66 dBm— 48 Мбит/с: -71 dBm— 36 Мбит/с: -76 dBm— 24 Мбит/с: -80 dBm— 18 Мбит/с: -83 dBm— 12 Мбит/с: -85 dBm— 9 Мбит/с: -86 dBm— 6 Мбит/с: -87 dBm |
| Мощность передатчика | 16 dBm (обычно) |
| Режимы работы | — Точка доступа— WDS с точкой доступа— WDS (мост)— Беспроводный повторитель— Беспроводный клиент |
| Антенна | Съёмная дипольная антенна с реверсным SMA-разъёмом, 2 dBi |
| Безопасность | — 64/128/152-бит WEP-шифрование данных— WPA-PSK, WPA2-PSK— WPA-EAP, WPA2-EAP (только режим AP)— TKIP, AES— Фильтрация MAC-адресов— Разделение WLAN STA— 8 SSID для сегментации сети— Функция отключения широковещания SSID— 802.1Q VLAN Tagging |
| Повышение качества обслуживания и производительности | — Сертификат WMM (Wi-Fi Multimedia)— Группировка точек доступа для балансировки нагрузки |
| Настройка/управление устройством | — Web-интерфейс управления— Internet Explorer v.6+— Netscape Navigator v.7+ или другие браузеры с поддержкой Java— SNMP v.1, v.3— MIB-I, MIB-II— Telnet— Утилита управления точкой доступа на основе Windows-интерфейса— Поддержка протоколов SSL/SSH— Кнопка Factory reset |
| Дополнительные характеристики | |
| Версия прошивки | V2.20eu |
| Излучение | — FCC Class B— CE— C-Tick— CSA— TM Wi-Fi |
| Индикаторы | — Power— WAN— LAN (10/100 Мбит/с)— WLAN |
| Входное питание | 5 В постоянного тока, 2.0 A через внешний адаптер питания |
| Гарантия | 12 месяцев |
| Поддержка | Сервисные центры по территории РФ |
Какие существуют режимы беспроводной сети
Режим модема на Андроид — что это такое, как включить
Пользователи часто спрашивают, какие режимы вай-фай существуют на данный момент. Можно выделить два основных Legacy и N-Only. Первый имеет совместимость с протоколами b/g/n. В свою очередь, N-Only может работать только со стандартом связи N.
Legacy
Вопрос, N-Only или Legacy Wi-Fi – что это, актуален для владельцев беспроводных маршрутизаторов. Режим Legacy позволяет подключаться к роутеру устройствам, с поддержкой стандарта связи 802 b/g/n. Максимальная скорость передачи данных будет составлять не более 54 Мбит/с.
N-Only
Данный режим имеет смысл выставлять в том случае, если устройства имеют поддержку стандарта связи 802n. В этом случае пользователи могут получить максимальную скорость передачи пакетов, более 100 Мбит/сек
При этом важно знать, что к маршрутизатору нельзя будет подключить аппараты с поддержкой протоколов 802 b/g
Отличия Wi-Fi b/g/n
При настройке роутера часто возникают такие вопросы: Wi-Fi b/g/n – что это значит и чем они могут отличаться? Для начала необходимо подробно рассмотреть каждый из режимов и понять, в чем их разница.
Беспроводная сеть Wi-Fi b/g/n отличия:
- «b»: данный тип соединения имеет низкую скорость интернета до 11 Мбит/с.
- «g»: данный тип режима имеет скорость не менее 54 Мбит/с.
- «n»: обеспечивает скорость передачи данных более 150 Мбит/с.
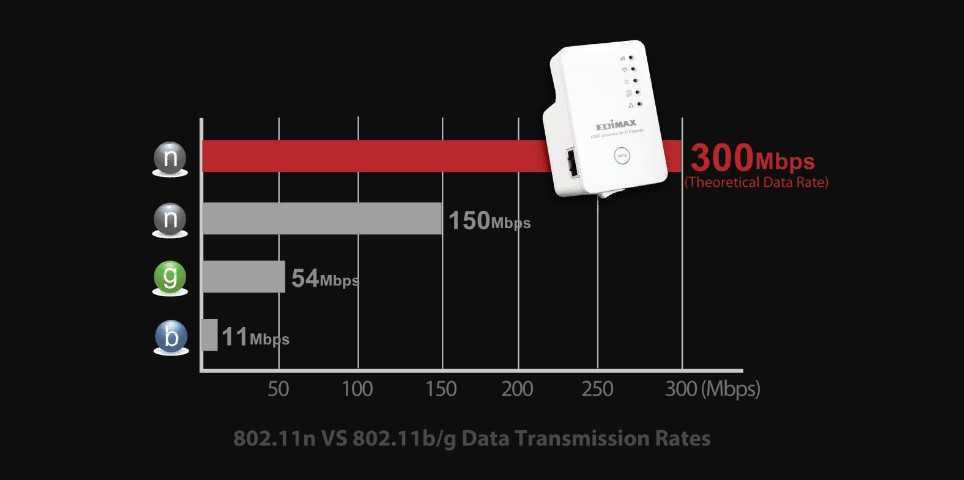
Сравнение режимов Wi-Fi b/g/n
Пример использования режимов b/g/n Wi-Fi: владелец смартфона Lenovo A2010 в маршрутизаторе выставил настройки для точки доступа 802n. Согласно технической спецификации, телефон не поддерживает протокол стандарта «n». При подключении к сети появляется ошибка связи. Это связано с тем, устройство может работать только с режимами b/g.
Важно! Ошибки при подключении к точке доступа на ноутбуках часто также связаны с тем, что устройство не может поддерживать более новые стандарты связи. Необходимо внимательно ознакомиться с инструкцией по эксплуатации
Также при настройке параметров роутера стоит выставлять автоматический выбор режима работы беспроводной сети. Такой способ поможет избежать сбоев при подключении.
Другие
В недавнем времени был разработан новый тип режима Wi-Fi – 802ac. Он пришел на смену текущему стандарту N и является пятым поколением сетей. С его помощью передача данных возрастает в несколько раз и составляет более 1Гбит/с. Большинство устройств работает на частоте 2,4ГГц и 5ГГц, свою очередь 802ac имеет показатель 6ГГц.
При этом важно отметить, что маршрутизаторы, работающие на частоте 2,4ГГц, имеют большую дальность распространения сигнала до 30 метров. Но из-за того что в домах распространяется значительное количество «бытовых волн» (микроволновые печи и радиоэлектроника), качество сигнала заметно ухудшается
Таким образом, у пользователей возникают разрывы соединения и низкая скорость доступа в интернет.
Если говорить о частотах 5 ГГц и 6 ГГц, то они имеют небольшую дальнобойность сигнала, но при этом могут похвастаться тем, что их ширина канала превышает 160 МГц. Благодаря этому скорость соединения с интернетом возрастает в несколько раз, до 1 Гбит/с. Но на данный момент на рынке представлено не так много устройств, которые могут поддерживать режим работы беспроводной сети 802ac.
Важно! Чем больше ширина канала, тем выше скорость передачи данных. В этом случае, загрузка страниц и воспроизведение медиаконтента на сайтах будет в несколько раз быстрее, чем при использовании режимов работы Wi-Fi b/g/n
Роутер Wi-Fi с поддержкой 802ac
b/g/n/ac в настройках роутера. Какой режим выбрать и как поменять?
Как правило, по умолчанию стоит автоматический режим. 802.11b/g/n mixed, или 802.11n/ac mixed (смешанный). Это сделано для обеспечения максимальной совместимости. Чтобы к маршрутизатору можно было подключить как очень старое, так и новое устройство.
Я не тестировал, но не раз слышал и читал, что установка режима 802.11n (Only n) для диапазона 2.4 ГГц, разумеется, позволяет прилично увеличить скорость Wi-Fi. И скорее всего так и есть. Поэтому, если у вас нет старых устройств, у которых нет поддержки 802.11n, то рекомендую поставить именно этот стандарт работы беспроводной сети. Если есть такая возможность в настройках вашего маршрутизатора.
А для диапазона 5 ГГц я все таки оставил бы смешанный режим n/ac.
Вы всегда можете протестировать. Замеряем скорость интернета на устройствах в смешанном режиме, затем выставляем «Только 802.11ac», или «Только 802.11n» и снова замеряем скорость. Всегда сохраняйте настройки и перезагружайте маршрутизатор. Ну и не забывайте, какие настройки вы меняли. Чтобы в случае проблемы с подключением устройств можно было вернуть все обратно.
Смена режима Wi-Fi (mode) на роутере TP-Link
В настройках маршрутизатора TP-Link перейдите в раздел «Беспроводной режим» (Wireless) – «Настройки беспроводного режима».
Пункт пеню: «Режим», или «Mode» в зависимости от языка панели управления.
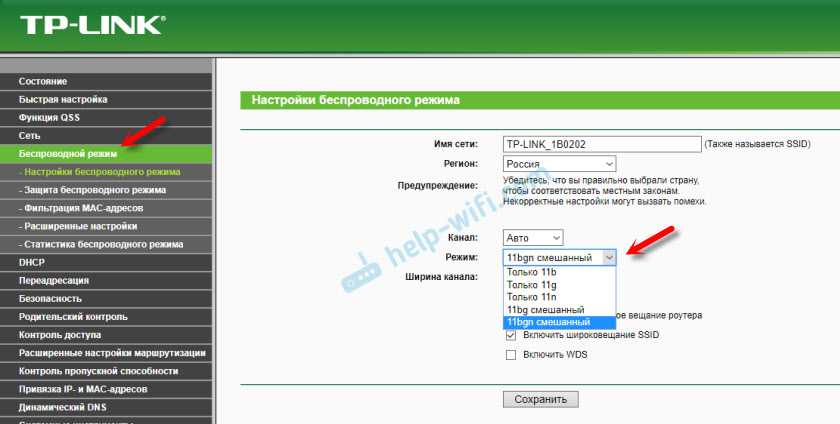
Если у вас двухдиапазонный маршрутизатор TP-Link, то для смены режима работы диапазона 5 GHz перейдите в соответствующий раздел.
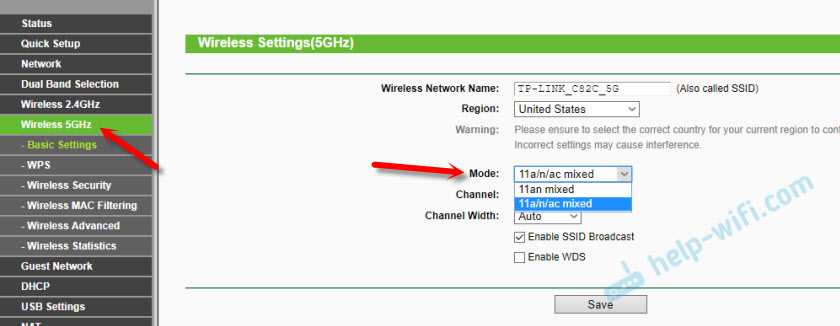
И новая панель управления:
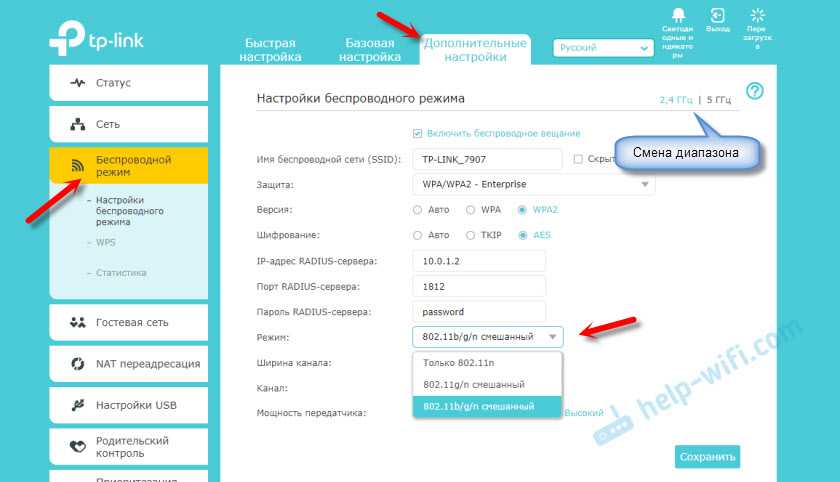
Я уже давно заметил, что на TP-Link в зависимости от модели и прошивки могут быт разные настройки режима беспроводной сети. Иногда, например, нет варианта «11n only». А есть только «11bg mixed», или «11bgn mixed». Что не очень удобно, так как нет возможности выставить работу в определенном режиме для увеличения скорости.
Режим беспроводной сети на роутере ASUS
Зайти в настройки роутера ASUS можно по адресу 192.168.1.1. Дальше открываем раздел «Беспроводная сеть». На этой странице находится нужная нам настройка.
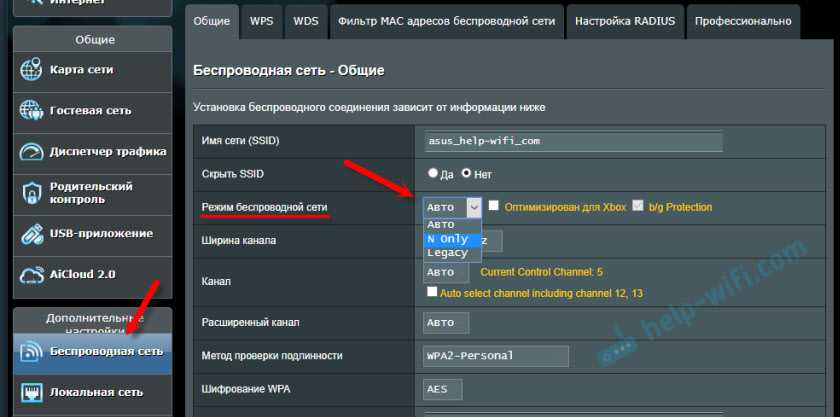
На моем ASUS RT-N18U есть три варианта:
- «Авто» – это b/g/n. Максимальная совместимость.
- «N Onle» – работа только в режиме n, максимальная производительность. Без поддержки устаревших устройств.
- «Legacy» – это когда устройства могут подключаться по b/g/n, но скорость стандартf 802.11n будет ограничена в 54 Мбит/с. Не советую ставить этот вариант.
Точно так же меняем настройки для другого диапазона. Выбрав в меню «Частотный диапазон» — «5GHz». Но там я советую оставить «Авто».
Смена стандарта Wi-Fi сети на ZyXEL Keenetic
Откройте настройки роутера ZyXEL и снизу перейдите в раздел «Wi-Fi сеть». Там увидите выпадающее меню «Стандарт».
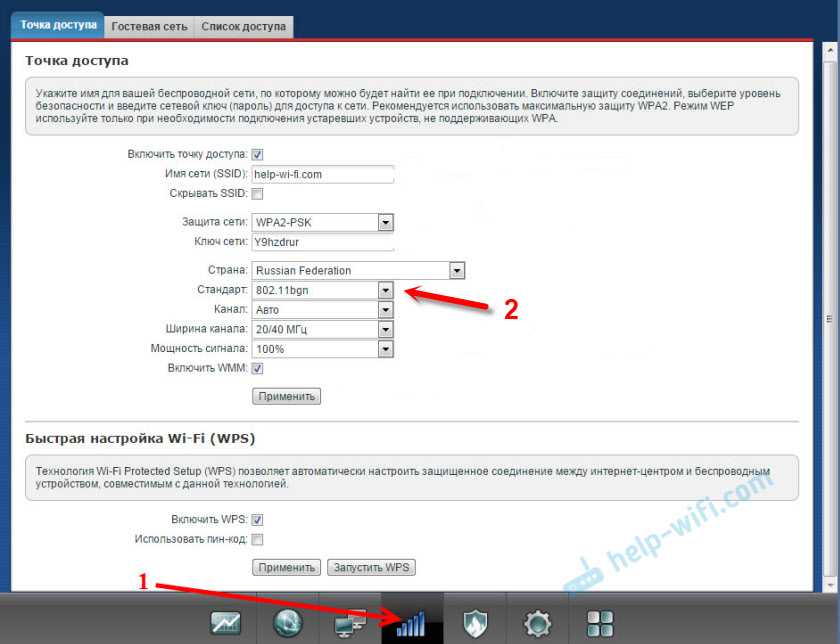
Не забудьте нажать на кнопку «Применить» после смены параметров и выполнить перезагрузку устройства.
Беспроводной режим на D-link
Открываем панель управления маршрутизатора D-link по адресу 192.168.1.1 (подробнее в этой статье), или смотрите как зайти в настройки роутера D-Link.
Так как у них есть много версий веб-интерфейса, то рассмотрим несколько из них. Если в вашем случае светлый веб-интерфейс как на скриншоте ниже, то откройте раздел «Wi-Fi». Там будет пункт «Беспроводной режим» с четырьмя вариантами: 802.11 B/G/N mixed, и отдельно N/B/G.
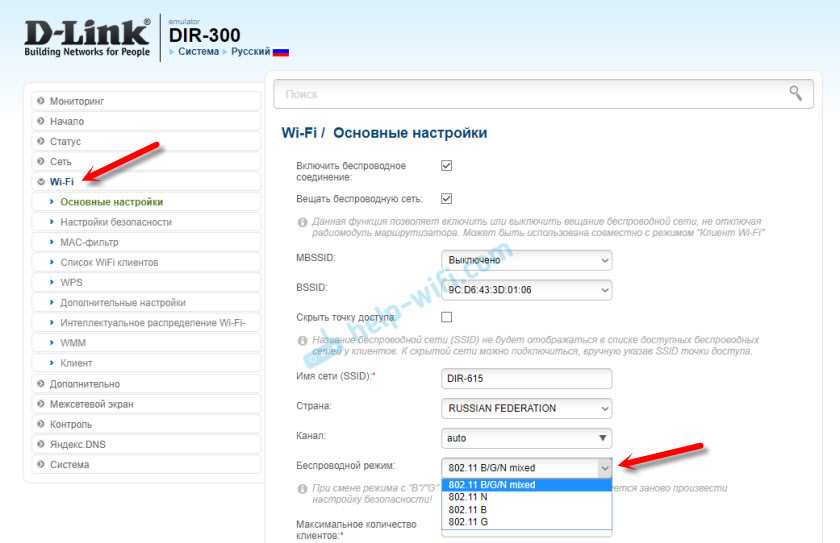
Или так:
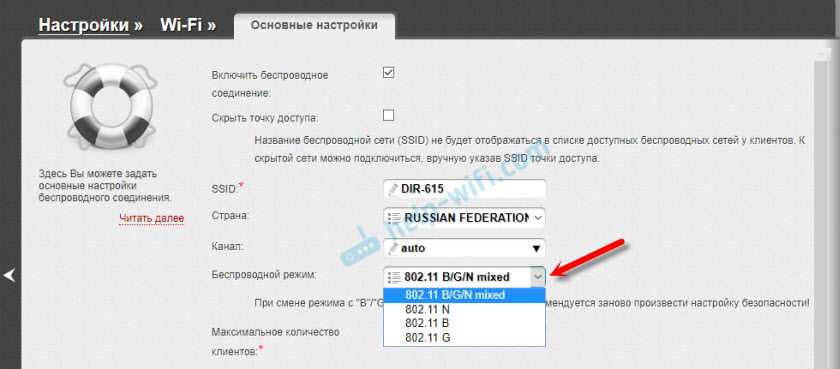
Или даже так:
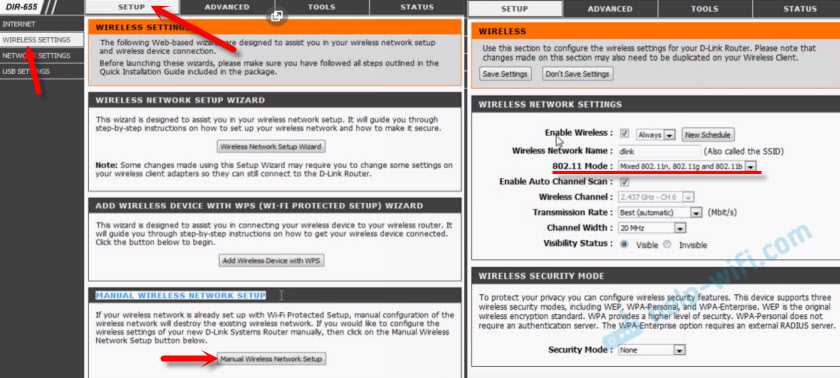
Настройка «802.11 Mode».
Диапазон радиочастот на роутере Netis
Откройте страницу с настройками в браузере по адресу . Затем перейдите в раздел «Беспроводной режим».
Там будет меню «Диапаз. радиочастот». В нем можно сменить стандарт Wi-Fi сети. По умолчанию установлено «802.11 b+g+n».
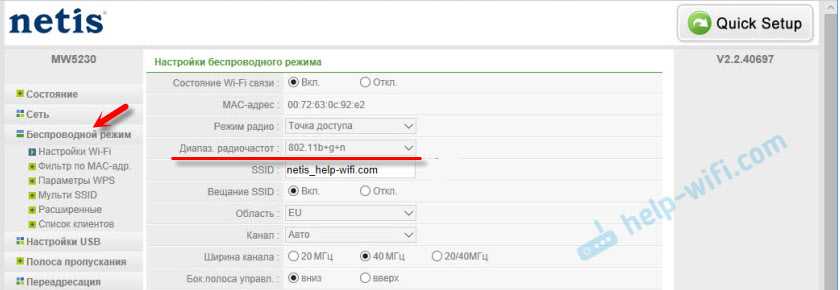
Ничего сложного. Только настройки не забудьте сохранить.
Настройка сетевого режима Wi-Fi на роутере Tenda
Настройки находятся в разделе «Беспроводной режим» – «Основные настройки WIFI».
Пункт «Сетевой режим».
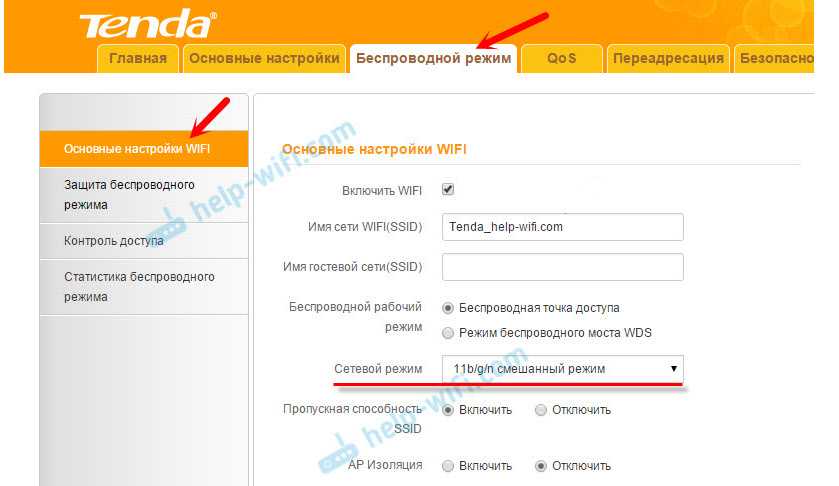
Можно поставить как смешанный режим (11b/g/n), так и отдельно. Например, только 11n.
Какой стандарт выбрать?
Все роутеры поддерживают протоколы b/g/n. Двухдиапазонный роутер поддерживает стандарт ас. Все современные устройства – телефоны, планшеты, ноутбуки – работают в этих режимах в диапазоне 2,4 и 5 ГГц.
Более старые устройства обычно не поддерживают стандарты ас и n, поэтому, если на вашем роутере установлен один из них, такой прибор, скорее всего, просто не сможет подключиться.
Оптимальным решением является выбор смешанного режима – b/g/n. Тогда у вас смогут подключаться как новые, так и старые устройства. Подобный режим уже заранее предустановлен на большинстве роутеров.
Но если старых телефонов и ноутбуков у вас нет, то лучше выставьте стандарт n с диапазоном 2,4 ГГц – это даст возможность увеличить скорость работы Интернета.
Band steering
Технология band steering позволяет беспроводной сетевой инфраструктуре пересаживать клиента с одного частотного диапазона на другой, обычно речь идет о принудительном переключении клиента с диапазона 2,4 ГГц в диапазон 5 ГГц. Хотя band steering и не относится непосредственно к роумингу, мы все равно решили упомянуть его здесь, так как он связан с переключением клиентского устройства и поддерживается всеми нашими двухдиапазонными точками доступа.
В каком случае может возникнуть необходимость переключить клиента в другой частотный диапазон? Например, такая необходимость может быть связана с переводом клиента из перегруженного диапазона 2,4 ГГц в более свободный и высокоскоростной 5 ГГц. Но бывают и другие причины.
Стоит отметить, что на данный момент не существует стандарта, жестко регламентирующего работу описываемой технологии, поэтому каждый производитель реализовывает ее по-своему. Однако общая идея остается примерно схожей: точки доступа не анонсируют клиенту, выполняющему активный скан, SSID в диапазоне 2,4 ГГц, если в течение некоторого времени была замечена активность данного клиента на частоте 5 ГГц. То есть точки доступа, по сути, могут просто умолчать о наличии поддержки диапазона 2,4 ГГц, в случае если удалось установить наличие поддержки клиентом частоты 5 ГГц.
Выделяют несколько режимов работы band steering:
- Принудительное подключение. В этом режиме клиенту в принципе не сообщается о наличии поддержки диапазона 2,4 ГГц, конечно же, если клиент обладает поддержкой частоты 5 ГГц.
- Предпочтительное подключение. Клиент принуждается к подключению в диапазоне 5 ГГц, только если RSSI (Received Signal Strength Indicator) выше определенного порогового значения, в противном случае клиенту позволяется подключиться к диапазону 2,4 ГГц.
- Балансировка нагрузки. Часть клиентов, поддерживающих оба частотных диапазона, подключаются к сети 2,4 ГГц, а часть — к сети 5 ГГц. Данный режим не позволит перегрузить диапазон 5 ГГц, если все беспроводные клиенты поддерживают оба частотных диапазона.
Конечно же, клиенты с поддержкой только какого-либо одного частотного диапазона смогут подключиться к нему без проблем.
На схеме ниже мы попытались графически изобразить суть технологии band steering.
Технические параметры DWL-2100АР
Представим технические характеристики D-Link AirPlus Xtreme TM в виде таблицы. Такие показатели заявлены D-Link Corporation в сопроводительной документации, однако в процессе модернизации устройства возможны обновления, которые публикуются на сайте производителя.
Таблица: основные и дополнительные характеристики DWL-2100АР
| Основные характеристики | |
| Стандарты | — IEEE 802.11b/g WLAN— IEEE 802.3/u Ethernet |
| Скорость беспроводного соединения(с автоматическим восстановлением после сбоя) | Для 802.11g — 108 (Турбо-режим), 54, 48, 36, 24, 18, 12, 9, 6 Мбит/сДля 802.11b — 11, 5.5, 2, и 1 Мбит/с |
| Диапазон частот | 2.4–2.4835 ГГц диапазон ISM |
| Метод доступа | CSMA/CA с ACK |
| Схемы модуляции | 802.11b — DQPSK, DBPSK и CCK802.11g — BPSK, QPSK, 16QAM, 64QAM и OFDM |
| Чувствительность приёмника (802.11b) | Кадры: 1000-байтные PDU при @ 8% PER (packet error rate)— 11 Мбит/с: -83 dBm— 2 Мбит/с: -89 dBm |
| Чувствительность приёмника (802.11g) | Кадры: 1000-байтные PDU при @ 10% PER (пакеты с ошибками)— 54 Мбит/с: -66 dBm— 48 Мбит/с: -71 dBm— 36 Мбит/с: -76 dBm— 24 Мбит/с: -80 dBm— 18 Мбит/с: -83 dBm— 12 Мбит/с: -85 dBm— 9 Мбит/с: -86 dBm— 6 Мбит/с: -87 dBm |
| Мощность передатчика | 16 dBm (обычно) |
| Режимы работы | — Точка доступа— WDS с точкой доступа— WDS (мост)— Беспроводный повторитель— Беспроводный клиент |
| Антенна | Съёмная дипольная антенна с реверсным SMA-разъёмом, 2 dBi |
| Безопасность | — 64/128/152-бит WEP-шифрование данных— WPA-PSK, WPA2-PSK— WPA-EAP, WPA2-EAP (только режим AP)— TKIP, AES— Фильтрация MAC-адресов— Разделение WLAN STA— 8 SSID для сегментации сети— Функция отключения широковещания SSID— 802.1Q VLAN Tagging |
| Повышение качества обслуживания и производительности | — Сертификат WMM (Wi-Fi Multimedia)— Группировка точек доступа для балансировки нагрузки |
| Настройка/управление устройством | — Web-интерфейс управления— Internet Explorer v.6+— Netscape Navigator v.7+ или другие браузеры с поддержкой Java— SNMP v.1, v.3— MIB-I, MIB-II— Telnet— Утилита управления точкой доступа на основе Windows-интерфейса— Поддержка протоколов SSL/SSH— Кнопка Factory reset |
| Дополнительные характеристики | |
| Версия прошивки | V2.20eu |
| Излучение | — FCC Class B— CE— C-Tick— CSA— TM Wi-Fi |
| Индикаторы | — Power— WAN— LAN (10/100 Мбит/с)— WLAN |
| Входное питание | 5 В постоянного тока, 2.0 A через внешний адаптер питания |
| Гарантия | 12 месяцев |
| Поддержка | Сервисные центры по территории РФ |
Подключение и настройка D-Link DWL-2100АР
Самый лучший метод настройки — использовать ПК с адаптером Ethernet. Безусловно, можно настроить устройство через беспроводную технологию, но кабельное подключение гораздо надёжнее и даёт возможность избежать многих ошибок.
ІP девайса по умолчанию — 192.168.0.50, маска — 255.255.255.0. Перед настройкой базовой станции нужно задать компьютеру/ноутбуку/планшету/смартфону статический адрес в этой же подсети. К примеру — 192.168.0.51/_52/_53 и т. д. Каждому сетевому узлу присваивается свой ІP, два одинаковых в одной подсети быть не должно.
Лучший и более безопасный способ управления точкой доступа — её непосредственное подключение к управляющему компьютеру с помощью кабеля, при этом IP-адрес и маска подсети соединения, с помощью которого производится подключение, должны быть настроены надлежащим образом
Подключение устройства
Подключение DWL-2100АР к имеющейся сети происходит в следующем порядке:
- Вначале подключаем блок питания к соответствующему разъёму на корпусе.
- Ethernet-кабелем через порт LAN соединяем WAP DWL-2100АР с ПК либо маршрутизатором. При верном подключении на передней панели загорятся необходимые светодиоды.
- Компьютеры с Wi-Fi адаптером начнут работать с DWL-2100АР без изменения параметров, заданных производителем.
DWL-2100AP поддерживает разделение WLAN STA и функцию группировки точек доступа, позволяя использовать несколько точек доступа для балансировки нагрузки и распределения беспроводных клиентов между точками доступа с одинаковыми SSID и различными неперекрывающимися каналами частот
Настройка точки доступа
Настроить DWL-2100АР можно:
- посредством ПО на диске, находящемся в комплекте;
- при помощи протокола Telnet;
- с использованием мастера установки.
Диск использовать нежелательно, поскольку зачастую там устаревшее программное обеспечение. Настройка через протокол Telnet подходит для опытных пользователей. Остаётся лишь мастер установки, тем более что интерфейс DWL-2100АР весьма дружелюбный.
Установка начальных параметров:
- После подключения DWL-2100АР и присвоения ПК статического адреса, открываем веб-обозреватель, прописываем в адресной строке 192.168.0.50 и нажимаем Enter.
- Появится регистрационный экран, где в User Name прописываем admin, а поле с паролем оставляем пустым. Если подключается б/у станция, то изначально надо сбросить все параметры, иначе заданная конфигурация не сработает. Для этого следует нажать кнопку сброса и удерживать её ≈ 10 секунд.
Когда сетевая карта настроена, необходимо запустить web-броузер (firefox, opera и т. д.), ввести в адресной строке IP-адрес точки доступа (192.168.0.50) и нажать Enter, после чего появится окно для ввода имени пользователя и пароля
После того, как получен доступ к управлению, появляется экран Home, где выбираем раздел Wizard (Мастер)
DWL-2100АР поддерживает до 8 SSID, позволяя администраторам логически разделить её на несколько виртуальных точек доступа внутри одной аппаратной платформы
При выборе ключа не рекомендуется использовать личные данные, так как они могут стать причиной взлома сети злоумышленниками, лучше всего прописать несвязное выражение или смесь знаков, к тому же длина ключа должна подходить ко всем устройствам сети
Обновление прошивки
Перед тем, как начать прошивку, скачайте новую версию на сайте производителя: http :// ftp . dlink . ru / pub / Wireless / DWL -2100 AP / Firmware /2.51/
На странице настроек открываем вкладку «Tools»:
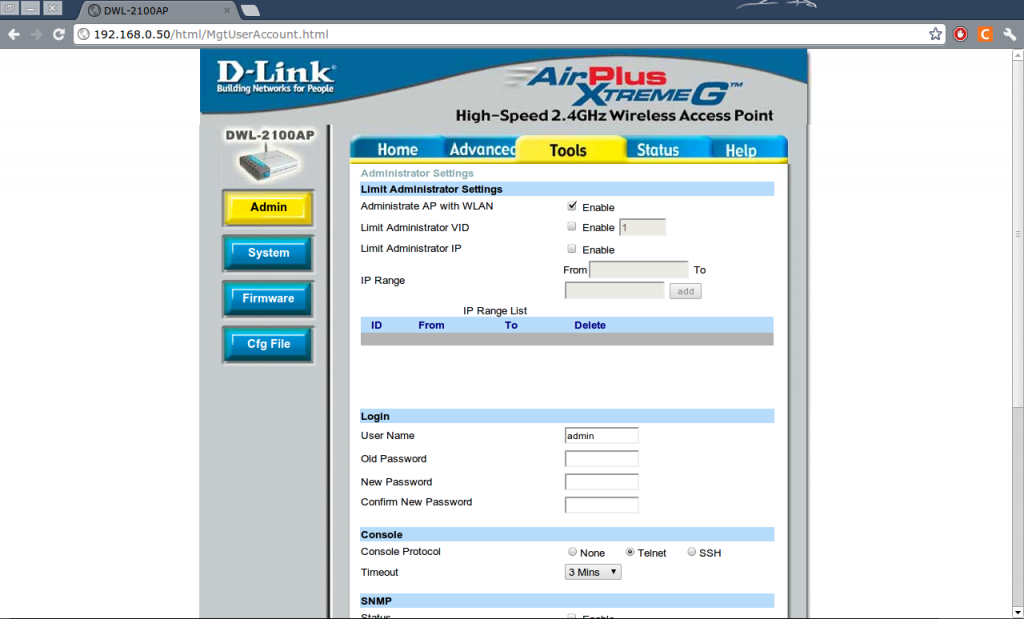
Выбираем слева пункт «Firmware», откроется страница прошивки:

В открывшейся странице для загрузки новой версии прошивки нажмите кнопку «Выберите файл» (в некоторых случаях может быть «Обзор»), укажите путь к тому месту, где у вас на жестком диске сохранена новая версия прошивки, и нажмите кнопку «ОК»:
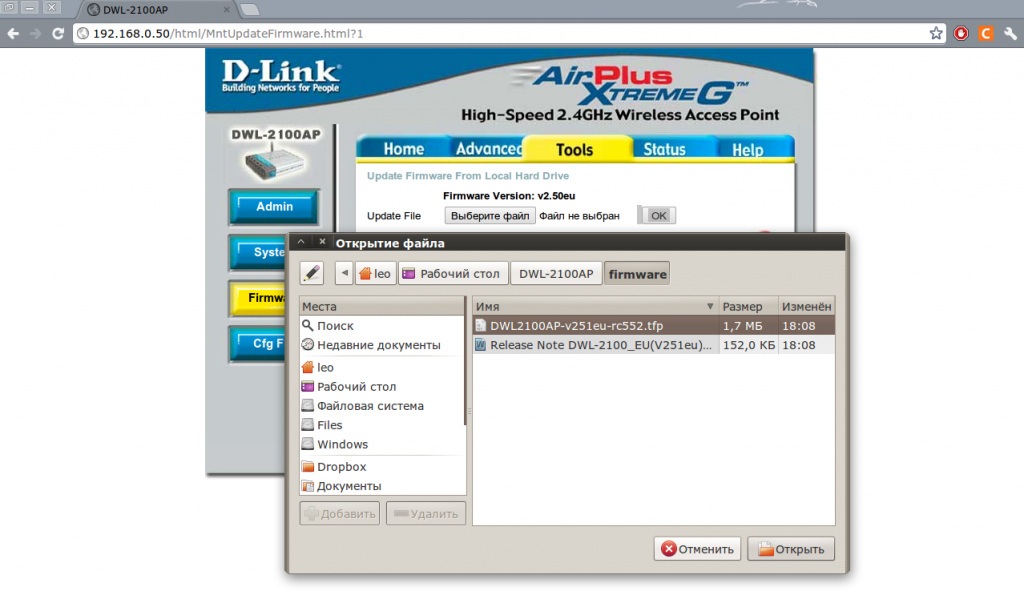
Далее подтвердите начало прошивки, нажатием кнопки «ОК»:
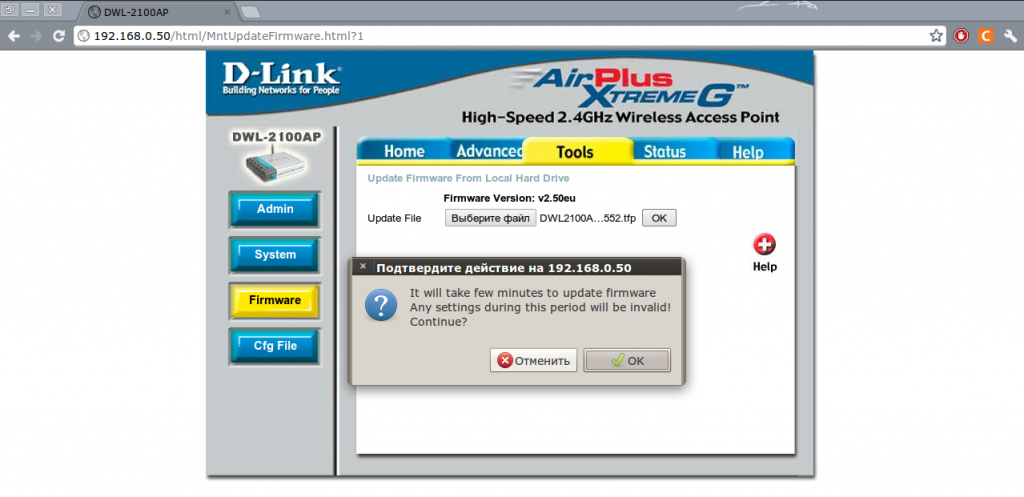
Теперь осталось дождаться окончания процесса прошивки:
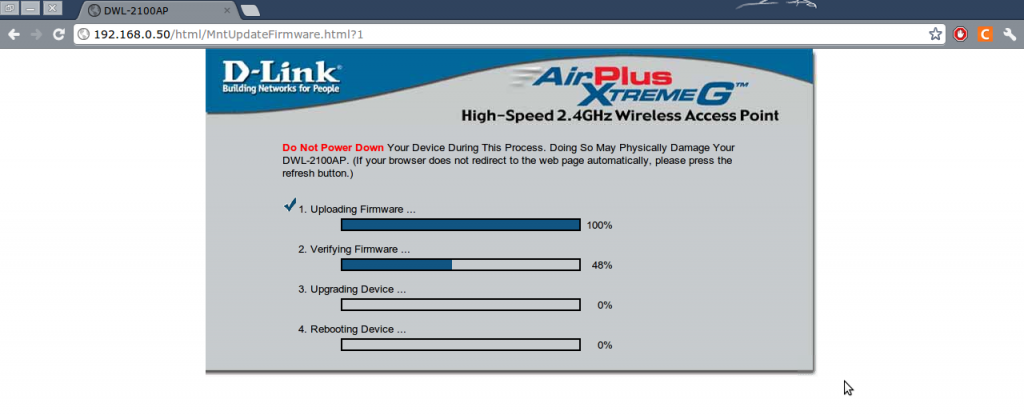
После успешного окончания прошивки страница настроек попросит авторизацию:
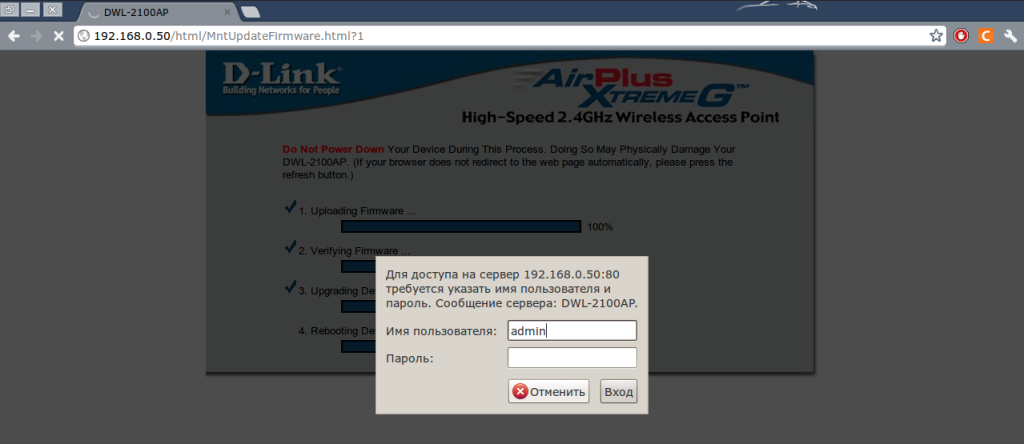
На этом прошивка точки доступа окончена, теперь можно приступить к шифрованию беспроводной сети.