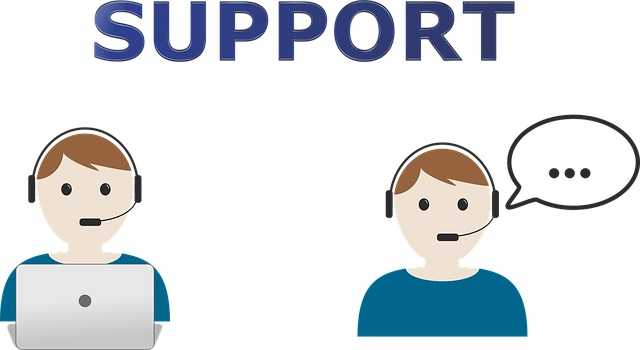Как зайти на роутер TP-Link, который настроен в режиме повторителя WiFi?
После того, как маршрутизатор TP-Link перевелся в режим репитера-моста, он начинает получать IP адрес от DHCP сервера, который настроен на первом главном роутере. Но если вы вдруг передумали использовать его в качестве повторителя сигнала, а хотите перевести обратно в точку доступа, не прибегая к полному сбросу, встает вопрос, как теперь на него зайти — ведь старый IP адрес, который был у него по умолчанию, больше не действует.
Начнем с того, что никто не отменял возможность полного сброса к заводским установкам. Но и без этого кардинального действия все решается очень просто.
Нам необходимо войти в панель управления основного маршрутизатора, посмотреть список клиентов и найти среди них второй роутер. Там будет указан его текущий IP, через который можно будет зайти в панель и изменить режим работы.
Как подключиться к Wi-Fi от Ростелеком в деревне и поселке
Вы должны понимать, что такие технологии сегодня находятся в фазе бета-тестирования, то есть услуга только формируется. Поэтому иногда граждане сталкиваются с ошибками связи. Порой ошибка длится даже неделю. Это нормально, так как идут технические работы, делающие интернет-соединение более стабильными.
Настоятельно рекомендуем не отказываться от приобретения домашней точки доступа, роутера. Если не вдаваться в технические подробности, то интернет-соединение просто станет лучше. Общая антенна будет давать более качественный сигнал.
Тем не менее нельзя всегда винить провайдера в отсутствующем интернете в провинции. Порой пользователи допускают ошибки на этапе подсоединения устройства к Сети. Чтобы не приходилось несколько раз выполнять подключение, предлагаем вам развернутую инструкцию, позволяющую подключиться к RTWiFi как с компьютера, так и смартфона, планшетного компьютера.
Настройка роутера ASUS в режиме точки доступа (AP)
На маршрутизаторах ASUS, как правило, режим работы AP включается в панели управления. После чего, просто подключаем его к роутеру, или модему и все готово. На некоторых моделях, например на старом RT-N13U, режимы переключаются специальным переключателем на корпусе устройства. Я покажу настройку точки доступа на примере роутера Asus RT-N12.
Подключаемся к роутеру, и по адресу 192.168.1.1, заходим в его настройки. В настройках переходим на вкладку «Администрирование». И сверху вкладка «Режим работы». Ставим переключатель возле «Режим точки доступа (AP)». Читаем описание режима, и нажимаем «Сохранить».
В следующем окне нам нужно задать настройки IP. Можно ничего не менять, а просто нажать «Далее». Но, в этом случае, для определения IP-адреса точки доступа, нужно будет использовать специальную утилиту «Discovery». А можно, там где «Получать IP автоматически» поставить нет, и изменить последнюю цифру. Например, на 192.168.1.2. Теперь, настройки будут доступны по этому адресу. DNS, если нужно, можно указать как на скриншоте ниже. Или, оставить автоматическое получение.
В следующем окне, если нужно, меняем настройки Wi-Fi сети нашей точки доступа ASUS, и нажимаем «Применить».
Роутер перезагрузится, и перейдет в режим AP. Если зайти в его настройки, по адресу, который вы возможно указали сами, или, который можно определить утилитой «Discovery» (скачать можно по этой ссылке), то вы увидите урезанную панель управления. Где можно изменить необходимые настройки, или, например, вернуть устройство в режим работы «Беспроводной роутер».
После настройки, подключаем Access Point к роутеру, или модему по кабелю (схема есть выше), и она будет раздавать Wi-Fi.
Глюки беспроводного интернета в квартире из личных наблюдений
Поделюсь с Вами своими интересными наблюдениями за работой домашнего интернет центра. Первые годы я пользовался статическим IP-адресом. В нашем городе его стоимость в зависимости от провайдера от 50 до 120 руб. в месяц (не считая платы за сам интернет). И всё это время включение и выключение WiFi роутера никакого влияния на подключение к сети не оказывало.
После выхода на пенсию решил, что это излишняя роскошь ни к чему и перешёл на динамический — бесплатный. И после этого перехода, если надолго выключаю WiFi роутер (например на ночь, что делаю редко), то потом ноутбук не может подключиться к домашней сети, »говорит», что не отвечает DNS-сервер и подключение происходит только после его (маршрутизатора) повторного отключения и включения.
Правда, не всегда, но достаточно часто. А иногда интернет появляется сразу, но буквально через минут десять пропадает вновь и уже после перезагрузки роутера стабильно держится. Вот такие »глюки» в моей квартире, может быть это особенность только моего провайдера или чего-то ещё? Пока ответа не нашёл.
OneMesh и TP-Link Mesh – что это?
TP-Link Mesh – это mesh-технология, которая позволяет объединять устройства (роутеры, усилители сигнала, Powerline-адаптеры) в одну, бесшовную Wi-Fi сеть. Чтобы обеспечить стабильное и быстрое подключение устройств в рамках этой сети.
OneMesh – это название линейки устройств, в которых есть поддержка технологии TP-Link Mesh.
Эта технология создана для того, чтобы у нас была возможность расширить свою Wi-Fi сеть и сделать это эффективно и бюджетно. Не нужно тратить деньги на ту же Wi-Fi Mesh систему. Если, например, у нас есть маршрутизатор из линейки OneMesh, то мы просто покупаем усилитель из этой же линейки устройств, устанавливаем его и получаем более широкий радиус действия бесшовной Wi-Fi сети. Не замечая никаких изменений в работе сети. Просто увеличивается ее радиус действия. Можно подключить несколько усилителей. Но в TP-Link не советую устанавливать более двух штук.
Мы знаем, что быстрый роуминг в Wi-Fi сети работает благодаря поддержке трех стандартов: 802.11k, 802.11r и 802.11v (более подробно об этом я писал в статье бесшовный Wi-Fi. Быстрый роуминг (802.11r) в настройках Wi-Fi Mesh систем). По идеи, все роутеры и репитеры с поддержкой OneMesh должны поддерживать эти стандарты. Но я почему-то нигде не нашел эту информацию. В характеристиках устройств из этой линейки это не указано. Я постараюсь выяснить эту информацию и дополнить статью.
На момент написания этой статьи, поддержка OneMesh есть на небольшом количестве устройств от компании TP-Link (для Украины и России):
- Обычные Wi-Fi маршрутизаторы: Archer A7 (V5.0), Archer C7 (V5.0), Archer C6 (V2.0), Archer A6 (V2.0).
- 3G/4G маршрутизаторы: Archer MR600 (V1.0), Archer MR200 (V4.0), Archer MR400 (V3.0)
- Усилители Wi-Fi сигнала: RE300 (V1.0), RE200 (V3.0), RE305 (V3.0).
Посмотреть список актуальных устройств вы можете на сайте TP-Link, на этой странице.
Поддержка OneMesh добавляется в последних прошивках. Например, вот последняя прошивка на сайте TP-Link для Archer A7 (V5.0):
В компании TP-Link обещают, что в ближайшее время поддержка технологии OneMesh будет доступна на большинстве современных роутеров, модемов, усилителей сигнала, Powerline-адаптеров. Нужно просто проверить, добавлена ли поддержка OneMesh в последней прошивке и установить ее. Подробнее в инструкции по обновлению прошивки на маршрутизаторе Tp-Link. Вы так же можете посмотреть, есть ли раздел OneMesh в веб-интерфейсе маршрутизатора.
Дополнительная информация о OneMesh:
- Сеть OneMesh можно построить только из роутера, одного или нескольких усилителей сигнала или Powerline-адаптеров. Использовать еще один роутер с поддержкой OneMesh для усиления сигнала нельзя. Роутер с другим роутером в рамках этой технологии соединить не получится.
- Для лучшей работы бесшовного роуминга в Wi-Fi сети рекомендуется включить технологию Smart Connect (это нужно сделать после подключения усилителя, в настройках роутера). Технология Smart Connect автоматически распределяет подключенные устройства между диапазоном 2.4 ГГц и 5 ГГц.
- Есть возможность настроить следующую схему: роутер + усилитель сигнала + усилитель сигнала. То есть можно второй OneMesh усилитель подключить к первому, а не к роутеру. Но в TP-Link советуют подключать все усилители к роутеру.
- OneMesh на роутере настраивать не нужно. Достаточно просто одним из способов подключить репитер из линейки OneMesh к роутеру. Затем в соответствующем разделе веб-интерфейса роутера появится информация о подключенных устройствах в сети OneMesh.
Беспроводная передача данных
Беспроводные технологии представляют собой раздел информатики и информационных коммуникаций, позволяющий на большие расстояния передавать сигналы в виде текстовых, визуальных или аудио записей без электрических проводов в качестве посредников. Наиболее известные — Bluetooth, Wi-Fi, WiMAX.
Термин подводит к пониманию того, что такое беспроводной интернет. Это выделенная частная сеть, предоставляющая пользователю доступ к глобальному источнику всемирной информации. Такая линия может работать как дома, так и в офисе. Она оформляется через выбранного провайдера.
Что это за технология, преимущества и недостатки использования
Таким образом, главные особенности новой технологии:
- Отсутствие электрического кабеля.
- Возможность мгновенного обмена информацией между 2 и более точками.
- Использование радиоволн, инфракрасного, оптического, или лазерного излучения с целью осуществления контакта.
- Разнообразие способов реализации и областей использования.
Достоинства беспроводной передачи информации:
- Мобильность — независимость сетей от дополнительных приспособлений в виде шнуров, что снижает общую стоимость оборудования.
- Предоставляемый частотный диапазон не предполагает получения разрешения.
- Протоколы технологии беспроводного подключения к интернету предусматривают обеспечение безопасности абонента: шифрование, фильтрация МАС-адресов (по физическим адресам устройств) и шифрование.
- Возможность изменения точек доступа для WLAN для поиска лучшего приема сигнала.
- Большой выбор оборудования различных производителей. Благодаря соблюдению международных стандартов приобретенные аппараты для беспроводной связи успешно работают и за рубежом.
Недостатки:
- Менее надежный метод связи, нежели посредством кабеля. Возможны перебои и временное отключение доступа.
- Ограниченная зона действия: в домах это около 50 м, на открытых пространствах — не более 100 м. При превышении данной отметки сигнал становится слабее и пропадает.
- Риск снижения качества подключения из-за пересечения каналов близко расположенных станций, электроприборов в квартире и физических преград прохождения сигнала.
- Высокий уровень расхода энергии: быстрое снижение зарядки прибора, особенно если он работает от аккумуляторов или батареи.
 Беспроводные технологии различны по максимальной скорости передачи информации и максимальному расстоянию
Беспроводные технологии различны по максимальной скорости передачи информации и максимальному расстоянию
Джойнер и патч-корд: разъёмные соединения
Джойнер — один из самых распространённых инструментов для тех, кто заинтересован в удлинении витых пар либо в их починке. Монтёры и инсталляторы, работающие с интернет-провайдерами, чаще всего используют именно эту технологию.
По сути, это — LAN-соединитель, выглядящий как маленькая коробочка прямоугольной формы, с двух сторон снабжённая разъёмами Rj45. В коннекторе витая пара обжимается с двух сторон. После этого её вставляют внутрь джойнера.
Довольно часто применяют название сплиттера для этой же конструкции. Но такой подход не совсем правильный. Сплиттер снабжён двумя выходами и одним входом. Цель применения подобных видов оборудования — подключение двух компьютеров по одному 8-жильному проводу, с использованием для каждого 4 жил. Есть ещё сплиттер, у него принцип действия примерно такой же.
Патч-корды — название одних из самых распространённых элементов для построения Структурированной сети. Это как кусок многожильного кабеля, обжатый с двух сторон с помощью специальных коннекторов. Основная задача — соединение различных устройств в одну систему. Для удобства патч-корды выпускают в разной расцветке, чтобы было легче эксплуатировать, находить проблемные участки при их появлении.
Важно! Недостаток подобного оборудования в том, что часто возникает необходимость в дополнительных затратах. Неважно, как оно будет называться
Безопасность собственного сетевого оборудования
Беспроводная сеть особенно нуждается в защите, потому что сигнал уходит за пределы помещения, и посторонние могут получить доступ. Для безопасности маршрутизатора нужно изменить пароль, выданный по умолчанию, а также имя пользователя. Инструкция, как это делать, должна прилагаться к оборудованию. Следует настроить ключ безопасности и для беспроводной сети (к примеру, протокол WPA2).
Обратите внимание! В ПК с различными версиями Windows: XP, 7, 8 или 10 есть брандмауэр — программа, защищающая от вирусов и постороннего доступа. Таким образом, настроить беспроводную Сеть можно разными способами
Каждый выбирает для себя подходящий вариант, взвесив плюсы и минусы. Главное — учесть условия и стоимость настройки
Таким образом, настроить беспроводную Сеть можно разными способами. Каждый выбирает для себя подходящий вариант, взвесив плюсы и минусы. Главное — учесть условия и стоимость настройки.
Вход в панель управления TL-WR840N и настройка интернета
Значит к роутеру мы подключились. Теперь открываем любой браузер, и переходим в нем по адресу http://tplinkwifi.net, или 192.168.0.1. Должно появится окно с запросом имени пользователя и пароля. По умолчанию, это admin и admin. Указываем их и попадаем в панель управления. Если не получается открыть настройки, то смотрите эту статью с возможными решениями.
Сейчас самое главное. Настройка роутера на подключение к провайдеру. Что бы роутер смог подключился к интернету, и раздавать его на все ваши устройства.
Если у вас на компьютере есть какое-то подключение к интернету, то теперь оно нам не нужно. Подключение будет устанавливать маршрутизатор.
Вы обязательно должны знать, какой тип подключения использует ваш интернет-провайдер. Это может быть: Динамический IP, Статический IP, PPPoE, L2TP, PPTP. И если у вас не Динамический IP, то у вас еще должна быть информацию по подключению, которую выдает провайдер. Обычно это имя пользователя и пароль (может быть еще адрес сервера, и IP-адрес).
В настройках открываем вкладку Сеть – WAN, и в выпадающем меню Тип подключения WAN выбираем подключение, которое использует наш провайдер (если вы подключились через модем, то выберите Динамический IP, и сохраните настройки).
Если у вас подключение Динамический IP, то интернет сразу должен заработать через роутер. Может быть еще такое, что провайдер делает привязку по MAC-адресу. Это можно уточнить у самого провайдера, и попросить их прописать MAC-адрес роутера (указан снизу устройства), или клонировать его с компьютера, к которому раньше был подключен интернет.
Настройка других подключений:
Достаточно выбрать PPPoE, указать имя пользователя и пароль, выставить обязательно автоматическое подключение, и сохранить настройки.
Точно так же выбираем нужное подключение, указываем имя пользователя и пароль, затем указываем IP-адрес, или адрес сервера (например tp.internet.beeline.ru), ставим автоматическое подключение и сохраняем настройки.
Главное, что бы роутер подключился к интернету. Если это произошло, то можно продолжать настройку.
Настройка Wi-Fi сети и пароля
В панели управления открываем вкладку Беспроводной режим. Придумайте название для своей Wi-Fi сети, и запишите его в поле Имя сети. Если хотите, можете оставить стандартное имя. Дальше, в меню Регион выберите свой регион, и нажмите на кнопку Сохранить.
Откройте вкладку Защита беспроводного режима, что бы сменить пароль нашей Wi-Fi сети. Выберите WPA/WPA2 — Personal (рекомендуется), Версия – WPA2-PSK, Шифрование – можно оставить AES. И в поле Пароль PSK запишите пароль (минимум 8 символов), который нужно будет указывать при подключении к вашему Wi-Fi. Нажмите кнопку Сохранить.
Все, беспроводную сеть настроили.
Смена заводского пароля admin
Те устройства, которые будут подключаться к вашему роутеру, смогут зайти в его настройки. Это не совсем безопасно, поэтому, я рекомендую сменить стандартный пароль admin на какой-то другой. Это можно сделать на вкладке Системные инструменты – Пароль.
Там все просто. Указываем старые данные, и задаем новые. Не забудьте сохранить настройки.
После этого, при входе в настройки нужно будет указывать установленный нами пароль. Постарайтесь его не забыть, а то придется делать сброс настроек к заводским.
Основные настройки мы задали, осталось только перезагрузить роутер что бы настройки вступили в силу. Сделать это можно на вкладке Системные инструменты – Перезагрузка, нажав на кнопку Перезагрузить. После этого можно подключать свои устройства к роутеру и пользоваться интернетом.
Настройка IPTV на TP-LINK TL-WR840N
Если ваш интернет-провайдер предоставляем услугу цифрового телевидения, то его нужно будет настроить. Сделать это можно в панели управления на вкладке Сеть – IPTV.
В большинстве случаев, достаточно выбрать режим Мост, и указать в какой LAN разъем вы хотите подключить STB-приставку. Если же вам нужно настроить IPTV с указанием VLAN ID, то нужно в меню Режим выбрать 802.1Q Tag VLAN.
Думаю, это все настройки которые вам пригодятся. Инструкции по настройке других функций вы можете найти у нас на сайте в категории «TP-LINK».
Хотел еще добавить, что TP-LINK TL-WR840N поддерживает режим WDS. Настроить его можно по этой инструкции: https://help-wifi.com/tp-link/nastrojka-routera-tp-link-v-rezhime-mosta-wds-soedinyaem-dva-routera-po-wi-fi/.
326
Сергей
TP-Link
Доступ к Интернету с помощью кабеля (проводное соединение)
Такой метод выхода в Интернет отлично подойдет любителям скачивания файлов и использования игр в он-лайне. Проводное подключение обладает большой скоростью обмена данными
Важно, что эта скорость является одинаково быстрой, как на прием, так и на передачу информации, что не позволяют сделать другие виды соединений с Интернетом
В последнее время стали применять кабель из оптического волокна. Он позволяет достичь наиболее максимальной скорости посредством улучшения качества передачи сигнала.
Кабельное соединение чаще всего применяется для пользователей настольных компьютеров, которые не требуют постоянного перемещения, но может применяться и для пользователей переносных устройств, ноутбуков, нетбуков, имеющих соответствующие разъемы для подключения кабеля.
Данный вид соединения обладает не только высокой скоростью, но и возможностью применения безлимитных тарифов. При таком тарифе не существует предела скачиваемого трафика, поэтому можно пользоваться интернетом без ограничений и на максимальной скорости.
Такой вид проводного соединения называют аббревиатурой LAN. Так же называется разъем в ПК, к которому можно подсоединять провод, и обеспечивать проводной доступ к Интернету.
Альтернатива кабельного Интернета
Не могу не упомянуть ещё один отличный вариант — Мобильный Интернет 4G/LTE. Это отличная альтернатива кабельному подключение в крупных городах, где покрытие сетью 4G если не отличное, то близкое к этому. Так, у нас в городе на Мегафоне мне удавалось «разогнаться» до 150 Мбит/сек, а это, согласитесь, отличный показатель!
В этом случае подключить Интернет без роутера можно с помощью USB-модема, который подключается в соответствующий порт компьютера или ноутбука. Большой плюс, что не нужно тянуть кабель и нет привязки к месту нахождения. Кстати, многие современные 4G-модемы могут работать и как роутер, раздавая WiFi.
P.S.: Как видите, при подключении Интернета можно при необходимости обойтись без роутера. Другой момент — сейчас простенький Вай-Фай маршрутизатор типа D-Link DIR-300 можно купить на Авито или Юле практически за символическую цену в 200-300 рублей. Денег уйдёт немного, а удовольствия море! Решение за Вами!
8 миф: Все проблемы с доступом к интернету надо решать своими силами
Да, именно так считают многие пользователи, привыкшие, что никому у нас нет дела до наших собственных проблем. Пожалуй, насчет того, что наши проблем мало кого волнуют – это реальность. Однако в отношении услуги доступа в интернет данный постулат постепенно становится мифом. Волнует, да еще как волнует!
Опасность данного мифа состоит в том, что при любой проблеме доступа в интернет пользователь гаджета, компьютера, телевизора, начинает искать проблемы только у себя. Начинаются настройки и перенастройки своего оборудования, начиная с роутера и заканчивая настройками Андроида или ноутбука.
Однако довольно часто проблема прерывания связи, отсутствия Интернета и даже отсутствия доступа к определенным сайтам и блогам лежит на стороне провайдера. Именно поэтому у всех провайдеров есть горячая линия по телефону (если уже не работает интернет), по электронной почте (если еще работает Интернет, хотя бы чуть-чуть), куда можно и нужно обращаться в проблемных случаях.
Кстати, небольшое наблюдение из жизни: если невозможно дозвониться по телефону горячей линии провайдера, все время идут короткие гудки или ожидание в очереди огромное по времени – это признак того, что проблема с Интернетом находится на стороне провайдера. Горячий телефон попросту оборвали сразу все недовольные пользователи, оставшиеся без интернета. Если же телефон горячей линии ответит сразу или почти сразу, тут уже могут быть варианты.
Тем не менее провайдер, его сотрудники на том конце телефона, довольно отзывчивые, и на звонок пользователя о проблеме, как правило, отвечают быстро, четко и по существу. И если провайдер признает свою вину за проблему, то он довольно быстро организует ремонт: удаленно программным способом, если нет проблем с оборудованием на линии связи, или с выездом специалистов провайдера к пользователю.
Так что не нужно пытаться все проблемы с Интернетом решать самостоятельно. Мы, конечно, привыкли к плохому сервису, традиционно сопровождавшему нас многие десятилетия.
Но вот с Интернетом все-таки сервис стал значительно лучше. Да и интернет провайдеры сейчас реально борются за своих клиентов, и хотят им быстро помочь справиться с проблемами. Как говорится, конкуренция им в помощь…
Ну, а проблемы могут быть самые разные. Сосед по дому, даче (возможны другие варианты) взял и перекусил провод, идущий от оборудования провайдера на чердаке в квартиру – не понравился провод ему!
Домашний роутер не подключен к 220В, например, сработал предохранитель. А то и блок питания домашнего роутера перестал выдавать нужное напряжение, и вот нет Интернета, а все вроде бы работает, лампочки светятся.
Пользователь самостоятельно заменил роутер, забыв, что его нужно «прописать» у провайдера. Просто так любой роутер нельзя подключить к линии, идущей от оборудования провайдера, этот роутер должен быть известен провайдеру и прописан в его системных таблицах.
Провайдер может неудачно ограничить доступ к некоторым сайтам. Ведь по закону именно провайдер обязан установить ограничения доступа к сайтам, которые закрывают от пользователей по тем или иным причинам. Но кто не ошибается? И вот вполне доступный сайт становится недоступным. Помочь решить проблему может только провайдер – именно тот, кто предоставляет доступ в Интернет. Самостоятельно невозможно снять ограничения!
Мобильный Интернет на время отключился из-за перегрузки мобильной связи. Мобильная связь первым делом должна справляться со звонками абонентов. Интернет предоставляется далеко не в первую очередь. И если вдруг пошло сразу много звонков через вышку сотового оператора, то услуга доступа в Интернет может быть временно приостановлена, или будет существенно снижена скорость доступа.
Кстати, поэтому многие пользователи накануне Нового года стараются звонить заранее, чтобы поздравить родственников и знакомых, иначе потом «будет плохая связь».
Всех возможных проблем не описать, их бесчисленное множество. Именно поэтому каждый провайдер предоставляет телефон горячей линии для решения возникающих проблем с доступом в Интернет.
Создание собственной точки доступа в интернет
Если в вашем населенном пункте присутствует мобильная связь от Ростелеком, то вы запросто можете превратить свой смартфон в модем, который будет раздавать интернет для других ваших устройств.
Именно для этого Ростелеком создал специальный тариф “Для интернета”, который акцентирован на использование сети, но не лишает вас возможности позвонить или отправить смс, просто именно услуга доступа в интернет здесь выделена более ярко.
Всего за 300 рублей в месяц вы получаете 12 гигабайт, которые можете тратить по своему желанию в интернете.
Ниже будет описана инструкция как подключить интернет в деревне от Ростелеком, если у вас установлен подобный тариф. Для этого нужно настроить телефон на раздачу интернета:
- Нужно зайти в общие настройки телефона.
- Найти раздел “сеть”, затем “точка доступа” и “модем”.
- Выберите пункт “Точка доступа Wi-Fi”.
Включите этот пункт. - Нажмите на появившуюся точку доступа и в настройках придумайте для нее название и, по желанию, установите пароль.
Теперь вы можете в своем ноутбуке включить поиск доступных сетей Wi-Fi и найдете сеть, которая раздается с вашего смартфона, подключайтесь к ней и пользуйтесь интернетом, как будто он передается через кабель или Wi-Fi-роутер.
Лучше телефон расположить ближе к принимающему устройству, так как область покрытия смартфона меньше, чем у полноценного роутера.
Также на качество приема могут влиять:
- Погодные условия.
- Уровень приема сигнала.
- Качество работы принимающего устройства и т.д.
Если у вас возникают какие-либо вопросы по настройке устройства или вы хотите проконсультироваться по поводу тарифов от Ростелеком — обращайтесь по телефону, указанному ниже. Наши консультанты помогут вам решить проблему в кратчайший срок.