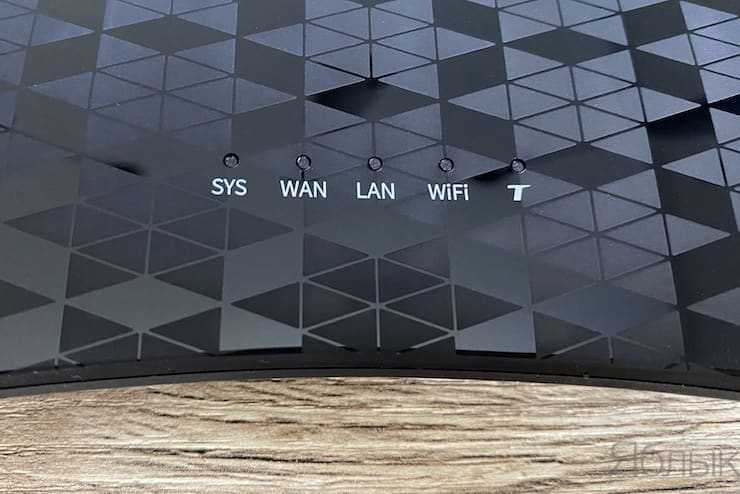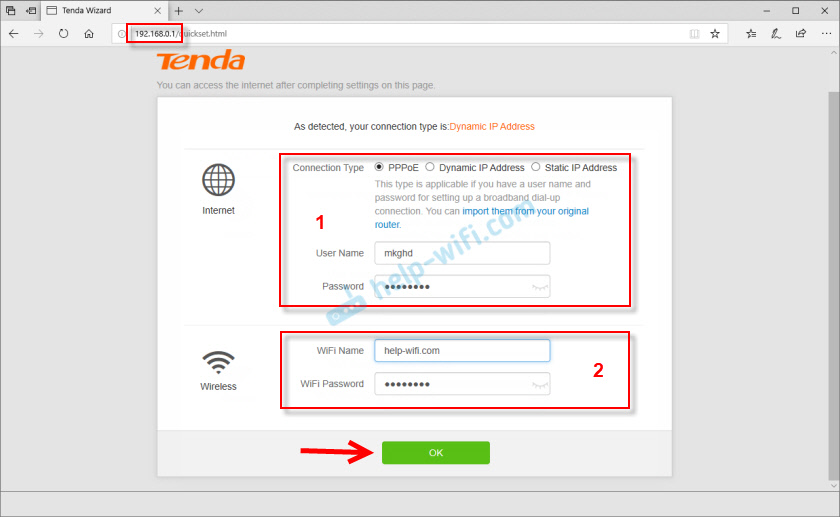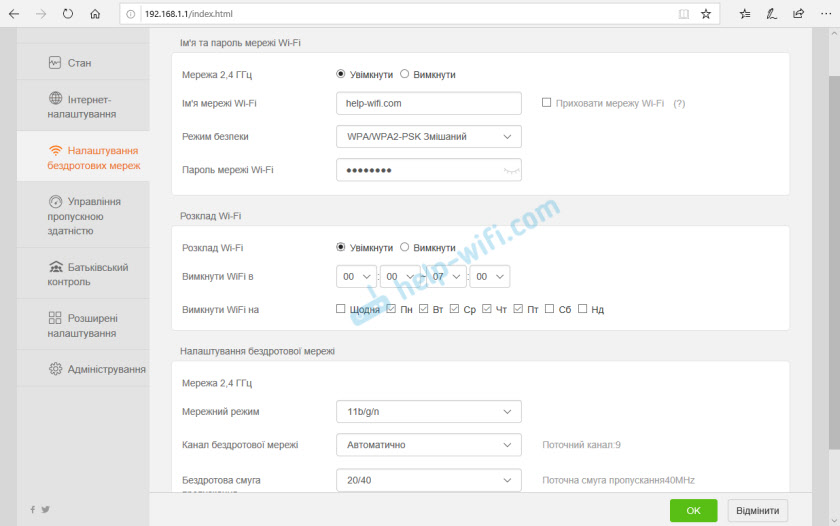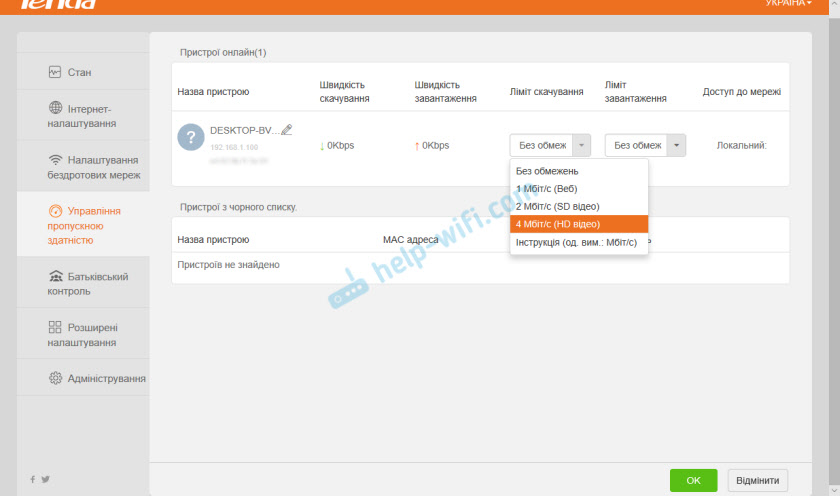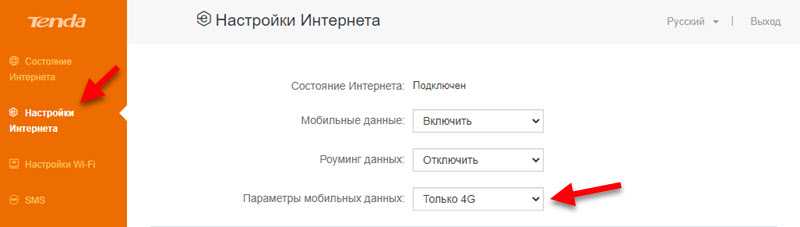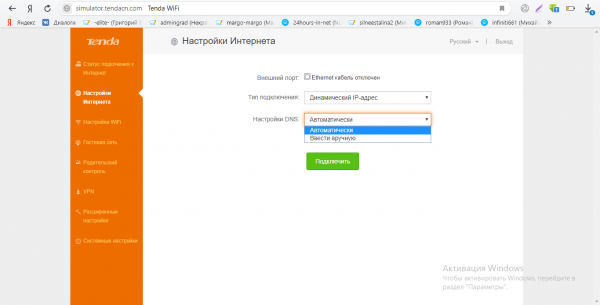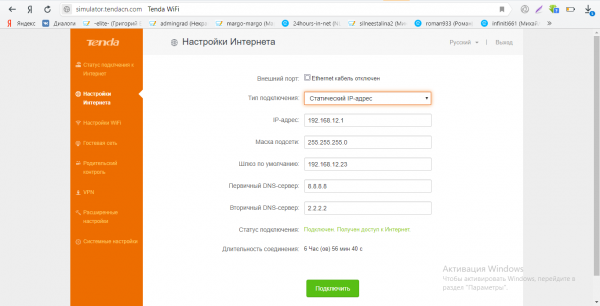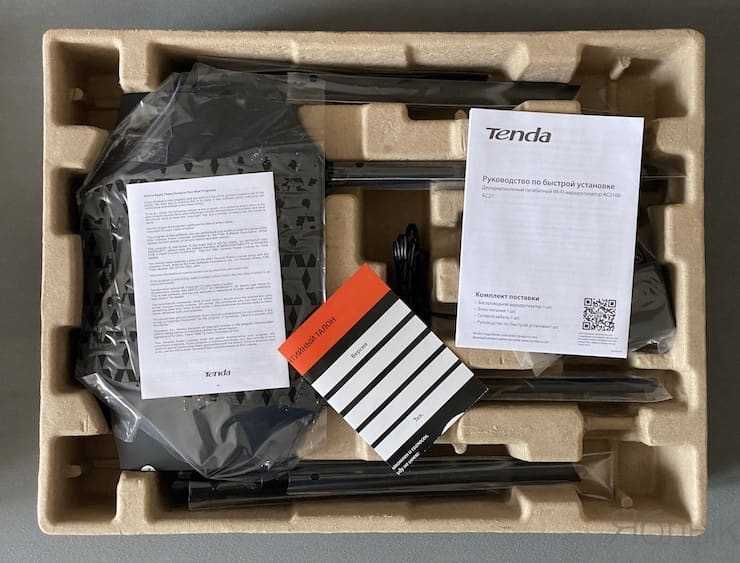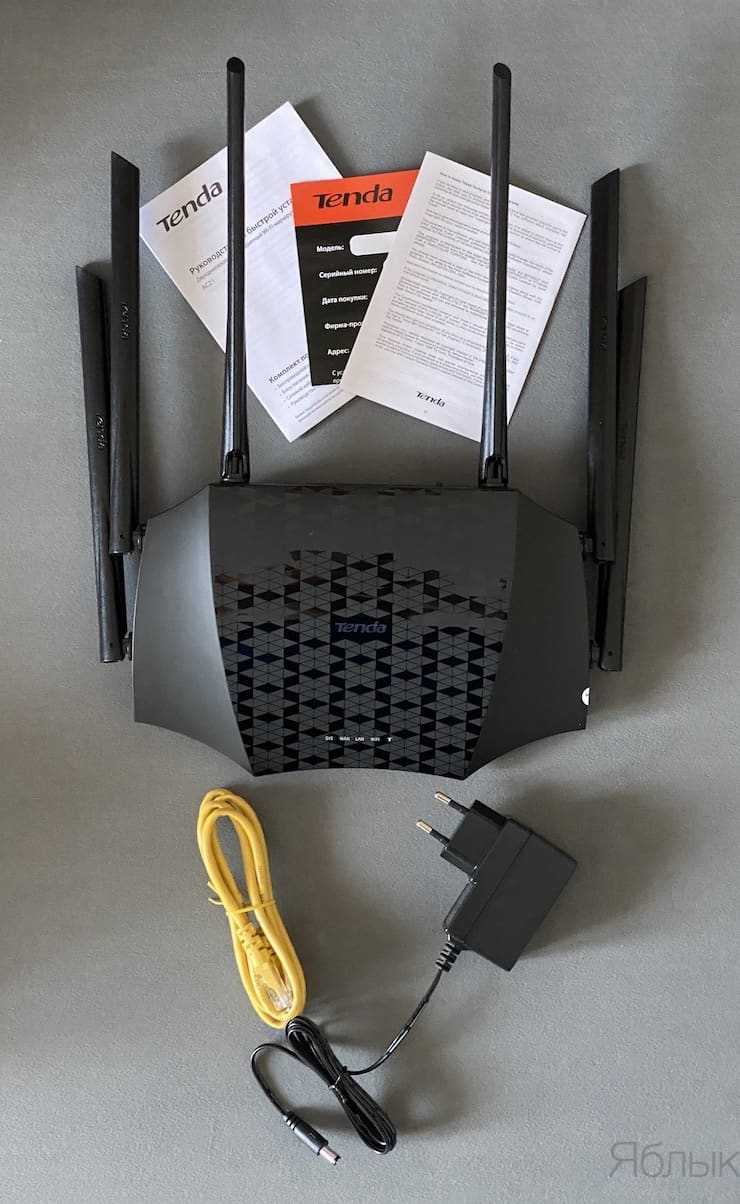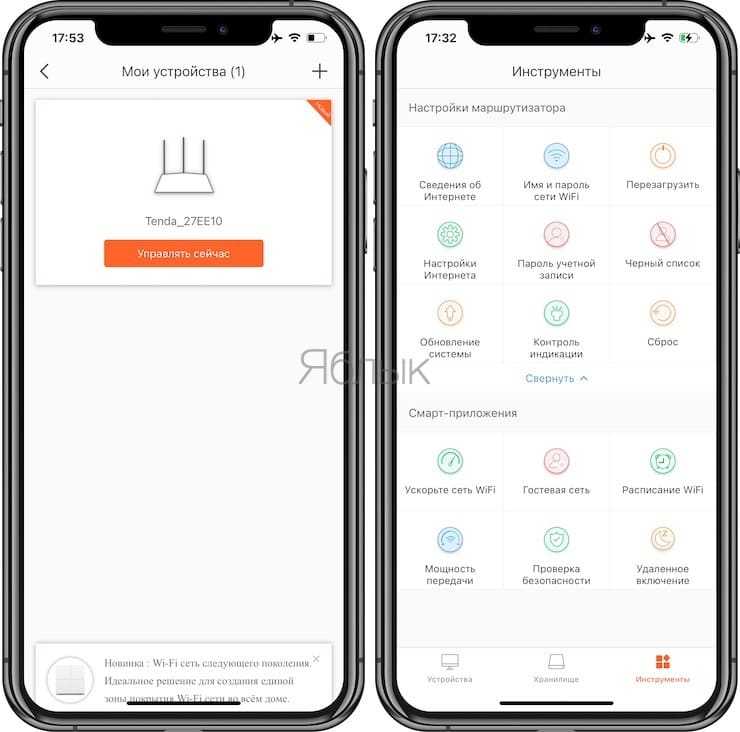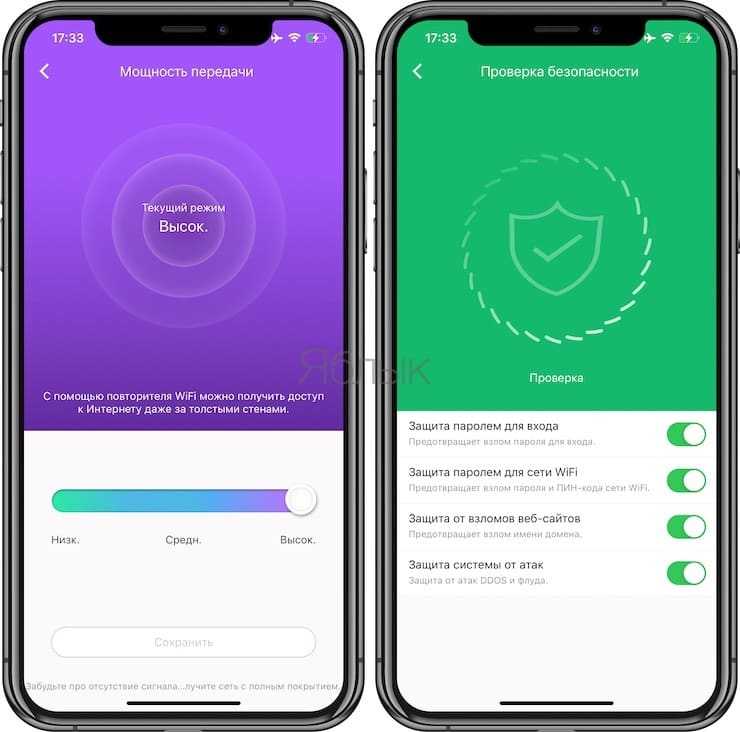Tenda AC21 против стен
Tenda AC21 можно считать мощным устройством, ведь за его работу отвечает выполненный по 28-нанометровому техпроцессу гигагерцовый процессор. К тому же имеется и дополнительный сопроцессор, работающий на частоте в 500 МГц. Оперативной памяти – 64 Мб
Важно отметить, что все Ethernet-порты гигабитные, таким образом роутер потенциально способен обеспечить скорость доступа в Интернет до 1000 Мбит/с
Благодаря поддержке технологий MU-MIMO и Beamforming роутер обеспечивает стабильную связь со своими клиентами. Помогают в этом и шесть антенн – четыре из них предназначены для работы в сети 5 ГГц.
Для тестирования были выбраны 4 точки измерения:
- 1 метр от роутера Tenda AC21, в той же комнате;
- 5 метров от роутера Tenda AC21 через 2 стены;
- 10 метров от роутера Tenda AC21 через 2 стены;
- 15 метров от роутера Tenda AC21 через 4 стены.
В первых трех точках скорость составила 866 Мбит, а задержка 2 мс. Только в последней точке скорость доступа к сети упала до 144 Мбит/с, при этом задержка сохранилась – тут роутер автоматически переключился на частоту в 2,4 ГГц.
Вот результаты теста скорости iPerf 3 для тех же точек. Тестовый сервер был подключен к маршрутизатору, а клиент пользовался Wi-Fi.
| Передано, Мб | Полоса, Мб/с | |
| Точка 1 | 430 | 361 |
| Точка 2 | 235 | 197 |
| Точка 3 | 305 | 256 |
| Точка 4 | 33 | 28 |
Также был запущен популярный тест Speedtest. Внешний канал был ограничен 150 Мбит/с. В трех первых точках роутер обеспечил скорость в 146-148 Мбит и только в самом отдаленном углу «просел» до 38 Мбит/с. При тестировании проводного подключения была показана скорость в 146 Мбит/с.
Дизайн Tenda AC21
Внешний вид роутеров Tenda заметно отличается от безликих серых правильных «кирпичиков». Можно поприветствовать желание компании выделиться. Да и каждая модель отличается от другой, обладая той или иной фишкой. Общее же заметить несложно – черные роутеры с изогнутыми гранями, напоминающими крылья. У Tenda AC21 есть своя «фишка» – сочетание двух текстур на верхней части корпуса. В центре присутствует глянцевый узор, но за эту красоту приходится платить отпечатками пальцев. Рисунок формируют ромбики серого и черного цвета.
На этой же площадке разместился логотип производителя и пять светодиодных индикаторов. А боковые площадки уже матовые. В таком дизайне больше эффектности, нежели практичности.
Сами индикаторы горят нерезким приятным синеватым светом.
| SYS | Горит постоянно | Маршрутизатор запускается. Если индикатор продолжает гореть непрерывно после завершения запуска маршрутизатора, это означает, что маршрутизатор успешно подключен к Интернету. |
| SYS | Мигает | Маршрутизатор работает исправно. |
| SYS | Не горит | Система неисправна. |
| . | ||
| WAN | Горит постоянно | Порт WAN подключен правильно, но данные не передаются. |
| WAN | Мигает | Данные передаются через порт WAN. |
| WAN | Не горит | Порт WAN отключен или неправильно подключен. |
| . | ||
| LAN | Горит постоянно | По крайней мере, один порт LAN подключен правильно. |
| LAN | Мигает | К роутеру подключено новое проводное устройство. |
| LAN | Не горит | Ни одно устройство не подключено должным образом к какому-либо LAN-порту маршрутизатора. |
| . | ||
| WiFi | Горит постоянно | По крайней мере, включена сеть Wi-Fi 2,4 ГГц или 5 ГГц. |
| WiFi | Быстро мигает | Данные передаются по беспроводной сети. |
| Медленно мигает | Маршрутизатор выполняет согласование WPS. | |
| WiFi | Не горит | Сети Wi-Fi 2,4 ГГц и 5 ГГц отключены. |
| . | ||
| T | Этот светодиод зарезервирован |
Роутер получил шесть несъемных внешних антенн, которые можно повернуть в необходимую сторону. Каждая грань получила по паре антенн, там же имеются отверстия для вывода теплого воздуха изнутри. На тыльной стороне тоже разместилась пара антенн, но между ними имеются четыре сетевых разъема желтого цвета, разъем питания и кнопка WPS. Странно, что WAN Интерфейс не выделен другим цветом. Его можно определить тиснением на корпусе. А вот порт USB в данной модели отсутствует.
Нижнюю панель можно считать определенным функциональным элементом – вся она усеяна множеством вентиляционных отверстий. Это и разумно, ведь пыль сюда будет попадать редко. Имеется тут и наклейка с технической информацией об устройстве и для его настройки (название беспроводной сети, IP адрес). На этой же стороне имеются четыре небольшие пластиковые ножки для обеспечения воздушной подушки между отверстиями и поверхностью, а также пара отверстий для крепления Tenda AC21 на стене.
В целом корпус собран качественно, дизайн довольно современный и запоминающийся.
Функции
1.Активизирован протокол IPv6
Tenda AC10U AC1200
Tenda AC6 AC1200
IPv6 — новая версия протокола IP. IPv6 выступает как параллельная сеть по отношению к IPv4. Обладает большей ёмкостью для хранения IP-адресов и имеет больше функций.
2.поддерживает сеть Wi-Fi
Tenda AC10U AC1200
Tenda AC6 AC1200
Если вы используете несколько из этих маршрутизаторов/раутеров, они могут подключаться друг к другу, чтобы обеспечить большую зону покрытия Wi-Fi. Это очень удобно, если у вас большой дом или квартира.
3.Поддерживает Universal Plug and Play (UPnP)
Tenda AC10U AC1200
Tenda AC6 AC1200
Universal Plug and Play (UPnP) — набор сетевых протоколов, дающих возможность сетевым устройствам — персональным компьютерам, Интернет-шлюзам, точкам доступа Wi-Fi и мобильным устройствам — находить друг друга и обмениваться информацией в сети.
4.Соответствует QoS
Tenda AC10U AC1200
Tenda AC6 AC1200
QoS (Quality of Service — «качество обслуживания») даёт Вам возможность оптимизировать производительность, рассчитывая приоритет прохождения траффика при возникновении ситуации «бутылочного горлышка». Вы решаете какой траффик более важен, указывая IP-адреса и типы Интернет-службы.
5.имеет DLNA
Tenda AC10U AC1200
Tenda AC6 AC1200
Все сертифицированные DLNA продукты совместимы друг с другом. Когда разные устройства подключены к одной сети, данные могут быть с легкостью переданы между ними.
6.имеет проектирование фазированных антенных решёток
Tenda AC10U AC1200
Tenda AC6 AC1200
Обычно маршрутизатор/раутер транслирует сигнал Wi-Fi во всех направлениях. Используя технологию проектирования фазированных антенных решёток, маршрутизатор/раутер определяет, где находится ваше устройство и направляет более сильный сигнал в этом направлении, что обеспечивает лучшее соединение.
7.Поддерживает динамическую маршрутизацию
Tenda AC10U AC1200
Tenda AC6 AC1200
Динамическая маршрутизация имеет смысл, если Вам необходимо сконфигурировать несколько маршрутизаторов, поскольку она в состоянии автоматически распознать цели и найти оптимальный маршрут, равно как и распределение информации между маршрутизаторами. Если где-то произойдёт сбой, то будет проложен новый оптимальный маршрут.
8.Поддержка технологии Cloud (облачных вычислений)
Tenda AC10U AC1200
Tenda AC6 AC1200
Совместимость с технологией Cloud даёт возможность дистанционного управления устройствами с помощью смартфонов, планшетников и других Интернет-устройств.
9.Активизирован протокол NTP
Tenda AC10U AC1200
Tenda AC6 AC1200
Протокол NTP (Network Time Protocol -«сетевой протокол синхронизации) гарантирует, что все устройства в сети отображают одинаковое время и дату, ссылаясь на UTC (Всемирное координированное время).
+ Показать больше +
Настройка Wi-Fi роутера Tenda F6
Процесс настройки – проще простого. Но для начала нужно подключить интернет и подключиться к самому роутеру. Интернет (кабель от интернет-провайдера, модема) подключаем в WAN-порт. Включаем питание роутера.
Дальше нужно к роутеру подключить устройство, с которого будем выполнять настройку. Лучше всего для этого подходит ПК, или ноутбук. И лучше подключиться по сетевому кабелю.
Если нет компьютера, или нет возможности подключить его по сетевому кабелю, то подключаемся к роутеру по Wi-Fi сети. Заводское имя (SSID) указано на наклейке снизу. Сеть открыта, без пароля. Просто выбираем сеть и подключаемся к ней.
После подключения нам нужно открыть страницу с настройками роутера (веб-интерфейс). Открываем любой браузер и переходим по IP-адресу 192.168.0.1. Адрес нужно вводить именно в адресной строке, а не поисковой. Подробнее об этом я писал в статье 192.168.0.1 – вход в роутер, или модем. admin и admin.
По адресу 192.168.0.1 откроется страница, на которой можно быстро настроить маршрутизатор. Задать основные настройки: подключение к интернету и Wi-Fi сеть (имя, пароль).
- Выбираем тип подключения к интернету (PPPoE, Динамический IP, Статический IP), который использует ваш провайдер. Если это PPPoE – задаем имя пользователя и пароль (выдает интернет-провайдер).
- Меняем имя Wi-Fi сети и устанавливаем пароль на Wi-Fi.
Нажимаем Ok, и видим сообщение, что роутер сохранил наши настройки. Если ваше устройство было подключено по Wi-Fi, и вы сменили имя и/или пароль Wi-Fi сети, то нужно подключить его заново.
Основные настройки заданы. И если интернет через роутер работает, а Wi-Fi сеть защищена паролем, то настройка роутера завершена. Но вы можете снова перейти по адресу 192.168.0.1, и уже откроется панель управления со всеми настройками. Можно сменить язык. У меня только английский и украинский, так как роутер для украинского рынка. На главной странице сразу отображается статус подключения к интернету. Как можете видеть на скриншоте ниже, в моем случае подключение к интернету установлено.
Если у вас подключения к интернету нет, то уточните у своего интернет-провайдера все настройки и задайте их в разделе «Настройки Интернета». Там же при необходимости можно сменить режим работы маршрутизатора на WISP, Универсальный репитер, или AP (точка доступа).
В разделе «Настройки беспроводной сети» можно сменить имя и пароль Wi-Fi сети. А так же сменить канал, ширину канала, режим беспроводной сети и включить расписание работы Wi-Fi.
Следующий раздел – «Управление пропускной способностью».
Есть так же функция «Родительский контроль».
В разделе «Расширенные настройки» можно найти функцию фильтрации по MAC-адресам, привязку IP-адресов, перенаправление портов, и другие настройки.
Ну и последняя вкладка – «Администрирование». Там можно настроить время, обновить прошивку Tenda F6, сбросить настройки, задать параметры LAN, WAN, и что самое главное – установить пароль администратора роутера (для защиты настроек). Это я рекомендую сделать обязательно. Просто придумайте пароль, укажите его два раза и сохраните настройки.
Теперь настройки защищены и при входе в веб-интерфейс будет появляться запрос пароля.
На этом настройка Tenda F6 завершена!
Выводы
Больше всего мне понравился внешний вид Tenda F6. Действительно стильный корпус из хорошего пластика. В бюджетных моделях это большая редкость, как и кнопка для отключения Wi-Fi сети. Настройка очень простая. Есть все необходимые режимы работы, если вы захотите использовать Tenda F6 в качестве репитера, или точки доступа. Со своими задачами Tenda F6 справляется отлично. Думаю, роутер без проблем будет держать около 10 устройств при средней нагрузке. Но не нужно забывать, что это все таки бюджетная модель.
3
Сергей
Tenda
Кратко о модели Tenda AC6: какие есть кнопки и выходы, что в комплекте
В коробке идут 4 вещи: непосредственно сам роутер, зарядное устройство, руководство по отладке и сетевой шнур для соединения ПК с маршрутизатором. Внешне AC6 напоминает гигантского чёрного паука. Но его бояться не стоит: сделан он из матового пластика. По периметру 4 мощные антенны — несъёмные.
Tenda AC6 похож чем-то на паука — чёрный корпус и 4 лапки-антенны
По центру на передней панели 8 светодиодов, которым горят синим. Они отвечают за работу клавиш и выходов роутера.
Что у девайса сзади? Слева 4 жёлтых сетевых выхода: 1 для интернета (WAN), 2 для локального соединения и ещё 1 для подключения ТВ-приставки (можно настроить тоже под «локалку»). Справа от гнезда WAN разъём для зарядного устройства. Далее идёт кнопка «Вай-Фай», которая активирует и выключает беспроводную сеть, и клавиша с двумя функциями — сброс до фабричных настроек (Reset) и подключение без пароля с помощью WPS.
На задней панели по традиции расположились все кнопки и выходы
Роутер способен раздавать сигнал сразу в двух частотах: 2.4 и 5 ГГц. Это даёт преимущество: диапазон 2.4 хотя и забит сигналами, но всё же он шире, чем 5 ГГц. Последний, в свою очередь, более свободный — скорость передачи данных на нём выше.
Таблица: важные характеристики Tenda AC6, с которыми вы должны быть знакомы
| Параметр | Значение |
| Режимы работы | Беспроводной маршрутизаторУниверсальный повторительWISP |
| Основные функции | Сокрытие имени сети (SSID): вкл./выкл.Мощность передачи: высокая, средняя, низкаяBeamforming |
| Мощность передатчика | CE: <20 дБм (2,4 ГГц)<23 дБм (5 ГГц)FCC:<30 дБм |
| Рабочая частота | 2,4 и 5 ГГц, одновременная работа в двух диапазонах |
| Скорость передачи данных | 5 ГГц: до 867 Мбит/с 2,4 ГГц: до 300 Мбит/с |
| Габариты | (ДxШxВ) 220 x 141,5 х 49 мм |
| Антенны | 4 внешние двухдиапазонные с коэффициентом усиления 5 дБ |
| Стандарты и протоколы | IEEE802.3, IEEE802.3u |
| Wi-Fi стандарты | IEEE 802.11ac/a/n 5GHzIEEE 802.11b/g/n 2.4GHz |
Конфигурирование Wi-Fi на Tenda N301
Сюда включены все настройки Wi-Fi, включая режим репитера. Ретранслятор Wi-Fi позволяет как раздавать интернет (или брать трафик с соседних роутеров, на которых уже настроен и работает доступ в Сеть), так и организовать беспроводную локальную сеть (WLAN).
Настройка Wi-Fi на роутере N301 в режиме точки доступа
Необходимо не только настроить параметры сети Wi-Fi, но и создать защищённую сеть, к которой не подключится ни одно чужое («с улицы») устройство.
Общие настройки Wi-Fi на N301
Сделайте следующее.
-
Дайте команду «Беспроводной режим — Основные настройки Wi-Fi».
- Задайте имя сети (SSID), выдаваемое в эфир. По желанию можно задать имя для гостевой (открытой) сети — роутер создаёт как бы две сети. Гостевая сеть лишь раздаёт интернет, не подпуская чужие устройства к настройкам роутера и гаджетам и ПК, подключённым к основной (домашней) сети (W)LAN.
- Выберите режим беспроводной точки доступа. По желанию вы можете также задать полосу (битрейт из вашего интернет-канала), которую вы готовы отдать «на растерзание» гостям в вашей сети — но выдать столько килобит/мегабит в секунду, чтобы их активность не мешала вашей работе.
- Выберите автоматический подбор канала Wi-Fi. Роутеры ваших соседей, ваши другие роутеры (например, роутер 4G/Wi-Fi, который вы носите с собой), автоматически переключаются на наименее загруженные каналы Wi-Fi, чтобы не «глушить» друг друга. Ведь если все устройства в вашем доме или частном квартале соберутся на одном канале, например, №1 (2412 МГц), то дальность каждого из них будет ограничена лишь одной комнатой, где этот роутер находится.
- Выберите ширину канала в 20 МГц. Применение 40-мегагерцовой полосы Wi-Fi чревато созданием помех соседним роутерам и снижением радиуса действия сетей Wi-Fi не менее, чем вдвое.
- Включите функции «WMM» (Wireles Multimedia — отвечает за целостность контента, передаваемого по сетям Wi-Fi) и APSD (Automatic Power Shutdown — автоуменьшение мощности канала Wi-Fi при его невостребованности). По умолчанию функции APSD и WMM «вшиты» в ПО роутеров — в большинстве марок и моделей маршрутизаторов они недоступны пользователям, но задействованы автоматически. Они оптимизируют потребление ресурса радиоподсистемы Wi-Fi и электропитания. Без них бы роутер при работе перегревался.
- Нажмите кнопку «OK».
Роутер Tenda N301 перезапустится с новыми параметрами.
Настройка безопасности Wi-Fi
Чем более прогрессивная защита сети Wi-Fi применяется, тем больше вероятность, что она не будет обойдена посторонними людьми.
-
Дайте команду «Беспроводной режим — Защита беспроводной сети».
- Выберите одну из виртуальных сетей, которую вы хотите закрыть от посторонних людей, и включите смешанный режим WPA/WPA-2/PSK.
- Выберите смешанный режим TKIP/AES и введите ключ WPA-2.
- Включите WPS на случай, если ввод кода на ПК или гаджете не будет доступен (например, зависание в работе физической клавиатуры или при срабатывании сенсора дисплея). Включение функции WPS позволит подключить устройство к сети Wi-Fi с кнопки WPS на роутере.
- Нажмите «OK» для сохранения настроек защиты Wi-Fi.
Теперь при первом входе с устройства, которое ещё не подключалось к роутеру с момента изменения настроек безопасности, нужно будет либо ввести пароль сети Wi-Fi, либо нажать кнопку (опционально) WPS на роутере.
Настройка Wi-Fi на N301 в режиме репитера
Прежде чем выходить в Сеть по кабелю WAN, полезно отработать доступ в Сеть, используя другой «раздатчик»: смартфон, планшет или ноутбук в режиме виртуального хотспота Wi-Fi, свой роутер 4G/Wi-Fi либо любой из соседских роутеров по договорённости с данным соседом. Источником интернет-трафика служит также открытая точка доступа ближайшего кафе, кинотеатра либо РЦ, или хотспот Wi-Fi в ближайшем парке отдыха — последнее, разумеется, в пределах прямой видимости.
Чтобы настроить соединение типа «беспроводной мост с ретранслятором Wi-Fi» (это и есть репитер), сделайте следующее.
-
Дайте команду «Основные настройки — Режим моста» и включите опцию «Беспроводное соединение WAN».
- Заполните параметры для подключения к исходному роутеру: имя сети Wi-Fi, канал (если вы используете один и тот же канал); введите ключ WPA-2 от исходного роутера, включив перед этим смешанное шифрование (TKIP/AES).
- Нажмите «OK». Перейдите в уже знакомые настройки беспроводной сети, чтобы настроить ретранслятор Wi-Fi как точку доступа («раздатчик» получаемых от исходного роутера данных на второй частоте Wi-Fi).
- Выполните настройки точки доступа Wi-Fi, согласно предыдущей инструкции.
Роутер перезапустится в режиме репитера, подключится к другому роутеру и получит доступ в Сеть через него. Ваши гаджеты и ПК выйдут в интернет, используя ретранслируемый с соседнего роутера трафик.
«Локалка» и DHCP-сервер
Если вам нужна тонкая настройка «локалки», выполните такие шаги:
- В настройках системы выберите параметры LAN.
- В новом окошке поверх оболочки поменяйте адрес IP вашего роутера (если это, конечно, нужно).
-
Обязательно активизируйте сервер DHCP и при необходимости поставьте определённый промежуток адресов, которые будут выдаваться гаджетам в вашей «локалке».
-
Перейдите в следующую плитку «Резерв DHCP». Здесь вы можете давать пользователям сети определённый статический IP-адрес. То есть он будет закреплён за устройством до тех пор, пока вы не удалите его из списка. Для резервирования нужен адрес МАК гаджета и статический IP (вы можете взять любой из ранее указанного диапазона).
Режим повторителя
Этот режим работает, как усилитель сети Wi-Fi на маршрутизаторе. Принцип его работы: роутер принимает сторонний сигнал, усиливает его и передает на большее расстояние, при этом расширив зону покрытия.
Настройка роутера в режиме повторителя/усилителя практически одинакова для всех моделей Тенда. По одному принципу можно настроить Wi-Fi роутер Tenda AC6 и остальные модели серии АС. Единственное немного будет отличаться дизайн web-интерфейса.
Информацию о наличии встроенной в оболочку настройки на переключения в режим репитера/усилителя, можно найти на упаковке от гаджета. В технических характеристиках будет написано, что существует опция WISP моста или WDS. К тому же данную информацию легко получить на официальном сайте — tendacn.com, в разделе интересующей модели.
Для переключения маршрутизатора Тенда АС5 в режим повторителя, необходимо: войти в настройки, ввести пароль администратора, выбрать «Настройки Wi-Fi» и «Беспроводная ретрансляция». В ней, активировав режим усилителя, появляются на выбор две опции:
- WISP — это стандартный усилитель сети Wi-Fi. Роутер принимает сигнал, усиливает и передает его дальше. Используется для расширения зоны Wi-Fi у главного маршрутизатора.
- Точка доступа/клиент — в этом режиме устройство выполняет функции Wi-Fi адаптера. Он подключается сетевым кабелем к компьютеру, находит сигнал от другого адаптера и отправляет его на компьютер через кабель. Такая функция спасает в случае отсутствия беспроводной сети модуля у стационарного ПК или у телевизора. В этом режиме создается новая сеть, совершенно не связанная с основным роутером.
В случае выбора любого из режимов в выпадающем меню указывается название и пароль главной сети, передаваемый дальше сигнал. Потом роутер перезапускается и начинает работать в режиме повторителя.
Если сравнивать Тенда АС5 с его ценовыми конкурентами, а это категория от 25$ до 30$ (цена актуальна на май 2020 г), такое сравнение выигрывает АС5 своим мощным набором функций, а также простотой управления всеми этими возможностями. Не последнюю роль играет отличное мобильное приложение, в разы упрощающее управление маршрутизатором.
Это отличный выбор роутера для домашнего пользования. Он прост в настройке, есть выбор нужного языка для интерфейса. Компания Tenda произвела мощный девайс, составляющий сильную конкуренцию на рынке компьютерных сетей.
Последнее обновление — 2 ноября 2020 в 07:27
Все о IT
Самое интересное и полезное. информационно-коммуникационные технологии Ежедневно новое ПЕРЕЙТИ телеграмм канал ITUMNIK
Подключение устройства и подготовка к настройке
Что мы делаем перед настройкой? Правильно, физически соединяем сетевое устройство с компьютером, на котором и будем проводить всю отладку:
- Для этого берём шнур из комплекта. Один конец подключаем к любому выходу «локалки» (LAN) на AC6, а второй — к карте сети ПК (он выглядит так же, как и выходы сзади роутера).
- Не забываем вставить сам кабель провайдера в гнездо WAN. Включаем роутер — ждём, когда он прогрузится. На этом первичное подключение практически завершено.
-
Единственное, можно ещё удостовериться, что в настройках «локалки» на «Виндовс» стоят верные параметры. Для этого идём в центр для управления всеми сетями на ПК. Попасть в него можно через «Панель управления», а её можно открыть через «Пуск».
- Жмём на синюю строку с адаптерами.
- В списке адаптеров выделяем ПКМ (правой кнопкой мышки) соединение по «локалке» или же Ethernet. Переходим тут же в свойства.
-
Ищем самый главный протокол IP четвёртой версии — заходим уже в его свойства и ставим получение данных автоматом как для DNS, так и для IP. Все изменения сохраняем и переходим к настройке AC6.
Настройка роутера Tenda 4G06
- На устройстве, которое подключено к роутеру нужно открыть браузер и перейти по адресу tendawifi.com или 192.168.0.1. Откроется стартовая страницы веб-интерфейса роутера, где мы можем запустить мастер быстрой настройки нажав на кнопку «Старт». Если необходимо, можете сменить язык веб-интерфейса (в правом верхнем углу).Если не получилось открыть настройки роутера, то смотрите эту статью: как зайти в настройки роутера Tenda? На адрес tendawifi.com.
- Роутер автоматически определил параметры моей мобильной сети (оператора). У вас скорее всего будет так же.Ничего не меняем и нажимаем «Далее».
- Настройка Wi-Fi сети и установка пароля администратора (на вход в настройки роутера). Вы можете сменить имя Wi-Fi сети и установить свой пароль на Wi-Fi. Так же придумайте и укажите пароль, который будет защищать настройки роутера.
- Если вы сменили имя сети и/или пароль, то нужно заново подключаться к Wi-Fi.
- Обновите страницу с настройками. Появится окно авторизации. Нужно указать пароль, который мы установили выше. Не используйте такой простой пароль как в моем примере!
- Откроется главная страница веб-интерфейса «Состояние Интернета».Там будет указан статус подключения к интернету (у меня сеть 4G, интернет работает), количество подключенных клиентов, текущая скорость соединения, WAN IP-адрес.
Совет: если в вашей местности есть хороший и стабильный сигнал 4G, то я рекомендую установить режим сети «Только 4G» в настройках роутера, в разделе «Настройки интернета».
Скорость подключения к интернету через 4G
У меня оператор Киевстар. Роутер автоматически определил сеть 4G и показал максимальный уровень сигнала. Но вот скорость не очень порадовала.
Сергей
Tenda
Настройка самого интернета на роутере
Первоочередная задача — установить для AC6 верный стандарт передачи данных. Рассмотрим 4 самых распространённых. О том, какой у вас стандарт, вы можете узнать либо у техподдержки провайдера, либо из договора с компанией на оказание цифровых услуг.
Стандарты L2TP и PPTP
У них процесс настройки один и тот же:
- Разверните список с видами подключений. Выделите значение L2TP и PPTP.
- В доменном имени впишите адрес VPN вашего оператора — он может состоять как из букв, так из цифр. Всё найдёте в своём соглашении — провайдер должен позаботиться о том, что у его абонента были все данные для настройки. Если их нет, смело обращайтесь в техподдержку — вам помогут и всё подскажут.
- Пишем логин и код от сети. Ставим получение IP автоматом. Либо выделяем статический вариант (если покупали отдельную услугу).
-
Если нужно, вписываем вручную удобные для вас сервера DNS. Жмём на «Подключить».
PPPoE-стандарт
Если так вышло, что у вас соединение PPPoE, следуйте такой инструкции:
- Ставим в развёрнутом меню PPPoE с упоминанием России.
- Пишем логин и код вашего интернет-провайдера.
- Определяем вид IP — автоматический или статистический (обычно это первый тип). Далеко не все приобретают отдельные адреса для своих сетей.
-
Жмём на «Подключиться».
Статический или динамический IP
Эти два вида настроить проще простого. Если у вас установлено динамическое получение IP, просто выберите соответствующее значение в выпавшем меню. Если нужно, укажите вручную парочку адресов для DNS-серверов. После этого сохранитесь.
В динамическом IP можно настроить лишь ручной ввод DNS
Если у вас есть определённый IP в договоре, поставьте статическое значение в выпадающем меню и очень внимательно вбейте все данные из соглашения с провайдером.
В статическом адресе нужно ввести сам адрес IP и сопутствующие данные из договора
Безопасность
1.Есть встроенный сетевой фаерволл
Tenda AC10U AC1200
Tenda AC6 AC1200
Сетевой фаерволл защищает компьютерную сеть от неавторизованного доступа.
2.Есть фильтрация по MAC-адресам
Tenda AC10U AC1200
Tenda AC6 AC1200
Это средство безопасности, предоставляющее доступ к сети только заданным устройствам с их уникальными MAC-адресами. Этот подход может повысить безопасность, но есть риск, что пользователь может потерять устройство.
3.Есть защита от DoS-атак
Tenda AC10U AC1200
Tenda AC6 AC1200
Технология DoS protection защищает содержимое сети от DoS-атак (Denial of Service, атака типа «отказ в обслуживании»). Эти атаки переполняют сеть запросами к серверу, замедляя общий траффик, порой вызывая долговременные разъединения.
4.Поддерживает технологию защиты от вторжений SPI
Tenda AC10U AC1200
Tenda AC6 AC1200
Блокируется весь входящий траффик, кроме данных, отмеченных в разделе «Проверка пакетов на корректность» (SPI). Помогает защитить сеть от нежелательного траффика.
5.Есть URL-фильтр
Tenda AC10U AC1200
Tenda AC6 AC1200
URL-фильтры представляют интерес, если политика доступа к ресурсам сети меняется в зависимости от времени суток. Например, сотрудникам можно разрешить использовать личную почту в нерабочее время.
6.Есть фильтр сетевых служб.
Tenda AC10U AC1200
Tenda AC6 AC1200
Фильтр сетевых служб блокирует обмен пакетами LAN — WAN и может вводить ограничения на использование устройством определённых сетей.
7.Есть опция L2TP Passthrough
Tenda AC10U AC1200
Tenda AC6 AC1200
Можно включить опцию L2TP Passthrough, L2TP (Layer 2 Tunneling Protocol — «протокол туннелирования второго уровня») — протокол поддержки VPN (виртуальных частных сетей) для безопасного перенесения данных из одного устройства в другое через Интернет.
8.Поддерживается фильтрация портов
Tenda AC10U AC1200
Tenda AC6 AC1200
Фильтрация портов — это механизм ограничения доступа, когда за пользователями закрепляется доступ к определённой службе Интернета с использованием номеров портов. Она повышает безопасность и ограничивает использование Интернета.
9.поддерживает технологию WPA2
Tenda AC10U AC1200
Tenda AC6 AC1200
WPA2-PSK — это метод защиты сети с использованием технологии WPA2 (Wi-Fi Protected Access 2) и предварительно выданного ключа PSK password.
Упаковка и комплект поставки Tenda AC21
Коробка с Tenda AC21 компактной не выглядит. Впрочем, это внушает определенную уверенность в том, что нам предлагается действительно серьезное устройство. Дизайн упаковки традиционен для продукции Tenda в этой линейке – выбрана черно-оранжевая гамма
Причем если темные цвета отданы фону и картинкам, то яркие – та самая информация, на которую нам предлагается обратить внимание
На лицевой стороне показано само устройство, расположенное вполоборота, чтобы продемонстрировать все свои визуальные прелести. Боковые грани коробки отданы спецификациям, а задняя сторона выдает максимум информации об устройстве. Сделано это с понятной целью, чтобы пользователи еще в магазине, в момент выбора устройства, могли составить о нем определенное впечатление. Здесь перечислены основные возможности роутера, его характеристики, а также таблица сравнения с конкурентами. В их качестве выбраны другие, более дешевые модели Tenda. Стоит ли говорить, что по сравнению с ними рассматриваемая модель лучше сразу по нескольким параметрам. Чуть ниже в виде иконок показаны основные возможности роутера. Приведена и несложная картинка сценария его использования, которая поможет даже непосвященным пользователям понять, на что способен роутер и какие устройства, каким образом можно подключать к его портам.
Внутри находится сам роутер, а также минимальное сопровождение для его работы: блок питания мощностью 18 Вт (12 В, 1,5 А), один патч-корд для подключения к другому сетевому устройству, а также бумажная документация и гарантийный талон.
Как работать с Tenda AC21 через мобильное приложение
Подключитесь к сети Wi-Fi, которую создал роутер Tenda AC21. Теперь запустите приложение Tenda WiFi (скачать для iOS, скачать для Android). Программа автоматически обнаружит ваш роутер и предложит начать им управлять.
Имеется три вкладки: Устройства, Хранилище и Инструменты. На первой показаны подключенные в данный момент к роутеру устройства и их текущие скорости работы. Вкладка «Хранилище» для данной модели роутера неактуальна – USB порт отсутствует. Вкладка «Инструменты» предлагает воспользоваться несколькими довольно полезными функциями, каждая из которых обладает рядом настроек.