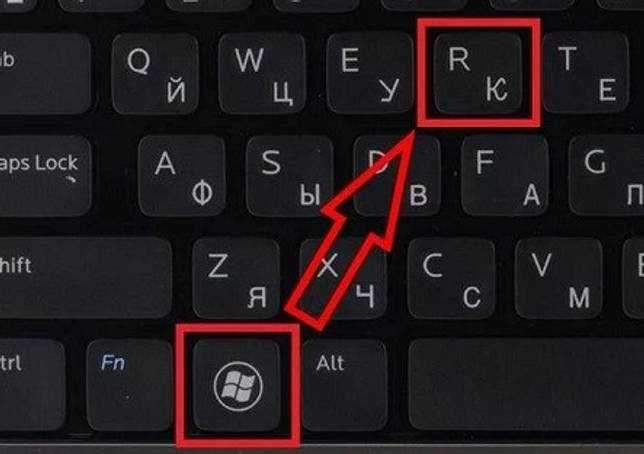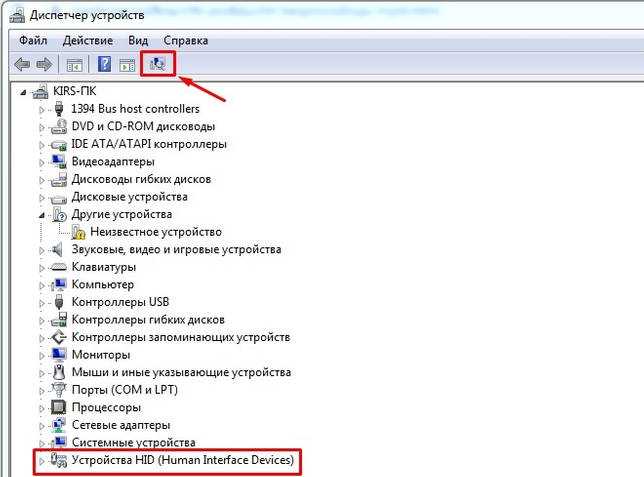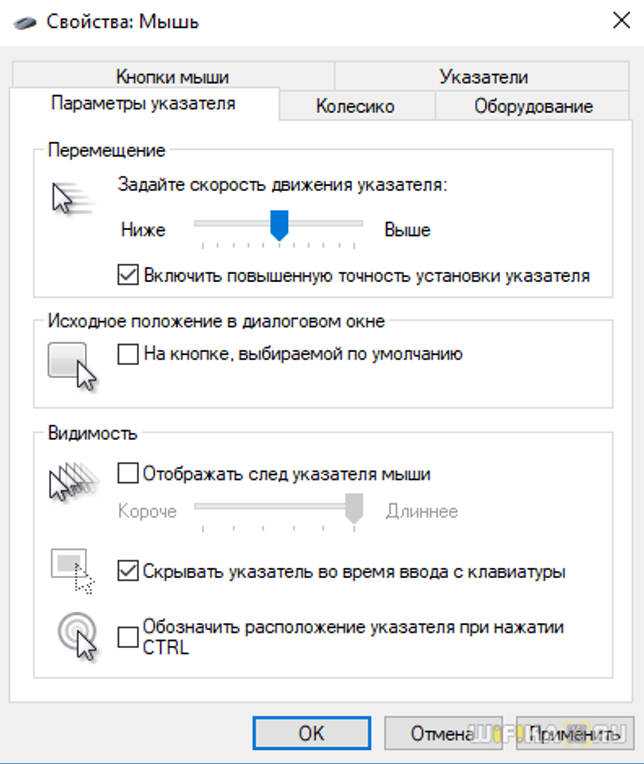Microsoft Surface Book 3
Чистокровка от Microsoft и премиальный гибрид в одном флаконе. Яркая демонстрация того, каких высот за последние годы добились высокотехнологичные ноутбуки. Великолепный экран и клавиатура, которая может соревноваться даже с «монстрами», такими как Magic Keyboard. Экран отсоединяется, поэтому вы можете использовать гаджет как ноутбук, так и планшет. Толщина гаджета – менее 2,5 см. Есть как 13 дюймовая модель, так и 15-дюймовый вариант. Это один из лучших ультрабуков 2021 года. Правда, относительно остальных конкурентов за такую цену процессор довольно слабый, потому что всё-таки это не чистокровный iCore 7, а смесь с «пяткой». Из недостатков можно отметить довольно посредственные динамики и высокую цену. Но это компактное устройство, которое выручит вас везде и всегда. У него от 8 до 32 ГБ оперативки в зависимости от комплектации. Экран в 13,5 дюймов имеет разрешение 3000х2000 мегапикселей, а 15-дюймовый 3240 x 2160. Физическую память можно выбрать любую: от скромных 256 Гб до «монстра» на 2 Тб. Естественно, это скажется на конечной стоимости.
Характеристики
- Процессор Intel Core i7 i7-1065G7
- 4 ядра
- Диагональ – 13.5 «, разрешение 3000×2000 пикселей
- Видеоадаптер – NVIDIA
- Объем видеопамяти – 4096 Мб
- Оперативка – 16 Гб,
- Объем SSD – 256 Гб
- Порты 2 x USB 3.0, 1 x USB 3.1 type C
- Размер – 312x232x23 мм
- Вес 1.6 кг.
Стоимость – 32 000 грн.
RAZER BLADE STEALTH 13
Компактный ультрабук с передовыми аппаратными компонентами. Работает бесшумно. У него 14-ти дюймовый экран и процессор iСore 7 10-го поколения. Отличная графика и высокая производительность. Такой ноутбук подойдет даже для геймеров. У него интегрированная графика, практически бесшумные вентиляторы и малое энергопотребление. Реализована функция 4K, сенсорный экран. Это ноутбук 2020 года выпуска, с 16 ГБ оперативки и 512 объемом жесткого диска. Внешне напоминает Apple в благодаря закругленным углам. Ноутбук со стеклянным тачпадом, плотной резиновой вставкой вокруг стекла. Есть в черном матовом цвете и металлической версии. Верхняя панель минималистична. Картридера у него нет, но есть HDMI, Type-С. Хорошая картинка и цветопередача. Сенсорный, поэтому можно управлять прямо на экране. Клавиатура очень похожа на Macbook. По бокам разместились динамики, прикрытые сеткой. Выдерживает до 5 часов режиме активного использования.
Характеристики
- Процессор Intel Core i7-1065G7
- 4 ядра
- Диагональ экрана 14 «, разрешение 3840×2160 пикселей
- Видеоадаптер NVIDIA
- Графический адаптер GeForce GTX 1650 Ti
- Оперативка – 16 Гб
- SSD 512 Гб
- Порты 2 USB 3.1 / 3 USB 3.1 Type C / 1 Thunderbolt
Стоимость – 32 000 грн.
Лучшие цены на Ультрабукина Price.ua
ПОСМОТРЕТЬ
С адаптером
Данный тип мышей – самый популярный, поэтому скорее всего у вас именно такая мышь. Подключается она также достаточно просто, как к ноутбуку, так и к обычному стационарному компьютеру без Bluetooth. И подключение беспроводной мыши к ноутбуку происходит в один этап.
Найдите под корпусом беспроводной модуль и подключите его к одному из USB разъёмов на ноуте или компе. ПК должен при этом быть включен.
На дне мышки найдите переключатель и передвинет его в состояние «ON». Для выключения, наверное, вы уже поняли, нужно передвинуть в состояние «OFF». Но обычно мышь автоматически выключается и делать это постоянно не нужно.
Драйвера должны установиться автоматически, а в правом нижнем углу экрана в трее вы увидите соответствующее уведомление о подключении. Если курсор после этого не двигается, то делаем следующее:
- Можно вытащить и вставить батарейку, которая питает мышку. Возможно, она отошла. Также их можно поменять – возможно, она просто села.
- Перезапустите ПК.
- Переподключите адаптер – просто вытащите и вставьте его обратно. Если ничего не происходит, то просто вставьте его в соседний USB порт – возможно, этот вход не работает.
Также можно зайти в «Диспетчер устройств»:
Нажмите на клавиатуре клавиши «Win» и «R».
Прописываем команду: «devmgmt.msc».
Возможно, у вас отключена функция автоматического поиска драйверов. Нажимаем на значок «Компьютера с лупой» в самом верху. Если это не поможет, то найдите вашу мышку в разделе «Устройства HID (Human Interface Devices)». Устройство должно называться абсолютно также. Нажмите правой кнопкой и далее выберите «Обновить драйверы». Желательно при этом быть подключенным к интернету.
Обычно проблем с подключением не происходит, и драйвера автоматом находятся на всех версиях Windows: 7, 8, 8.1 и 10. Если у вас возникли какие-то трудности, то попробуйте подключить её к другому компьютеру или ноутбуку. В другом случае нужно нести её обратно в магазин.
Модели свыше 80000 рублей
Устройства топ-класса не идут на компромисс в вопросах производительности, времени автономной работы и характеристик дисплея. Аппаратные компоненты следует выбирать в соответствии с личными предпочтениями, благо выбор по функционалу в этой категории просто огромный.
Например, MSI P65 Creator 9SF предлагает покупателю, что называется «полный фарш». 4К разрешение с диагональю экрана 15,6 дюймов. Последнее поколение видеокарт в данной модели представляет RTX 2070. В придачу к ней установлен сверхпроизводительный процессор i9-9880H. 32 Гбайт оперативной памяти, установленной в двух слотах. И это далеко не предел топового сегмента. Есть модели и с 64 Гбайт ОЗУ, и с видеокартой RTX 2080, и даже с временем работы в 17 часов! В общем, здесь есть где разгуляться, другое дело, конечно, что стоимость таких аппаратов заоблачная для рядового пользователя. Но если бюджет позволяет, то почему бы и нет?
- 5 лучших ноутбуков с диагональю 15,6 дюйма стоимостью до 60 000 рублей
- 5 лучших моделей оперативной памяти DDR4 в бюджетном сегменте
Фото: компании-производители; snowing12/Fotolia.com
Подключение манипулятора без наличия внешнего адаптера
Бывает так, что идущий в комплекте адаптер потерялся. В этом случае не стоит спешить выбрасывать устройство – всегда можно подключить его без приемника или к другому приемнику ПК. Но здесь придется немного поработать с настройками ОС. Итак, у нас имеется беспроводная мышка без адаптера, как подключить ее? Для этого проделываем следующие манипуляции:
- Изначально необходимо включить питание устройства.
- После этого, необходимо в поисковой строке установленной ОС написать слово «Bluetooth» и выбрать верхнее совпадение.
- Далее откроется новое окно, в котором система начнет поиск манипулятора.
- В конце установки соединения устройством можно будет пользоваться без всяких сложностей.
Обратите внимание! Мышь может работать и от другого приемника! Для этого стоит провести настройку оборудования. Самостоятельно подключить устройство по Bluetooth к другому адаптеру можно без проблем по той же схеме, что и к встроенному в ПК или ноутбук приемнику
Но перед этим в обязательном порядке следует убедиться в том, что необходимый драйвер был ранее установлен
Самостоятельно подключить устройство по Bluetooth к другому адаптеру можно без проблем по той же схеме, что и к встроенному в ПК или ноутбук приемнику. Но перед этим в обязательном порядке следует убедиться в том, что необходимый драйвер был ранее установлен.
Как подключить беспроводную мышь к ноутбуку или компьютеру?
Уже достаточно долго пользуюсь исключительно беспроводными мышками. Их очень удобно использовать как с ноутбуком, так и со стационарным компьютером. Сменил уже наверное штук пять. Правда, приходилось тратится на батарейки, но последнюю модель взял с возможностью зарядки и очень доволен. Сегодня статья не о моих гаджетах, а о том, как подключить беспроводную мышь к ПК, или ноутбуку на Windows. Сам процесс подключения не очень сложный, но раз народ спрашивает, значит не всегда получается подключить. Постараюсь сделать универсальную инструкцию, которая подойдет для разных мышке (Logitech, Rapoo, Trust, Microsoft, Maxxter, Defender, HP, A4Tech, Razer, Speedlink и т. д.) , с разным интерфейсом подключения. Беспроводным, разумеется. Сегодня на рынке в основном представлены беспроводные мышки с такими интерфейсами беспроводного подключения:
- Радио интерфейс (Wireless) – это те мышки, которые подключаются через специальный USB-адаптер (приемник) . Он идет в комплекте с мышкой. Само соединение чаще всего работает на частоте 2.4 ГГц и не редко страдает от помех (от тех же Wi-Fi роутеров) . Подключение очень простое: вставили приемник в USB-порт компьютера/ноутбука, включили мышку и все работает. Это самый популярный интерфейс подключения беспроводных манипуляторов.
- Bluetooth – мышек с этим интересом подключения намного меньше по сравнению с обычным радио интерфейсом (которые с приемником) . В основном это более дорогие модели. Их очень удобно использовать с ноутбуками, так как в них есть встроенный Bluetooth-модуль. И такая мышка подключается без приемника. А вот для ПК придется покупать USB Bluetooth-адаптер.
- Wireless + Bluetooth – это когда мышка поддерживает два варианта подключения. Через обычный USB радио-адаптер и через Bluetooth (без адаптера на ноутбуках) . На выбор.
Думаю, вы знаете, какой интерфейс подключения поддерживает ваша беспроводная мышка. Если нет – смотрите инструкцию и информацию на официальном сайте.
Отдельно рассмотрим процесс подключения через радио интерфейс (USB-адаптер) и отдельно через Bluetooth на примере ноутбука с Windows 10. Там есть отличия. Я имею введу при подключении по Bluetooth.
Горячие клавиши
Подключение мышки на клавиатуре ноутбука также называется эмуляцией мыши. Функция позволяет комфортно управлять указателем с помощью только клавиатуры. Включается она в несколько шагов:
Шаг 1. Зажмите три кнопки: «Left Alt+NumLock+Left Shift» («Left» обозначает, что клавиши зажимаем с левой стороны клавиатуры).
Одновременно зажимаем клавиши «Left Alt+NumLock+Left Shift»
Шаг 2. Откроется диалоговое окно, где желательно выбрать «Да». Кстати, лучше при этом находится прямо на рабочем столе, а не в документах или программах.
Двигаемся с помощью стрелок на кнопку «Да», нажимаем «Enter»
Шаг 3. Переместитесь с помощью стрелок или клавиши «Tab» к ссылке «Перейти в центр специальных возможностей…» и нажмите пробел. Вы попадаете в раздел под названием «Специальные возможности». По желанию, можно настроить практически все необходимые параметры, в том числе и скорость движения курсора.
С помощью стрелок или клавиши «Tab» перемещаемся к ссылке центра специальных возможностей, нажимаем пробелВ окне настроек с помощью стрелок настраиваем подходящие параметры, переходим на кнопки «Применить», затем «ОК», нажимаем «Enter» на каждой
Шаг 4. Если Вы всё сделали правильно, на панели уведомлений появится значок мышки. Он исчезает, если выйти из этого режима. Делается это тем же набором клавиш: «Left Alt+NumLock+Left Shift».
После подтверждения действия значок клавиатурной мышки появится на панели задач
Легко подключить тачпад, клацнув «F»-клавишу в верхнем ряду. Обычно на ней нарисована соответствующая картинка. Ещё сенсорная панель включается при помощи различных клавиш. На разных марках ноутбука свои комбинации:
- Fn+F1 – фирма Gigabyte;
- Fn+F7 – компания Acer;
- Fn+F5 – бренд Samsung;
- Fn+F5 – марка Dell;
- Fn+F6 – бренд Lenovo;
- Fn+F5 – компания Toshiba;
- Fn+F1 – фирма Sony;
- Fn+F4 – производитель Fujitsu;
- Fn+F9 – лэптопы ASUS.
На клавише, отвечающей за включение и выключение тачпада, изображен соответствующий значок
Существуют также ноутбуки, где тачпад включается одной простой кнопкой, расположенной рядом с сенсорной панелью. Она может представлять собой углубление или незначительную точку, а иногда даже довольно заметную кнопку со специальным обозначением. Компания HP почти все свои устройства снабжает именно такой аппаратной кнопкой.
На некоторых ноутбуках в левом верхнем углу есть специальная кнопка для включения-выключения тачпада
Назначение горячих клавиш
В специальном диалоговом окне с настройками эмуляции мыши, о котором уже было сказано выше, можно настроить назначение горячих клавиш.
Однако существуют некоторые стандартные клавиши, которыми можно пользоваться на любом устройстве по умолчанию:
- Клавиша «NumLock» ставит на паузу или заново включает режим клавиатуры на ноутбуке. Место расположения клавиши «NumLock»
- Чтобы воспользоваться курсором, нужно нажимать все цифровые клавиши, помимо «0» и «5». Для управления клавиатурной мыши используются все цифровые клавиши, помимо «0» и «5»
- Клавиша «Ctrl» замедляет движение курсора, а «Shift» ускоряет. Клавиша «Ctrl» замедляет движение курсора, а «Shift» ускоряет
- Проводник запускает набор клавиш «Win+E», «Shift+F10» отображает контекстное меню, блокирует устройство «Win+L».
Как ускорить ноутбук с помощью замены его элементов
Шаг 1: замена жесткого диска и увеличение объема оперативной памяти
Произвести замену процессора или видеокарты на ноутбуке, особенно в домашних условиях, невозможно. Однако повысить производительность аппарата можно путем замены жесткого диска и оперативной памяти. Изначально потребуется заменить жесткий диск специальным накопителем типа SSD. Это даст возможность заметно сократить время открытия основных программ устройства и ускорить процесс загрузки операционной системы, а также в целом повысит производительность «железа».
Что касается оперативной памяти, то многие производители с целью снизить цену готового устройства заметно экономят на оперативной памяти, устанавливая в ноутбуки самые простые и дешевые модули. Поэтому «родные» модули машины целесообразно заменить более современными и скоростными модулями памяти, например, типа SODIMM. Но перед заменой обязательно следует проверить, какой стандарт памяти поддерживает ваш ноутбук (DDR3, DDR2 или DDR), а также какой максимально допустимый объем памяти можно установить на вашу машину.
На покупке основных системных компонентов лучше не экономить, поскольку заменить другие элементы системы на ноутбуке самостоятельно крайне проблематично, а иногда и невозможно. Вообще, чтобы не сталкиваться с подобными проблемами, нужно заранее приобретать ноутбуки с теми процессорами, которые соответствуют задачам, стоящим перед ноутбуком. Чтобы не ошибиться в данном выборе, рекомендуем статью “как выбрать процессор“.
Шаг 2: устанавливаем на ноутбук систему охлаждения
Игнорировать систему охлаждения не стоит, поскольку от того, насколько быстро «греется» ноутбук, напрямую зависят его производительность, работоспособность и продолжительность эксплуатационного периода. Выбирая кулер (устройство для охлаждения ноутбука), желательно отдавать предпочтение известным и проверенным производителям (например Cooler Master, Zalman или Thermaltake). Система охлаждения обеспечит устройству более тихую и надежную работу в самых экстремальных условиях работы.
Также нелишней будет установка в ноутбук вентилятора, который станет охлаждать фронтальную панель устройства, где обычно располагается корзина с жесткими дисками. Можно дополнительно установить вентилятор в тыльной части системного блока.
Некоторые простые советы о том, как ускорить работу ноутбука
Повысить производительность можно также с помощью современных программ (утилит), которые автоматически чистят жесткий диск от лишней информации, и используя тонкие системные настройки. Однако в основном сохранить и приумножить результат можно, если не загружать на свой ноутбук программы из подозрительных и непроверенных источников.
Обязательно стоит установить антивирус, который будет блокировать все попытки несанкционированного доступа к вашим личным данным.
Помимо защиты вашего ноутбука антивирус также станет способствовать его лучшей работе благодаря запрету зловредного софта.
Apple MacBook Air
Apple обещает до 12 часов работы последнего MacBook Air в режиме серфинга в сети и целый месяц жизни, если перевести его в авиарежим. Надо сказать, что некоторые тесты результаты даже чуть лучше, чем заявленные, что случается редко. Но тут стоит понимать, что модели Air отличаются не самой высокой производительностью.
Самый недорогой из всех макбуков поставляется с процессорами Core i5 или i7 5-го поколения, 8 Гбайт оперативной и 128/256 Гбайт внутренней памяти. На борту у него есть все необходимые порты: Thunderbolt 2, пара USB 3.0, картридер и разъём питания MagSafe 2. 13,3-дюймовая модель тонкая и лёгкая — по габаритам она практически такая же, как предыдущая 11-дюймовая версия, толщина MacBook Air составляет 17 мм а масса — всего 1,35 кг.
Списки лучших
Давайте рассмотрим несколько моделей из дополнительных категорий:
- бюджетная;
- игровая;
- эргономичная.
Перейдем к описанию каждого устройства.
Бюджетная — Microsoft 1850

Известный бренд нас вновь радует своими новинками и на этот раз мы рассмотрим уникальную модель из бюджетного ценового сегмента. Прекрасный дизайн отлично подойдет под любое рабочее место, также у вас будет возможность выбрать из широкого списка цветов: сиреневый, серый, красный, розовый, черный, синий и другие.
Вы получаете устройство с тремя активными кнопками, пластиковым корпусом и разрешением датчика в 1000 dpi. Мышь действует на беспроводной основе Bluetooth с расстоянием до 5 метров.
Ценник: от 899 до 999 рублей.
беспроводная мышь Microsoft 1850
Игровая — Logitech G703 LIGHTSPEED
Наверное, многие геймеры задумывались о покупке беспроводной мыши и представляли как же это удобно. Но игровые мыши без проводов уступают по техническим характеристикам, удобству и цене стандартным геймерским устройствам.
Сегодня мы подобрали для вас отличный вариант с шестью программируемыми кнопками, разрешением датчика до 12000 dpi и встроенным аккумулятором, автономность работы которого составляет целые сутки.
Ценовой диапазон от 5999 до 6399 рублей.
беспроводная мышь Logitech G703 LIGHTSPEED
Эргономичная — HP Wireless Mouse Z3700

Возможно, данная модель и напоминает дизайн известного Magic Mouse, но это не совсем так. Индивидуальная разработка известного бренда представлена нам в двух цветовых решениях: синем и черном.
Наряду со стандартным набором из трех кнопок, вы получаете компактный корпус мыши, идеально подходящий под руку. Удобная эксплуатация и легкость в настройке делает данное устройство одно из лучших в соотношении эргономики и цены.
Цена: от 1199 до 1399 рублей.
беспроводная мышь HP Wireless Mouse Z3700
Порядок действий по подключению блютуз мыши к ноутбуку
У пользователей ноутбука есть выбор в приобретении Bluetooth-манипулятора: с внешним адаптером (входит в комплектацию) или со встроенным блютуз-модулем. Соответственно, рассмотрим два варианта, как подключить беспроводную мышь к ноутбуку.
Подключение при помощи внешнего Bluetooth-модуля
Внешний блютуз-модуль манипулятора напоминает небольшую флешку, и его аналогичным образом следует подсоединить к USB-порту ноутбука. ОС Виндовс 10 или другая версия системы определяет устройство и устанавливает драйвера автоматически. Через некоторое время начнет двигаться курсор, что свидетельствует о готовности устройства к работе.
Иногда автоматика может не сработать, в таком случае нужно выполнить установку драйверов самостоятельно с диска, если тот входит в комплект вместе с мышкой. Можно найти нужные драйвера и на официальном ресурсе производителя. После установки драйверов беспроводная мышь готова к работе.
Важно! Каждый Bluetooth-адаптер настроен на конкретную мышку, поэтому при его утере подключить мышь без адаптера будет практически невозможно. Некоторые производители (например, Logitech) предлагают универсальные адаптеры для своих блютус-устройств, но к моделям других фирм они не подходят
Подключение через встроенный Bluetooth-модуль
Современные ноутбуки оснащаются модулем блютуз. Поэтому при желании использовать USB-порт для коммутации с другой периферией, можно приобрести мышь со встроенным адаптером. Чтобы настроить мышку для работы с ноутбуком, нужно выполнить следующие действия.
- Включить на мышке режим «Сопряжение» (должна быть соответствующая кнопка на корпусе).
- На ноутбуке активировать беспроводной модуль и перейти в режим «Добавить устройство».
- Некоторое время подождать, пока осуществляется поиск оборудования. Из предложенного списка выбрать нужное название и нажать кнопку «Далее».
Ноутбук ASUS ZenBook 14 UX433

Фото: market.yandex.ru
Экран ультрабука ZenBook 14 выполнен в максимально компактном корпусе, чтобы ничто не отвлекало взгляд пользователя от великолепного изображения. Добиться этого удалось благодаря невероятно узкой экранной рамке2. Ее толщина составляет всего 2,9 мм по бокам, 3,3 мм внизу и 6,1 мм над экраном (чтобы вместить встроенную камеру). Для творческой работы требуется высококачественный дисплей, и именно таким наделен ZenBook 14. Четкое изображение в высоком разрешении, широкие углы обзора и яркие, реалистичные цвета – превосходные характеристики самого экрана дополнены эксклюзивными технологиями ASUS, такими как Splendid и Tru2Life Video, которые служат для оптимальной настройки его параметров под различные типы отображаемого контента. Компактность ультрабука ZenBook 14 никоим образом не сказывается на его производительности, ведь он предназначен для того, чтобы служить в качестве мощного инструмента для творческой работы. Создание сложных документов, глубинный анализ данных, ретуширование фотографий, редактирование видеороликов и, в моменты отдыха, немножко игр — ZenBook 14 справится с любыми задачами благодаря новейшему процессору Intel Core и другим высокопроизводительным компонентам.
Ноутбук ASUS ZenBook 14 UX433
Компьютерная мышь Logitech M325. Технические характеристики
Начнем мы, пожалуй, с технических характеристик, которые нам «любезно предоставил» сайт яндекс.маркет (Logitech Wireless Mouse M325 Dark Grey USB). По ходу описания характеристик я буду делать отзывы касательно их. Итак, технические характеристики компьютерной мыши Logitech M325.
• Интерфейс подключения — USB •
Logitech unify
Подключается по технологии Unifying, которая принадлежит фирме Logitech. Позволяется через компактные USB приемник подключать сразу несколько устройств фирмы Logitech (до 5 устройств, если не ошибаюсь). Эта технология радиосвязи работает на частоте 2,4 Ггц. К слову, ниже этой частоты я и не рассматриваю радиосвязь как таковую.
• Источник питания мыши — 1xAA •
Таинственная батарейка…
Ну не знаю на счет 18 месяцев, но расскажу, как было у меня. Когда я только купил эту мышку, то в комплекте, разумеется, батарейка уже была. Но по каким-то причинам она буквально в течение 2-3 дней сильно окислилась. Может быть из-за ненадлежащего хранения магазина-продавца (магазин DNS), может по другой причине. В общем, батарейку я срочным образом извлек и зачистил окисленные контакты (пружинку) подручными средствами.
Вид снизу. Выключатель.
Взамен вставил батарейку непонятного производителя и абсолютно не новую, которую нашел у себя в ящике. Даже не припомню откуда она у меня такая (смотрим фото). И вот эта б/у батарейка проработала в мышке ровно 9 месяцев (а это срок, между прочим).
Таким образом, можно с уверенностью сказать, что с экономией заряда фирма Logitech справилась вполне хорошо, может быть даже почти отлично, если учесть тот факт, что некоторые мышки батарейку могут скушать за месяц или два. Я доволен результатом.
Еще может кому интересно. Мышка имеет выключатель внизу, но также сама умеет уходить в режим сна, если ее не трогать 3 минуты. Просыпается потом от малейшего передвижения или даже от вибрации сильной, если, например, по столу кулаком ударить.
Кстати говоря, индикатор-то мигает красным, но мне кажется, что батарейка еще месяцок так сможет протянуть. Посмотрим. Может отпишусь по этому поводу, если не забуду.
• Разрешение оптического сенсора — 1000 dpi •
От разрешения оптического сенсора зависит чувствительность мыши и ее точность. Если честно, то я думал, что 1000 dpi будет маловато для комфортной работы на любой поверхности, тем более, что мышь-то даже не лазерная, а всего лишь светодиодная (прозрачный цвет). До этого у меня была проводная лазерная мышь, и я не скажу, что она меня полностью устраивала. На столе она нормально работала, да и на плотном ковролине тоже более-менее справлялась, но на покрывале, допустим, она прыгала по экрану из угла в угол. А вот мышь Logitech M325 с легкостью справляется с этой задачей. Я не знаю, на какой поверхности она бы не смога адекватно работать, наверное, только на зеркале (не проверял).
Поэтому, несмотря на то, что мышь не лазерная и имеет разрешение сенсора всего 1000 dpi, пользоваться ей исключительно удобно в любом уголке вашей квартиры.
• Вес — 93 г •
Минимального набора в 3 клавиши мне вполне хватает. То есть 2 клавиши и колесико нажимается тоже, как третья клавиша. Такое колесико сейчас, наверное, есть на всех современных мышках.
Размеры, форма и вес мыши Logitech M325 меня тоже более чем устраивают. Компактная мышка это как раз то, что я и хотел, несмотря на то, что ладонь у меня далеко не маленького размера. Мое личное мнение, что крупногабаритные мыши выглядят как-то старомодно.
DELL WM514
Если вы ищете пару к строгому рабочему ноутбуку, который одним своим видом говорит, что его хозяин – человек солидный и серьёзный, то первая модель на рынке, на которую вам стоит обратить внимание – мышка DELL WM514. Это одна из очень немногих мышей прямоугольной формы, которая не выглядит как «привет из доисторического прошлого» и не вызывает подозрений в том, что её сделали самостоятельно из бесхозной коробки
Дизайнеры Dell действительно постарались и придумали современный, геометрически чёткий и лёгкий корпус.
DELL WM514 интересна и с технической точки зрения. Во-первых, тем, что эта мышка – лазерная, а значит её сенсор гораздо более толерантен к различным видам поверхностей, включая одноцветные и имеющие глубокий рельеф. Во-вторых, для работы DELL WM514 использует две батарейки типоразмера АА – и это благотворно сказывается на длительности автономной работы.
Органы управления DELL WM514 симметрично расположены на корпусе. Благодаря этому мышка становится по-настоящему универсальной и может быть рекомендована как для правшей, так и для левшей. Колёсико прокрутки манипулятора обладает дополнительной функцией пролистывания при отклонении вправо и влево от «нейтрального» положения. DELL WM514 относительно компактная и очень легкая: масса мышки – всего 68 граммов.
Виды беспроводных мышей для ноутбука
Прежде всего, внешние манипуляторы отличаются по типу подключения:
- через USB — самый распространенный вариант, так как подходит к любому ПК;
- через Bluetooth — такой тип наиболее удобен в работе, но далеко не в каждом стационарном компьютере или ноутбуке имеется встроенный интерфейс, позволяющий подключить мышь.
В основном беспроводные мыши приобретаются для работы с ноутбуком, но сегодня все больше пользователей стационарных компьютеров предпочитают Bluetooth-соединение, чтобы избавиться от лишних проводов, особенно если ПК подключается к телевизору — тогда можно использовать мышку как пульт ДУ.
Блютуз-мышки также делятся на 2 типа: со встроенным приемником-адаптером и без него. Последний вариант более удобен, так как позволяет оставить свободным USB-порт для подключения других устройств. Но такие устройства подходят не к каждому ПК, а только к тем, в которые уже встроено принимающее устройство.
Также существует разделение на классы по принципу работы:
- Оптические светодиодные — наиболее популярный тип благодаря невысокой стоимости.
- Лазерные — их преимущества в том, что точность положения курсора определяется лазером, а не менее чувствительным светодиодом. Кроме того, такими мышками можно работать на любой поверхности, даже на стекле. При этом точность у них чрезвычайно высокая.
Настройка чувствительности мыши
Для регулировки чувствительности мыши необходимо переключиться во вкладку «Параметры указателя». Здесь нас интересует настройка скорости движения указателя в блоке «Перемещение». Не всем удобно, когда указатель мыши двигается быстро или медленно, а для этого нужно уменьшить или увеличить характеристику чувствительности мыши к перемещению.
Для более детальной настройки активируйте флажок «Включить повышенную точность указателя»
В разделе «Видимость» есть возможность включить и настроить длину шлейфа, который будет оставлять за собой курсор. Остальные настройки адресованы совсем уж новичкам, которые могут перепутать указатели мыши и клавиатуры.