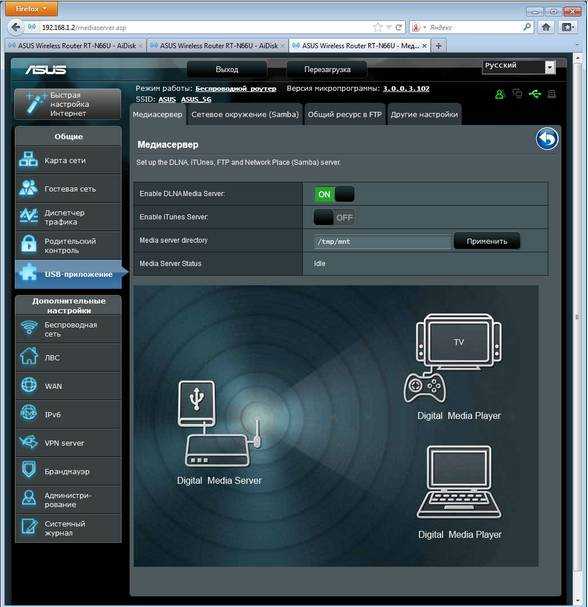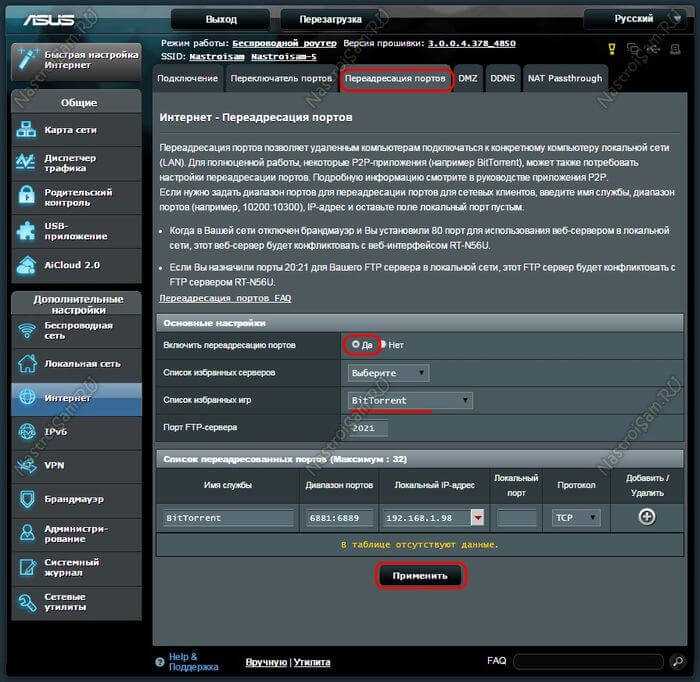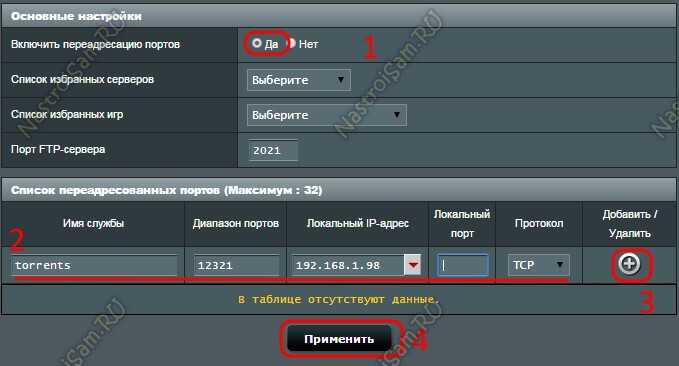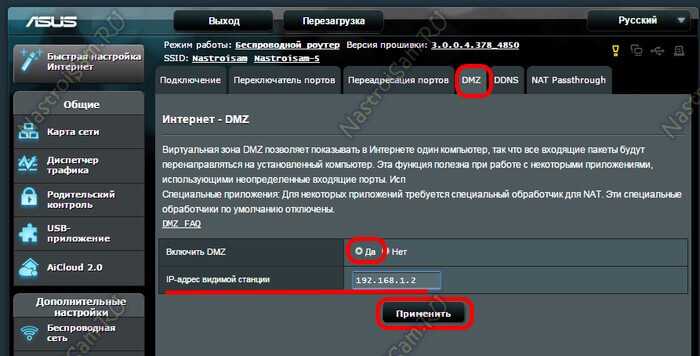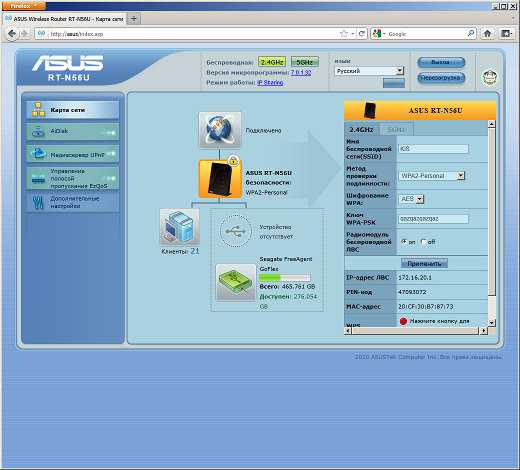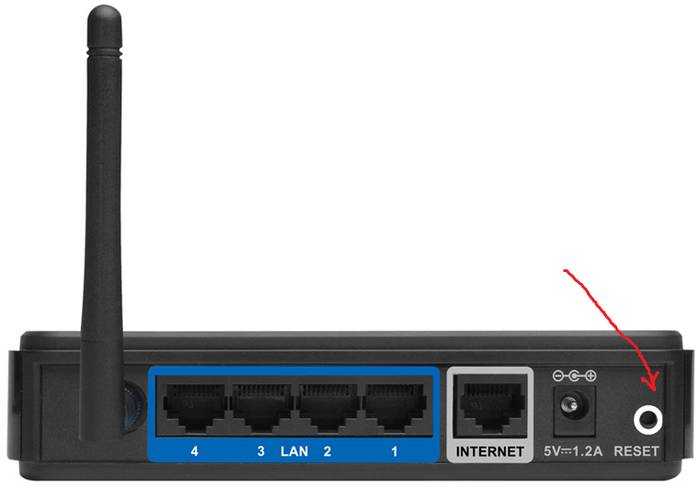Настройка подключения к Интернет
Для удобства пользователей в главном меню есть пункт быстрой настройки подключения — QIS (Quick Internet Setup). Asus RT N56U настройка значительно облегчается с использованием данной возможности. После запуска, QIS начнет поиск и определение типа подключения (Dynamic IP, Static IP, PPPoE и другие). После автоматического выбора типа подключения будет предложено ввести в отобразившуюся форму данные, предоставленные провайдером, а также некоторые дополнительные настройки.
В случае, если QIS не смог определить тип подключения, следует пропустить автоматическую настройку (Skip to manual settings) и перейти к ручным настройкам. Здесь вам нужно будет самостоятельно выбрать тип вашего подключения к сети (WAN). Если используется статический IP, то нужно будет внести IP адрес, маску подсети, шлюз и DNS-сервер, которые предоставил провайдер. Соответственно, в зависимости от типа подключения зависят необходимые данные о вашем подключении, которые вы можете узнать у своего провайдера.
Также стоит иметь в виду, что возможно потребуется внести MAC-адрес вашего компьютера в соответствующие настройки роутера, поскольку провайдер может блокировать незнакомый MAC-адрес.
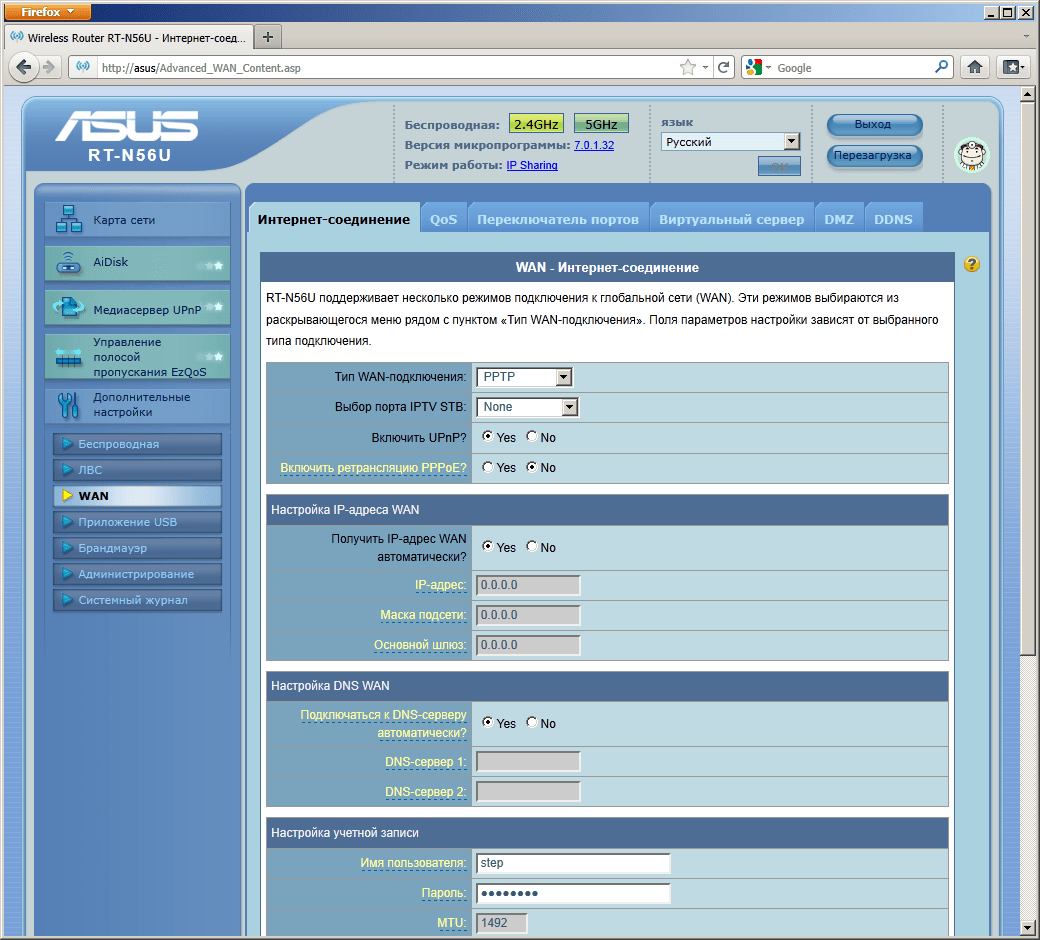
Кроме вышеперечисленных пунктов, на главной странице web-интерфейса присутствуют две вкладки: 2.4 ГГц и 5 ГГц. Данные значения отображают диапазоны частот Wi-Fi и их отдельные настройки безопасности. Таким образом, для каждого диапазона можно выбрать личный метод аутентификации и шифрования. Поле SSID отвечает за название вашей сети, остальные поля отвечают за аутентификацию и шифрование.
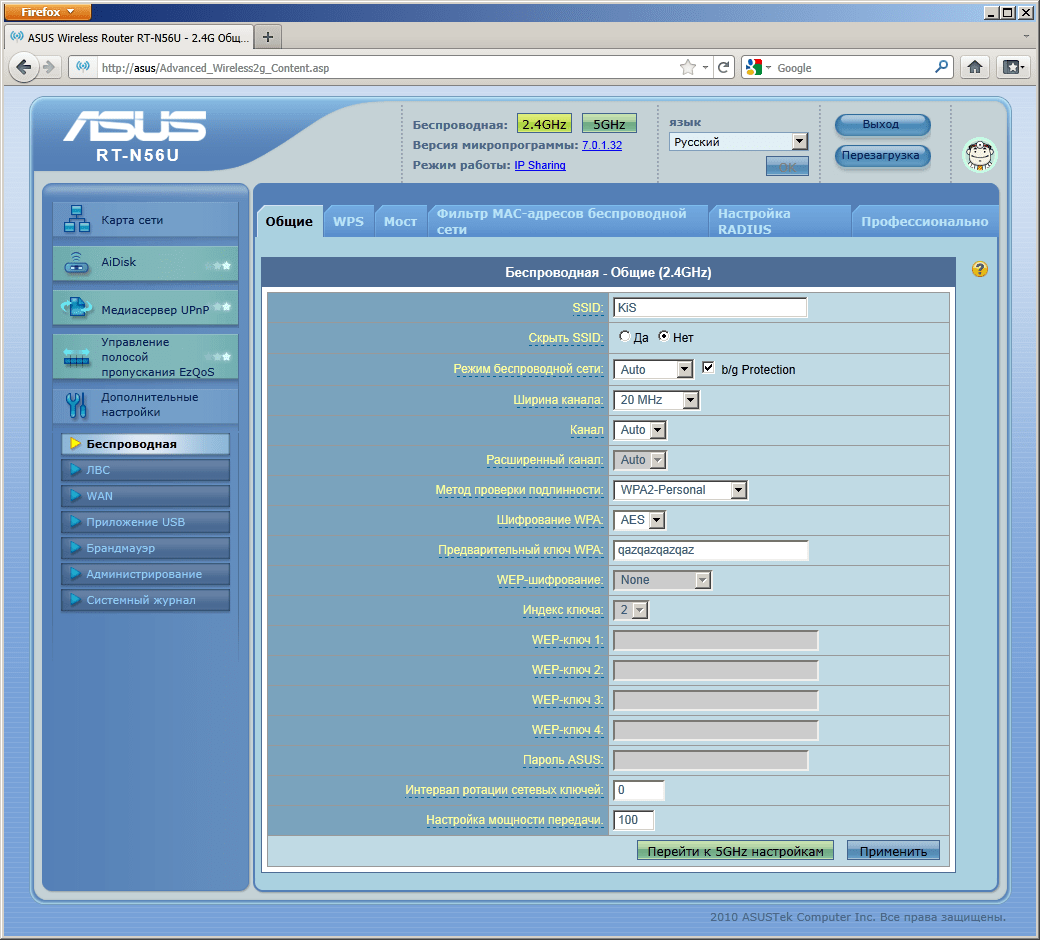
Работа, настройка и управление Wi-Fi 5 ГГц на роутере
Если роутер поддерживает 2.4 ГГц и 5 ГГц, то в его веб-интерфейсе (на странице с настройками, или в приложении на телефоне) есть настройки отдельно для каждого диапазона. Для каждой сети можно задать разные имена и пароли. Ну и отдельно задаются настройки канала, ширины канала, режим сети, настройки безопасности и т. д. В настройках каждого роутера есть возможность отключить и включить отдельно каждый диапазон. Например, можно выключить Wi-Fi сеть на 5 ГГц и при необходимости включить ее. Как правило нужно просто убрать/поставить галочку и сохранить настройки.
На всех двухдиапазонных роутерах по умолчанию включены оба диапазона. Если сделать сброс настроек роутера, то он будет раздавать две Wi-Fi сети. Заводские имена этих сетей (SSID) обычно указаны снизу роутера на наклейке. В конце имени сети в диапазоне 5 ГГц обычно есть «_5G». Но есть роутеры, например Keenetic, на которых включена функция, которая объединяет две Wi-Fi сети (в разных диапазонах) в одну (две сети с одинаковым именем). Устройства видят одну сеть, подключаются к ней и автоматически выбирают лучший диапазон.
Так как отключить, включить и настроить беспроводную сеть в диапазоне 5 ГГц на роутере можно как правило на одной странице (в одном разделе веб-интерфейса), то я буду показывать, как выполнить все эти действия на примере роутеров разных производителей.
TP-Link
Для начала нужно зайти в настройки роутера TP-Link, или использовать приложение TP-Link Tether для управления с телефона (если ваш роутер поддерживает эту функцию).
На роутерах с новым веб-интерфейсом настройки диапазона 5 GHz находятся в разделе «Дополнительные настройки» – «Беспроводной режим» – «Настройки беспроводного режима». Там есть вкладка «5 ГГц», где можно отключить или включить Wi-Fi сеть убрав/поставив галочку возле «Включить беспроводное вещание». Можно сменить имя сети, пароль, выставить мощность передатчика и т. д. Если сеть работает быстро и стабильно, то я не рекомендую менять заводские настройки (кроме имени и пароля).
Там же могут быть настройки функции Smart Connect. Если она включена, то устройства будут видеть одну сеть и сами выбрать диапазон для соединения. Имя сети и пароль будут установлены одинаковые для обеих диапазонов.
На некоторых моделях роутеров TP-Link настройки диапазона 5 ГГц выглядят вот так:
А на роутерах со старым веб-интерфейсом эти настройки находятся в разделе «Беспроводной режим — 5 ГГц»:
А отключить или включить сеть на определенной частоте можно в разделе «Выбор рабочей частоты».
Просто снимите/установите галочку возле нужной частоты и сохраните настройки. Не забывайте сохранять настройки роутера после смены параметров!
ASUS
Изменить параметры Wi-Fi сети диапазона 5 ГГц на роутере ASUS можно в веб-интерфейсе, в разделе «Беспроводная сеть». Там в выпадающем меню нужно выбрать частотный диапазон «5GHz», задать нужные параметры и сохранить настройки. Если не знаете как зайти в настройки роутера ASUS — смотрите эту статью.
Отключить или включить 5 ГГц можно на вкладке «Профессионально». Выбираем нужный диапазон и ниже возле пункта «Включить радиомодуль» ставим «Да» или «Нет».
Сохраните настройки и перезагрузите роутер.
Keenetic
Настройки Wi-Fi 5 ГГц на роутерах Keenetic находятся в разделе «Мои сети и Wi-Fi» – «Домашняя сеть». Возможно вам пригодится инструкция по входу в настройки роутеров Keenetic.
По умолчанию включена функция Band Steering. Она синхронизирует настройки Wi-Fi в диапазоне 2.4 и 5 ГГц и устройства видят одну сеть. Выбор диапазона происходит автоматически. Если вы хотите задать разные настройки Wi-Fi для сети на 2.4 ГГц и 5 ГГц, то Band Steering нужно отключить.
Отключить и включить диапазон 5 ГГц можно отдельным переключателем.
Там же есть ссылка на страницу с дополнительными настройками диапазона 5 ГГц. Нажав на нее мы получаем доступ к настройкам имени сети, пароля, мощности передатчика, настройкам канала и ширины канала, режима работы сети и т. д.
Можно даже настроить расписание работы Wi-Fi сети в отдельном диапазоне. Не забудьте сохранить настройки после смены параметров.
4
Сергей
Советы по настройке роутеров (общие)
Тестирование
Для тестирования использовались два адаптера. Внешний USB-адаптер TP-Link WN822N с 2 внешними антеннами использует чипсет Atheros AR91001u-2NG (AR9170 +AR9102 ). PCI-адаптер D-Link DWA-547 с 3 внешними антеннами использует чипсет Atheros AR5008-3NG (AR5416+AR2133).
Замеры скорости производились для максимальных показателей — на DWA-547 в квартире в одной комнате с роутером и в самой дальней, и на TP-Link WN822N в подъезде на максимальном удалении. На маршрутизаторах был выбран режим «только 802.11n», а не смешанный b/g/n. Мощность была выставлена на максимум, хотя в большинстве из устройств-участников её и так нельзя регулировать. Во время тестирования в помещении ловилось несколько десятков работающих рядом сетей. Уровень сигнала измерялся программой Wireless Monitor.
Замечание для пользователей, которые подключены к провайдеру с использованием технологий выделенных частных сетей VPN. Для этого варианта все из участников поддерживают работу с соответствующими протоколами PPTP, L2PT и даже их модификациями для российских провайдеров (это обычно именуется Russian PPPoE, Russian PPTP и Russian L2TP). Но их поддержка не страхует от проблем в сочетании конкретного устройства с конкретным провайдером. Поэтому перед покупкой имеет смысл проконсультироваться с провайдерской техподдержкой или у других пользователей. При работе через VPN-подключение также может немного снизиться скорость.
Сброс настроек
Выполнить эту операцию можно кнопкой, расположенной справа на боковой панели модели RT N56U.
Иногда для восстановления работы этого недостаточно и требуется восстановить заводское программное обеспечение. Такая необходимость может возникнуть при некорректном обновлении маршрутизатора.
Для облегчения процесса производитель предлагает воспользоваться специализированной программой Firmware Restoration. Перед ее использованием переключите ASUS в режим восстановления.
Отключите оборудование от сети 220В. Нажмите и удерживайте кнопку сброса настроек. Снова подключите устройство. Когда индикатор питания на роутере начнет мигать, ее можно отпустить.
На следующем шаге необходимо прописать настройку TCP/IP. Только после этого запустите утилиту. В диалоговом окне выберите файл с настройками. После этого нажмите обновить.
Как включить, подключить и настроить Wi-Fi 6?
Даже если оба устройства поддерживают данный протокол (роутер и ноутбук, например), то у многих возникают вопросы по поводу настройки и подключения. Нужно ли дополнительно что-то включать и как-то настраивать Wi-Fi 6? Как узнать, что подключение работает по Wi-Fi 6 и т. д?
Ничего дополнительно включать и настраивать не нужно. При настройке роутера мы задаем параметры Wi-Fi сети. Либо отдельное имя/пароль для сети в диапазоне 2.4 ГГц и 5 ГГц, либо устанавливаем одно имя сети и пароль для обеих диапазонов, и благодаря функции объединения сетей (Smart Connect) роутер при подключении устройства автоматически определяет для него оптимальный диапазон и стандарт.
Мы просто настраиваем роутер. Можете посмотреть на примере настройки TP-Link Archer AX10. После чего подключаем свое устройство с поддержкой Wi-Fi 6 к Wi-Fi сети. Если Wi-Fi сети в вашем случае разделены, то подключаться нужно к сети в диапазоне 5 ГГц (стандарт 802.11ax работает только на этой частоте). Если устройства совместимы (есть поддержка 802.11ax с обеих сторон), для соединения будет использоваться именно этот протокол.
Как проверить? На компьютерах с Windows 10, например, можно посмотреть свойства сети. Там указан протокол, по которому выполнено соединение.
На iPhone эта информация не отображается. На Android, я думаю, в свойствах сети должен отображаться протокол соединения. В некоторых роутерах, в веб-интерфейсе или в приложении, в списке подключенных устройств напротив каждого устройства указан протокол Wi-Fi.
Тестирование производительности
Тестирование производилось на Static IP канале «Акадо» с шириной канала 12 Mb/s, с помощью синтетического теста IxChariot. В условиях значительной нагрузки на сеть (более 100 заданий в uTorrent) роутеры показывали достойные результаты. Максимальная скорость загрузки соответствовала заявленным параметрам канала, одновременно можно было пользоваться интернетом (с учетом падения скорости, просмотр потокового видео становится невозможным), web-интерфейс на обеих моделях был доступен и не «подвисал».
Производительность RT-N56U во время теста значительно превзошла RT-N15U. Это может показаться удивительным; в самом деле, ведь процессоры обоих устройств имеют одинаковую тактовую частоту! Но не все так просто. Дело в том, что в ASUS RT-N56U присутствует изюминка: аппаратное ускорение NAT/PAT! В некоторых задачах, по словам производителя, можно получить выигрыш в производительности вплоть до пятикратного! У нас смоделировать подобную задачу не получилось, но прирост скорости, по сравнению с программной трансляцией у RT-N15U, отрицать невозможно.
Роутер с поддержкой стандарта ac и Wi-Fi 5 GHz. Что это, и какие плюсы?
Роутеры, о которых мы сегодня говорим, называются еще двухдиапазонными. Они же Dual-Band. Более подробно об этом я писал в отдельной статье: https://help-wifi.com/o-besprovodnyx-texnologiyah/chto-takoe-dvuxdiapazonnyj-wi-fi-router-dual-band-wi-fi-kak-on-rabotaet-i-stoit-li-pokupat/
Это обычные роутеры, с поддержкой нового, современного стандарта 802.11ac. Они относительно недавно начали появляться на рынке, и уже активно продаются. Цены на них сразу были очень высокие, но так как стало появляться все больше моделей, появилась конкуренция, и цены конечно же упали.
Теперь к главному. Я уже писал, что такое 802.11ac. Это новый, современный стандарт Wi-Fi. Работает он только на частоте 5 ГГц. Поэтому, все роутеры, у которых есть поддержка стандарта ac, поддерживают частоту 5 ГГц. Собственно поэтому они и двухдиапазонные. Так как могут раздавать одновременно две Wi-Fi сети, на разных частотах: 2.4 ГГц и 5 ГГц.
Вы спросите, а зачем мне старая частота 2.4 ГГц. Дело в том, что далеко не все устройства (ноутбуки, смартфоны, планшеты, Wi-Fi адаптеры и т. д.) могут работать на частоте 5 ГГц и поддерживают стандарт 802.11ac. Устройства (клиенты Wi-Fi сети), у которых нет поддержки нового стандарта, будут подключатся к сети на частоте 2.4 ГГц и работать в режиме 802.11n (или ниже). Об этом я писал в статье: почему ноутбук, смартфон, или планшет не видит Wi-Fi сеть 5 GHz.
Если говорить о плюсах нового стандарта ac, то это в первую очередь скорость беспроводной Wi-Fi сети. Она выше, чем на предыдущем стандарте 802.11n. Скорость от 430 Мбит/с до впечатляющих 6.77 Гбит/с. В наше время, когда нужно больше пропускной способности для просмотра видео в высоком качестве (особенно на телевизорах), онлайн игр, загрузки больших файлов и т. д., новый стандарт Wi-Fi сети, этот как глоток свежего воздуха. Так как стандарт 802.11n уже немного устарел, и его технических возможностей не всегда хватает.
Еще один плюс в том, что частота Wi-Fi сети 5 ГГц менее загружена. А это отсутствие разного рода помех. А отсутствие помех, это больше скорости и стабильности. Правда, по моим наблюдениям, уровень сигнала Wi-Fi сети от одного роутера на частоте 5 ГГц немного ниже, чем на частоте 2.4 ГГц. И еще ходят слухи, что новая частота плохо пробивает стены. Но это скорее всего зависит от конкретной модели маршрутизатора.
Ну и сам по себе факт, что это новый стандарт беспроводной сети, конечно же является плюсом. Так как в ближайшее время просто придется выбрать роутер с поддержкой нового стандарта. В статье с советами по выбору Wi-Fi роутера для дома, я советовал в 2017 году не покупать маршрутизаторы без поддержки стандарта ac.
Подключение USB-устройств
Данный роутер обладает двумя USB 2.0, размещенными на панели рядом с входами для кабелей.
Их можно использовать для подключения внешнего жесткого диска или принтера. Для использования USB-приложений необходимо активировать AiDisk, после чего диск будет доступен через Интернет.
Сделать это можно следующим образом:
Владельцы беспроводных маршрутизаторов знают, что этот девайс редко попадается на глаза. Пользователь приобретает устройство в магазине, дома его подключает и настраивает. На этом всё, далее маршрутизатор можно не трогать месяцами. Главное — запрятать его подальше, ведь вид этих устройств иногда устрашает. Мы выбрали для сегодняшнего обзора ASUS RT-N56U именно потому, что он не похож по внешнему виду на другие подобные устройства. Его даже можно поставить на компьютерный стол рядом с монитором и клавиатурой, стыдно за этот поступок не станет.
Да, глянув в руководство пользователя мы поняли, что технические характеристики здесь на уровне других топовых беспроводных маршрутизаторах. Пара точек Wi-Fi, которые могут работать одновременно в диапозонах 5 и 2,4 ГГц. Эта особенность сразу приводит к выводу, что устройство очень пригодилось бы владельцам сетевых плееров, которые воспроизводят медиаданные из локальной сети, либо работают с потоковым видео из Интернета. Нужно всего лишь перевести ваш плеер в отдельную сеть и он будет скачивать фильмы через отдельный пропускной канал, не мешая сидеть вам в сети с ноутбука, настольного компьютера или даже смартфона.
Индикаторы и разъемы
Несмотря на компактные размеры, роутер имеет 4 LAN порта, 1 WAN и 2 USB 2.0. Все разъемы расположены с торца справа. Там же расположена кнопка сброса предустановленных настроек и выведен разъем для подключения адаптера питания.
Индикация роутера выведена на переднюю панель. Она не яркая, предназначена для информирования работоспособности устройства, наличия питания или физического соединения.
Кнопка WPS, расположенная слева на боковой панели, позволит предоставить доступ работы в сети по беспроводной технологии.
Рейтинг
Радиус действия
9
Цена
8
Надежность
8
Дополнительные опции
8
Удобство и простота настройки
9
Подключение и параметры Wi-Fi
Компания АСУС реализовала в модели N56U возможность передачи данных на двух частотах:
- 2,4 GHz
Конфигурация производится на вкладке «Беспроводная сеть» -> «Общие». Выберите частоту 2,4 GHz. В поле SSID указывается желаемое название сети. «Режим беспроводной сети», а также «Канал» установите в значение «Авто».
Настройка безопасности соединения производится за счет установки в поле «Метод проверки подлинности» значения «WPA2-Personal». В качестве типа «Шифрования WPA» выбираем симметричное блочное шифрование «AES».
Укажите пароль для доступа к сети в поле «Предварительный ключ WPA»
- 5 GHz
Его настройка осуществляется выбором соответствующего значения в поле «Диапазон». Дальнейший процесс настройки и аналогичен.
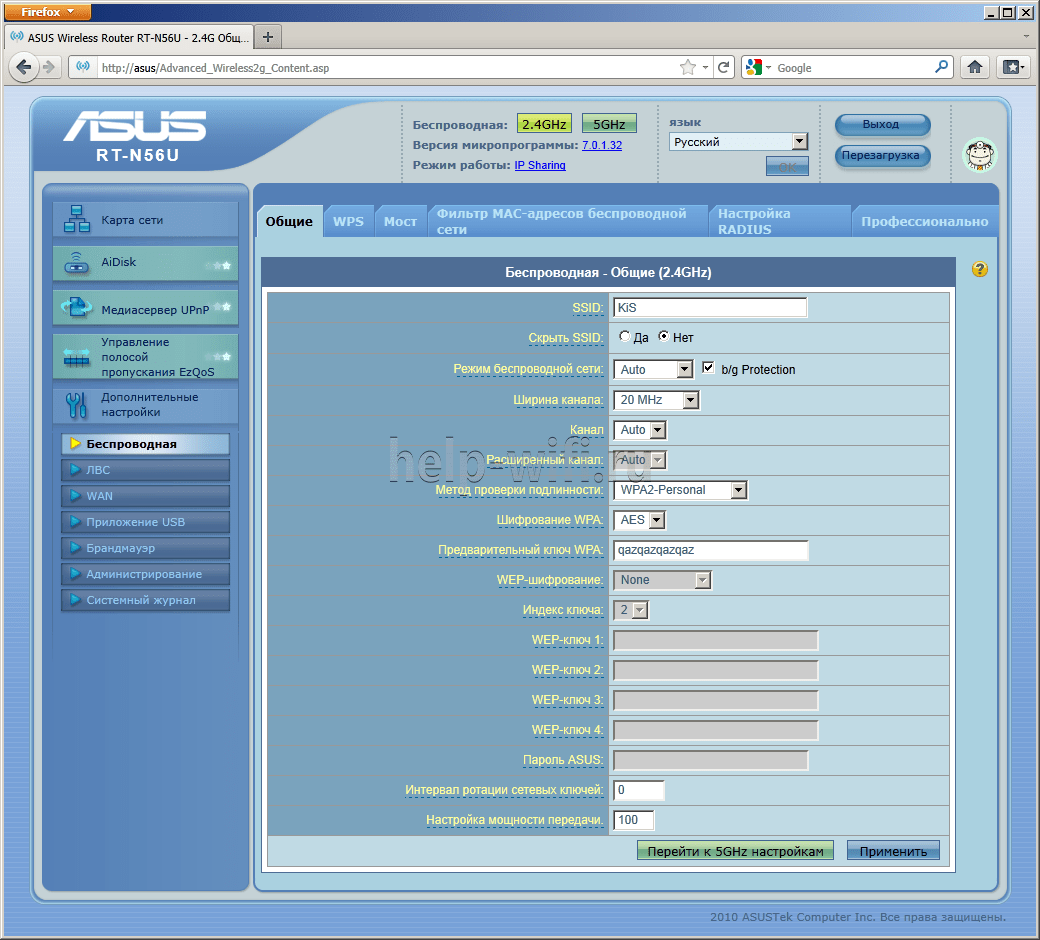
Как открыть порт на RT-N56U?!
Проброс портов на этом роутере находится в разделе «Интернет»->»Переадресация портов»:
Ставим флажок «Да» для включения функции. Дальше можно поступить одним из двух вариантов. Первый — использование уже имеющихся стандартных правил. Для этого надо найти своё приложение или игру в списке избранных.
Второй вариант — создать собственное правило. Тогда надо сразу спуститься в таблицу «Список переадресованных портов»:
В поле «Имя службы» пишем название приложения, в «Диапазон портов» — порт который хотим открыть. Остаётся только указать IP-адрес компьютера и используемый протокол — TCP или UDP. Нажимаем на плюс для добавления правила, а затем — жмём кнопку «Применить». Готово, порт проброшен.
Если эти действия не помогли, можно попробовать сделать компьютер полностью открытым из-вне, выведя его в Демилитаризованную зону — вкладка «DMZ»:
Ставим флажок «Да» для параметра «Включить DMZ».
Ниже указываем IP-адрес компьютера и кликаем на кнопку «Применить».
Если даже это не помогло и при проверке из-вне порт закрытый — ищите причину в настройках системы безопасности компьютера.
Знакомство с интерфейсом
Для начала работы, в настройках браузера необходимо отключить используемый прокси-сервер (если таковой имеется). Затем в меню управления сетями следует настроить протокол TCP/IP: выбрать протокол Ipv4 или Ipv6 и подтвердить автоматическое получение IP-адреса.
Web-интерфейс роутера Asus RT N56U доступен по адресу 192.168.1.1, где логин и пароль по умолчанию — admin. Среди языков присутствует русский. Интерфейс выглядит достаточно примитивно и интуитивно понятен, что способствует легкости настройки. Однако полный перечень параметров собран в 8 групп и состоит примерно из 30 страниц. Главная страница отображает схему вашей сети, включая маршрутизатор, интернет, клиентов и подсоединенный USB-девайсы. Схема является интерактивной, благодаря чему можно легко проверить или изменить часть действующих настроек.
Дополнительно на главной странице присутствуют следующие элементы:
- AiDisk – помощник в выборе параметров доступа к подключенным USB-накопителям;
- Медиасервер UPnP – настройка сервера DLNA/UPnP;
- EzQoS – контроль трафика и приоритетов доступа к сети для разных приложений. Также предоставляется статистика за сутки или за месяц.
Что такое Wi-Fi 5GHz?
Как я уже писал выше, сейчас в основном все Wi-Fi сети работают на частоте 2.4GHz. Так как эта частот уже очень загружена, и технология Wi-Fi развивается, то разработали поддержку Wi-Fi сетей на частоте 5GHz. Это позволило не только перейти на частоту, которая практически свободная, но и увеличить скорость Wi-Fi. Проще говоря, появилось больше возможностей.
Что касается стандартов беспроводной сети, то новый и самый быстрый стандарт 802.11ac работает только в диапазоне 5ГГц. Частота 5ГГц поддерживает только 802.11n и 802.11ac.
Основные преимущества, которые увидит обычный пользователь: практически полное отсутствие помех, а это значит стабильная работа Wi-Fi соединения, и выше скорость интернета по Wi-Fi. А если вы не планируете переходить на новую частоту, то можете попробовать увеличить скорость свой беспроводной сети советами из этой статьи.
Но, если у вас очень много соседних Wi-Fi сетей, и из-за этого постоянные обрывы соединения, и низкая скорость по Wi-Fi, то переход на Wi-Fi сеть 5ГГц это самое правильное решение.
Как сбросить настройки роутера ASUS RT N56U
Необходимость сбросить настройки маршрутизатора может возникать по разным причинам. Например, роутер бу и уже обладает измененной конфигурацией. Чтобы не настраивать все вручную, достаточно просто сбросить ее до заводской.
обращаем внимание на заднюю панель устройства, рядом с входами для кабелей находится слово «Reset» и небольшая дырочка для сброса настроек;
подготавливаем ручку или другой инструмент, подходящий по размерам;
включаем роутер и ждем его загрузки;
после этого зажимаем кнопку «Reset» на 30 секунд;
об успешности операции оповестят мигающие индикаторы и устройство перезагрузится.
Итоги
В итоге, ASUS RT-N56U – это двухдиапазонный беспроводной маршрутизатор Wi-Fi 802.11n с четырьмя гигабитными LAN-портами и парой разъемов USB 2.0. Сразу два USB позволят пользователю одновременно подключить пару разноплановых устройств, например хранилище данных и 3G-модем, а производительная аппаратная платформа обеспечит высокую реальную скорость передачи данных.
Продукт предоставлен на тестирование компанией ASUS, www.asus.ua
| ASUS RT-N56UУведомить о появлении в продаже | |
| Тип устройства | Беспроводной маршрутизатор |
| Стандарт беспроводной связи | IEEE 802.11 a/b/g/n |
| Работа в двух диапазонах (dual band) | + |
| Максимальная скорость соединения (Мбит/с) | 300+300 |
| Интерфейс подключения (LAN-порт) | 4x 10/100/1000 BASE-T Ethernet |
| Вход (WAN порт) | 10/100/1000 BASE-T Ethernet |
| Межсетевой экран (Firewall) | + |
| NAT | + |
| Поддержка VPN (виртуальных сетей) | passtrough |
| DHCP-сервер | + |
| Демилитаризованная зона (DMZ) | + |
| Тип антенны (внутр/внешн) | внутренняя |
| Количество антенн | 3 |
| Коэффициент усиления антенны (dBi) | 5,1 |
| Мощность передатчика (dBM) | нет данных |
| Защита информации (WEP, WPA/WPA-PSK, WPA2-PSK, WPA2/RADIUS) | +/+/+/+ |
| Веб-интерфейс | + |
| Telnet | + |
| Поддержка SNMP | — |
| Количество | 2 |
| Подключение (внешний накопитель/принтер/3G-модем) | (+/+/-) |
| Питание(PoE/адаптер) | -/+ |
| Встроенный ftp-server | + |
| Встроенный жесткий диск | — |
| Возможность установки вне помещения | — |
| Режим моста | — |
| Прочее | 2xUSB 2.0 для подключения HDD и принтера |
| Размеры (мм) | 172x145x60 |
| Масса (г) | 330 |
Итоги
Поскольку роутер, скорее всего, будет работать в квартире или другом небольшом помещении, высокая скорость на близком расстоянии или в соседней комнате для него важнее, чем возможность ловить сеть на улице. В 2-3 комнатной квартире без большого числа плотных препятствий вроде железобетона и при наличии вокруг других сетей Wi-Fi компьютеры-клиенты с хорошими картами могут рассчитывать на скорость минимум в 30-40 Мбит/с вблизи устройства и в 10-20 Мбит/с на отдалении. Этого достаточно, чтобы, к примеру, смотреть фильмы. Но при худших условиях в квартире скорость может падать и до 3-4 Мбит/с.
Впрочем, дальность, которую смогли обеспечить самые простые и дешёвые одноантенные роутеры, приятно удивила. Почти всем из них вообще удалось пробиться через 4 этажа, а одному — даже через 5. Правда, скорости там едва хватало, чтобы открывать сайты.
В целом современного 1-антенного роутера Wi-Fi с поддержкой стандарта 802.11n достаточно для требовательных задач вроде просмотра видео качества PAL с нескольких компьютеров одновременно, но не HD.