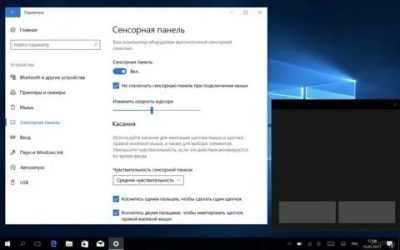Типы сенсорных экранов и их функции
Сенсорные экраны стали повседневным явлением и сегодня используются во многих устройствах. Существуют разные типы и, следовательно, разные функции, ниже мы опишем, как работает каждый тип.
Резистивные сенсорные экраны: первые карманные компьютеры и их стилус
В 1992 году Apple представила первый в истории карманный компьютер с сенсорным экраном: Apple Newton. Это была эволюция электронных программ, но с новым типом интерфейса, в котором использовалась резистивная панель для захвата нажатия клавиш пальцем или стилусом на экране.
Резистивные экраны состоят из двух слоев, заполненных электродами, которые расположены лицом к лицу с одной и той же стороны. В середине обоих слоев находится инертный газ. Их работа очень проста: когда мы нажимаем на экран, создавая давление, две панели сближаются, и давление инертного газа увеличивается. Последствия? Электроды, которые организованы в виде сетки, улавливают пульсацию, и благодаря этому система может знать, в какой именно области экрана мы пульсируем.
Резистивные экраны широко использовались в различных продуктах до 2007 года, поэтому они долго прослужили на рынке. Не только упомянутый ранее Apple Newton, но и другие КПК, такие как мифический Palm Pilot и карманные ПК с Microsoft операционная система использовала резистивные экраны. Мы также имеем дело с консолями, такими как Nintendo DS, не говоря уже о том, сколько банкоматов кассиров и банков также использовали этот тип панели.
Емкостные сенсорные экраны: наиболее часто используемые сегодня
В январе 2007 года Apple представила свой первый iPhone и одним из самых ярких моментов стало использование экрана с емкостной панелью. Технология сенсорной панели сильно отличается от резистивной панели, которая использовалась в то время, и не требует использования стилуса для работы.
Как они работают? Емкостные экраны не работают, оказывая давление на поверхность, а основаны на том факте, что человеческое тело является естественным проводником электричества. Поэтому при создании емкостного экрана используется прозрачный и проводящий материал, интегрированный в стекло или пластик. Что касается каталогизации типов емкостных экранов, мы можем сделать это двух разных типов:
- Емкостная поверхность: В этом случае размещается электрод, по одному на каждый угол экрана, которые поддерживают фиксированный уровень напряжения по всему экрану и соединяются друг с другом. Простое прикосновение пальца к экрану в какой-либо области изменяет направление тока, а вместе с ним и напряжение, которое в конечном итоге улавливают расположенные под ними датчики.
- Проецируемый емкостный экран: Это наиболее чувствительный тип сенсорного экрана, поскольку простой контакт на нем интерпретируется как ввод. Поэтому его нечасто использовать на смартфонах и планшетах. Он использует вертикальную линию электродов с постоянным уровнем тока, даже когда мы не используем экран, которые сопровождаются другой горизонтальной линией электродов, которая активируется, когда мы кладем палец на экран.
Сенсорные экраны тактильного типа
Тактильный экран — это экран, который дает нам ощущение прикосновения к поверхности и, следовательно, дает нам сенсорную реакцию. Это новейший тип сенсорных экранов, цель которых — не что иное, как заменить ощущение прикосновения, которое возникает при нажатии на определенные поверхности, особенно когда мы нажимаем кнопки ручки управления консоли или клавиши клавиатуры.
Есть три способа создать ощущение прикосновения к экранам, а именно:
- Модели : Они самые редкие из всех, они основаны на создании масштабной модели объекта, с которым мы должны взаимодействовать, факт прикосновения к модели означает прикосновение к той части интерфейса, которую она представляет в системе.
- Одевается: вместо того, чтобы заставлять экран излучать отклик, мы надеваем специальные аксессуары, такие как наперстки и перчатки, которые обеспечивают сенсорный отклик.
- Интегрировано в экраны: технология тактильного отклика находится в самом экране, который дает отклик, как правило, путем управления электрическим зарядом в том месте, где находится палец.
Продукты TOUCH для стайлинга усилители красоты
- НОВИНКА: Get Shiny / Помадка для блеска. Придает волосам блеск, необходимую форму и текстуру. Идеально подходит для создания мокрого эффекта, фиксирует волосы. В своем составе содержит масло Чиа.
- Be Matt / Воск для волос с матовым эффектом. Воск на основе бразильской глины обеспечивает среднюю фиксацию (4 степень). Придает волосам дополнительный объем по всей длине. Оптимально подходит для модельных коротких и средних стрижек. Обладает антисептическим действием. Насыщает пряди минералами.
- Control Freak / Гель для укладки волос. В составе растительный глицерин – увлажняющее и смягчающее средство. Убирает пушистость, делает волосы более податливыми. Форма сохраняется на протяжении длительного времени (2 степень фиксации). Не утяжеляет и не склеивает пряди. Придает дополнительное сияние.
- Rock Me / Гель сильной фиксации. Сохранность укладки даже в экстремальных ситуациях (5 степень фиксации). Подходит для стрижек и длинных волос. В составе мощный антиоксидант – зеленый кофе. Средство уплотняет структуру волос, дарит здоровый блеск и сияние. Стимулирует рост фолликул.
- Hot Shot / Лак для волос средней фиксации. Обеспечивает высокоточную фиксацию. Защищает волосы от повышенной влажности, не утяжеляет структуру и гарантирует быстрое высыхание. Полностью устраняет пушистость. Предназначен для поддержания длительного эффекта. 4 степень фиксации.
- Up&Down / Жидкий лак для волос. Оптимальный вариант для эластичной фиксации (3 степень). Не утяжеляет пряди, позволяет продолжать укладку даже после высыхания. Удаляется с волос при расчесывании. Дарит дополнительный блеск и защищает от воздействия влаги.
- Shine Bright / Сухой спрей для блеска. Создает 3D эффект, облегчает процедуру укладки и обеспечивает шелковистость. Предохраняет волосы от выгорания, поэтому рекомендован для окрашенных прядей насыщенных оттенков. Придает волосам бесподобный блеск. Помогает моделировать стрижки. Устраняет пушистость и позволяет избежать электризации.
- Strong Bond / Лак для волос сильной фиксации . Подходит для создания всех видов укладок и причесок. Обладает 5 степенью фиксации, быстро сохнет и не оставляет следов на волосах. Придает локонам дополнительный блеск. Сохраняет объем от корней до кончиков.
Как включить сенсорный экран на Windows 7?
В век высоких технологий никого не удивишь ноутбуком с сенсорным экраном. Практически каждый может приобрести себе подобное устройство в офис или домой.
Ноутбук с сенсорным экраном
Часто сенсорный экран вовсе не нужен. Поэтому возникает необходимость его отключения. И, как ни странно, не все знают, как правильно отключить сенсорный экран на ноутбуке. На практике же это оказывается не сложнее, чем, например, разблокировка смартфона.
Отключение сочетанием клавиш
Как правило, это клавиша Fn и одна из клавиш F. Для четкого ее нахождения придется изучить инструкцию к ноутбуку или найти специальный значок на одной из кнопок. Возможные варианты: F1, F2, F3, F5.
Расположение клавиш F
Ни одна кнопка не имеет специального значка? Тогда стоит проверить сочетание клавиш Ctrl и Shift с другими клавишами на компьютере. Иногда производитель использует цифровые элементы клавиатуры в их сочетании.
Отключение одной кнопкой
Простой и доступный способ отключения – это воспользоваться клавишей или их сочетанием на клавиатуре. Как правило, производитель ноутбука помечает эти клавиши специальными опознавательными значками, и располагает их в верхней части клавиатуры.
Пример кнопки отключения сенсорного экрана на ноутбуке
Достаточно одного нажатия на кнопку, чтобы отключить сенсорный экран. Но это срабатывает лишь на лицензионных девайсах.
Важно! Производитель выкладывает подробную информацию о правилах эксплуатации на своем сайте. Возможно, там найдется информация и по клавишам отключения сенсорного экрана
Отключение программой
В операционной системе Windows предусмотрена специальная утилита, которая подразумевает управление сенсором.
Называется она Synaptycs. Данная программа уже запущена по дефолту на ноутбуках с тачскрином. Найти ее можно в списке программ или кликнув правой кнопкой мыши по значку тачпада, находящемуся в панели задач в нижнем правом углу.
Еще один способ программного отключения – использование кнопки «Пуск». Этот способ актуален лишь для операционной системы Windows с обновлением не ниже 10 версии. Работает метод так: нужно пройти путь «Пуск-Настройки-Устройства», найти вкладку «Сенсорная панель», где будет расположена вкладка «Дополнительные параметры». Именно эта вкладка используется для управления сенсорным дисплеем. В ней можно произвести любую настройку экрана. В том числе отключение тачскрина.
В зависимости от операционной системы, путь к панели настройки может быть совершенно разнообразным:
- Windows 8: Пуск-Параметры-Компьютер и устройства-Мышь и сенсорная панель
- Windows 7: Пуск-Панель управления-Оборудование и звук-Мышь
В 7 версии, как ни странно, управление сенсором находится во вкладке управления мышью. Но именно в ней включить или выключить сенсорный экран намного проще, нежели в более новых версиях операционной системы.
Отключение через диспетчер задач
Не менее простым способом управления состоянием тачскрина является применение диспетчера задач.
Для начала необходимо вызвать диспетчер задач. На всех версиях операционной системы Windows, сделать это можно сочетанием клавиш Ctrl-Alt-Delete. После одновременного зажатия данного сочетания клавиш, на экране выплывет окно задач. В нем нужно найти программу, которая отвечает за управление сенсором экрана. В зависимости от модели ноутбука. Программа может называться по-разному. Чаще всего это все тот же Synaptics.
Отключение через диспетчер задач
Как только программа будет найдена в диспетчере, нужно кликнуть по ней левой кнопкой мыши, и нажать на кнопку «завершить процесс». Проведенная операция полностью отключит сенсорный экран до следующей перезагрузки ноутбука.
Отключение через диспетчер устройств
Через диспетчер устройств можно управлять любыми программами на компьютере
Но чтобы случайно не отключить что-то важное, нужно обладать должным уровнем пользования ПК. Новичкам этот способ лучше не применять
Вызов диспетчера устройств выполняется при помощи сочетания клавиш Win+R или Win+Pause. В первом случае, в поле «Выполнить» нужно ввести команду devmgmt.mc. Во втором случае потребуется в пункте «Система» выбрать «Диспетчер устройств».
Далее в диспетчере устройств нужно найти вкладку «Мыши и иные устройства». Открыв ее, снизу будет устройство с буквами HID. Это устройство нужно отключить. Если таких устройств несколько, то отключить нужно все. Это устройство и есть сенсорный экран ноутбука.
Отключение через диспетчер устройств
Включить тачскрин назад можно проведя все вышеперечисленные манипуляции и включив устройства обратно.
Матрица из будущего?
 Изображение не хуже, чем на экране MacBook
Изображение не хуже, чем на экране MacBook
Как бы не был хорош дизайн, основа монитора — его матрица. Для U32U1 специалисты AOC выбрали 31,5-дюймовую IPS-панель разрешением 3840×2160 точек с матовым покрытием.
Последнее — высшего качества. На качество картинки не влияет, а вот блики устраняет чуть больше, чем полностью.
Подсветка реализована с помощью белых светодиодов (W-LED) и распределена на отдельные зоны для большей эффективности.
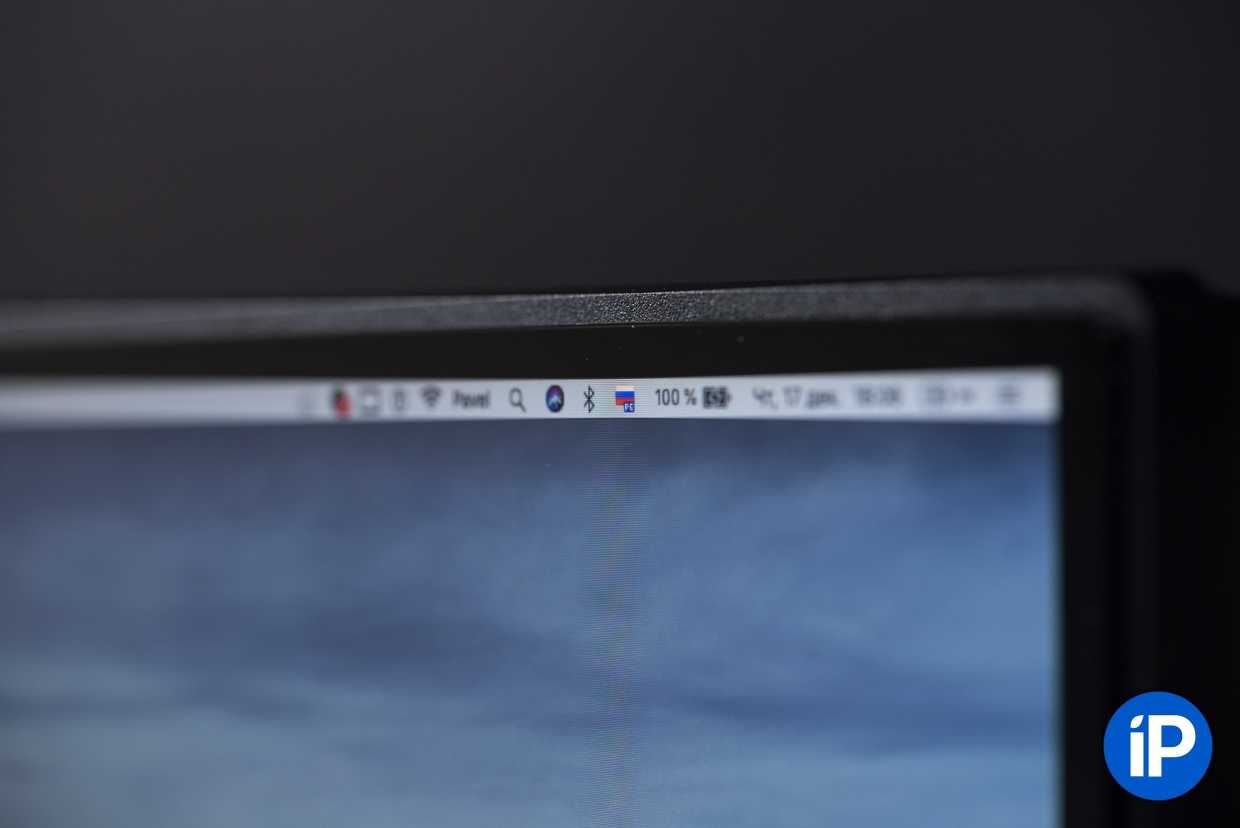 Углы обзора предельно велики
Углы обзора предельно велики
Её яркость меняется в зависимости от настроек:
- минимальная — 110 кд/м² (комфортно в темноте);
- обычный режим — 350 кд/м² (достаточно в офисе, с учетом отличного антиблика);
- HDR-режим — 630 кд/м² (хватает для реальной работы HDR).
Максимальная яркость, огромная для IPS статическая контрастность в 1300:1 и 10-битная разрядность матрицы обеспечили AOC U32U1 полноправный сертификат Vesa Certified DisplayHDR 600.
Lenovo и клавиатура
Как отключить сенсорный экран на ноутбуке Lenovo? У девайсов данной компании обычно имеются «горячие» клавиши.
Чаще всего пользователям предлагаются такие сочетания кнопок:
- Fn + F5;
- Fn + F6;
- Fn + F8.
Более подробную информацию рекомендуется уточнять относительно каждой модели ноутбука Lenovo.
Важно: если нужно отключить именно сенсорный экран на «Леново», а не тачпад, можно воспользоваться сочетанием Fn + F9 или F9. Кстати, сочетание Fn + F5 работает на большинстве лэптопов
К примеру, на «Самсунгах» или «Тошиба»
Кстати, сочетание Fn + F5 работает на большинстве лэптопов. К примеру, на «Самсунгах» или «Тошиба».
Причины выключения
Сенсорный ввод на Windows 10 не работает по следующим причинам:
- экран потрескался или загрязнился;
- ошибки при установке последних обновлений и драйверов;
- конфликт между системными процессами.
Часто проблемы с работой сенсора на Windows 10 можно решить с помощью встроенной функции калибровки «Digitiser». Этот инструмент располагается в разделе «Оборудование и звук» – «Параметры планшетного ПК».
Также для устранения рассматриваемой неисправности нередко достаточно скачать новые драйверы с официального сайта производителя компьютера. Но если эта процедура не восстанавливает сенсорный ввод, то необходимо откатить Windows 10 до последней точки сохранения.
Как отключить на ноутбуке сенсорную мышь?
Тачпад, или сенсорная мышь, – очень удобное устройство в ноутбуках и нетбуках. Оно позволяет использовать компьютер там, где было бы неудобно подключать обычную мышь (например, в поезде, самолете или кафе). В таких ситуациях сенсорная панель является отличной заменой мыши.
Однако для быстрого серфинга в сети, для игр или работы предпочтительно использовать традиционную компьютерную мышь. Она быстрее реагирует и, как правило, не имеет привычки самопроизвольно перемещаться по экрану и случайно кликать. К тому же тачпад располагается под клавиатурой и нередко мешает при наборе текста. Поэтому большинство пользователей отключают его, когда есть возможность пользоваться мышью.
Но как это сделать? Девайсы различных моделей предполагают разные способы выключения сенсора. Давайте разберемся в непростом для многих вопросе, как отключить на ноутбуке сенсорную мышь.
Как выключить сенсорную мышь на ноутбуке?
Как известно, в операционной системе Windows любое действие можно выполнить несколькими способами. Пользователь сам выбирает из них наиболее удобный для себя. Это касается и процедуры отключения сенсорной мыши. Итак, существует несколько способов, как это сделать:
- В последних моделях марки HP в углу сенсорной панели имеется небольшая точка. Она может светиться или просто быть нанесенной на поверхность тачпада. Достаточно дважды нажать на эту точку (либо задержать на ней палец), и сенсорная мышь перестанет работать. Чтобы включить ее, следует проделать ту же процедуру.
- Большинство моделей ноутбуков предполагает отключение тачпада с помощью «горячих клавиш». Вам нужно найти такое их сочетание, которое приведет к желаемому результату. Как правило, это функциональная клавиша Fn и одна из клавиш ряда F1 – F12 (обычно F7 или F9). На последней обычно нанесен значок тачпада в форме прямоугольника. Итак, попробуйте нажать одновременно две эти клавиши – и сенсорная мышь отключится, а на экране ноутбука появится соответствующее предупреждение в виде текста или картинки. Чтобы включить тачпад вновь, используйте аналогичный прием.
- Существует и более сложный путь, как отключить сенсорную мышь на ноутбуке Asus или Acer. Эти модели оснащены тачпадом фирмы Synaptics, который можно заставить отключаться автоматически при подключении к ноутбуку мыши. Для этого откройте меню «Свойства мыши» в панели управления компьютером, выберите устройство Synaptics и поставьте галочку в поле «Отключение при подсоединении внешней USB-мыши». Дело сделано! Кстати, данный способ подходит и для некоторых моделей Lenovo. Чтобы проверить, будет ли он работать, просто попробуйте это сделать.
- Отключить сенсорную мышь поможет вам «Диспетчер устройств». Кликните правой кнопкой мыши по ярлыку «Мой компьютер», выберите в контекстном меню пункт «Управление», и перейдите во вкладку «Диспетчер устройств». Затем найдите в списке устройств тачпад (возможно, он будет размещаться во вкладке «Мыши») и отключите его, снова вызвав контекстное меню.
- И, наконец, еще один способ, как отключить на ноуте сенсорную мышь. Ее можно просто-напросто заклеить кусочком бумаги или картона. Можно взять ненужную пластиковую карточку и обрезать ее по размеру тачпада. Закройте этим «трафаретом» сенсорную панель, а края зафиксируйте скотчем. В результате таких манипуляций исключается возможность прикосновений к сенсору, и вы без помех сможете пользоваться обычной мышью.
Как видите, отключение сенсорной мыши не представляет собой большой проблемы, и при желании это можно сделать за считанные секунды.
Добавил admin 3 года и 3 месяца назад 196445 просмотров
Степень защищённости
Как и у любого устройства, ресурс сенсорных экранов ограничен. И со временем постоянное физическое воздействие отразится на его работоспособности. Степень защищённости оборудования определяется индексом IP, который должен указываться в листе спецификации.
Этот индекс состоит из двух букв и цифр, каждая отвечает за определённый параметр:
- I – защищённость от физического воздействия,
- P – защита от влаги и загрязнения.
Например, изделия с индексом IP50 защищены от некоторых физических повреждений, однако полностью уязвимы к влаге. У самого защищённого устройства будет индекс IP68. Такие смартфоны можно погружать в воду. И даже проехаться по ним на машине, и они всё равно будут отлично функционировать.
Как понять, есть ли мультитач в аппарате
Очень важно еще до покупки уметь распознать наличие такого экрана. Сегодня есть много мошенников, которые выдают обычные сенсорные устройства за высокотехнологичный экран мультитач:
- Ещё в торговом павильоне включите своё устройство и зайдите в меню Googl Maps. Если в аппарате есть мультитач, то масштабирование в этой программе будет происходить двумя касаниями пальцев. В противном случае это означает, что продавец даёт вам некорректную информацию, поэтому приобретайте другую модель.
- Перед совершением покупки зайдите на сайты производителей. Там вы найдёте о каждом устройстве.
- Резистивный экран в планшетах и смартфонах не оснащён функцией мультитач, однако, встречаются такие пользователи, которые яростно доказывают обратное. Просто на таких экранах можно воплотить только функцию поворота и масштабирования двумя пальцами, но на этом его возможности заканчиваются. вы не сможете играть, что наверняка расстроит каждого пользователя, который рассчитывал на приятный игровой процесс.
Сегодня мониторы недостаточно большие, чтобы работать на них двумя руками, но в ближайшее время в каждом гаджете будут такие технологические мультитач экраны. Все, что показывали когда-то в фантастических фильмах, сегодня осуществляется и активно внедряется в быт людей. Великие умы регулярно включают в гаджеты новые функции и используют мультитач экран для управления, при этом разрабатываются новые комбинации и совершенствуется сама технология. Сенсорный экран — это лицо нынешней технологии и за ним, несомненно, стоит все наше будущее.
Современные электронные устройства оснащаются все новыми функциями, которые призваны облегчить их использование. Каждая характеристика имеет свое название. Например, можно встретить в техническом описании планшета или телефона слово «мультитач». Что это такое?
Технологии сенсорных экранов
Разработано несколько технологий сенсорных экранов, которые имеют свои
достоинства и недостатки. Поэтому сенсорные экраны, выполненные по различным
технологиям, имеют свои области применения. Далее рассмотрены современные
технологии сенсорных экранов.
Резистивный сенсорный экран
Резистивный сенсорный экран состоит из стеклянной или акриловой панели, которая
покрыта электрически проводящим слоем и резистивным слоем. Тонкие слои
разделяются невидимыми разделительными точками. При работе через панель проходит
электрический ток. Когда к панели прикладывается давление, слои прижимаются друг
к другу, вызывая изменение электрического тока. В результате регистрируется
событие касания.
Резистивные сенсорные экраны, в общем, наиболее удобны. Несмотря на то, что
прозрачность резистивного сенсорного экрана меньше, чем в сенсорных экранах
других типов, резистивные экраны наиболее долговечны и могут работать в
неблагоприятной рабочей обстановке. Резистивные сенсорные экраны рекомендуются
для торговых терминалов, ресторанов, автоматизированных систем управления,
медицинских учреждений и т.д.
Достоинства:
- Высокая разрешающая способность касания.
- Возможность работы с любым пером.
- Устойчивость к воздействию грязи, пыли, воды или света, так как экран
герметизирован. Даже глубокие царапины не влияют на точность устройства. - Высокая долговечность: экраны прошли испытания, эквивалентные 35 млн
касаний.
- Недостаточная прозрачность — 75%.
- Возможность повреждения резистивных слоев острыми объектами, а также износ
этих слоев со временем.
Сенсорный экран с поверхностными акустическими волнами
Технология поверхностных акустических волн (Surface Acoustic Wave — SAW)
позволяет создать наиболее совершенные сенсорные экраны. Она опирается на
передачу звуковых волн по прозрачной стеклянной панели, на которой расположены
наборы передатчиков и отражателей. Когда палец касается экрана, акустические
волны абсорбируются (поглощаются) и в этой точке регистрируется событие касания.
Так как вся панель изготовлена из стекла, здесь нет подверженных износу
слоев, что позволяет разработать наиболее живучие и наиболее прозрачные
сенсорные экраны. Сенсорные экраны с поверхностными акустическими волнами
рекомендуются для общественных информационных киосков, компьютерного обучения
или других применений с интенсивным трафиком.
Достоинства:
- Высокая разрешающая способность касания (максимум 4096х4096 точек).
- Высокая прозрачность.
- Отсутствие дрейфа, что устраняет необходимость частой рекалибровки.
- Большая долговечность: сенсорный экран прошел испытания, эквивалентные 50
млн касаний.
- Экрана необходимо касаться пальцем теплой руки или мягким пером. Карандаш
или ручка здесь не годятся. - Экран герметизирован неполностью, поэтому на его работу влияет пыльная,
грязная или влажная среда.
Емкостной сенсорный экран
Емкостной сенсорный экран состоит из стеклянной панели с покрытием из
емкостного, т.е. способного сохранять электрический заряд, материала. Датчики,
расположенные в углах панели, измеряют емкость человека, который пальцем
касается покрытия. По изменению емкости, которое вызывает изменение частоты
генератора, регистрируются координаты X и Y события касания.
Емкостные сенсорные экраны отличаются долговечностью и имеют высокую
прозрачность. Они используются в самых разнообразных применениях, от ресторанов
и торговых терминалов до промышленных систем управления и информационных
киосков.
Достоинства:
- Высокая разрешающая способность касания.
- Высокая прозрачность.
- Большая долговечность: сенсорный экран прошел испытания, эквивалентные 20
млн касаний.. - Нечувствительность к пыли, жировым отпечаткам и влажности.
Сенсорная панель
Для портативных компьютеров вместо сенсорного экрана часто применяется так
называемая сенсорная панель (touch pad). Она может быть встроена в
клавиатуру компьютера, либо подключается вместо мыши. Для управления позицией
курсора на экране пользователь перемещает палец по поверхности сенсорной панели.
Освоение работы с сенсорной панелью требует некоторого времени. В таких панелях
применяется емкостной датчик или датчик с поверхностными акустическими волнами.