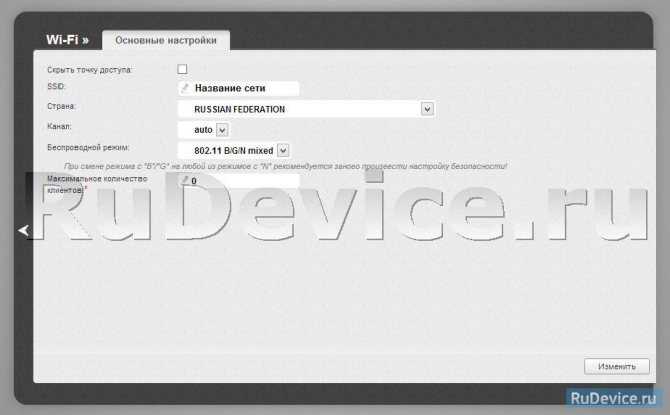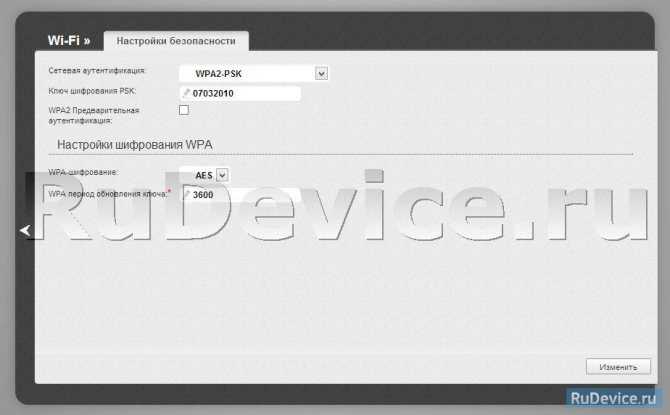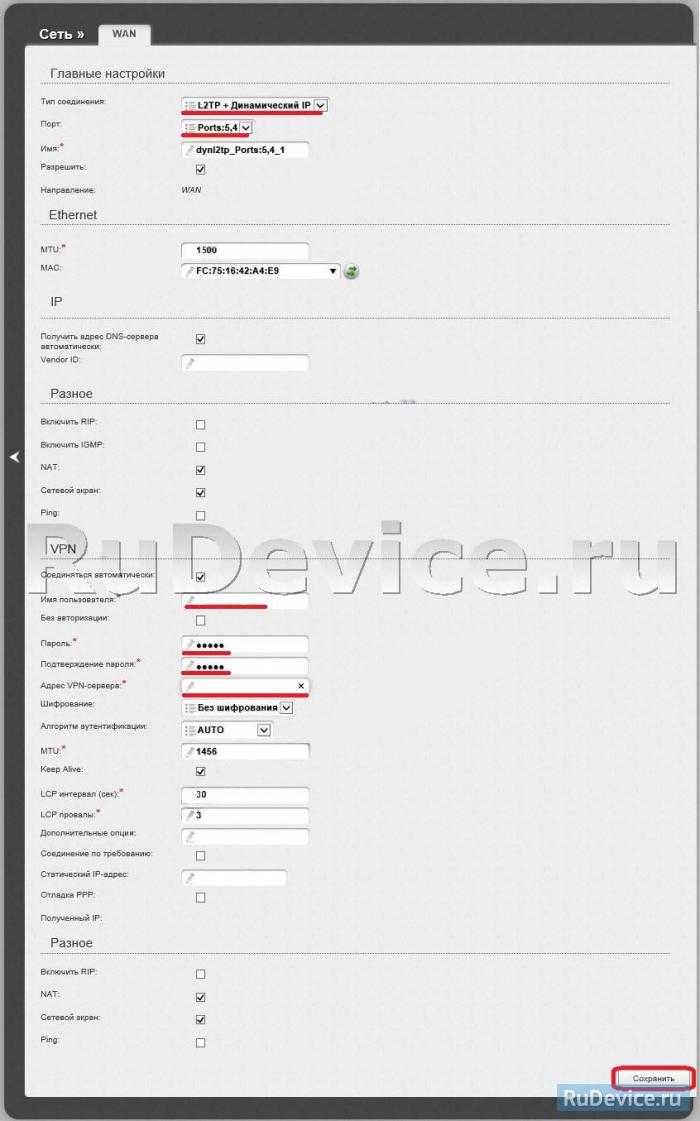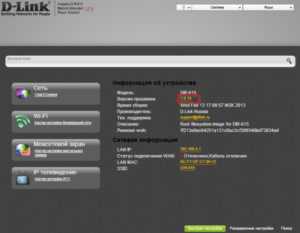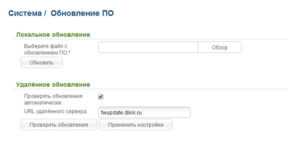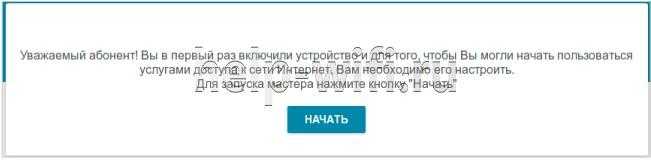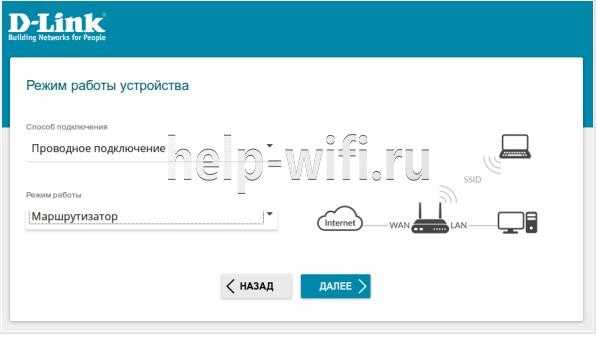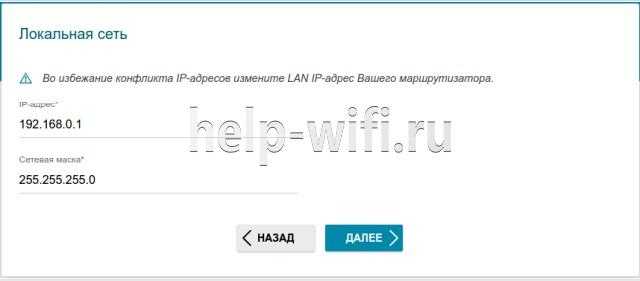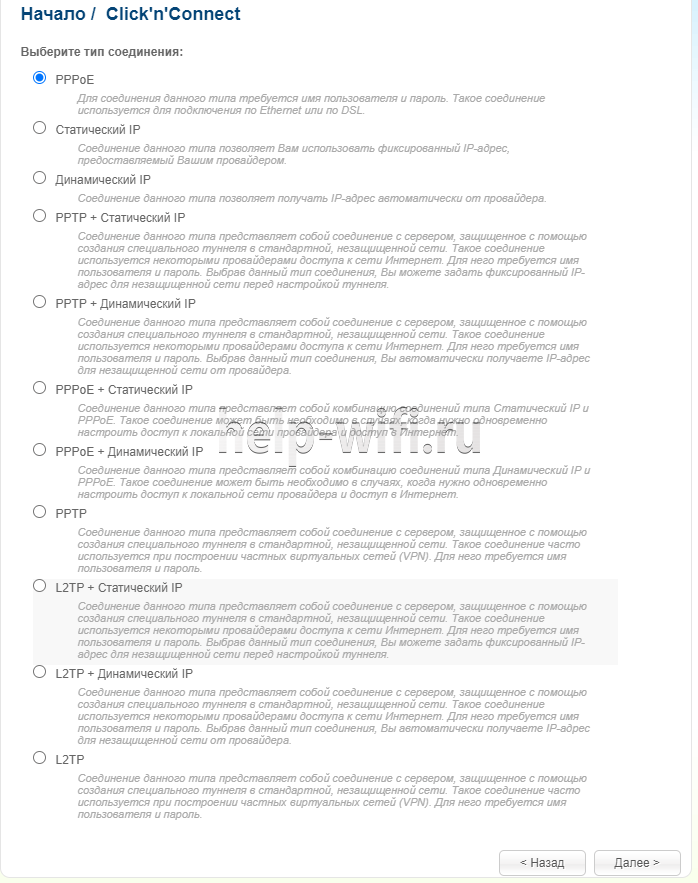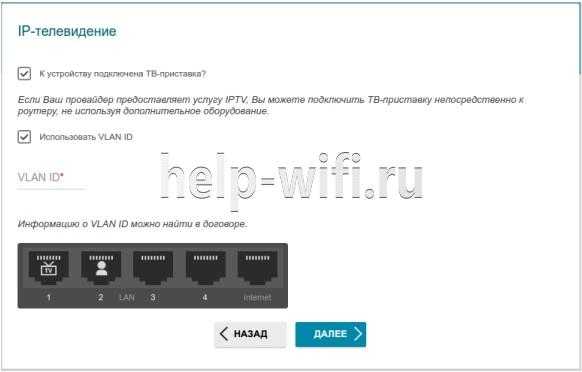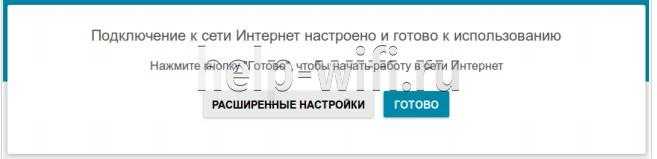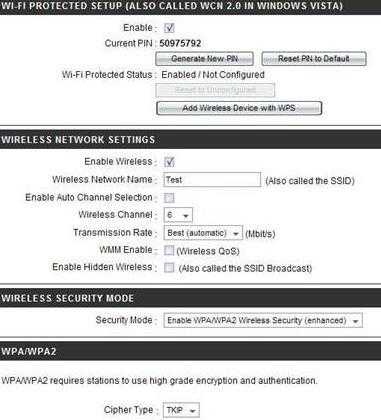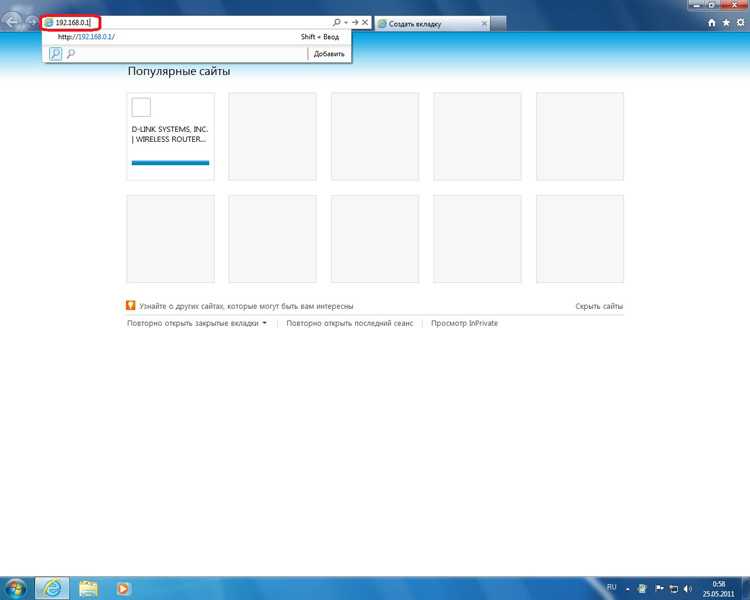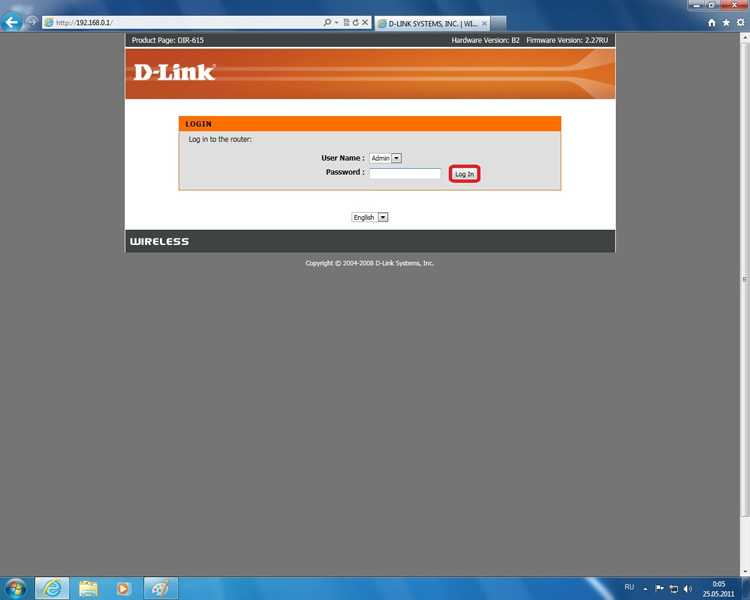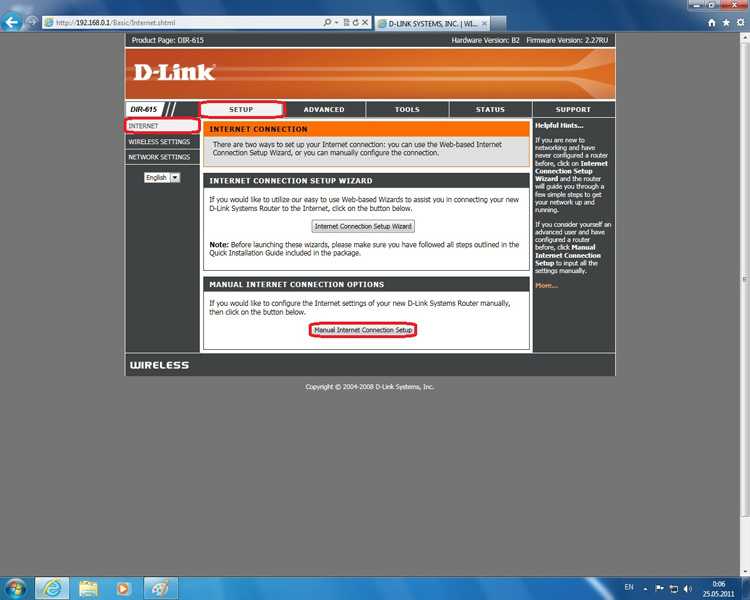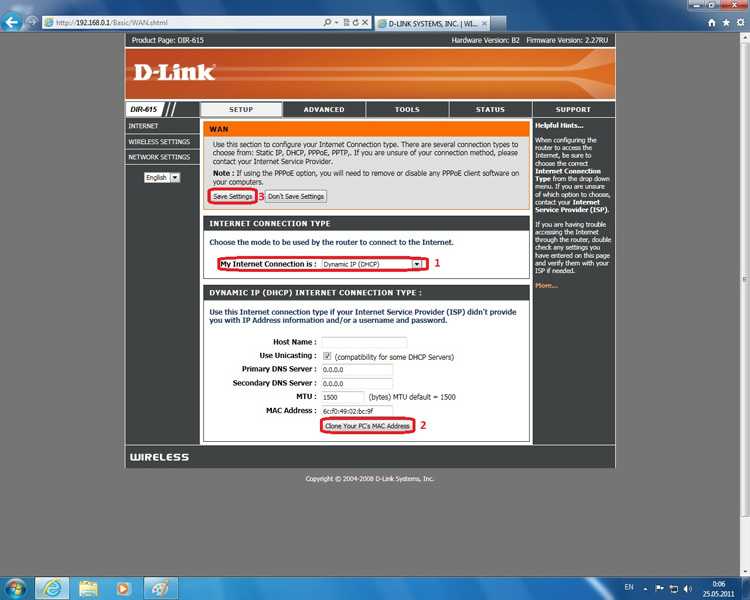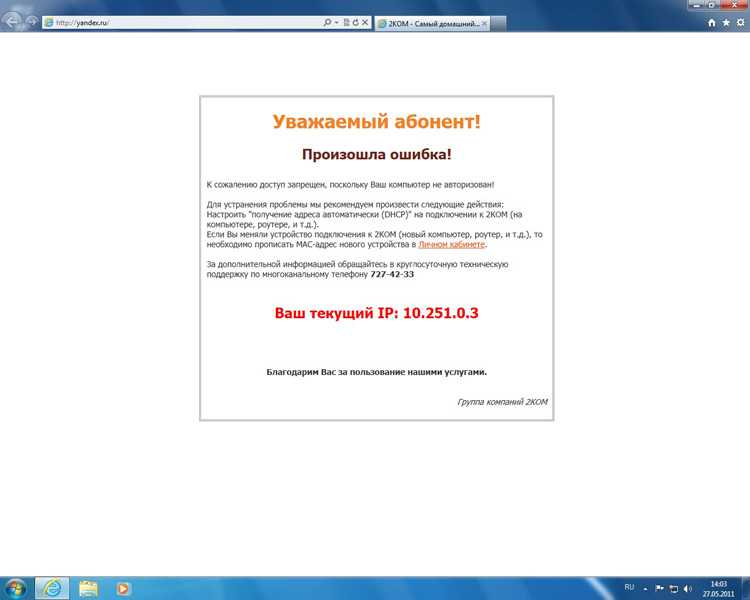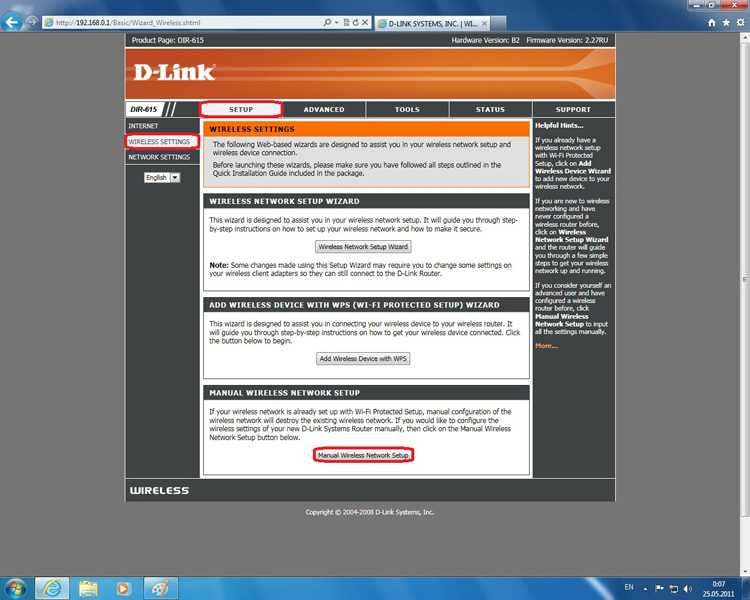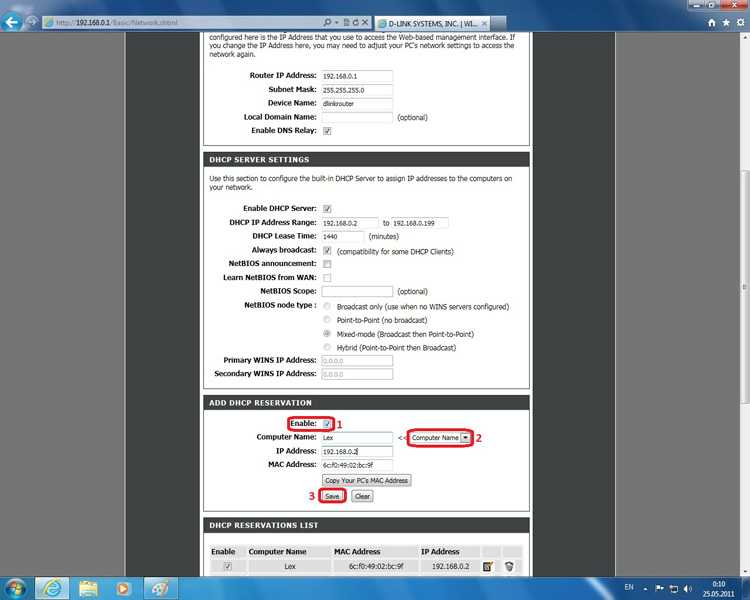Внешний вид
Для начала давайте познакомимся поближе с нашим зверем, узнаем какие у него есть индикаторы и отверстия, и для чего они предназначены. Это нужно для того, чтобы в дальнейшем вы легко могли понять, что не так в случае отключения сети или интернета.
Передняя часть
На рисунке представлена модель DIR-615S N300, но они имеют примерно одинаковое строение, так что не запутаетесь. Начнём с индикаторов расположение слева направо:
- Питание:
- Горит – значит включено,
- Не горит – выключено.
- Беспроводная сеть WIFI:
- Не горит – значит сеть выключена.
- Горит – значит включена.
- Мигает – обозначает, что идёт подключение с другим устройством и передача данных.
- WPS:
- Мигает – подключение беспроводной сети с помощью WPS.
- Не горит – WPS выключено.
- Интернет:
- Горит – соединение есть.
- Мигает – Трафик идёт в одном направлении.
- Не горит – интернета нет.
- LAN порты от 1 до 4, которые указывают на подключение устройств по кабелю:
- Горит – идёт трафик.
- Не горит – есть проблемы с проводом или сетевой картой, трафика нет.
Эти индикаторы в постоянном режиме показывают правильность работы маршрутизатора.
Задняя панель
- Кнопка ВКЛ и ВЫКЛ.
- VDC разъём для питания.
- Кнопка для включения WPS – зашифрованная безопасная защищённая сеть. Для дома это функция не нужна.
- 1-4 LAN порта, для подключения компьютера или других устройств по витой паре.
- Жёлтенький разъём для интернет кабеля вашего провайдера.
Настройка сети
Перед настройкой обязательно найдите:
пароль доступа к интернету.
Эти данные указываются в договоре о предоставлении услуг или же в сетевой карте, выданной вам провайдером.Снова авторизуемся в «Панели управления» с помощью заданного нами ранее пароля. Теперь выполняем следующие действия:
- Выбираем в верхнем меню вкладку «SETUP».
- Слева открываем пункт «Internet».
- Спускаемся вниз и находим кнопку «Manual Internet Connection Setup». Нажимаем на нее.
- Перед нами должно открыться новое окно под названием «WAN».
Настраиваем в нем параметры следующим образом:
- для строки «My Internet Connection is» в выпадающем меню выбираем «Russia PPPoE (Dual Access)»;
- User name – вписываем указанный в бумагах логин;
- Password – вносим указанный все в том же документе пароль;
- Verifi Password – подтверждаем пароль.
Для сохранения введенных данных нажимаем «Save Settings».Система попросит подождать около минуты, после чего необходимо нажать на «Continue» и снова авторизоваться.
Удалённый доступ
Отличная возможность для системных администраторов, управлять и изменять настройки в роутере.
- Для этого во вкладке «Дополнительно» выбираем «Удалённый доступ».
- Далее нажимаем «Добавить».
- В первом поле выбираем IP протокол, который будет использоваться удалённым компьютером.
- Если включить «Открыть доступ с любого внешнего хоста», то к маршрутизатору, можно обращаться с любого компа в интернет сети. Если убрать значение, нужно ввести IPv4-адрес или IPv6-адрес, а также маску сети подключаемой машины, с которой будет осуществлено управление извне.
- Укажите также порт для роутера, через, который будет подключение, а также протокол. По стандарту стоит HTTP.
- Нажимаем «СОХРАНИТЬ».
Как исправить нестабильную работу Intel Centrino Wireless-N 2230?
Имеется ноутбук MSI GT70, в котором по стандарту шел Wi-Fi-адаптер Intel Centrino Wireless-N 2230. Также дома пользуюсь роутером D-link DIR-615.
Независимо от установленных драйверов сталкивался с такой ситуацией — при загрузке массивных файлов, когда скорость загрузки достигает 2 МБ/с, к примеру (подключен к 40 Мбит/с-тарифу), а иногда и просто так, интернет просто-напросто пропадал. При диагностике (пользуюсь Windows 8.1) проблема решалась, в причине проблемы: «Шлюз, установленный по умолчанию, недоступен».
Сколько ни пытался отловить причину, так и не смог. Знаю, что комьюнити на сайте Intel так и мучаются с проблемой данного адаптера. Сейчас приобрел Intel Dual Band Wireless-AC 7260, и, тьфу-тьфу, все вроде в норме.
Хотелось бы узнать, сталкивался ли кто с данной проблемой и, может быть, нашли решение?
В общем-с. Проблема была «исправлена». Поставил wi-fi адаптер от своего предыдущего ноутбука.Intel Centrino Wireless-N 1000. В нем нет Bluetooth.
Уже несколько недель работает как часы. Скорее всего, проблема в роутера, может есть какая-то несовместимость с «новыми» модулями? Надо будет попробовать с каким-нибудь ASUS-роутером, который с ac-протоколом.
Такой же адаптер Intel Centrino Wireless-N 2230 на борту Lenovo Y510p. До недавнего времени работал абы как, соединение не отваливалось, но очень часто проседало до минимума. Два дня как из-за адаптера начала крашится вся система с синим экраном. Любые попытки удалить драйвер заканчивались тем же. Отключить устройство / переподключится к другой сети — все тот же синий экран. А соединение стало отваливаться чуть ли не каждые две-три минуты.
Решил следующим образом: Вытащил модуль, удали все драйвера и интеловски программы отвечающие за wi-fi, поставил модуль на место, установил последнюю версию драйверов. Пока полет нормальный, соединение не падает, не проседает.
источник
Настройка Wi-Fi на роутере
1. Со страницы расширенных настроек заходим во вкладку Wi-Fi, выбираем пункт Основные настройки; и устанавливаем желаемое имя беспроводной точки доступа SSID. После этого нажимаем Изменить;.
2. После этого рекомендуется также установить пароль на Вашу беспроводную сеть. Для этого зайдите в настройки безопасности Wi-Fi, выберите тип авторизации (рекомендуется WPA2/PSK), а затем введите любой пароль не менее 8 символов — это поможет защитить Вашу беспроводную сеть от несанкционированного доступа. Сохраните сделанные изменения.
Вот и все: теперь можете попробовать использовать интернет по беспроводному Wi-Fi соединению с ноутбука, планшета или любого другого оборудования.
Настройка L2TP подключения
- В поле Тип соединения: выберите L2TP + Динамический IP
- В поле Порт выбираем WAN-порт – он там указан как Port 5.
- Имя пользователя: Ваш логин из договора
- Пароль: Ваш пароль из договора
- Подтверждение пароля: повтор пароля
- Адрес VPN-сервера: пропишите адрес VPN-сервера провайдера
- Алгоритм аутентификации: Auto
- Keep alive – ставим галочку для постоянного подключения
- MTU – поменяйте значение на 1450 или меньше
В поле Разное проверьте, чтобы стояли галочки NAT и Сетевой экран.
Если провайдер предоставляет услугу интернет телевидения, поставьте галочку Включить IGMP.
Нажмите Сохранить;.
DIR-615 мост
Для создания DIR-615 моста повторите все операции, перечисленные в первом пункте при настройке роутера. После этого следуйте действиям в инструкции:
- Не закрывайте панель, а щелкните на значок около названия сети, к которой подключились. Вам нужно проверить работу прибора. Если горит зеленым цветом, то работает исправно, если нет, то перезагрузите устройство или попробуйте подключиться заново.
- Закройте пункт беспроводного подключения.
- Откройте вкладку «Сеть».
-
Из двух имеющихся пунктов откройте «WAN».
- Нажмите внизу окна на кнопку «Удалить».
- После этого нажмите на кнопку «Добавить».
Перед вами откроется раздел главных настроек. Укажите следующие параметры:
- Из списка типа соединения выберите «Динамический IP».
- Далее найдите в общем списке параметр «Интерфейс» и выберите «WiFiClient».
- Для завершения процедуры нажмите на кнопку «Применить».
После этого роутер должен подключиться к основной сети и раздавать Wi-Fi.
Также можно перезагрузить роутер, если опция не начала работать. В настройки можно зайти по стандартному адресу, который вводили при настройках — 192.168.0.1.
Как наладить Wi-Fi и сменить у него пароль
Чтобы наладить работу Wi Fi роутер D Link DIR 615 пытаемся зайти в аппаратную оболочку.
“ПАРАМЕТРЫ”>”БЕСПРОВОДНЫЕ Изменения”>”Ручное Изменение Беспроволочных Наладок”.
- Устанавливаем флажок в строке “Enable Wireless” и выставляем значение “Always”.
- “Wireless Network Name:” это название вашей WiFi сети (выбираем любое название).
- Если собираетесь делать Free WiFi зону (присоединение к вашей сетке не будет защищено кодом безопасности) в “Security Mode:” выбираем “None”.
- Нажимаем “Save Settings” и перезагружаем устройство.
- Если принято решение защитить своё соединение кодом безопасности, то в области “Security:” устанавливаем “WPA-Personal”.
- “WPA Mode” определяем “Auto (WPA or WPA2).
- “Cipher Type” указываем “TKIP and AES”.
- “Pre-Shared Key” – строка для прописания защиты, необходимого для входа в беспроводную сеть.
- Жмем “Save Settings” и перезагружаем гаджет.
Обновление прошивки
Как и любое сетевое устройство, Dir версии 615 тоже поддерживает обновление своей микропрограммы. Эту процедуру именуют «обновить прошивку». Сделать это возможно несколькими способами. Своевременное обновление позволяет избежать ошибок, способных возникнуть при работе с сетевым устройством, добавляет новые функции или расширяет возможности текущих.
- Для начала необходимо скачать обновление в зависимости от версии аппаратной ревизии роутера. Узнать ее можно на этикетке от маршрутизатора:
- На приведенном выше скриншоте версия аппаратной ревизии – K1. После этого зайти на FTP-сервер производителя Dir, найти прошивку. Ссылка: http://ftp.dlink.ru/pub/Router/DIR-615/Firmware/:
- Далее заходим в папку с ревизией K1 и скачиваем файл:
Производитель D-link предлагает помимо новой версии также архив предыдущих (папка Old), бета-версии, то есть, находящиеся в стадии тестирования (папка Beta).
Через веб-интерфейс
Первый вариант — использовать веб-интерфейс. Для этого зайти в основное меню маршрутизатора через браузер, нажать левой кнопкой мыши на текущую версию прошивки:
Пользователю будет предложено указать файл для обновления. Необходимо выбрать скачанный с FTP-сервера производителя файл с расширением .bin. Далее нажать кнопку «Обновить», ожидать, пока завершится процесс обновления. В конце процедуры сетевое устройство обязательно перезагрузится, это нужно, чтобы роутер работал с новой версией аппаратной ревизии.
В последних вариантах микропрограммы встроен модуль автоматического обновления. Теперь нет необходимости самостоятельно искать обновления, Dir все сделает сам. Единственное, что потребуется, — подтвердить согласие на обновление ПО.
Через мобильное приложение
Производитель выпустил мобильное приложение D-Link Click’n’Connect. С его помощью подключается телефон к роутеру Dir. Click’n’Connect полностью конфигурирует D-Link под свои «нужды», проводит обновление текущей версии аппаратной ревизии. В него встроен модуль автоматической проверки обновления.
Список совместимых моделей находится в самом приложении в магазинах Google, Apple.
Ссылка на платформу Android: https://play.google.com/store/apps/details?id=ru.dlink.drcu&hl=ru.
Ссылка на платформу iOS: https://apps.apple.com/ru/app/d-link-assistant/id1342564878
Скачать приложение и запустить на собственном мобильном устройстве. На экране отобразится список доступных сетей. Необходимо выбрать нужную точку доступа. После подключения к D-Link приложение автоматически проверит обновления. Если таковые имеются в наличии, оно предложит скачать его и запустить процесс обновления. Пользователю достаточно подтвердить свое согласие, а далее ожидать окончания процесса.
На этом обновление аппаратной ревизии для беспроводного wi-fi-роутера D-Link Dir через мобильное приложение закончен.
Настройка wifi на Intel(R) Centrino(R) Wireless-N 100 BGN
Intel Centrino Wireless-N 130 под LinuxСобственно не где не могу найти, мб кто встречал подскажите.Заранее спасибо.
Глюки с сетевым адаптером Intel(R) Centrino(R) Wireless-N 130Доброго времени суток всем знатокам. Проблема в следующем. По непонятным мне причинам пропало.
Intel PRO/Wireless 3945ABG поддержка Virtual WiFiКак знать имеет ли драйвер поддержку Virtual WIFI?
Заказываю контрольные, курсовые, дипломные и любые другие студенческие работы здесь.
Настройка Wifi роутера, как мост между WAN и Wireless-LAN портомЕсть внешняя сеть — WAN, и внутренняя из 1 компа(без провода надо подключить), нужно заставить.
Intel Centrino Advanced-N 6205 забывает пароль после ребута ноутаНоутбук DELL Latitude E6320. Поставлены были драйвера со страницы загрузки модели. Правда там.
3G+WiFi Wireless LANПрошу помощи. Есть: 1. 3G-модем на ноутбуке Win7 Домашняя базовая, на ноутбуке есть адаптер Wi.
11a/b/g Wireless LAN, Microsoft Virtual WiFi Miniport AdapterОС Windows 7 максимальная 32bit ноут asus x52jb в списке оборудования осталось единственное.
Ищу ссылку на скачивание — intel wireless troubleshooter win 7 lenovoищу ссылку на скачивание — intel wireless troubleshooter win 7 lenovo спс
источник
Опции точки доступа/моста
- Коммутатор
- 4xLAN
- Скорость портов
- 100 Мбит/сек
- Режим моста
- есть
- Поддержка IPv6
- есть
Управление
Web-интерфейс
Есть
Встроенная программа управления
Есть
Поддержка Telnet
Есть
Межсетевой экран (Firewall)
Есть
NAT
Есть
DHCP-сервер
Есть
UPnP
Есть
Демилитаризованная зона (DMZ)
Есть
VPN
Есть
WPS
Есть
SSID
Есть
WMM (Wi-Fi QoS)
Есть
Защита сети
WEP, WPA-PSK, WPA2-PSK
Эксплуатационные характеристики
Рабочая температура
от 0 до +40°С
Температура хранения
от -20 до +65°С
Влажность при эксплуатации
от 10 до 90%(без конденсации)
Влажность при хранении
от 5 до 95%(без конденсации)
Питание
От сети
Напряжение
220 В
Ток
0.5 А
Автоматическая настройка
Если роутер ранее не настраивался, или его сбросили к установкам по умолчанию, при входе в настройки пользователя приветствует мастер автоматической настройки.
Выйти тут предложения нет, но по отзывам пользователей, разработчики потрудились неплохо, мастер довольно толковый и в автоматическом режиме можно не просто настроить интернет, а дополнительно поднять Wi-Fi и даже подключить IPTV.
Начать мастер предлагает с настройки языка. Нажав на предыдущем экране соответствующую кнопку, переходят к новому экрану. В выпадающем списке можно выбрать язык или согласиться с предложенным.
Согласившись с выбором, переходят к следующему экрану. Если ранее не меняли для D-Link DIR 615 пароль по умолчанию (admin), будет предложено сделать это здесь. Поле обязательное, поэтому придется придумать новый пароль. Тут же (немного непонятно) мастер предложит задать имя для беспроводной сетки. Настроить вайфай роутер Д-Линк Дир-615 предложит позже, но имя сети предлагается поменять уже здесь.
Вероятно, разработчики предполагают, что быстрая настройка всё-таки ведётся с ПК при кабельном подключении, а не на смартфоне.
Следующий экран это подтверждает:
Здесь уже стоит “Проводное подключение”. Обычно тут все правильно подхватывается, но нижнее поле представляет возможность изучить, в каких режимах может работать девайс. Просмотрев выпадающий список, возвращают установку на «Маршрутизатор».
Новое окно и предложение настроить адреса внутренней сетки. Можно оставить по умолчанию и сменить позже.
Настроив все предварительные данные, роутер предложит установить настройки интернета. В выпадающем списке выбирают один из предложенных вариантов.
Подключившись к интернету (там же есть кнопка “проверить” или “включить” — наименование зависит от версии прошивки), переходят к поднятию Wi-Fi.
Так как название сети вводилось ранее, тут можно только изменить пароль. Более детальные настройки выполняются только в ручном режиме.
Если пользователь хочет смотреть ТВ на приставке, на следующем шаге предложат настроить её.
Нужно указать порт, к которому подключена приставка. Здесь же включить Vlan ID поддержку, если она нужна. Все необходимые параметры указаны в договоре.
Если приставки нет или предполагается просмотр не только на ней, можно сбросить все галочки и перейти к дальнейшим настройкам.
Новое окно служит для подключения IP-телефона. Тут настройки аналогичны предыдущему шагу, поэтому останавливаться не будем. Если телефона нет, сбрасываются все галочки, нажимается «Далее».
Пользователя опять могут вернуть на страницу изменения пароля на вход в настройки роутера. Если они уже менялись, можно просто нажимать «Далее».
Новое окно отобразит все введённые настройки и предложит «Сохранить файл с настройками». Если пользователь согласен, ему предлагается файл, который можно скачать на компьютер.
Завершающий штрих — предложение закрыть настройки.
Интернет к этому времени, как правило, уже работает, поэтому нажимают кнопку «Готово».
Конфигурация беспроводной сети
Две важнейшие группы настроек включают конфигурацию самой беспроводной сети и конфигурацию подключения к Интернету. Начнем с первой группы. Чтобы настроить wifi на роутере данной марки, нужно проделать следующее: зайти в раздел «Wireless Settings» на вкладку «Setup» (раздел выбирается на панели слева, а вкладки сверху) и щелкнуть по кнопке «Manual Wireless Connection Setup». Это означает намерение произвести ручные настройки сети маршрутизатора. Далее выставляем такие параметры:
- Снимаем галочку с опции «Enable» секции «WI-FI PROTECTED SETUP».
- Выбираем значение «Always» для опции «Enable Wireless».
- Назначаем беспроводной сети имя. Это делается в поле «Wireless Network Name».
- В поле «802.11 Mode» выбираем значение «Mixed 802.11n, 802.11n and 802.11b».
- Выставляем величину «WPA-Personal» для опции «Security Mode».
- Назначаем «WPA-Only» параметру «WPA Mode».
- Устанавливаем значение «AES» для «Chipher type».
- В поле «Pre-Shared Key» вводим упомянутый выше пароль для доступа к сети.
Затем сохраняем сделанные настройки и наша беспроводная сеть готова к работе. До этого момента все было элементарно. Дальше будет еще проще.
Рекомендуемые настройки для беспроводного подключения 802.11n
Тип материала Обслуживание и производительность
Идентификатор статьи 000005544
Последняя редакция 18.03.2020
Далее представлены рекомендуемые настройки по умолчанию для беспроводных адаптеров Intel с поддержкой связи 802.11n. Для изменения этих настроек см. раздел Расширенные настройки беспроводного адаптера Intel.
| Примечание | Обновите программное обеспечение вашего адаптера и беспроводного маршрутизатора. Используйте приложение Intel Driver & Support Assistant для обновления драйверов Intel. |
Настройки по умолчанию/рекомендуемые
| Свойство | Значение |
| Ширина канала для 2,4 ГГц | Авто (ширина определяется точкой доступа) |
| Ширина канала для 5 ГГц | Авто (ширина определяется точкой доступа) |
| Режим 802.11n (только для адаптеров старых версий) | Включено |
| Несовместимость с каналом | Disabled |
| Агрессивность роуминга | Средний |
| Повышение пропускной способности | Disabled |
| Мощность передачи | Максимальное |
| Беспроводный режим 802.11a/b/g или беспроводный режим | Двухдиапазонный 802.11a/b/g или 802.11a/b/g |
| Беспроводный режим или 802.11n/ac или режим HT | 802.11ac или режим VHT |
| Примечание |
|
Убедитесь в том, что вы сконфигурировали точку доступа или маршрутизатор Wi-Fi для режима 11n. Если вы не уверены, что точка доступа сконфигурирована для режима 11n, обратитесь к производителю точки доступа.
Важные настройки для режима 11n
| Примечание | Действительное имя и функции настройки могут отличаться для каждой точки доступа. См. руководство пользователя или обратитесь к производителю вашей точки доступа за информацией. |
Канал
Управляет каналом, который ваша точка доступа использует для взаимодействия с клиентскими устройствами в сети Wi-Fi.Большинство точек доступа по умолчанию имеют настройку автоматического режима. Мы не рекомендуем вам менять эту настройку, если вы:
- Не осведомлены о работе каналов Wi-Fi
- Узнайте, как определить менее загруженный канал в вашем сетевом окружении
В идеале, вам потребуется сконфигурировать точку доступа для использования канала, который не используется ни одним из ваших соседей. Большую часть времени канал 1
14 (2,4 ГГц) более загружен, чем канал 36
(5 ГГц), но это может отличаться в зависимости от окружения.Некоторые более новые или совершенные точки доступа способны одновременно работать в нескольких диапазонах (или каналах). Например, вы можете сконфигурировать точку доступа для одновременного использования канала 1 с частотой 2,4 ГГц и канала 40 с частотой 5 ГГц.
Ширина или пропускная способность канала
Контроль за шириной канала (20 или 40 МГц), который точка доступа использует для связи с клиентскими устройствами по вашей сети Wi-Fi. Увеличенная ширина канала обеспечивает более высокую производительность.
| Примечание | Некоторые точки доступа могут не иметь этой настройки, но иметь другую характеристику, называемую скоростью передачи или подобную ей. |
Для достижения оптимальной производительности и совместимости включите поддержку для всех значений диапазонов ширины каналов. Некоторые точки доступа могут работать только в режиме 40 МГц, что не позволяет устаревшим устройствам подключаться к этой точке доступа, поскольку они поддерживают подключение только 20 МГц.
Эта настройка управляет типами устройств Wi-Fi (802.11a/b/g/n/ac), которые могут подключаться к точке доступа.Для достижения оптимальной производительности и совместимости включите поддержку всех беспроводных режимов.Если сконфигурирован только режим 11n, устаревшие устройства с поддержкой только режимов 11a/b/g не смогут подключаться к точке доступа.
источник
Возможные неисправности и способы их устранения
- Наиболее часто встречающиеся ошибки, с которыми пользователь иногда сталкивается при работе с D-link Dir модели 615, связаны с отсутствием доступа к интернету. Первый шаг, с которого надо начинать в таких случаях, – это перезагрузка сетевого устройства.
- Если это не помогло, следует внимательно проверить кабели, с которыми соединен маршрутизатор D-link Dir. Возможно, присутствует физическое повреждение, стоит заменить неисправный кабель на другой. Также необходимо зайти на сам роутер, проверить его сетевые конфигурации к интернету.
- Если ничего из вышеперечисленного не помогло, рекомендуется вызвать специалиста, а также обратиться в службы техподдержки провайдера, возможно, изменены параметры доступа к сети «Интернет».
Обновление прошивки DIR-615
После останется установить обновления через систему. Это можно сделать следующим образом:
- Задайте команду расширенных настроек и обновления системы ПО.
- Из загруженных файлов кликните на нужный.
- Дождитесь установки обновлений.
- Перезагрузите программу и роутер для корректной работы.
Роутер будет подключен к сети при условии, что настройки, заданные по умолчанию, допустимы у вашего провайдера, предоставляющего услуги подключения к сети. Некоторые из провайдеров поддерживают сразу несколько протоколов — динамический IP, PPPoE и PPTP/L2TP. Поэтому перед использованием лучше уточнить информацию через сервисный центр.
Внешний вид
Для начала давайте познакомимся поближе с нашим зверем, узнаем какие у него есть индикаторы и отверстия, и для чего они предназначены. Это нужно для того, чтобы в дальнейшем вы легко могли понять, что не так в случае отключения сети или интернета.
Передняя часть
На рисунке представлена модель DIR-615S N300, но они имеют примерно одинаковое строение, так что не запутаетесь. Начнём с индикаторов расположение слева направо:
- Питание:
- Горит – значит включено,
- Не горит – выключено.
- Беспроводная сеть WIFI:
- Не горит – значит сеть выключена.
- Горит – значит включена.
- Мигает – обозначает, что идёт подключение с другим устройством и передача данных.
- WPS:
- Мигает – подключение беспроводной сети с помощью WPS.
- Не горит – WPS выключено.
- Интернет:
- Горит – соединение есть.
- Мигает – Трафик идёт в одном направлении.
- Не горит – интернета нет.
- LAN порты от 1 до 4, которые указывают на подключение устройств по кабелю:
- Горит – идёт трафик.
- Не горит – есть проблемы с проводом или сетевой картой, трафика нет.
Эти индикаторы в постоянном режиме показывают правильность работы маршрутизатора.
Задняя панель
- Кнопка ВКЛ и ВЫКЛ.
- VDC разъём для питания.
- Кнопка для включения WPS – зашифрованная безопасная защищённая сеть. Для дома это функция не нужна.
- 1-4 LAN порта, для подключения компьютера или других устройств по витой паре.
- Жёлтенький разъём для интернет кабеля вашего провайдера.
Выводы
Если у вас Dir-615 H/W B2, необходимо обновить прошивку до версии 2.27RUB26
Если у вас Dir-615 H/W C2, необходимо обновить прошивку до версии 3.03RUB21
Если у вас Dir-615 H/W E4, необходимо обновить прошивку до версии 5.11RUB01
В момент первичной настройки роутера мы рекомендуем вам подключить один компьютер по Ethernet-кабелю, а остальные подключать уже после окончательной настройки роутера.
Настройка доступа к интернету
Наберите в адресной строке браузера адрес роутера, по умолчанию это 192.169.0.1. Если 192.169.0.1 не открывается, следует сбросить роутер на заводские настройки. Для этого нажмите с обратной стороны роутера кнопку «Reset» на 15 секунд, затем отпустите. Роутер перезагрузится, и настройки будут сброшены на заводские.
В появившемся окне просто нажмите кнопку «Log In».
Теперь нажмите кнопку «Manual Internet Connection Setup».
В поле «My Internet Connection is:» выберите «Dynamic IP (DHCP)»
В поле «MAC Address» укажите MAC-адрес вашей сетевой карты, для этого нажмите «Clone Your PC`s MAC Address».
Нажмите кнопку «Save Settings» в верхней части окна.
ВНИМАНИЕ! MAC-адрес должен совпадать с MAC-адресом, введённым в личном кабинете, в противном случае при попытке выхода в интернет вам будет выдаваться сообщение «Ваш компьютер не авторизирован»
Минимальная настройка роутера завершена. После перезагрузки роутера должно установиться соединение с интернететом.
Настройка Wi-Fi
Перейдите в раздел «SETUP» и выберите пункт «WIRELESS SETTINGS», затем нажмите кнопку «Manual Wireless Network Setup».
На появившейся странице убедитесь, что в пункте «Enable Wireless» стоит галочка и выбран режим «Always». В пункте «Wireless Network Name» можно изменить имя вашей Wi-Fi-сети со стандартного «dlink» на что-нибудь другое – по вашему вкусу. Например, на «Аlmatel_WiFi».
Чтобы доступ к вашей Wi-Fi-сети имели только вы, нужно включить защиту. Она осуществляется путем шифрования радиосигнала с помощью кодового слова. Шифрование бывает двух видов: WEP и WPA2. WEP-шифрование недостаточно надёжно, поэтому рекомендуем использовать WPA-шифрование. В поле «Security Mode» выберите «WPA-Personal». Откроется вторая часть страницы, в которой надо указать кодовое слово, с помощью которого и будет шифроваться сигнал. Оно должно содержать от 8 до 63 символов и может состоять из латинских букв и цифр. Введите кодовое слово в поле «Pre-Shared Key».
Нажмите кнопку «Save Settings».
Настройка корректной работы DC++
Сначала зарезервируем за компьютерами конкретные IP-адреса. Для этого откройте «SETUP» -> «NETWORK SETTINGS» и в секции «Add DHCP Reservation» из списка «Computer Name» выберите нужный компьютер. После этого все поля заполнятся, и вам останется только нажать кнопку «Save». Нажмите кнопку «Save Settings» в верхней части окна.
Теперь необходимо настроить Port Forwarding. Для этого необходимо перейти в раздел «ADVANCED» и выбрать «VIRTUAL SERVER». Обязательно поставьте галочку в первом столбце. В поле «Name» укажите название DC++, затем в полях «Public» и «Private» укажите порт 4000. В поле «Protocol» выберите значение «Both». В меню «Computer Name» выберите компьютер, который вы выбирали при резервировании IP-адреса, и нажмите кнопку «
Вывод
Роутер Dir-615S – это недорогое устройство с базовым функционалом, подходящее для нетребовательных пользователей. Для установки необходимых параметров существует простой и удобный встроенный интерфейс на двух языках. Dir-615S прост в использовании, в нем реализованы различные функции для беспроводного интернета.
Плюсы
Роутеру присущи следующие достоинства:
- Качественный корпус.
- Простота применения.
- Наличие «Яндекс.DNS».
- Быстрая настройка.
- Цена.
- Подключение до 100 Мбит/с.
- Возможность крепления на стену.
Минусы
Отмечаются следующие недостатки:
- Глянцевая поверхность подвержена накоплению пыли и появлению царапин.
- Длина сетевого кабеля всего 60 см.
- Несъемные антенны.
- Малый функционал.
- Отсутствие USB-портов.
- Отсутствие одновременной работы в двух диапазонах.