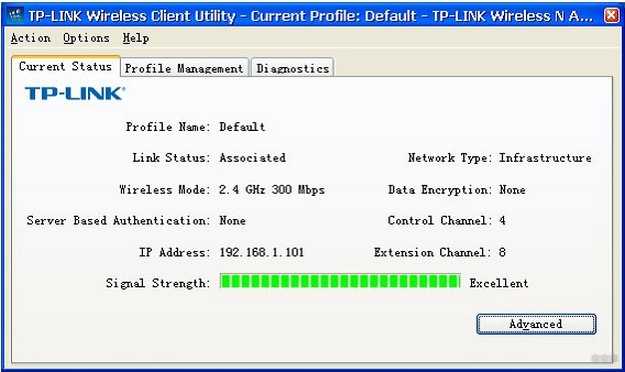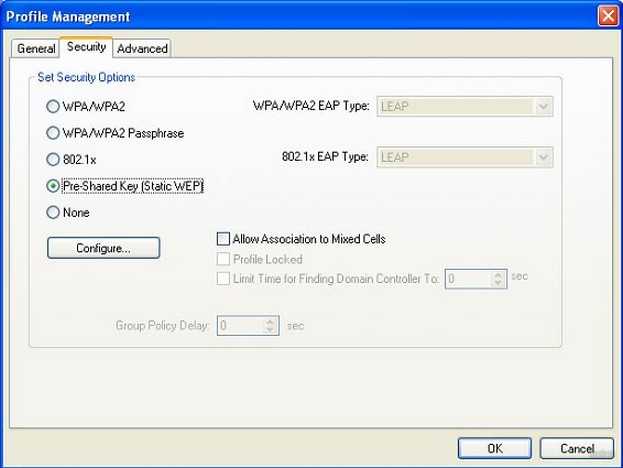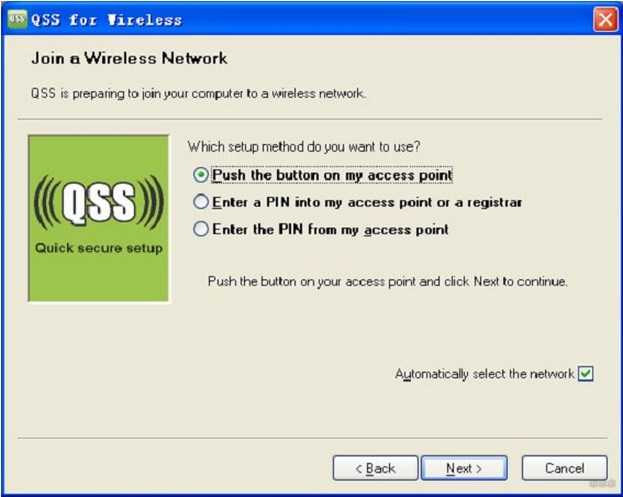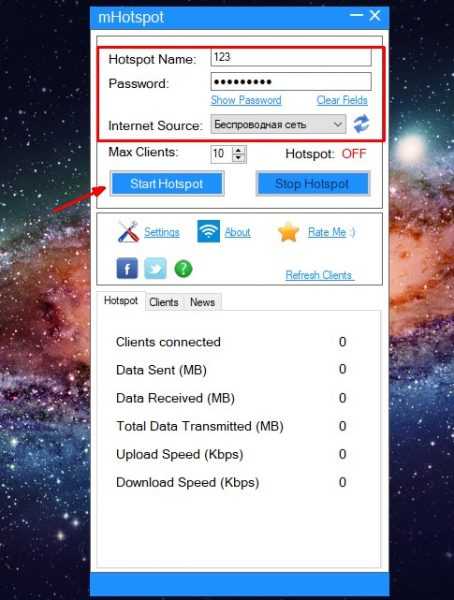Подключение и установка драйвера на TP-Link TL-WN822N
Подключается все просто. Примерно вот так:

Ждем секунд 15 и смотрим, не определила ли система адаптер автоматически. Как я уже писал выше, Windows 10 сама может установить драйвер. Должен появится значок Wi-Fi сети (справа, внизу). Это значит, что вы можете подключаться к Wi-Fi сетям. Или можете проверить в диспетчере устройств. Если там появился Wireless Network Adapter, WLAN, или 802.11, то все отлично, больше ничего не нужно устанавливать.
Если адаптер определился, но не видит Wi-Fi сети (красный крестик на значке), то смотрите решение в конце статьи.
Загрузка драйвера с сайта TP-Link, или установка с диска
Не забывайте, что в комплекте с адаптером идет диск. На нем есть драйвера для определенной аппаратной версии. И их можно оттуда установить. Но лучше, конечно, скачать все с официального сайта. Там всегда самые новые драйвера.
Выбрать свою аппаратную версию (как ее определить, я показывал выше в этой статье) и перейти на вкладку «Драйвер».
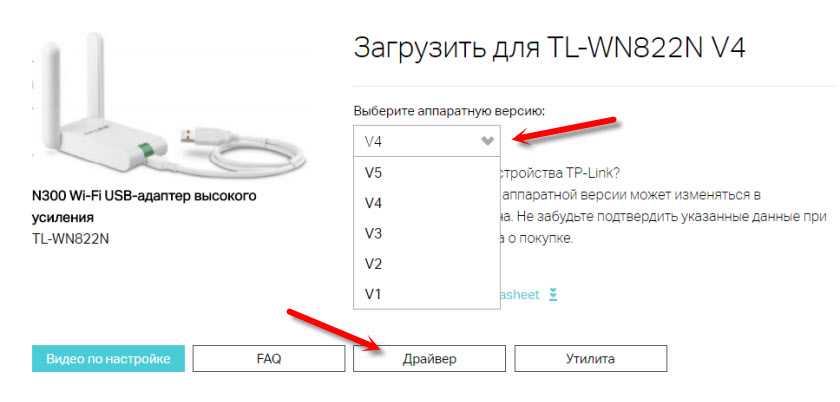
Скачайте необходимый драйвер. В зависимости от установленной у вас операционной системы.
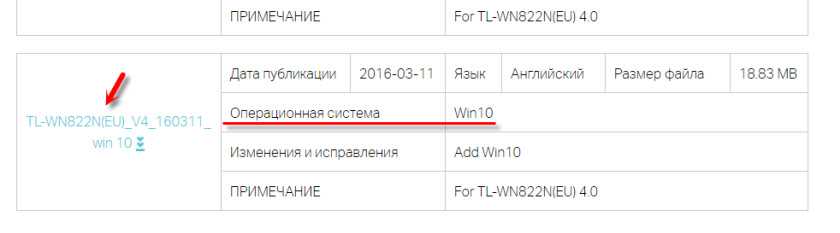
Для установки просто запустите файл Setup.exe из загруженного архива.
Если нет файла Setup.exe:
- Необходимо извлечь файлы (папку) из архива.
- Зайти в диспетчер устройств и нажать правой кнопкой мыши на адаптер, который будет определен скорее всего как «Другое устройство» (Сетевой контроллер, USB2.0 WLAN) и выбрать «Обновить драйвер».
- Выбрать пункт «Выполнить поиск драйверов на этом компьютере».
- Указать путь к папке с драйверами и нажать «Далее».
Если драйвер подходит, то он будет установлен.
Если адаптер не определяется и нет драйверов (для Windows 10)
Теперь мой случай. Адаптер TP-Link TL-WN822N у меня первой аппаратной версии (Ver: 1.0). На компьютере установлена Windows 10. Сразу после подключения ничего не произошло. Адаптер был определен как «USB2.0 WLAN» и соответственно не работал.
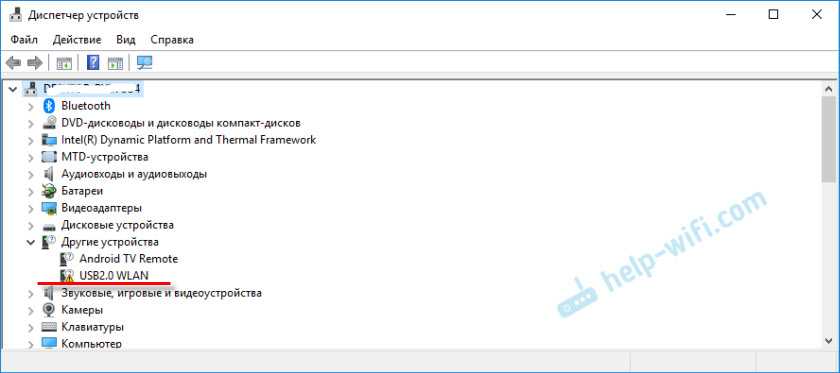
Открываем свойства этого устройства и копируем ИД оборудования.
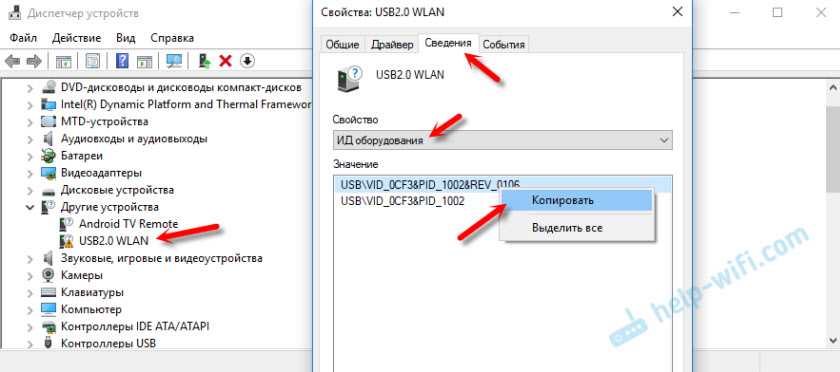
Ищем драйвер на сайте https://devid.info/ru/. Загружаем его и устанавливаем. Только я строчку для поиска сократил до «USB\VID_0CF3&PID_1002&». Иначе не находит. Оставляем только значение VID и PID.
Я не буду все подробно показывать, так как писал об этом в статье: сетевой контроллер и USB2.0 WLAN. Как скачать драйвер и что это такое.
У меня все заработало. Подошел драйвер «56969_TL-WN821N_WN822N_100629» (TP-LINK Wireless N Adapter).
И даже самый старый TL-WN822N (еще Ver: 1.0) заработал в Windows 10.
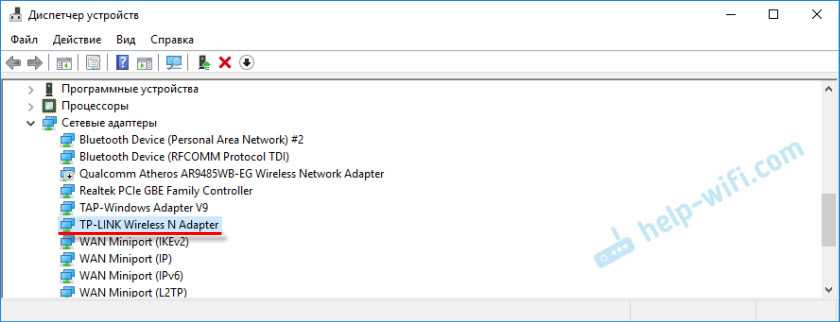
С установкой разобрались.
Подключение и использование Wi-Fi-адаптера TP-LINK TL-WN823N
Для подключения и использования адаптера необходимо вставить устройство в соответствующий USB-разъём, установить драйвер и программное обеспечение, после чего все функции девайса будут доступны для потребления.
Для подключения адаптера TP-Link TL-WN823N его необходимо вставить в соответствующий разъём
Где взять и как установить драйвер
Зачастую Windows самостоятельно устанавливает базовый драйвер для каждого нового устройства, однако для полного раскрытия потенциала девайса необходимо воспользоваться программным обеспечением от производителя — компании TP-LINK. Скачать драйвер необходимо с официального сайта:
- Переходим на .
-
Находим таблицу с указанием операционной системы Windows и в верхней строке нажимаем ссылку для скачивания драйвера.
-
Открываем скачанный архив, запускаем файл Setup.exe.
- Пользуясь подсказками установщика, устанавливаем драйвер на компьютер, после чего устройство становится готовым к использованию и приёму сигнала.
Фирменная утилита для работы с адаптером
Кроме драйвера в архиве, можно найти специальное приложение, которое призвано помогать в управлении устройством, хотя и не является обязательным к установке:
-
Открываем папку Utility, в ней запускаем файл Setup.exe.
-
В мастере установки программы несколько раз щёлкаем Next, пока утилита не будет установлена и готова к использованию.
-
Запускаем приложение. Основная функция (подключение к сети Wi-Fi) находится во вкладке Network, где можно подключаться ко всем доступным сетям.
Настройка сетевого Wi-Fi адаптера TP-LINK TL-WN721N
Привет. Не очень давно я писал статью Как подключить обычный (стационарный) компьютер к Wi-Fi в которой рассказывал, какие бывают Wi-Fi приемники и как с их помощью можно подключить к Wi-Fi обычный стационарный компьютер, у которого нет Wi-Fi модуля. После установки роутера TP-Link TL-MR3220 о котором я писал в статье Установка и настройка TP-Link TL-MR3220. Настраиваем Wi-Fi роутер на работу с 3G/4G модемом, или кабельным интернетом мне понадобилось подключить один стационарный компьютер к интернету по Wi-Fi.
Конечно же, можно было просто проложить сетевой кабель от роутера к компьютеру, но я посчитал это неправильным решением. Протягивать кабель через несколько комнат не очень удобно и это лишнее. Поэтому я просто купил Wi-Fi приемник TP-LINK TL-WN721N. Если я не ошибаюсь, то это самый дешевый сетевой адаптер из семейства TP-LINK. Обошелся он мне примерно в 11 долларов. Купил я TP-LINK потому что у меня роутер этой компании, да и устройства этой компании мне очень нравятся и цены приятные.
Возможные проблемы
От ошибок никто не застрахован, а потому стоит быть готовым к самым распространенным из них:
- Не установился драйвер. Это крайне редкая проблема, так как процедура настроена на автоматическую настройку. Необходимо проверить, воткнут ли адаптер, попробовать скачать программы еще раз или попробовать другой USB-порт;
- Устройство не видит вайфай. Если в диспетчере устройств адаптер появился, но вай-фай сеть не видит, стоит проверить службу автонастроек WLAN. Для этого нужно нажать «Win+R», ввести в поиск «services.msc» и найти в развернувшемся списке «Служба автонастроек». Нажать на нее правой мышкой, открыть свойства и выбрать «тип запуска: автоматический». Затем перезагрузить ПК;
- ПК не подключается к вай-фай через адаптер. Вероятнее всего, проблема в самом компьютере, а не в «TP link», особенно если компьютер не подключается ни к одной сети вообще;
- Скорость интернета низкая. К сожалению, причины могут быть любыми: от проблем у провайдера до неисправности адаптера. Необходимо в первую очередь убедиться, что проблема в устройстве.
FAQ
-
Problems you may come across during the driver installation of the TP-Link wireless adapter
07-20-2021392240 -
Как увеличить скорость или радиус беспроводной передачи данных?
03-25-2016979535 -
Как установить сетевой адаптер TP-Link на Windows 8
11-16-201291341 -
Как вручную установить / обновить драйвер сетевого адаптера в ОС Windows Vista
08-31-2011637110 -
Как вручную установить Адаптеры на Windows 8
11-14-2012175557 -
Как вручную устанавливать адаптеры на ОС Windows 7
08-31-20111687525 -
Как вручную установить драйвер на MAC OS?
12-29-2016326562 -
Как проверить, успешно ли я установил драйвер для моего адаптера?
08-31-2011169279 -
Что делать, если беспроводной адаптер TP-Link не выдает необходимой скорости?
04-07-2016445055 -
Как настроить режим Ad Hoc беспроводной сети с помощью утилиты, встроенной в ОС Windows(Windows XP)?
08-31-2011124809 -
How to install adapters on Windows 8 if plug-and-play fails?
09-27-2019101303 -
Why cannot I find or connect to my wireless networks?
09-24-2019777425 -
How to find suitable driver for my network adapter
04-29-2019132286 -
Как вручную установить драйвер беспроводного сетевого адаптера TP-Link
08-31-2011471466 -
Автоматическая установка сетевых адаптеров TP-Link на ОС Windows 7
08-31-2011195924 -
Как установить TL-WN321G/TL-WN727N/TL-WN7200ND с помощью компакт-диска?
08-31-201188532 -
Почему я не могу просканировать мою беспроводную сеть в Windows 7 или Vista с помощью установленной на компьютере программы Kaspersky?
08-31-201139229 -
Что мне делать, когда драйвер для моего адаптера не разрешается на моем компьютере с ОС Windows?
08-31-201177816
Технические характеристики адаптера
TP-LINK TL-WN723N — крепкий середнячок и его характеристики ничем не выделяются среди собратьев — адаптеров стандарта 802.11/n с внутренними антеннами. Следует отметить, что для максимальной компактности (адаптер очень тонкий, это позволяет использовать его в сдвоенных портах USB, не мешая подключению второго устройства) производитель пожертвовал размерами антенны, которая получилась миниатюрной, с низким коэффициентом усиления. Поэтому эффективно работать TP-LINK TL-WN723N сможет либо в помещении без простенков-перегородок, которые ослабляют сигнал, либо в небольшой квартире.
Таблица: технические параметры TP-LINK TL-WN723N
| АППАРАТНЫЕ ХАРАКТЕРИСТИКИ | |
| Интерфейс подключения к ПК | USB 2.0 |
| Аппаратные кнопки | Кнопка WPS |
| Размеры (ширина х длина х высота) | 36,8 × 17 × 8,4 мм |
| Тип антенны беспроводного модуля | Встроенная, с коэффициентом усиления +2 Дб |
| ПАРАМЕТРЫ БЕСПРОВОДНОЙ СЕТИ | |
| Стандарты беспроводных сетей | IEEE 802.11n, IEEE 802.11g, IEEE 802.11b |
| Частотный диапазон приёмопередачи | 2400–2483,5 МГц |
| Скороcть передачи данных | Стандарт 11n: до 150 Мбит/с (скорость может меняться, в зависимости от условий эксплуатации) |
| EIRP (Мощность передатчика радиомодуля) | < 20 дБм или < 100 мВт |
| Режимы работы | Режим Ad-Hoc / Infrastructure |
| Технологии защита беспроводной сети | Поддержка 64/128-битного шифрования WEP, WPA-PSK/WPA2-PSK |
| Поддерживаемые модуляции сигнала | DBPSK, DQPSK, CCK, OFDM, 16-QAM, 64-QAM |
Я пытался использовать адаптеры TL-WN723N в многоэтажном частном доме, но результат был отрицательным: хотя адаптер отлично подружился с «умным» телевизором Samsung, который нужно было оснастить модулем беспроводной связи, достучаться до роутера на первом этаже адаптер не смог. Его антенна не смогла «достучаться» до роутера через железобетонную плиту перекрытия. В результате адаптеру пришлось провести моддинг: установить разъём для подключения внешней антенны.
Проблемы с сетевой картой
В этой ситуации необходимо найти причину сбоя. В зависимости от неё, когда нет подключения по локальной сети, надо предпринять действия по исправлению ситуации.
Адаптер не имеет допустимых параметров настройки IP
После проведения диагностики состояния Виндовз иногда получают сообщение о недопустимых значениях параметров, что является одной из возможных причин отсутствия соединения.
Такая ошибка может возникнуть, например, в том случае, когда происходит автоматическое получение параметров подключения от провайдера.
Чтобы её исправить, рекомендуется перезапустить операционную систему и снова проверить доступ в интернет. Если это не привело к исправлению ситуации, нужно сделать перезапуск роутера. Для этого можно воспользоваться соответствующей кнопкой на нём или выключить, а затем включить его.
В случае, если это не помогло, нужно запустить командную строку от имени администратора и набрать команды:
- ipconfig /release;
- ipconfig /renew.
После этого надо закрыть командную строку и проверить состояние связи со всемирной сетью.
Вылетает ошибка «Запуск этого устройства невозможен Код 10»
Это диагностическое сообщение выдаётся диспетчером устройств. При этом на строке, соответствующей адаптеру, можно увидеть восклицательный знак на жёлтом фоне. К этой ошибке может привести следующее:
- По какой-то причине не работает драйвер.
- Имеет место аппаратная неисправность.
В первом случае нужно установить последнюю версию драйвера. Для устранения аппаратной неисправности придётся обратиться к специалистам сервисной службы.
Для того, чтобы провести обновление драйвера, необходимо зайти в диспетчер, удалить устройство, а затем инсталлировать его заново. Делается это следующим образом:
- В диспетчере устройств выбирают сетевой адаптер, кликают правой клавишей мыши и нажимают на строку «Удалить».
- Для того, чтобы это устройство установить повторно, нужно кликнуть по первой строке с именем ПК. В меню выбирают команду «Обновить».
- Чтобы скачать последнюю версию драйвера, нужно зайти на сайт производителя ив строке поиска указать наименование модели адаптера. Затем, перейдя на соответствующую страницу, выполнить загрузку.
- Надо запустить программу установки драйвера
После этого выполняют перезапуск компьютера и проверяют наличие соединения.
Важно! Нужно следить за тем, чтобы была установлена последняя версия драйвера адаптера
Адаптер не работает и не устанавливается
У такой ситуации может быть одна из следующих причин:
- На компьютере вообще нет адаптера.
- Он имеется, но сейчас неисправен.
- На семерке, восьмерке или десятке не установлена программа-драйвер устройства.
В первых двух случаях перед соединением с сетью надо обеспечить наличие в системе исправного адаптера.
Если проблема в драйвере, это значит, что в диспетчере должны быть неизвестные устройства. В этой ситуации требуется скачать последнюю версию с сайта производителя и установить её. После этого в диспетчере устройств сетевой адаптер будет определяться правильно.
Windows 7 не видит адаптер
Так происходит в следующих ситуациях:
- если его нет;
- из-за поломки;
- установленный драйвер не является рабочим.
Важно! Сетевые адаптеры на компьютере могут быть двух видов: сетевая карта и беспроводное устройство. Нужно помнить, что второй из них часто имеется на ноутбуках, но обычно отсутствует на стационарном компьютере. Нужно помнить, что второй из них часто имеется на ноутбуках, но обычно отсутствует на стационарном компьютере
Нужно помнить, что второй из них часто имеется на ноутбуках, но обычно отсутствует на стационарном компьютере.
Для того, чтобы исправить рассматриваемую проблему, необходимо убедиться в том, что это устройство установлено и работает исправно. Если его нет, потребуется подключать. В этом случае будет необходимо установить последнюю версию драйвера для него.
Слетают настройки сетевой карты
Эти параметры могут слетать в том случае, если на компьютере используются некоторые антивирусные программы.
Это возможно также в тех случаях, когда они были некорректно удалены. Такое изменение не позволяет подключаться к интернету.
В этом случае рекомендуется сбросить параметры карты командами:
- netsh int ipreset;
- nets int tcp reset;
- netsh winsock reset.
При этом не надо набирать знаки «.», «;». После перезагрузки операционная система настроит параметры в автоматическом режиме. После этого соединение должно заработать. В результате нормальная работоспособность сетевой карты должна восстановиться.
⇡#Тестирование
Тестирование новинок преследовало две цели: оценить производительность работы беспроводного сегмента сети, созданной на основе маршрутизатора и USB-адаптера, а также выяснить возможности маршрутизатора в проводном сегменте. Для этих целей мы воспользовались двумя тестовыми стендами со следующей конфигурацией: процессор Intel Core i5-2500 3,30 ГГц, платформа ASUS P8H67 с гигабитным сетевым адаптером Realtek PCIe GBE, видеокарта NVIDIA GeForce GTX 460 1024 Мбайт, память 8 Гбайт DDR3, ОС Windows 7 Pro. На оба компьютера были установлены программы-сенсоры (конечные точки) тестового пакета NetIQ Chariot.
При тестировании маршрутизатора в проводном сегменте сети консоль управления пакета NetIQ Chariot была установлена на компьютер, расположенный в LAN-сегменте, — оттуда и генерировался весь трафик. В качестве сценария для передачи был выбран файл High_Performance_Throughput.scr. Время работы каждого этапа теста ограничивалось тремя минутами. Производительность устройств в беспроводной сети проверялась в режиме 802.11n, трафик шифровался по алгоритму WPA2-PSK. Маршрутизатор и USB-адаптер при этом находились в непосредственной близости друг от друга. Результаты тестирования представлены в таблицах ниже.
| Маршрутизатор TP-Link TL-WR841NDПроизводительность проводного сегмента сети | |||
|---|---|---|---|
| Направление передачи данных | Мин. скорость, Мбит/с | Средн. скорость, Мбит/с | Макс. скорость, Мбит/с |
| WAN → LAN | 32,4 | 63,3 | 89,5 |
| LAN → WAN | 27,4 | 35,8 | 66,3 |
| WAN LAN (full duplex) | 27 | 47,8 | 80 |
| LAN — LAN | 79,5 | 86,3 | 95,3 |
| Маршрутизатор TP-Link TL-WR841ND и USB-адаптер TP-Link TL-WN822NПроизводительность беспроводного сегмента сети | |||
|---|---|---|---|
| Направление передачи данных | Мин. скорость, Мбит/с | Средн. скорость, Мбит/с | Макс. скорость, Мбит/с |
| WLAN (TL-WR841ND) → WLAN (TL-WN822N) | 137,9 | 169,8 | 196,5 |
| WLAN (TL-WN822N) → WLAN (TL-WR841ND) | 153,7 | 165,5 | 198,1 |
| WLAN (TL-WN822N) → LAN (TL-WR841ND) | 63,5 | 85,2 | 92,1 |
Как видно из полученных результатов, обе новинки демонстрируют практически максимум своих заявленных возможностей. Иными словами, разработчики сумели выжать из компонентов Atheros максимальную производительность. Это очень высокий результат. Причём он касается и проводной части маршрутизатора, и беспроводного сегмента сети двух новинок. При работе с VPN-соединением скорость проводного сегмента практически не меняется. Кроме того, беспроводные модули и маршрутизатора, и USB-адаптера продемонстрировали очень высокую чувствительность. Устройства отлично работали, даже будучи разнесёнными в разные комнаты одной квартиры, хотя скорость при этом падала на 30%.
Нет доступных подключений WiFi в Windows 10/7
В первую очередь, чтобы исключить легкие проблемы, выключите модем и ноутбук на 1 минуту. Потом включите все обратно и проверьте, доступны ли сети Wi-Fi. Если у вас есть телефон, то попробуйте найти сети Wi-Fi, и если они будут найдены, то скорее всего аппаратная проблема в ноутбуке или программная в Windows 10/ 7.
1. Сброс сети
Запустите командную строку от имени администратора и введите следующие команды по порядку, нажимая Enter после каждой, чтобы сбросить сеть.
2. Физический переключатель адаптера WiFi
На ноутбуках есть комбинации кнопок, которые физически могут включать и отключать оборудование. Это может касаться клавиатур для настольных компьютеров. Чтобы задействовать сам беспроводной адаптер WiFI нужно нажать сочетание кнопок Fn+F2. Так как клавиатуры разные, и комбинация может быть другая, но вы ищите иконку, которая напоминает WiFi или беспроводную сеть.
3. Проверка сетевых адаптеров
Нажмите сочетание кнопок Win+R и введите ncpa.cpl, чтобы открыть сетевые адаптеры. Если имеется виртуальный сетевой адаптер созданный виртуальной машиной, то отключите его. Также, если отключен адаптер «Беспроводная сеть», то включите его нажав по нему правой кнопкой мыши. Если ноутбук не видит сети Wi-Fi, то переходим к следующему пункту.
4. Драйвер и удаление адаптера
Нажмите сочетание клавиш Win+R и введите devmgmt.msc, чтобы открыть диспетчер устройств. Найдите и разверните графу «Сетевые адаптеры». В спсике будут все сетевые ваши адаптеры, включая виртуальные. Вам нужен беспроводной WiFi адаптер и он обозначается как Wireless или Wlan. Нажмите по нему правой кнопкой мыши и выполните по порядку:
- Обновить драйвер. Если не помогло и адаптер не нуждается в последней версии драйвера, то
- Удалить устройство и перезагрузите ноутбук.
- После перезагрузки, драйвер автоматически установиться.
- Если он не установился, то выберите «Обновить конфигурацию оборудования».
5. Проверка службы
Если вы пользовались какими-либо оптимизаторами, то скорее всего они отключили службу Wlan. Нажмите Win+R и введите services.msc, чтобы открыть службы Windows. В списке найдите «Служба автонастройки WLAN» и щелкните по ней два раза мышкой. Тип запуска должен стоять «Автоматически», и она должна выполняться. Нажмите «Запустить», если она остановлена. Если ноутбук или компьютер не видит WiFI сети, то двигаемся к следующему пункту, который для некоторых может оказаться очень эффективным.
6. Регион адаптера и частота
Настройки региона вашего адаптера Wi-Fi должны соответствовать настройкам вашего маршрутизатора Wi-Fi, иначе ваш ноутбук не сможет найти беспроводную сеть. Также, можно изменить параметры частоты. Нажмите Win+R и введите devmgmt.msc,чтобы открыть снова диспетчер устройств. Разверните список сетевых адаптеров и нажвите два раза по беспроводному. Далее перейдите во вкладку «Дополнительно», и начнем. Если у вас есть Bandwidth, то попробуйте установить значение 20 MHz Only. Если у вас нет его, а есть 802.11n channel width for 2.4GHz, то поменяйте его на 20 MHz Only.
Если у вас есть графа «Страна и регион (2.4ГГц)» по англ. (Country Region 2.4GHz), то установите значение #5 (1-14), если не помогло, то установите #1 (1-13).
Также, если на самом роутере настроен диапазон 802.11 /b, а на адапетре 802.11 /n, то WiFi не будет работать с модемом и другими сетями, которые имеют другой диапазон. По этой причине, выберите универсальный тройной диапазон IEEE 802.11 b/g/n.
7. Устаревшая запись VPN в реестре
Создайте точку восстановления системы, перед выполнением процесса. Проблема с WiFi вызвана в основном устаревшим программным обеспечением VPN. Запустите командную строку от имени администратора и введите:
netcfg -s n
Если вы в длинном списке найдите DNI_DNE, то его нужно удалить. Он связан с устаревшим клиентом Cisco VPN. Введите ниже команду для удаления записи с реестра:
reg delete HKCR\CLSID\{988248f3-a1ad-49bf-9170-676cbbc36ba3} /va /f
Введите следующую ниже команду:
netcfg -v -u dni_dne
Смотрите еще:
- Не удается подключиться к этой сети WiFi в Windows 10
- DHCP не включен на сетевом адаптере WiFi или Ethernet
- WiFi не подключается после сна или гибернации в Windows 10
- Пропал значок WiFi на ноутбуке Windows 10
- Телефон как веб-камера через USB, WiFi или Интернет
comments powered by HyperComments
Знакомство
Давайте немного расскажу, зачем нужен беспроводной адаптер. Итак, это специальное сетевое оборудование для соединения с беспроводной сетью в определенном частотном диапазоне для приема и передачи пакетов данных. Для корректной работы используются драйверы – программное обеспечение, с помощью которого операционная система получает доступ к аппаратному обеспечению. Проще говоря, микропрограммы выступают неким посредником между ОС и устройством и обеспечивают нормальную работу.
Виды сетевых адаптеров:
- Встроенные;
- Внешние (USB);
- PCI.
Постараюсь подробно рассказать про настройку каждого из видов.
Драйвер
| Дата публикации: 2020-01-08 | Язык: Многоязычный | Размер файла: 9.74 MB |
| Операционная система : Mac OS 10.15. | ||
|
1. Для Mac OS 10.15. |
| Дата публикации: 2019-11-22 | Язык: Многоязычный | Размер файла: 9.61 MB |
| Операционная система : Mac OS 10.15 | ||
|
1. Для Mac OS 10.15. Примечание: Эта версия драйвера является бета-версией. |
| Дата публикации: 2019-09-20 | Язык: Многоязычный | Размер файла: 8.83 MB |
| Операционная система : Mac 10.14 | ||
|
Примечание: |
| Дата публикации: 2019-04-18 | Язык: Английский | Размер файла: 37.65 MB |
| Операционная система : Windows 10 32bit/64bit. | ||
|
1. For TL-WN722N (EU) V3. |
| Дата публикации: 2019-04-18 | Язык: Английский | Размер файла: 37.11 MB |
| Операционная система : Windows 7 32bit/64bit. | ||
|
1. For TL-WN722N (EU) V3. |
| Дата публикации: 2019-04-18 | Язык: Английский | Размер файла: 37.11 MB |
| Операционная система : Windows 8 32bit/64bit. | ||
|
1. For TL-WN722N (EU) V3. |
| Дата публикации: 2019-04-18 | Язык: Английский | Размер файла: 37.49 MB |
| Операционная система : For Windows 8.1 32bit/64bit. | ||
|
1. For TL-WN722N (EU) V3. |
| Дата публикации: 2019-04-18 | Язык: Английский | Размер файла: 35.41 MB |
| Операционная система : For Windows XP 32bit/64bit. | ||
|
1. For TL-WN722N (EU) V3. |
| Дата публикации: 2018-11-09 | Язык: Английский | Размер файла: 13.93 MB |
| Операционная система : mac os x 10.14 | ||
|
This is a beta version; unknown bugs may still exist. The formal version is coming soon. |
| Дата публикации: 2018-08-20 | Язык: Английский | Размер файла: 23.39 MB |
| Операционная система : Mac 10.8~10.13 | ||
|
1. For TL-WN722N (EU/ES/US) V3. |
| Дата публикации: 2018-08-20 | Язык: Английский | Размер файла: 46.12 MB |
| Операционная система : WinXP/Win7/Win8/Win8.1/Win10 32bit/64bit. | ||
|
1. For TL-WN722N (EU/ES/US) V3. |
| Дата публикации: 2018-05-10 | Язык: Английский | Размер файла: 3.89 MB |
|
1. Для TL-WN722N v3/TL-WN725N v3 |
| Дата публикации: 2018-03-06 | Язык: Английский | Размер файла: 2.07 MB |
| Операционная система : Linux Kernel 2.6.18~3.19.3 |
| Дата публикации: 2017-07-26 | Язык: Многоязычный | Размер файла: 46.83MB |
| Операционная система : WinXP/Win7/Win8/Win8.1/Win10 32bit/64bit | ||
|
Notes: For TL-WN722N (ES) 3.0 |
| Дата публикации: 2017-06-05 | Язык: Английский | Размер файла: 10.89 MB |
| Операционная система : Mac OS X10.8_10.12 | ||
|
Modifications and Bug Fixes: 1. Beta driver for TL-WN722N_V3 |
Скорость WiFi через USB адаптер TP-Link TL
А реальную мы проверили отдельно. Во-первых, с помощью онлайн сервиса SpeedTest узнали, насколько скорость интернета через адаптер TP-Link отличается от прямого кабельного подключения провайдера. В качестве WiFi роутера мы использовали модель TL-WR840N, которая также поддерживает работу на скорости до 300 Мбит/сек в беспроводном режиме и который гарантированно не режет скорость интернета, как это было уже нами проверено, а значит наш тест будет достаточно объективным.
Получили следующий результат.
Как видим, скорость осталась такой же, как при прямом подключении кабеля провайдера, а это означает, что адаптер также не режет скорость интернета.
Во-вторых, мы померили скорость обмена данными между двумя компьютерами внутри локальной сети, подключенных через маршрутизатор.
- Сначала замерили скорость внутри локальной сети в чистом виде, когда оба ПК подключены к роутеру кабелями.
- После этого к одному из компьютеров подсоединили адаптер TL-WN822N
-
И наконец, оба устройства подключили по WiFi, при этом второй ноутбук — через встроенный беспроводной модуль с поддержкой скорости до 150 Мбит/с.
Как видим, при каждом следующем добавлении беспроводного звена скорость передачи данных между компьютерами, а также ее стабильность падала. Здесь она измерялась немного в других единицах — не в мегабитах, а в мегабайтах в секунду. Чтобы сравнить с первыми тестами, то надо перевести показания с помощью конвертера и получим следующие данные по средней скорости (average):
- 10 Мбит/сек
- 8.9 Мбит/сек
- 4.2 Мбит/сек
В последнем тесте можно сделать скидку на то, что адаптер на втором ноутбуке поддерживал скорость до 150, однако думаю, это было не критично для конечного результата.
Лучшие предложения
АлександрСпециалист по беспроводным сетям, компьютерной технике и системам видеонаблюдения. Выпускник образовательного центра при МГТУ им. Баумана в Москве. Автор видеокурса «Все секреты Wi-Fi»
Новые технологии избавляются от мешающих комплектующих, проводов и тому подобных вещей. Материалы ненадёжны: они подвержены деформации, износу и повреждениям. Другое дело — передача сигнала беспроводным способом. Весь мир постепенно переходит на Wi-Fi вместо кабельного соединения. Появляются девайсы, которые даже из старенького компьютера могут сделать мощную точку приёма и доступа интернет-сигнала. Одним из таких устройств является адаптер TP-Link TL-WN822N.
Driver
| Published Date: 2020-01-08 | Language: Multi-language | File Size: 9.74 MB |
| Operating System: Mac OS 10.15 | ||
|
1. For Mac OS 10.15. |
| Published Date: 2019-11-22 | Language: Multi-language | File Size: 9.61 MB |
| Operating System: Mac OS 10.15 | ||
|
1. For Mac 10.15. Note :This is a beta version; unknown bugs may still exist. The formal version is coming soon. |
| Published Date: 2019-09-18 | Language: Multi-language | File Size: 8.83 MB |
| Operating System: 10.14 | ||
|
Release Note: |
| Published Date: 2018-11-09 | Language: English | File Size: 13.93 MB |
| Operating System: mac os x 10.14 | ||
|
This is a beta version; unknown bugs may still exist. The formal version is coming soon. |
| Published Date: 2018-11-09 | Language: English | File Size: 24.95 MB |
| Operating System: Mac OS X10.8_10.13 | ||
|
1. For TL-WN822N(US) V5. |
| Published Date: 2018-11-09 | Language: English | File Size: 43.11 MB |
| Operating System: WinXP/Win7/Win8/Win8.1/Win10 | ||
|
1. For TL-WN822N(US) V5. |
| Published Date: 2018-05-08 | Language: English | File Size: 3.83 MB |
| Operating System: Linux (kernel 2.6.24 ~ | ||
|
1. For TL-WN821N V6/TL-WN822N V5/TL-WN823N V3. |
| Published Date: 2018-05-02 | Language: English | File Size: 2.83 MB |
| Operating System: Linux (kernel 2.6.18 ~ 3.10.10) | ||
|
Modifications and Bug Fixes: Support linux(kernel 2.6.18 ~ 3.10.10) |
| Published Date: 2018-04-28 | Language: English | File Size: 11.02 MB |
| Operating System: Mac OS X10.8_10.12 | ||
|
1. For TL-WN822N(US) V5. |
| Published Date: 2018-04-28 | Language: English | File Size: 43.11 MB |
| Operating System: WinXP/Win7/Win8/Win8.1/Win10 | ||
|
1. For TL-WN822N(US) V5. |
| Published Date: 2017-09-13 | Language: Multi-language | File Size: 11.02MB |
| Operating System: 10.6~10.12 | ||
|
Notes: 1. For TL-WN822N(EU)5.0 |
| Published Date: 2017-07-26 | Language: Multi-language | File Size: 43.27 MB |
| Operating System: WinXP/Win7/Win8/Win8.1/Win10 32/64 bit | ||
|
Notes: 1. For TL-WN822N(EU/US)5.0 |
| Published Date: 2017-07-26 | Language: Multi-language | File Size: 43.27MB |
| Operating System: WinXP/Win7/Win8/Win8.1/Win10 32/64 bit | ||
|
Notes: For TL-WN822N(EU/US)5.0 |
| Published Date: 2017-05-25 | Language: Multi-language | File Size: 10.89 MB |
| Operating System: Mac OS X10.8_10.12 | ||
|
Modifications and Bug Fixes: 1. Beta driver for TL-WN822N(US)_V5 Notes: For TL-WN822N(US)_V5 |
Программная часть
Обзор и тесты устройства доступны для просмотра в формате видео:
На компакт-диске находятся электронные копии всей технической документации и пользовательских инструкций на 9 языках, а также приложения, которые не всегда работают на Windows 7:
Wireless Client Utility;
QSS Utility.
Главное отличие первой программы от классического менеджера ОС Windows – все настройки собраны в одном месте. В первую вкладку вынесены основные сведения о текущей активности сети: IP, скорость, канал, режим, статус и прочее.
Кнопка «Advanced» откроет окно с расширенными параметрами, где указываются алгоритм шифрования, режим работы Wi-Fi модуля (точка доступа, клиент).
QSS Utility создана, чтобы помочь новичку с настройкой зашифрованного Wi-Fi соединения в пошаговом мастере.
Первая опция требует присутствия кнопки «QSS» на роутере, к которому устройство подключается, для установки соединения. Вторая и третья – ввода PIN-кода на одном из устройств. После ввода PIN или нажатия кнопки «QSS» установится зашифрованное алгоритмом WPA2 соединение.
Можно ли использовать в качестве точки доступа?
Хотя в фирменной программе для данного устройства и нет непосредственного интерфейса для создания точки доступа, техническая возможность для превращения адаптера в роутер есть. Только стоит учитывать тот факт, что при использовании одновременно в качестве и приёмника, и передатчика скорость потока данных будет пропорционально уменьшаться.
Для создания точки доступа при помощи TL-WN822N необходимо воспользоваться одним из нескольких инструментов: дополнительное программное обеспечение или специальные команды в терминале «Командная строка».
Среди специальных простых утилит для раздачи Wi-Fi с компьютера можно выделить mHotspot и MyPublicWiFi. Создать точку доступа специальными программами очень просто:
- Скачиваем, инсталлируем и запускаем программу mHotspot.
- Задаём параметры:
- Hotspot Name — имя виртуальной сети;
- Password — пароль сети;
- фильтр Internet Source — выбираем подключение к интернету, которое будет использовать как доступ к паутине.
- Нажимаем кнопку Start Hotspot и пользуемся дарами беспроводного соединения.
Задаём основные параметры для виртуальной сети и нажимаем Start Hotspot