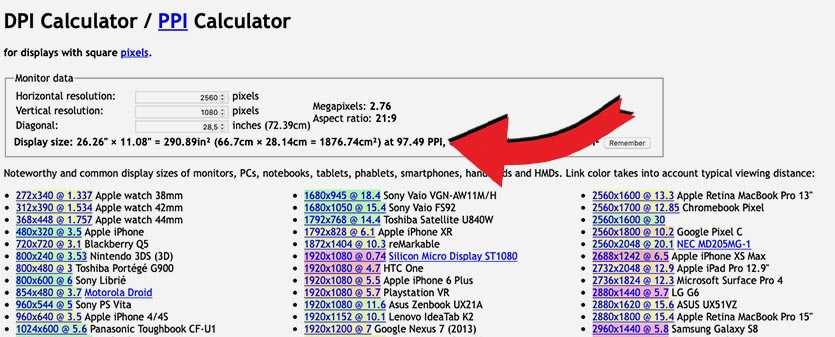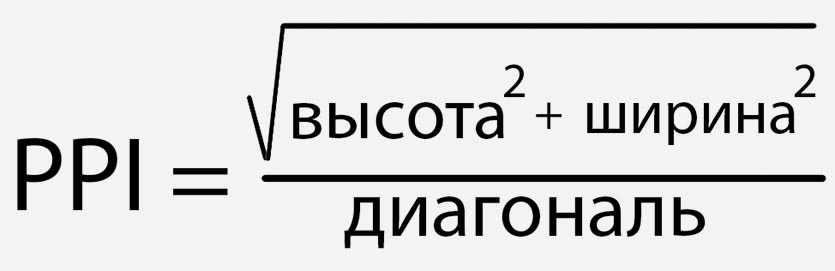Меню, функции
Меню AOC q2770Pqu содержит много разнообразных пунктов, но не очень много действительно полезных.
Первая страница предоставляет доступ к настройкам яркости, контрастности, предустановленным режимам, режимам гаммы, а также даёт возможность включить или выключить динамическую контрастность и «разогнать» матрицу. Предустановленные режимы меняются в строчке под названием «Эконом». Однако отличаются они друг от друга только уровнем яркости.
Под вкладкой «Настройка цветов» скрывается возможность менять цветовую температуру и интенсивность каждого из трёх основных цветов отдельно друг от друга. Функция под названием DCB позволяет сделать цвета более насыщенными; это вряд ли пойдёт на пользу цветопередаче, но может пригодиться в фильмах или играх.
Отдельная вкладка меню посвящена настройкам самого меню. Пользователь волен изменить не только его язык, но и прозрачность, положение на экране и время отображения.
Последняя страница — дополнительные настройки. Здесь можно вернуть монитор к заводским установкам, выбрать источник сигнала, задать время до автоматического выключения монитора, включить/выключить протокол DDC/CI, с помощью которого настройками монитора можно управлять с ПК, и прочее. Автоматическое выключение настраивается не слишком гибко: есть возможность установить от 1 до 24 часов с шагом в один час. За 10 минут до выключения ненадолго появится напоминающая табличка.
Как рассчитать значение PPI для монитора

Значение пикселей на дюйм для конкретной матрицы зависит исключительно от разрешения и диагонали дисплея.
Часто показатель PPI указывается в характеристиках монитора или на сайте производителя, но если такая информация отсутствует, ее можно узнать самостоятельно.
Вы можете воспользоваться онлайн калькулятором PPI.
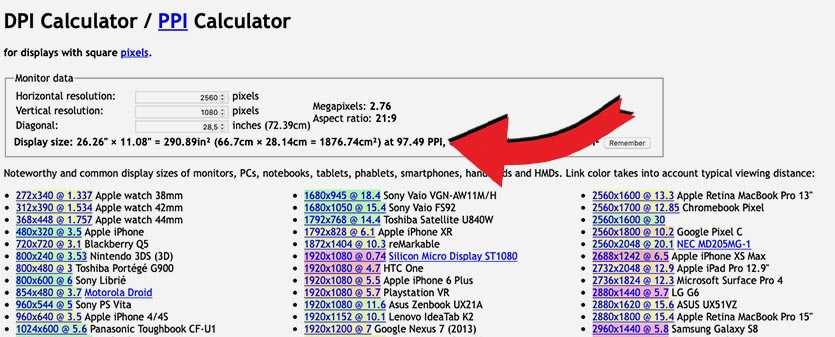
Вбиваем количество пикселей по вертикали и горизонтали для выбранного монитора и указываем его диагональ в дюймах.
Калькулятор автоматически просчитает показатель PPI для такого устройства.
Можно самостоятельно рассчитать значение по формуле:
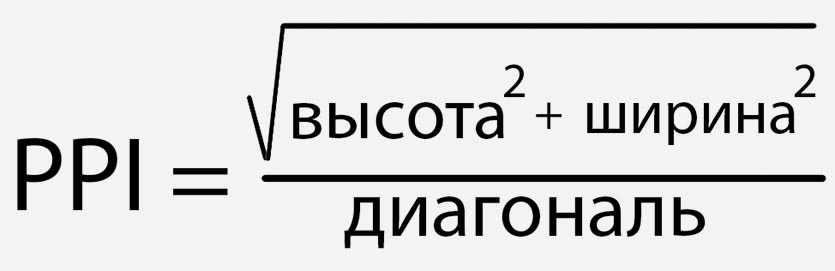 Высота и ширина в пикселях, а диагональ в дюймах
Высота и ширина в пикселях, а диагональ в дюймах
Так можете сравнить полученное значение с эталонным показателем Apple для данной диагонали дисплея.
Можете сразу определиться с размером приобретаемого монитора, узнать подходящее значение PPI для такой диагонали, а дальше уже искать дисплей с нужным разрешением.
Проблемы подключения
Подсоединение монитора с разрешением 2560×1440 пикселей (WQHD) и более может стать настоящей проблемой. Непосредственно само подключение осуществляется довольно просто: как правило, большие мониторы оборудованы несколькими цифровыми разъемами, такими как DVI, HDMI и DisplayPort, и достаточно всего лишь подключить соответствующий кабель к разъемам на видеокарте и мониторе. Проблема заключается в том, что существует несколько версий данных интерфейсов, и не каждая из них поддерживает столь высокое разрешение. А видеокарты устаревших компьютеров зачастую работают с разрешением не более Full HD.
При подключении больших мониторов у портов VGA и HDMI часто возникают проблемы с передачей данных в WQHD-разрешении; для этого предназначены порты Dual-Link DVI-D и DisplayPort.
VGA. Владельцы старых ноутбуков, которые оборудованы только аналоговым выходом, быстро соблазняются возможностью подключения большого монитора через кабель VGA (D-Sub). В случае WQHD-разрешения этот вариант нежелательно использовать по двум причинам.
С одной стороны, необходимое цифро-аналогово-цифровое преобразование приводит к потере качества, с другой — VGA-порт способен обеспечить только передачу изображения с максимальным разрешением 2048х1536 пикселей. Для полного WQHD-разрешения не хватает целых 512 пикселей по ширине.
HDMI. Однако и тот, кто ставит на «цифрового кудесника» HDMI, не всегда может рассчитывать на корректное изображение. Хотя HDMI начиная с версии 1.3 способен передавать изображение в разрешении до 2560х1140 пикселей, а начиная с версии 1.4 поддерживает UHD, частота в последнем случае составляет всего 30 Гц. Этого может быть достаточно для передачи видеосигнала на телевизор, но на мониторе компьютера низкая частота смены кадров является причиной «прыгающего» курсора и быстрой усталости глаз. Однако в зависимости от модели HDMI-выход видеокарты может обеспечить разрешение 2560×1440 пикселей при частоте кадров 50–60 Гц. Для этого необходимо вручную настроить драйвер видеокарты на повышенное разрешение.
DVI-D. Гораздо более простым является подключение через интерфейс DVI-D, но и здесь существуют «подводные камни»: передача картинки в разрешении 2560х1440 пикселей при частоте 60 Гц возможна только в рамках стандарта DVI-D Dual-Link, вариант Single-Link ограничен разрешением 1920х1200 пикселей.
Если видеодрайвер предлагает максимальное разрешение Full HD, его можно принудительно настроить для передачи данных в формате WQHD (2560х1440 пикселей).
DisplayPort. Без манипуляций с драйверами и скрытых «ловушек» обходится подключение через DisplayPort. Этот цифровой интерфейс (начиная с версии 1.2) уже способен без проблем передавать UHD-картинку при частоте 60 Гц. Это также относится и к разъему Mini DisplayPort, который встречается в современных ноутбуках.
Электропитание и энергопотребление
| Сеть 110 В Возможность работать в сети с напряжением 110 вольт и допустимый разброс напряжения, при котором производитель гарантирует работоспособность. | 100 В — 120 В |
| Сеть 220 В Возможность работать в сети с напряжением 220 вольт и допустимый разброс напряжения, при котором производитель гарантирует работоспособность. | 220 В — 240 В |
| Частота Допустимый диапазон частоты в сети переменного тока, при котором производитель гарантирует работоспособность. | 50 Гц — 60 Гц |
| Потребляемый ток | Нет данных |
| Энергопотребление в выключенном состоянии Мощность, которую потребляет устройство после отключения | 0.15 Вт |
| Энергопотребление в режиме сна Мощность, которую потребляет устройство в врежиме сна или ожидания, в который большинство мониторов входит при длительном отсутствии сигнала. | 0.37 Вт |
| Энергопотребление в режиме ЭКО | 15 Вт |
| Энергопотребление в режиме работы Средняя мощность, которую дисплей потребляет при обычной работе длительное время. | 24.89 Вт |
| Класс энергоэффективности Принятый в Евросоюзе стандарт, указывающий на энергопотребление устройств. Классификация включает в себя следующие значения: A+++, A++, A+, A, B, C, D, E, F, G. A+++ — самые энергоэффективные устройства. | Нет данных |
Что такое разрешение экрана?
Начнем с
того, что собой представляет изображение, которое мы видим на мониторе.
Любая картинка собирается из особенных точек – пикселей. Чтобы как-то
понять, о чем речь, проведем аналогию с вышиванием. Из однообразных
крестиков разного цвета в итоге получается какая-то картина или узор.
Так и здесь, пиксели – это крестики на вышивке, только они гораздо
меньше и плотно прижаты друг к другу, потому нет ощущения, что
изображение состоит из отдельных точек, а выглядит целым. Кроме того,
они способны принимать разный окрас, необходимый по ситуации. Благодаря
этому мы смотрим фильмы, картинки, переключаем разные окна и моментально
видим на мониторе соответствующие изменения.
Интерфейсы подключения, дополнительные порты и элементы
Светодиод спереди, как уже отмечалось, — очень компактный. Во время работы он подсвечивается белым, когда монитор выключен — оранжевым. Он вообще никак не мешает и в темноте при выключенном дисплее не напрягает, чем безусловно очень радует.

Все интерфейсы, порты, управляющие и функциональные элементы собраны сзади. С правой от пользователя стороны внизу есть пятипозиционный джойстик, рядом с ним — перфорация со встроенным динамиком мощностью 2 Вт.
Слева расположена такая же перфорация со вторым динамиком и Kensington Lock над ней. Возле этих элементов, в небольшом углублении, имеется пять портов: Type-B для подключения комплектного кабеля (для работы USB-хаба) и четыре USB Type-A версии 3.0. Один из последних отмечен желтым цветом, так называемый Always-On-порт и может заряжать подключенные к нему устройства, даже если ПК, к которому подключен монитор, при этом выключен.
Снизу есть: два 3,5-мм аудиоразъема, интерфейсы D-Sub (VGA), DisplayPort 1.2 и парочка HDMI 1.4. А вот для DVI здесь места не оказалось. Не могу сказать, что это большая проблема, но учесть этот момент стоит. Разъем для кабеля питания и кнопка включения/выключения питания расположены здесь же.
Встроенные динамики относительно негромкие и серьезного мультимедийного применения я им лично не нахожу по этой самой причине. Также не идет речи о низких частотах. Но если включить, например, видео в нешумной домашней обстановке, то звука достаточно для подобных задач. Хотя это всё индивидуально и лично я в любом случае пользуюсь внешней акустикой.

А вот USB-хаб, несомненно, может пригодиться для удобного подключения внешних накопителей или зарядки небольших устройств, вроде беспроводных гарнитур.

Разрешение для контента
Хотя наличие монитора с высоким разрешением – хорошее начало, это не значит, что вы сможете наслаждаться всем своим контентом в этом разрешении. Это связано с тем, что разрешение изображения, которое вы видите на экране, также зависит от разрешения, в котором был записан просматриваемый вами контент.
Следовательно, если видео было записано в разрешении 1080p, а у вас монитор 4K, самое высокое разрешение, в котором вы можете смотреть это видео, будет 1080p. И наоборот, если у вас был монитор 1080p, а видеоконтент был снят в 4K, разрешение видео будет ограничено до 1080p.
К счастью, всё больше и больше контента снимается в более высоком разрешении, а сервисы потокового видео, такие как Netflix, предлагают на выбор изобилие контента 4K.
Параметры разрешения экрана
Основными
параметрами разрешения монитора считаются высота и ширина. Так, если
зайти в панель управления на своем компьютере и перейти в раздел
настроек экрана, можно выйти на вот такое окно (конкретно это окно — для
пользователей операционной системы Windows 7), которое вы выдите на
фото ниже.
В
данном случае монитор имеет установленное максимальное разрешение 1366 х
768 пикселей. Что это значит? Это значит, что по ширине от левой до
правой сторон монитора размещено 1366 пикселей, а сверху до низа — 768.
Это оптимальное разрешение экрана монитора, приведенного в качестве
примера, при котором информация с экрана будет передаваться максимально
четко и удобно для человека с обычным, нормальным зрением.
Также
видим, что монитору можно задать и другое, меньшее разрешение. Уменьшая,
например, значение ширины до 1024 пикселей, изображения можно сделать
более растянутыми. То есть фактически физическое количество пикселей,
определяющее разрешение экрана монитора, не меняется, оно остается
прежним, но отображение изображений будет такое, каким бы было при ином
расширении.
Телевизор: удобство просмотра
Стандартная
четкость аналогового телевидения, монополиста в своей области до
некоторого времени, всегда имела соотношение сторон кадра 4:3, и только
сравнительно недавно стало появляться соотношение 16:9, которое
позиционируется как изображение с высокой четкостью – цифровое
телевидение. Мы сейчас находимся как раз на том этапе, когда происходит
переход с одного стандарта на другой, и на сколько времени еще затянется
этот процесс – совершенно неясно. Одни страны уже давно перешли на
новый, более удобный и качественный цифровой формат, но на отечественных
просторах такого ожидать можно еще долго. Потому можно купить
новомодный широкоформатный телевизор, в практически всех моделях
которого предусмотрительно имеется функция подстройки разрешения экранов
мониторов. Изучив внимательно инструкцию, пользователь уже сможет сам
решить, в каком виде ему смотреть квадратную картинку на прямоугольном
мониторе – растянуть ее, заполнив ею весь монитор, или же добавить
черную рамку по бокам для сохранения пропорций исходного изображения.
Поддерживаемые форматы мультимедиа
| Форматы видео файлов Перечень поддерживаемых устройством форматов видео. Вы можете напрямую подключить внешний жёсткий диск или передать по сети файл и открыть его, если он поддерживается. | Нет данных |
| Форматы графических файлов Перечень поддерживаемых устройством форматов графики. Вы можете напрямую подключить внешний жёсткий диск или передать по сети файл и открыть его, если он поддерживается. | Нет данных |
| Форматы аудио файлов Перечень поддерживаемых устройством форматов аудио. Вы можете напрямую подключить внешний жёсткий диск или передать по сети файл и открыть его, если он поддерживается. | Нет данных |
Как использовать пиксели на дюйм
Теперь, когда вы знаете свой PPI на экране или устройстве, пришло время использовать его.
Определите, как большой изображение будет выглядеть на другом устройстве
Вы можете создать или отредактировать изображение на своем 17-дюймовом ноутбуке с экраном HD (129,584 PPI), но знайте, что вы будете показывать его на 84-дюймовом 4-мм дисплее UHD (52,45 PPI) в офисе на следующей неделе.
Как вы можете быть уверены, что изображение создается достаточно большим или имеет правильную деталь?
Чтобы ответить на этот вопрос, вам сначала нужно знать PPI устройства или дисплея, которые вам интересны, Мы узнали, как это сделать в последнем разделе, или вы нашли одно или оба числа в приведенной ниже таблице.
Вам также нужно знать горизонтальные и вертикальные размеры пикселей вашего изображения, Вы создаете или редактируете это, поэтому его достаточно легко найти в графической программе.
Как и раньше, вот полные уравнения, если вы так склонны, но инструкции ниже:
HSIZE = вес/PPI
VSIZE = час/PPI
…где HSIZE а также VSIZE это горизонтальные и вертикальные размеры изображения в дюймах, соответственно, на Другой дисплей, вес это ширина изображения в пикселях,час это высота изображения в пикселях и PPI является ИЦП Другой дисплей.
Вот как вы это делаете, если ваше изображение имеет размер 950×375 пикселей, а на дисплее, который вы планируете, это 84-дюймовый экран 4K (3840×2160) (52,45 PPI):
- Разделите ширину PPI: 950 / 52,45 = 18,11 дюйма
- Разделите высоту на ИЦП: 375 / 52,45 = 7,15 дюйма
Здесь мы показали, что независимо от того, насколько «большой» или «маленький» может показаться, что изображение ваш экран с размером пикселей 950×375, это изображение будет выглядеть 18,11 «на 7,15» на этом 84-дюймовом 4K TV, на котором будет показано.
Теперь вы можете использовать эти знания по своему усмотрению — возможно, это именно то, что вам нужно, или, может быть, это недостаточно велико, учитывая, что 84-дюймовый экран составляет примерно 73 дюйма в диаметре и 41 дюйм в высоту!
Определите размер изображения, которое будет печатать при полном разрешении
Вам не нужно указывать свое устройство или отображать PPI, чтобы выяснить, как большой образ, который вы печатаете, будет на бумаге.
Все, что вам нужно знать, это информация, содержащаяся в самом изображении — размер горизонтального пикселя, размер вертикального пикселя, и PPI изображения, Все три части данных доступны в свойствах изображения, которые вы можете найти в своей программе редактирования графики.
Вот уравнения:
HSIZE = вес/PPI
VSIZE = час/PPI
…гдеHSIZE а такжеVSIZE это горизонтальные и вертикальные размеры изображения в дюймах соответственно, поскольку они будут напечатаны,вес это ширина изображения в пикселях,час это высота изображения в пикселях иPPI является ИЦП самого изображения.
Вот как вы это делаете, если ваше изображение имеет размер 375×148 пикселей и имеет ИЦП 72:
- Разделите ширину PPI: 375/72 = 5,21 дюйма
- Разделите высоту на ИЦП: 148/72 = 2,06 дюйма
Предполагая, что вы не масштабируете изображение во время процесса печати, изображение будет напечатано физически размером 5,21 дюйма на 2,06 дюйма. Сделайте математику с изображением, которое у вас есть, а затем распечатайте — он работает каждый раз!
Разрешение DPI принтер установлен на 300, 600, 1200 и т. д., не влияет на размер, на котором напечатано изображение! Это число очень похоже на PPI и представляет собой «качество», с помощью которого печатается изображение, отправленное на принтер, но не должно включаться как часть ваших расчетов размера изображения.
Тестирование
У AOC q2770Pqu есть предустановленные режимы, но, как я уже упоминал, друг от друга они отличаются только яркостью. Поэтому для тестирования и сравнения монитор был просто возвращён к заводским настройкам. После теста он был откалиброван, затем протестирован заново.
Минимальная и максимальная яркость подсветки монитора приемлемые: он не будет слишком сильно «светиться» при минимальной яркости при приглушённом внешнем освещении, и его изображение не поблекнет в очень светлой комнате/кабинете. А вот контрастность могла бы быть и больше.
|
До калибровки |
После калибровки |
|
|
sRGB |
99% |
100% |
|
Гамма |
2,3 |
2,2 |
|
Цветовая температура |
6500 К |
6500 К |
|
Яркость |
282,9 кд/м2 |
161,4 кд/м2 |
|
Светимость чёрного |
0,5 кд/м2 |
0,32 кд/м2 |
|
Контрастность |
570 |
540 |
|
Отклонение DeltaE |
1,08 |
1,35 |
Монитор AOC q2770Pqu уже изначально настроен так, что не нуждается в дополнительной калибровке. То есть, с помощью колориметра всё-таки получилось сделать изображение ещё чуть более достоверным, но разница настолько несущественна, что и при серьёзном увлечении редактированием графического контента вы вряд ли заметите разницу до и после калибровки AOC q2770Pqu. Это прекрасный и очень похвальный результат.
|
Измеренная гамма |
|
|
Режим1 |
2,3 |
|
Режим2 |
2 |
|
Режим3 |
2,4 |
У AOC q2770Pqu предусмотрено три режима гаммы, по умолчанию выставлен первый. Он же является наиболее близким к эталонному значению, поэтому в двух других режимах, по большому счёту, смысла нет.
Теперь посмотрим на фотографии монитора в тёмном помещении. На фотографии с белым фоном не сильно, но всё же заметно, что по центру и на нижнем краю экрана интенсивность подсветки немного выше, чем в остальных областях. На чёрном фоне видно только одну область засветки — левый нижний край. Выглядит это гораздо лучше, чем у iiyama ProLite XB2779QS. Заметно меньше у AOC q2770Pqu и glow-эффект.
Углы обзора
Горизонтальные углы обзора AOC q2770Pqu
Думаю, видео и фотографии достаточно наглядно показывают, что с углами обзора у AOC q2770Pqu проблем нет. Они такие, какие и должны быть у монитора на качественной S-PLS матрице.
Температура поверхности, энергопотребления
Не устаю повторять, что температура корпуса и монитора — вещи не особо полезные при его выборе. Однако для самых любопытных я всё же выгладываю соответствующие результаты измерений в нашей тестовой лаборатории.
Тесты показали, что AOC q2770Pqu выделяет заметно меньше тепла, чем iiyama ProLite XB2779QS, и немного меньше, чем ASUS PB287Q. То же самое справедливо и для энергопотребления: AOC q2770Pqu оказался более экономичным, чем два вышеобозначенных монитора.
Новости AOC
30 января 2020
Презентация
AOC представляет серию B2: мониторы начального уровня без рамок
Компания AOC, один из ведущих мировых брендов на рынке мониторов, представляет три новых монитора в линейке начального уровня B2. Модели оснащены безрамочными с трёх сторон дисплеями диагональю 21,5 дюйма (54,7 см), 23,8 дюйма (60,4 см) и 27 дюймов (68,6 см), обладают разрешением Full HD (1080p), и поддерживают крепление VESA. Широкие углы обзора (178°) гарантируют неизменное восприятие цвета с любой точки. Все три модели подойдут пользователю, который ищет простой и экономичный монитор.
22 октября 2019
Презентация
Компания AOC, один из ведущих мировых брендов на рынке мониторов, анонсирует 27-дюймовую (68,6 см) модель AG273QX. Новинка станет самым продвинутым представителем линейки AGON 3. Полный пакет функций для шутеров, онлайн-боевиков и аркадных игр превзойдет ожидания геймеров как по скорости работы, так и по качеству изображения.
18 сентября 2019
Презентация
Компания AOC, один из ведущих мировых брендов на рынке мониторов, представляет новую линейку G2. Серия состоит из четырех моделей с разрешением Full HD (1920х1080 пикселей) : 27-дюймовых (68,6 см) 27G2U и 27G2U5, а также 23,8-дюймовых (60,4 см) 24G2U и 24G2U5. Все модели отличаются агрессивным современным дизайном с красными акцентами на лицевой и задней панелях, а также оборудованы регулируемой по высоте 130-мм подставкой для лучшей эргономики.
27 июня 2019
Презентация
AOC представляет новый профессиональный 4k монитор U2790PQU
Компания AOC, один из ведущих мировых брендов на рынке мониторов, расширяет профессиональную линейку 90 Series. 27-дюймовый (68,6 см) монитор U2790PQU с разрешением 4K (3840×2160) и плотностью 163 пикселя на дюйм позволяет получить изображение высокой четкости. Модель U2790PQU оснащена IPS-панелью с 10-битной глубиной цвета, которая обеспечивает отображение 1,07 миллиарда цветов и плавность перехода между ними.
9 апреля 2019
Презентация
AOC представляет два новых монитора «Design by Studio F. A. Porsche»
Маркировка «Design by Studio F. A. Porsche» — это известный всему миру признак уникальности и изысканности любого продукта. AOC, один из ведущих мировых брендов на рынке мониторов, представляет два новых монитора, дизайн которых был разработан всемирно известным агентством Studio F. A. Porsche. Первая новинка – удостоенная награды Red Dot Design Award 2019 — модель U32U1, премиальный 31,5-дюймовый (80 см) бизнес-монитор с разрешением 4K, сертифицированный по стандарту VESA DisplayHDR600. Вторая премьера — Q27T1, 27-дюймовый (68,6 см) QHD-монитор, ориентированный на неравнодушных к хорошему дизайну домашних пользователей.
Какое разрешение выставить
Пожалуй, это один из самых популярных вопросов, при изменении разрешения. Дам один совет, при выставлении сего параметра, в первую очередь, ориентируюсь на удобство работы .
Как правило, это удобство достигается при выставлении оптимального разрешения для конкретного монитора (у каждого оно свое). Обычно, оптимальное разрешение указывается в документации к монитору (на этом я останавливаться не буду :)).
Как узнать оптимальное разрешение?
1. Установить видео-драйвера для своей видео-карты. О программах для авто-обновления я упоминал здесь: https://pcpro100.info/obnovleniya-drayverov/
2. Далее щелкнуть правой кнопкой мышки на рабочем столе в любом месте, и в контекстном меню выбрать параметры экрана (разрешение экрана). Собственно, в настройках экрана, увидите возможность выбора разрешения, одно из которых будет помечено, как рекомендуемое (скриншот ниже).
Можно так же воспользоваться разнообразными инструкциями по подбору оптимального разрешения (и таблицами из них). Вот, например, вырезка из одной такой инструкции:
- — для 15-дюймовых: 1024х768;
- — для 17-дюймовых: 1280×768;
- — для 21-дюймовых: 1600х1200;
- — для 24-дюймовых: 1920х1200;
- ноутбуки 15.6 дюйма: 1366х768.
Важно! Кстати, для старых ЭЛТ-мониторов, важно выбирать не только правильное разрешение, но и частоту развертки (грубо говоря, то сколько раз монитор моргнет за секунду). Измеряется этот параметр в Гц, чаще всего мониторы поддерживают режимы в: 60, 75, 85, 100 Гц
Для того, чтобы не уставали глаза — выставите, по крайней мере, не меньше 85 Гц!
AOC Q2790PQU/BT в работе
Прежде чем мы поговорим о матрице и непосредственно качестве изображения монитора AOC Q2790PQU/BT, стоит вкратце указать его основные технические характеристики и показатели.
- Диагональ: 27 дюймов
- Покрытие: матовое
- Соотношение сторон: 16:9
- Тип матрицы: IPS
- Разрешение: Quad HD, 2560×1440 пикселей
- Скорость отклика: 4 мс
- Частота обновления: 60 Гц
- Яркость: 350 кд/м2
- Статическая контрастность: 1000:1
- Динамическая контрастность: 100 000 000:1
- Количество отображаемых цветов: 16,7 млн
- Охват NTSC: 90%
- Охват sRGB: 100%

8-битная IPS-панель отличается натуральной цветопередачей, очень хорошей максимальной яркостью и широким диапазоном регулировки контрастности. Лично я остановился на показателях 50% на яркость и столько же на контраст.

Углы обзора у монитора AOC Q2790PQU/BT также просто отличные, всё-таки перед нами IPS-матрица.
И естественно он годится для работы с изображениями в соответствующем специализированном ПО. Он отлично подходит для обработки фото в том же Lightroom. Или для цветокоррекции видео.

Равномерность подсветки в моем экземпляре сложно назвать идеальной, поскольку с левой стороны, если включить сплошной черный фон на максимальной яркости, видны светлые пятна. Но явных засвеченных участков на торцах при этом нет. Конечно, особенность не очень приятная, но и с условиями ее проявления лично я сталкиваюсь крайне редко.
Обещанное производителем время отклика в 4 мс не дотягивает до эталонного показателя 1 мс в геймерских решениях. Впрочем, предназначение данной модели совершенно иное, в первую очередь этот монитор рекомендуется для рабочего использования. Плюс — рядовому пользователю для каких-нибудь одиночных нерасторопных тайтлов вряд ли понадобится больший отклик. Плюс — в настройках, если понадобится, можно включить технологию Overdrive.

Разрешение 2560×1440 пикселей при диагонали 27″ выглядит вполне оптимальным на стандартном рабочем расстоянии от экрана. Разглядеть отдельные пиксели в таком варианте сложно, как и кристаллический эффект. Плотность матрицы — приблизительно 109 ppi.
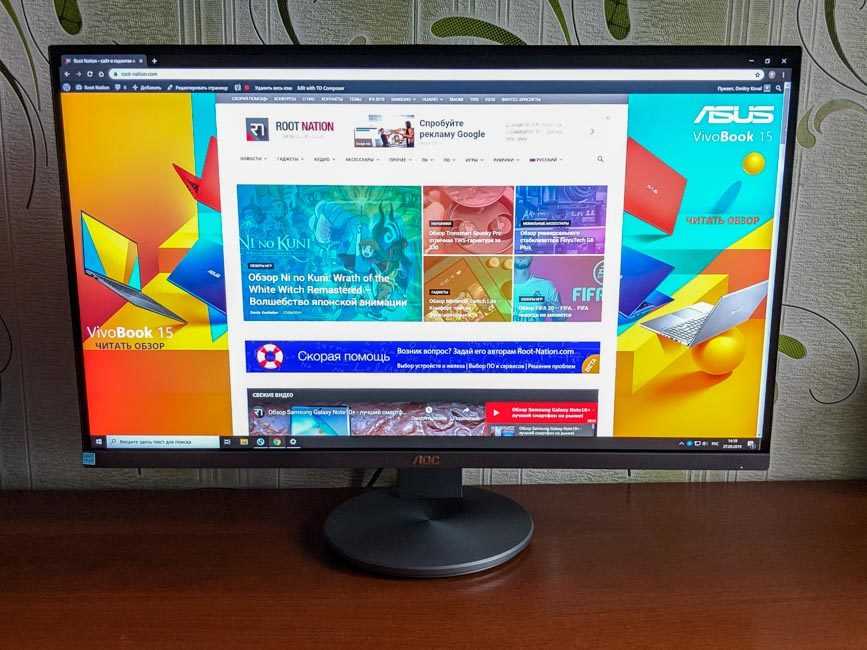
В общем и целом, качество изображения, которое обеспечивает данный монитор, — прекрасно подходит для домашнего использования, а также для работы с графикой и просто для просмотра любых медиафайлов.

Итог
AOC I2775PQU — отличный вариант для работы как в стандартных офисных приложениях, так и в профессиональных графических программах. С помощью эргономичной подставки пользователь может как угодно менять положение монитора и устраиваться за компьютером с комфортом. Встроенная аудиосистема — хороший бонус: динамики подойдут для просмотра видео, озвучки презентаций и воспроизведения фоновой музыки.
Если вам интересны новости мира ИТ также сильно, как нам, подписывайтесь на наш Telegram-канал. Там все материалы появляются максимально оперативно. Или, может быть, вам удобнее или ? Мы есть также в .
Для тех, кто долистал
Ай-ти шуточка бонусом. Каждый разговор по телефону на Android начинается со слов: «быстрее, у меня телефон садится».