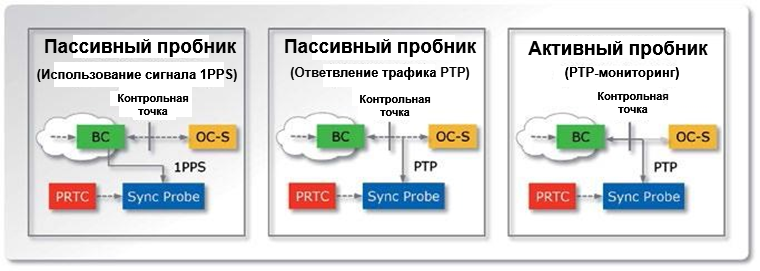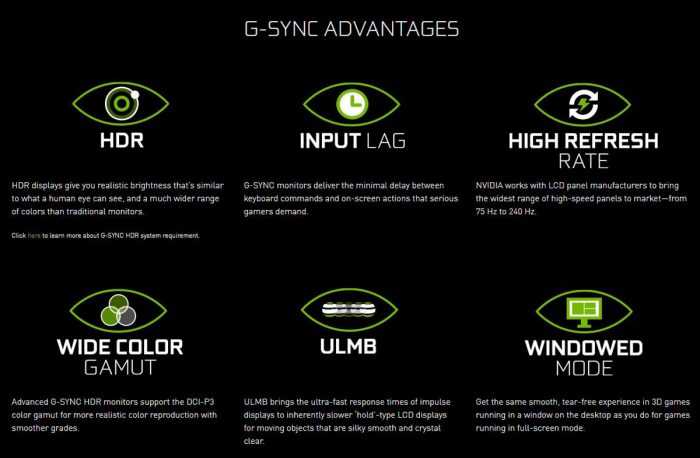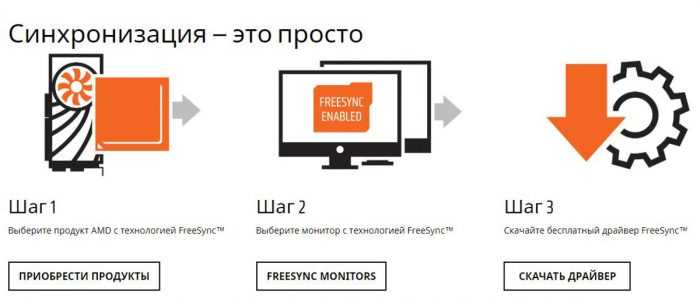Выделение различий
Хотя преимущества переменной частоты обновления у этих двух стандартов более или менее одинаковы, они имеют несколько отличий за пределами этой единственной функции.
Одним из преимуществ G-Sync является то, что он постоянно настраивает овердрайв монитора на лету, чтобы устранить двоение изображения. Каждый монитор G-Sync поставляется с функцией компенсации низкой частоты кадров (LFC), гарантирующей, что даже при падении частоты кадров не будет никаких уродливых дрожаний или проблем с качеством изображения. Эта функция присутствует на мониторах FreeSync Premium и Premium Pro, но не всегда доступна на мониторах со стандартной FreeSync.
LFC работает, когда частота кадров падает ниже окна частоты обновления, обычно 30 кадров в секунду. Когда это произойдет, частота обновления удвоится по сравнению с частотой кадров, поэтому при 25 кадрах в секунду монитор будет работать с частотой 50 Гц. Это помогает улучшить плавность даже при низкой частоте кадров.
Кроме того, G-Sync включает в себя функцию под названием Ultra Low Motion Blur (ULMB), которая запускает подсветку синхронно с частотой обновления дисплея, чтобы уменьшить размытие движения и улучшить четкость в ситуациях с интенсивным движением. Эта функция работает с высокой фиксированной частотой обновления, обычно на уровне 85 Гц или выше, хотя при этом происходит небольшое снижение яркости. Однако эту функцию нельзя использовать вместе с G-Sync.
Это означает, что пользователям необходимо выбирать между переменной частотой обновления без заиканий и разрывов или высокой четкостью и низким размытием при движении. Мы ожидаем, что большинство людей будут использовать G-Sync из-за плавности, которую он обеспечивает, в то время как энтузиасты киберспорта предпочтут ULMB за его отзывчивость и четкость за счет разрыва.
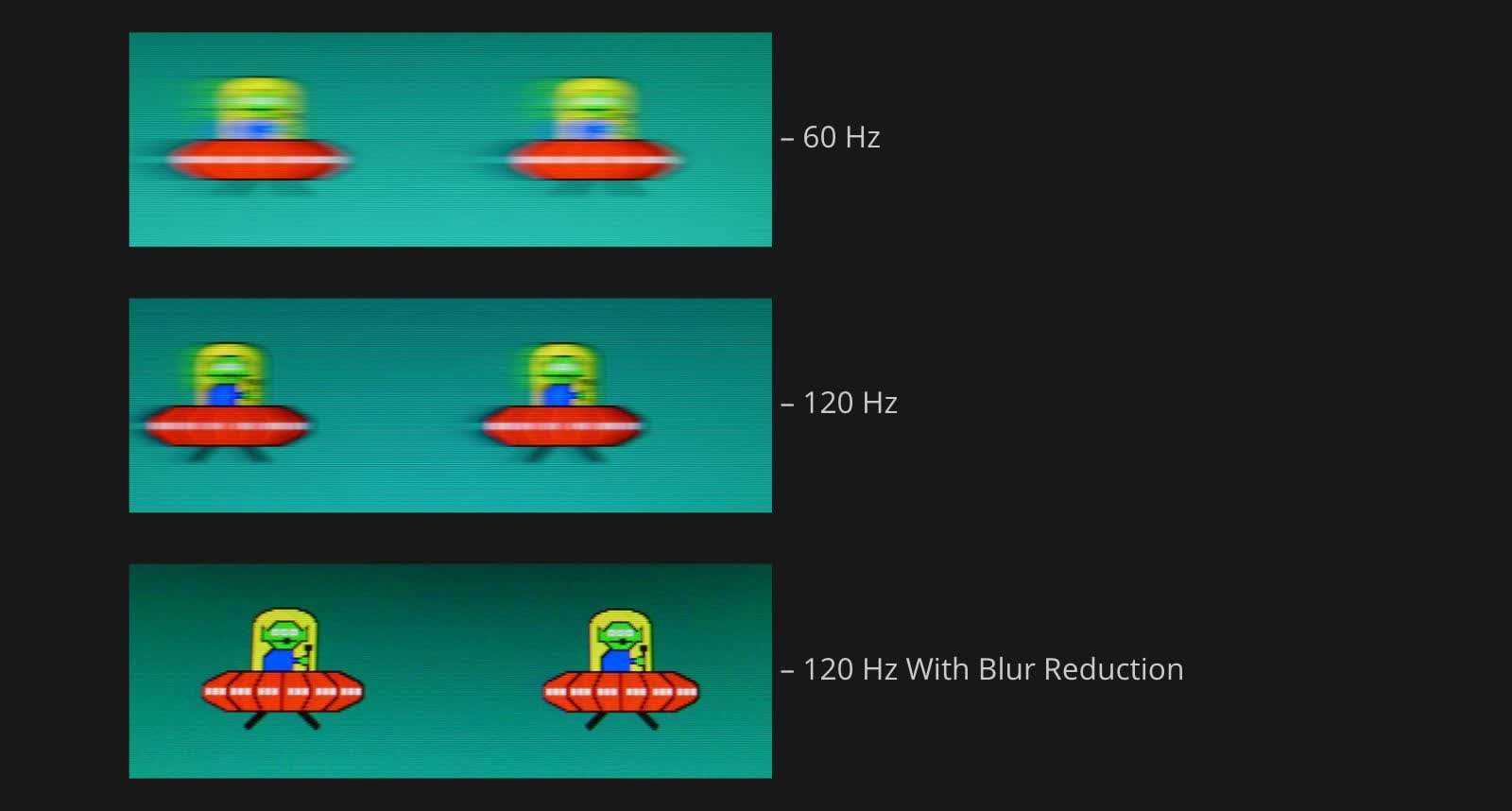
Поскольку FreeSync использует стандартные устройства масштабирования дисплея, совместимые мониторы часто имеют гораздо больше возможностей подключения, чем их аналоги G-Sync, включая несколько портов HDMI и устаревшие разъемы, такие как DVI, хотя это не всегда означает, что адаптивная синхронизация будет работать со всеми этими разъемы. Вместо этого у AMD есть понятная функция под названием FreeSync over HDMI. Это означает, что, в отличие от G-Sync, FreeSync позволяет изменять частоту обновления через кабели HDMI версии 1.4 или выше.
Однако разговор о HDMI и DisplayPort принимает несколько иной оборот, когда вы начинаете обсуждать телевизоры, поскольку некоторые телевизоры, совместимые с G-Sync, также могут использовать эту функцию через кабель HDMI.
Основная причина, по которой вам нужна FreeSync через HDMI, заключается в том, что обычно кабели HDMI дешевле, чем DisplayPort, и более широкая поддержка HDMI на других устройствах, таких как ноутбуки.
Кроме того, FreeSync Premium и FreeSync Premium Pro (ранее известная как FreeSync 2) имеют более высокие стандарты и функции по сравнению со стандартной FreeSync. Хотя существует множество доступных мониторов среднего качества с FreeSync, ожидается, что с FreeSync Premium Pro они будут более высокого качества, как мониторы G-Sync Ultimate.
Какое значение вертикального синхроимпульса выбрать
Если открыть настройки графического адаптера NVIDIA, в разделе с параметром вертикального синхроимпульса можно увидеть целых шесть доступных значений, каждое из которых обладает своими особенностями. Детальнее об активации VSync читайте в другом материале, кликнув по следующему заголовку, а сейчас разберем принцип работы этих самых значений.
Подробнее: Как включить вертикальную синхронизацию NVIDIA
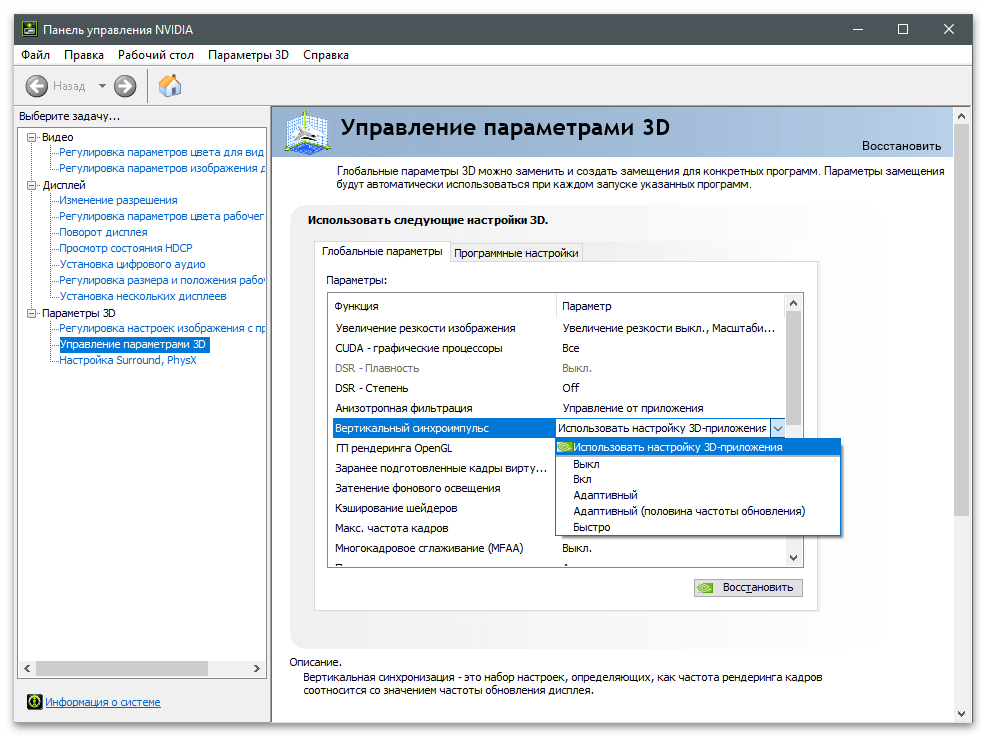
- Использовать настройку 3D-приложения. Почти во всех современных играх есть расширенные графические настройки, позволяющие пользователю установить желаемые параметры в зависимости от мощности компьютера и необходимости в применении дополнительных технологий. Как правило, среди списка доступных параметров присутствует и вертикальная синхронизация, а это значение сканирует, включена ли VSync в игре и работает в соответствии с полученными данными.
- Выкл. При выключенной вертикальной синхронизации отсутствуют ограничения в плане частоты рендеринга кадров графическим процессом, что делает возможной обработку нескольких кадров за один промежуток обновления. Это может вызвать описанные выше проблемы, но положительно влияет на производительность игры, снижает задержку и не ограничивает FPS в зависимости от частоты обновления монитора.
- Вкл. Включает ограничение для рендеринга в соответствии с герцовкой монитора. Установка этого параметра по большей части необходима только в тех случаях, если появляются разрывы изображения. Однако не стоит активировать вертикальную синхронизацию, если количество FPS в игре и так недостаточное для комфортной игры.
- Быстро. Особый алгоритм работы технологии, отключающий ограничение частоты рендеринга. Кадры обрабатываются максимально быстро, но при этом разрывов изображения не будет, поскольку готовые кадры, превышающие частоту обновления монитора, на экран не выводятся. Если выбрать это значение, задержка останется низкой, что хорошо для онлайн-игр, но разрывы пропадут.
- Адаптивный. Предоставляет технологии автоматический выбор включения вертикальной синхронизации. При настройке этого значения VSync срабатывает только при FPS, превышающем частоту обновления монитора, но отключается автоматически, когда количество кадров ниже. Это отличный вариант, обеспечивающий хорошую производительность и качественное изображение.
- Адаптивный (половина частоты обновления). Устанавливайте это значение в тех случаях, когда в игре присутствуют подтормаживания и количество кадров при этом тоже низкое. При выборе этого параметра алгоритм ограничивает частоту рендеринга половиной герцовки дисплея. Этот вариант не подойдет, если в играх у вас и так комфортный FPS.
Подробнее: Как узнать частоту обновления экрана в Windows 10
Вам остается только ознакомиться с описанием каждого параметра и выбрать подходящий для себя. Об остальных доступных настройках NVIDIA, влияющих на производительность в играх и их оптимизацию, читайте в другой статье на нашем сайте.
Подробнее: Оптимальные настройки видеокарты NVIDIA для игр
Опишите, что у вас не получилось.
Наши специалисты постараются ответить максимально быстро.
Экономия времени
Современные 3D-сканеры делают снимок объекта с одного ракурса всего за несколько миллисекунд. Представь, насколько дольше придется создавать детализированную модель с помощью специальных инструментов вручную. В производстве это играет особо важную роль, так как ускоряет весь процесс и повышает общую эффективность. Получить цифровую объемную копию физического изделия становится очень просто, и занимает это совсем мало времени.
Такие методы позволяют минимизировать количество брака, повысить качество продукции и понять устройство самых сложных механизмов даже без чертежей. Если ты не планируешь покупать сканер, то можешь просто обратиться за услугами в центр аддитивных технологий 3DVISION, где для тебя выполнят сканирование любой сложности в максимально короткие сроки. Это идеальное решение задач, в которых необходимы детализация и предельная точность.
Какой контент мы собираемся создавать на мониторе?
Хорошим подходом к выбору монитора будет задаться вопросом, как говорится, с конца – где будет показываться контент, который мы планируем создавать?
Например, графический дизайнер может делать логотипы для сайтов и печати на постерах. Моушн дизайн или 3d анимации предназначены для экранов. Но вот каких экранов? Это фильм для показа в кинотеатре или это ролики для сайта и преимущественно мобильных устройств?
Я вас призываю об этом задуматься о целевой аудитории и канале получения вашего контента, потому что распространенной ошибкой является чрезмерная детализация, качество, точность цвета или количество кадров/с, которые потребитель даже не сможет оценить из-за ограниченности их устройств.
Приведу примеры с оглядкой на особенности мониторов:
- зачем нужен 4K монитор, если вы делаете gifки в небольшом разрешении?
- зачем нужен монитор с идеальной цветопередачей, если ваш потребитель пользуется низкокачественными телефонами?
- зачем нужен монитор с частотой 144Гц, если ваши анимации 25 FPS?
На мой взгляд, если монитор нужен для работы, то учет целевой аудитории позволяет неплохо сэкономить для более важных улучшений. Просто предлагаю делать выбор осмысленно. Если же вы, например, после работы еще находите силы баловаться в игры – ок, у меня нет вопросов к 144Гц монитору )
Короче говоря, помните о своих целях и заказчиках/потребителях пока будете читать эту статью до конца.
Мониторинг качества синхронизации в пакетных сетях
Для оперативного выявления проблем с сетевой синхронизацией нужно постоянно контролировать параметры ее качества. Чтобы реализовать такой контроль, в ряд моделей оборудования PTP встроены функции пробника синхронизации. Существуют и внешние аппаратно-программные пробники. В рекомендации МСЭ-Т G.8273 предусмотрены активный и пассивный пробники синхронизации (см. Рисунок 6).
Рисунок 6. Варианты подключения активного и пассивного пробников синхронизации
Пассивный пробник контролирует качество синхронизации, получая трафик PTP, снимаемый с линии сети с помощью ответвителя. Возможен и вариант контроля с использованием сигнала 1PPS. В обоих случаях пассивный пробник выступает в роли «стороннего наблюдателя» за работой системы синхронизации. Активный же пробник участвует в обмене пакетами PTP и проводит измерения параметров качества синхронизации, передавая и принимая эти пакеты. Для гибкости установки на сетевые инфраструктуры желательно, чтобы встроенный пробник поддерживал работу в активном и пассивном режимах.
В одно и то же время: быстро и медленно
Технологии FreeSync и G-Sync предъявляют высокие требования к мониторам. С одной стороны востребованными являются малые периоды срабатывания для эксплуатации с частотой 144 Гц, с другой стороны, мониторы также должны работать, даже если видеокарта формирует кадры с малой частотой. В режиме 30 Гц одно изображение поступает примерно каждые 33 мс. В этом случае жидкие кристаллы очень быстро возвращаются в свое исходное состояние, и изображение теряет яркость. Для предотвращения этого мониторы используют особую функцию увеличения производительности (Overdrive), которая в «скоростном» режиме обеспечивает скачок напряжения при отклике. При отсутствии функции Overdrive время отклика монитора, напротив, весьма значительное.
ФОТО: AOC; Asus; MSI; Acer СКРИНШОТЫ: Electronic Arts aus «Star Wars: Battlefront» (эффект «разрыва» — симуляция)
Применение
В отличие от VSync, G-Sync и FreeSync являются решениями на стороне железа. G-Sync — технология проприетарная, владелец её — NVIDIA, и появилась она первой. Вслед за ней последовала и FreeSync от AMD, которая была рождена вольным и бесплатным стандартом.
G-Sync реализована специальным чипом внутри монитора, и за лицензирование этой технологии производителю приходится платить дополнительные деньги, что выливается в повышенной стоимости итогового продукта (причём где-то на $200). Работает она только с видеокартами от NVIDIA, что логично.
FreeSync — технология бесплатная, и реализовывается без нужды в дополнительных чипах чуть ли не программными средствами и силами самих производителей, будь то AOC или кто-либо угодно. Мониторы с поддержкой FreeSync стоят ощутимо дешевле. Работает стандарт, соответственно, лишь с видеокартами AMD Radeon и встроенными видеоядрами APU от AMD.
Пару слов скажем и о FreeSync 2. Эта технология свежая, была анонсирована в 2017 году и мониторы с её поддержкой появились ну очень недавно. Она разработана для того, чтобы повысить качество картинки с HDR (он же расширенный динамический диапазон). Из-за HDR повышается задержка и возрастает нагрузка на устройства отображения, ведь картинка несёт в себе больше информации о цвете. FreeSync 2 компенсирует оба момента, в том числе и добавлением в видеопоток промежуточных кадров, чтобы не было разрывов картинки.
Также важной составляющей FreeSync 2 является поддержка Low Framerate Compensation (LFC), которая решает проблему падения частоты кадров ниже определённого уровня. Проблема не уходит полностью, но её ущерб плавности картинки минимизируется
Качество
У проприетарности G-Sync есть один важный плюс — реализация технологии на всех мониторах одинаковая и одинаково хороша. Она обеспечивает минимальную задержку ввода, но из-за особенностей работы мониторы с ней имеют всего один видеоразъём, и если очень повезёт — два. Обычно это HDMI и DisplayPort, причём максимально новых версий, 2.0 и 1.4 соответственно.
У FreeSync всё наоборот с точностью до пятого символа после запятой. Имплементация технологии происходит силами производителя монитора, и задержка ввода будет зависеть от контроля качества этого самого производителя. Производитель же решает и то, сколько видеоразъёмов и какого рода будет поддерживать монитор. У AOC G2460PF, к примеру, их целых четыре штуки, включая не только HDMI и DisplayPort, но и DVI-D, и даже VGA.
Впрочем, работать FreeSync умеет лишь с HDMI и DisplayPort. Можете подключить видеокарту и через VGA/DVI, но бороться с разрывами в этом случае придётся силами VSync.
Руководство по включению G-sync на мониторе FreeSync
Обновление компьютера средствами новейших технологий улучшает ваше впечатление от игрового процесса только в том случае, если вы можете использовать их по-максимуму. Понятно, что монитор AOC FreeSync стабилизирует и повышает качество изображения на ПК с видеокартами AMD. Однако теперь, благодаря последним техническим нововведениям, монитор AOC FreeSync может быть совместим также с G-Sync и отлично работает с видеокартами NVIDIA.
Что такое синхронизация в мониторе?
Видеокарты обычно неспособны поддерживать постоянную частоту смены кадров – в их работе высокие пики производительности могут чередоваться с внезапными падениями. Частота смены кадров зависит от того изображения, которое выводит видеокарта. Например, спокойные сцены без особой активности гораздо менее требовательны к производительности, чем эпические схватки с «боссами», полные спецэффектов.
Когда частота смены кадров видеокарты не совпадает с частотой смены кадров монитора, возникают определенные проблемы с отображением: разрывы, задержки или наложения, пока монитор ожидает новые данные или пытается отобразить два разных кадра как один. Чтобы предотвратить подобные проблемы, видеокарту и монитор необходимо синхронизировать.
Технология обеспечения устойчивого качества изображения называется FreeSync и требует наличия видеокарты AMD и монитора FreeSync. В то же время существует и технология G-Sync от NVIDIA, которая подразумевает наличие видеокарты NVIDIA и монитора с поддержкой G-Sync.
Совместимость с G-Sync
Видеокарты нового поколения от NVIDIA могут использовать функции G-Sync на некоторых мониторах FreeSync от AOC. NVIDIA анонсировала список сертифицированных мониторов AOC, которые также совместимы с G-Sync. Если ваш монитор AOC в этом списке отсутствует, вы все равно можете включить G-Sync и протестировать его производительность.*
Как включить G-sync на вашем мониторе FreeSync
- Обновите драйвер NVIDIA хотя бы до версии 417.71 (более ранние версии работать не будут).
- Подключите монитор к видеокарте через DisplayPort.
- В панели управления монитора включите переменную частоту обновления.
После выполнения всех указанных выше шагов, G-Sync включится автоматически. В противном случае, вы можете включить эту функцию вручную, предприняв еще некоторые действия.
- Откройте панель управления Nvidia в правой нижней части рабочего стола Windows.
- Выберите «Display» (дисплей) и нажмите «Set up G-SYNC» (настроить G-SYNC).
- Выберите «Enable G-SYNC Compatible» (включить совместимость с G-SYNC).
- Выберите ваш монитор в «Enable settings for the selected display model» (включить настройки для выбранной модели дисплея).
- Проверьте параметр «Enable settings for the selected display model» (включить настройки для выбранной модели дисплея).
- Примените настройки.
Если вышеописанный метод не сработал, возможно, вам придется выполнить еще несколько действий.
- Перейдите в «Manage 3D Settings» (управление настройками 3D), нажмите «Global» (общие), прокрутите вниз до «Monitor Technology» (технологии монитора), выберите «G-SYNC Compatible» (совместимость с G-SYNC), затем нажмите «Apply» (применить).
- Также вы можете перейти к «Change Resolution» (сменить разрешение) слева и выбрать более высокую частоту обновления или другое разрешение.
Теперь вы успешно включили G-Sync на вашем мониторе AOC FreeSync. Качество изображения всегда будет идеальным и вы сможете получать максимальное удовольствие от игрового процесса без раздражающих искажений.
* Полный список видеокарт, поддерживающих мониторы FreeSync, а также мониторы, совместимые с G-Sync, см. на веб-сайте NVIDIA.
FreeSync vs. G-Sync: Which Is Better for HDR?
To add even more choices to a potentially confusing market, AMD and Nvidia have upped the game with new versions of their Adaptive-Sync technologies. This is justified, rightly so, by some important additions to display tech, namely HDR and extended color.
(Image credit: Nvidia)
On the Nvidia side, a monitor can support G-Sync with HDR and extended color without earning the “Ultimate” certification. Nvidia assigns that moniker to monitors with the capability to offer what Nvidia deems «lifelike HDR.» Exact requirements are vague, but Nvidia clarified the G-Sync Ultimate spec to Tom’s Hardware, telling us that these monitors are supposed to be factory-calibrated for the HDR color space, P3, while offering 144Hz and higher refresh rates, overdrive, «optimized latency» and «best-in-class» image quality and HDR support.
Meanwhile, a monitor must support HDR, extended color, hit a minimum of 120 Hz at 1080p resolution and have LFC for it to list FreeSync Premium on its specs sheet. If you’re wondering about FreeSync 2, AMD has supplanted that with FreeSync Premium Pro. Functionally, they are the same.
Here’s another fact: If you have an HDR monitor (for recommendations, see our article on picking the best HDR monitor) that supports FreeSync with HDR, there’s a good chance it will also support G-Sync with HDR (and without HDR too).
(Image credit: AMD)
And what of FreeSync Premium Pro? It’s the same situation as G-Sync Ultimate in that it doesn’t offer anything new to the core Adaptive-Sync tech. FreeSync Premium Pro simply means AMD has certified that monitor to provide a premium experience with at least a 120 Hz refresh rate, LFC and HDR.
Chances are that if the FreeSync monitor supports HDR, it will likely work with G-Sync (Nvidia-certified or not) too.
Стандартизация сетевой синхронизации
Международный союз электросвязи (МСЭ) разработал большой набор рекомендаций по синхронизации в сетях TDM, OTN и пакетных сетях (темы и номера рекомендаций для сетей различных типов указаны в Таблице 1). Эти рекомендации определяют основные понятия в области сетей синхронизации, архитектуру этих сетей, базовые аспекты их функционирования, функциональную модель, профили протокола точного времени PTP (Precision Time Protocol), характеристики устройств синхронизации, требования к тестовому оборудованию.
Таблица 1. Рекомендации МСЭ-Т по синхронизации
|
Тип сети Тема |
TDM |
ОTN |
SyncE |
Пакетные сети |
|
|
Частотная синхронизация |
Временная синхронизация |
||||
|
Определения |
G.810 |
G.8260 |
|||
|
Архитектура |
G.803 |
G.8251 |
G.8261 |
G.8265 |
G.8275 |
|
Базовые аспекты |
G.823/4/5 |
G.8251 |
G.8261 |
G.8261.1 |
G.8271 |
|
Функциональная модель |
G.871, G.783 |
G.8251 |
G.8264, G.781 |
G.8261 |
G.8271 |
|
Профиль |
G.8265.1 |
G.8275.1 |
|||
|
Характеристики генераторов |
G.811/2/3 |
G.8251 |
G.8262 |
G.8263 |
G.8272, G.8273.n |
|
Тестовое оборудование |
O.171/2 |
O.173 |
O.174 |
Протокол PTP был изначально определен стандартом IEEE 1588–2002 с официальным названием «Стандарт протокола синхронизации точного времени для сетевых измерительных систем и систем управления» и опубликован в 2002 году. В 2008 году был выпущена новая редакция стандарта — IEEE 1588–2008. В этой версии, известной как PTP Version 2, повышена точность и устойчивость работы протокола, но была потеряна обратная совместимость с оригинальной версией 2002 года.
Назначение NVIDIA G-Sync и AMD FreeSync
Тут без сюрпризов. Обе технологии призваны аннулировать разницу кадров, отображаемую монитором и выдаваемую видеокартой. Если этого не делать, то на мониторе может отображаться и текущий кадр, и пара кусков следующего, из-за чего появляется заметный “сдвиг” и “разрыв” изображения. Геймерам с намётанным глазом это как солёной салакой по свежепобритому подбородку.
Обе технологии призваны заменить программный костыль под названием VSync, который обрезает количество кадров, не давая ему подниматься выше определённого уровня. Это помогает делать изображение более стабильным, но увеличивает задержку ввода и никак не влияет на рваную картинку в случае более низких показателей FPS.
Как включить FreeSync
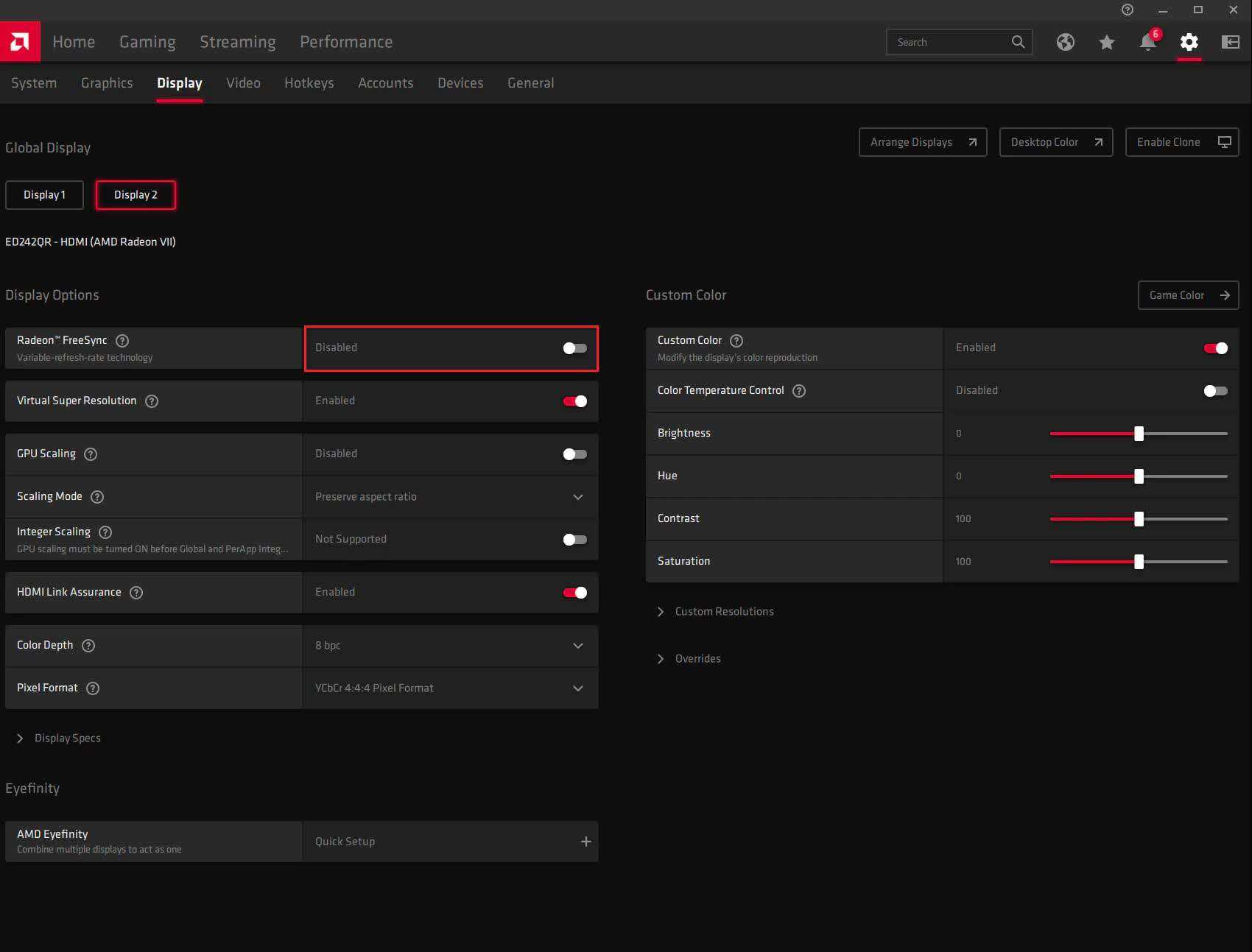
Для использования FreeSync вам потребуется дисплей, совместимый с FreeSync, и одно из следующего: видеокарта AMD или APU 2012 года выпуска или новее, видеокарта Nvidia GeForce GTX 10-й серии или лучше (необходимо использовать кабель DisplayPort), Xbox One S или X, или Xbox Series X или S. Для дисплеев, сертифицированных для FreeSync, убедитесь, что FreeSync включен на экранном дисплее монитора.
Для телевизоров с FreeSync все, что вам нужно сделать, это включить игровой режим, обычно через меню настроек.
Для видеокарт AMD Radeon или APU AMD вы можете включить FreeSync с помощью программного обеспечения AMD Radeon на вкладке «Дисплей» в меню «Настройки». Некоторые рекомендуют заблокировать максимальный FPS для более плавного воспроизведения. Если вы используете эту рекомендацию, вы можете использовать Radeon Chill, чтобы ограничить максимальный FPS примерно на три или пять кадров в секунду ниже максимальной частоты обновления вашего монитора.
Для видеокарт Nvidia вам потребуются последние версии драйверов Nvidia Game Ready, хотя поддержка этих дисплеев началась еще с версии драйвера 417.71. После установки последних версий драйверов включите FreeSync на экране монитора. Затем в панели управления Nvidia вы можете включить переменную частоту обновления через пункт меню «Настроить G-SYNC».
G-Sync VS FreeSync: ненужная война дисплеев
G-Sync от компании Nvidia, как и FreeSync от AMD, довольно полезны для геймеров. В принципе, эти дополнения к мониторам заботятся о том, чтобы частота обновления картинки на мониторе динамическим образом подстраивалась к частоте кадров, которые успевает производить графическая карта. Это означает следующее: если ПК может выдавать 75 кадров в секунду, монитор адаптируется к этому показателю и устанавливает частоту обновления изображения на уровне 75 Гц. Важным условием работы этих технологий является возможность монитора работать в настолько широком диапазоне частот, чтобы покрывать как можно большую разницу fps.
Если у монитора нет возможности коммуницировать с графической картой, его частота обновления изображения остается статической, в то время как фреймрейт у игр меняется динамически. При особенно сильной разнице это приводит к так называемому тиринг-эффекту (горизонтальное смещение картинки) и подергиваниям. С помощью G-Sync этот эффект может быть минимизирован, так как графическая карта будет ждать того момента, когда монитор будет готов к следующему «рефрешу». Например, для 60-герцового монитора графическая карта может ограничить количество производимых кадров на уровне 60 fps.

До сих пор компания Nvidia шла проприетарным путем и ограничивала собственные графические карты в поддержке G-Sync. Технология FreeSync от компании AMD и, соответственно, Adaptive-Sync-технология, которая была определена VESA-группой как спецификация DisplayPort-Revision 1.2a, с Geforce-картами не функционировала.
Однако теперь производитель, что несколько неожиданно, делает стандарт доступным и выпускает драйвер-расширение G-Sync compatible, который делает возможным использование Adaptive Sync с видеокартами Nvidia — по крайней мере, с новыми Geforce-1000- и Geforce-2000-моделями (Pascal и Turing). Ограничение двумя последними поколениями Nvidia обуславливает тем, что только здесь имеется DisplayPort версии 1.2a.
Цветовая гамма и цветопередача
Цветовая гамма – это просто весь спектр цветов, которые доступны человеческому глазу. В рамках всего спектра, выделяют зоны, которые называют разными стандартами. Самыми популярными из них являются sRGB и Adobe RGB.
Как можно заметить Adobe RGB покрывает больший спектр, чем sRGB и поэтому чаще мониторы поддерживают полностью или большой процент по sRGB, но не по Abobe RGB.
Наша цель при выборе монитора для графики отдать предпочтения дисплеям с максимальной поддержкой sRGB и Abobe RGB. Как мы поняли из свойств разных матриц, нам не подходят TN мониторы, но даже среди IPS мониторов есть огромные различия.
В большинстве случаев надо ориентироваться на мониторы с 90+% покрытия sRGB спектра и 70+% по Adobe RGB. Чем выше точность цветопередачи, тем выше и цена.
Если сравнить монитор с 70-80% поддержки Adobe RGB и 100% Adobe RGB, то разница легко может быть кратной! Стоит хорошо подумать насколько важна точность в цвете для вас и вашей работы, потому что выбор правильного ориентира существенно повлияет на стоимость в ту или иную сторону.
Соединения и подключения
SLI
Эта технология позволяет объединять несколько видеокарт на специальной сертифицированной материнской плате для увеличения производительности в графических приложениях. Для работы этой технологии нужны также видеоадаптеры с поддержкой данной технологии и специальный SLI-мостик. Можно обойтись и без него, но тогда производительность будет ниже. Кстати, у компании AMD есть похожая технология — .
У этой технологии есть особые режимы разделения работы между видеокартами в многоэкранном режиме и при использовании PhysX, а также несколько режимов работы в графических приложениях с которыми можно ознакомиться по ссылкам: многоэкранный режим, PhysX, режимы работы.
SLI обладает и ворохом недостатков:
- объем видеопамяти не то, что не складывается, так еще и при использовании разных карт связка пользуется меньшим из всех карт объемом
- возникают сложности при использовании разных по производительности карт
- не поддерживается создание связки из карт от разных производителей (NVIDIA и AMD)
- если игра не поддерживает данную технологию, прироста производительности может не быть
NVIDIA NVLink
Это новый стандарт соединения между CPU и GPU, а также между несколькими GPU. Он быстрее актуального сейчас PCIe Gen3 в 5 — 12 раз. Это позволит увеличить производительность в приложениях критичных к пропускной способности шины данных.
MXM
Это такой стандарт подключения видеокарты в ноутбуке при помощи мобильного PCI Express-модуля, когда есть возможность ее последующей замены. Так при желании заменить дискретную видеокарту в ноутбуке не надо будет покупать новую систему целиком. Над этой технологией трудилась не только NVIDA, но и различные производители лэптопов.