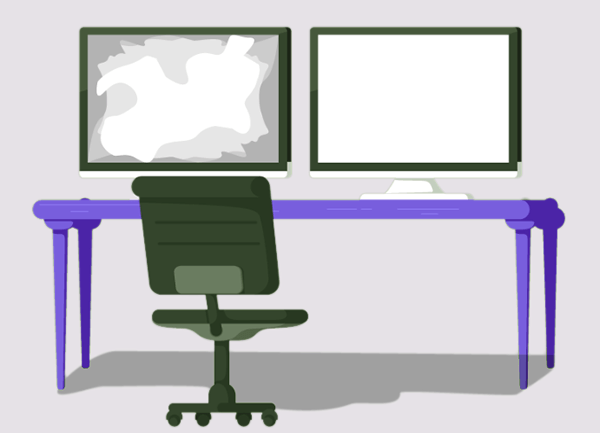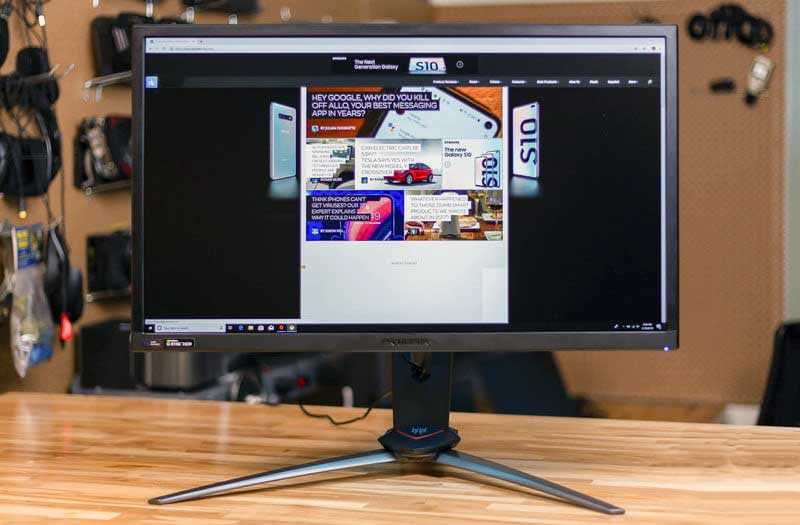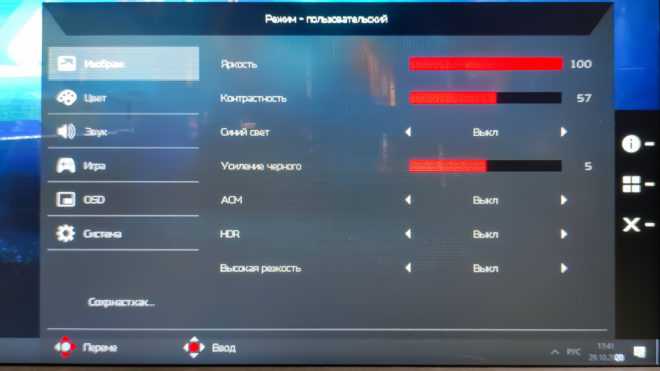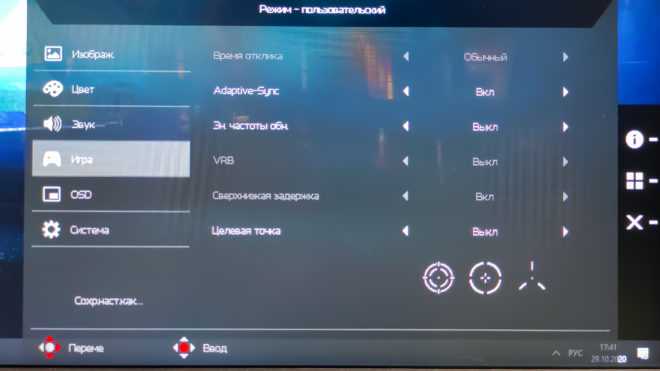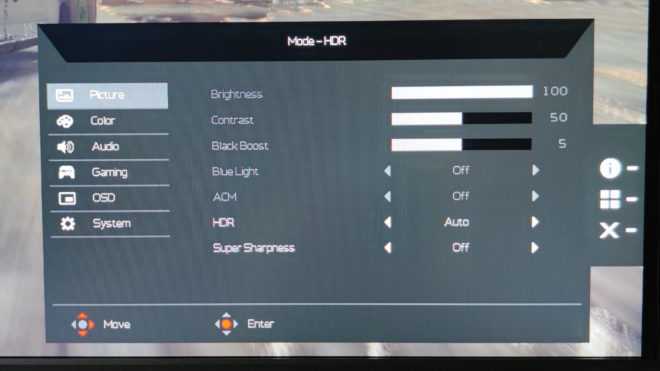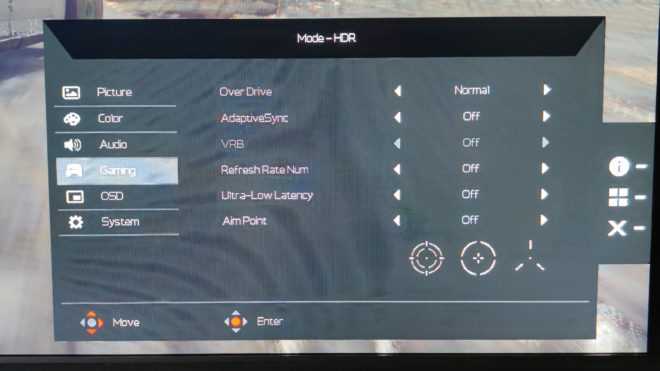Упаковка и комплектация
Predator XB253Q приехал к нам в коробке, оформленной в темно-зеленом стиле Predator. Вооруженные пехотинцы со светящимися логотипами бренда на костюмах тут как тут – движутся строем по мрачному ландшафту на принте, демонстрирующем дизайн монитора. Основные характеристики модели нанесены на каждый борт упаковки.
Вопреки обыкновению содержимое коробки изымается поэтапно из горизонтального положения. Верхний пенопластовый блок вмещает стойку, а нижний, утопленный на дно упаковки, удерживает дисплей и все комплектующие в специальных карманах. Сам блок при этом доставать не нужно.
С собой Predator привез кабель питания (блок встроен в монитор), провода DisplayPort, HDMI и USB, а также целую книжку по сборке и настройке дисплея, информацию по гарантии и безопасности, наклейки и сертификаты.
Стойка, как сегодня это принято, собирается из двух частей. Нижняя – полностью металлические лапки, посеребренные краской. Размах для такой диагонали, на мой взгляд, у них слишком большой – 46 сантиметров. Глубина примерно 25 сантиметров. Каждая лапка снабжена нескользящей резиновой подошвой.
Сама стойка вытягивается примерно на 40 сантиметров и немного расширяется к верхней части. В отличие от Predator X38, о котором мы не так давно писали, ручки для переноса монитора на ней нет. Ближе к основанию в стойке проделано удобное отверстие для проводов, а завершается она эффектным логотипом Predator, выгравированном на сером пластиковом элементе.
Декоративная на вид планочка под логотипом на самом деле – выдвижной держатель для гарнитуры. Не скажу, что он удобно расположен, зато надежный и, в отличие от стандартных крючков на бортах дисплеев, подойдет для наушников любого размера. Единственный красный элемент в черно-серой конструкции – красная стрелка на выступе, скрывающем стык ножек со стойкой.
Монитор снабжен стандартным VESA-разъемом, крепится к стойке в одно ловкое движение. Он легко движется по высоте в пределах 115 сантиметров, наклоняется назад на 20° и вперед на 5°. Может быть перевернут в вертикальное положение из самой верхней позиции и даже немного поворачивается по сторонам.
У 24.5-дюймовой панели безрамочный дизайн с защищенным антибликовым покрытием «зеркалом». На нижнем и единственном бортике написано Predator. Из-под него виднеются отверстия, за которыми спрятаны колонки по 2W. Вентиляция на обратной стороне оформлена в виде треугольника, отделяющего матовый пластик снизу от стильной текстурированной поверхности на верхней части.
Разрешение, соотношение сторон и диагональ монитора
Минимальное разрешение монитора для графики
Учитывая важность масштабирования изображения, монитор для графики должен иметь, по крайней мере, разрешение Full HD (1920×1080 px). Оптимум – QHD (2560×1440 px). Но, первую скрипку играет детализация, которая решающим образом влияет на качество создаваемой графики. Монтаж видео, обработка фотографий или графики с более высоким разрешением в 4K требует, конечно, монитора с соответствующим разрешением. Только помните, что одновременно с разрешением 4K необходим компьютер с видеокартой с верхней полки, и даже с системой из профессиональной серии NVIDIA Quadro, AMD Radeon Pro или AMD FirePro
Монтаж видео, обработка фотографий или графики с более высоким разрешением в 4K требует, конечно, монитора с соответствующим разрешением. Только помните, что одновременно с разрешением 4K необходим компьютер с видеокартой с верхней полки, и даже с системой из профессиональной серии NVIDIA Quadro, AMD Radeon Pro или AMD FirePro.
Соотношение сторон и диагональ экрана
Минимальная диагональ экрана для дизайнера, обеспечивающая комфорт при создании графики, – это 27”. Пропорции панели зависят, в свою очередь, от специфики ваших проектов. Конечно, с увеличением соотношения сторон экрана, растёт и его диагональ, но в случае самых популярных панелей, т.е. 16: 9, работать с монитором меньше 27” будет неудобно.
Почему? Работая над графикой, вы будет работать с несколькими окнами, перемещая между ними отдельные элементы творения. Это естественно, что вы стремитесь упростить себе работу, чтобы она была как можно короче и менее утомительной. Поэтому так важно большое рабочее пространство, а это обеспечивает панель 27” или больше
Стоит обратить внимание на ультрапанорамические мониторы. Как Вам 21: 9 или даже 32: 9? В том случае Вы сможете разместить несколько окон рядом друг с другом (например, для извлечения вдохновения и сравнения проектов между собой), или когда вы монтируете фильм (интерфейсы программ для монтажа расчитаны на мониторы UltraWide). Подумайте о покупке такого монитора также тогда, когда вы занимаетесь веб-дизайном. В одном окне откройте инструменты разработчика, во втором смотрите на предварительный результат
Размер и разрешение монитора для работы с визуальным контентом
Размер и разрешение мониторов тесно связано и эта взаимосвязь глубже, чем можно было предположить не вникая в детали.
Размер монитора указывается в дюймах по диагонали полезной площади матрицы и часто это осложняет понимание реальных размеров (высоты и ширины) экрана и нужно смотреть на соотношение сторон, чтобы понять насколько монитор широкий и высокий. Например, монитор 27″ с соотношением 4:3 будет гораздо выше и уже, чем монитор 27″ с соотношением 16:9.

Сложно поверить, но у обоих мониторов выше и ниже одинаковая диагональ 25″, а вот соотношение сторон абсолютно разное и как итог они вообще не похожи на одноклассников. ))
Для профессиональной работы наиболее популярны мониторы 24, 27″ и выше с соотношением сторон 16:9. Широкие мониторы покупаются все чаще, но нужно иметь в виду, что по мере роста диагонали, нужно брать монитор и с большим разрешением.
Мы всегда сидим на примерно одном расстоянии от монитора, в среднем расстояние от панели до глаза 60 см. Чем больше у нас монитор, тем явственнее будет виден глазу каждый отдельный пиксель, если не увеличить или разрешение при повышении размера монитора или не отодвинуться от него дальше.
Второй вариант не слишком реалистичен для реальной работы в условиях ограничений рабочего места дома или офиса, да и вообще на любителя.
А при стандартной дистанции нам не нужно, чтобы изображение было зернистым и мозолило глаз отдельными различимыми пикселями. Это лишает изображение четкости.
Краткая шпаргалка по размерам мониторов и разрешениям:
- для 24″ мониторов нужна поддержка минимум Full HD 1920×1080
- для 27″ мониторов нужно минимум WQHD 2560×1440
- для 32″ потребуется уже 4К 3840х2160
Тут мы исходим из того, что расстояние до монитора остается неизменным, мы не отодвигаемся дальше от него. Если же у вас рабочее место организованно так, что монитор находится значительно дальше 60 см от глаз, как я писал выше, тогда можно выбирать разрешение ниже.
Не советую при этом крутить разрешение всегда на максимум. Если у вас, например, монитор 23″ с поддержкой 4K, то конечно влезет больше информации если задать максимальное разрешение, но иконки, менюшки – все станет сильно меньше и это будет нагружать дополнительно глаза и приводить к утомлению, поэтому в большинстве случаев, супер разрешения не очень подходят маленьким мониторам.
В Windows есть скалирование интерфейса, когда при повышении разрешения увеличивается размер интерфейса, но не весь софт поддерживает эту особенность, что может приводить к смазанности интерфейса.
решение суда
На нескольких уровнях это адский игровой монитор. Разрешение 4K, обновление 144 Гц и поддержка G-Sync обеспечивают исключительную скорость и точность. Панель IPS — это тоже дело высокого качества. Это удар, это точно, это точно.
Но в этой ценовой категории, даже со скидкой на некоторые другие подобные панели, вы будете чувствовать себя оправданным, будучи очень разборчивым. И Acer Predator XB3 — не безупречная упаковка. Это выглядит немного дешево и не имеет настоящих возможностей HDR.
Более всего, именно ограниченный масштаб 27-дюймового опыта является самой большой проблемой для ценностного предложения XB3. Если вы ищете большой кинематографический игровой опыт, 27 дюймов, вероятно, не помогут.
Также стоит помнить, что для правильной работы XB3 требуется очень серьезная графическая подсистема. Что касается долгосрочных инвестиций, ситуация улучшится. Но если у вас еще нет очень мощной видеокарты, бюджетирование ее должно быть частью процесса рассмотрения для монитора, такого как Acer predator XB3.
Для кого Acer Predator XB273K?
Этот монитор точно подойдёт не только для геймеров, но и для профессионалов, создающих контент. Если вы занимаетесь редактированием фото или видео на профессиональной основе и любите в свободное время поиграть – тогда Acer XB273K станет отличным выбором.
Прямым конкурентом Predator тут является ROG Swift PG27UQ, ещё один игровой монитор с 4K и частотой обновления до 144 Гц. Обе панели оснащены популярными игровыми функциями, как HDR и G-Sync. Разница? Опция от Asus обойдутся вам дороже минимум на 500$ (33 тыс. р.).
Но, если вас больше интересует плавный игровой процесс, чем высокое разрешение, подойдут такие варианты, как 34-дюймовый Alienware Curved Gaming Monitor 1440p. Версия Predator XB 1440p даст вам G-Sync и 144 Гц за полцены.
Дизайн
Во внешнем виде монитора сохраняется преемственность с другими моделями в линейке Acer Predator: достаточно строгий, как для игровой периферии, дизайн, черный матовый пластик корпуса, лого линейки на ножке (причем сразу в двух местах), минимальное использование фирменного темно-красного цвета в оформлении и отсутствие цветной подсветки.
Экран выполнен в безрамочном дизайне: в выключенном состоянии фронтальную поверхность обрамляет тонкая рамка боковой грани; после включения, как и у других подобных моделей, становится видна рамка шириной ~5 мм, скрытая под защитной поверхностью экрана.
Ножка не очень массивная, основание – в виде традиционной металлической «треноги», которую в той или иной форме мы уже видели в других мониторах этой линейки. Она позволяет регулировать высоту (ход 11,5 см, в самом нижнем положении нижний край экрана находится на высоте 9 см над уровнем стола), наклонять экран (-5°..+25°) и поворачивать его вправо-влево (-20°..+20°). У монитора есть возможность настенного монтажа (VESA 100х100 скрывается под креплением ножки к дисплею).
Все разъемы находятся в нише под креплением ножки и ориентированы вниз, здесь можно найти два порта HDMI 2.0, один DisplayPort 1.2a, мини-джек для подключения гарнитуры и USB-концентратор с 2 портами USB 3.0; еще 2 таких же порта вынесены на боковую грань монитора.
В верхней части ножки есть откидывающийся «рычажок», на который можно повесить игровую гарнитуру или наушники.
Глубина цвета
Современные мониторы обычно имеют глубину цвета 8 или 10 бит. Под битом здесь подразумевается объем информации в каждом канале, т.е. при 8 битах будут доступны 256 градаций цвета (красного, зеленого и синего). Что в совокупности дает 24 бита на цвет или 16,7 млн цветов – уверен, вы эту цифру ранее уже слышали.
При 10 битной глубине, соответственно будет 1024 градаций, 30 бит в сумме и 1 млрд цветов в итоге. Короче, надо брать 1 млрд цветов, это ж лучше жалких 16,7 млн, правильно?
Есть правда проблема. Прочее железо должно поддерживать вывод на монитор 10 битного цвета. Нужна видеокарта с поддержкой 10 бит, а они подороже, ваш софт и сам проект и материал тоже должны быть в 10 битном цвете.
Если у вы работаете над JPG картинкой, роликом в MP4 или собираетесь рендерить анимацию в png секвенцию – у меня плохие новости. Все эти форматы хранят информацию о цвете в 8 битах. Т.е. ваш 10 битный монитор не покажет никаких дополнительных цветов.
Если же вы работаете с форматом Canon RAW, RED 10 бит или, например, имеете дело с EXR секвенциями, то тут вы получите более широкий диапазон цветности благодаря 10 битному монитору.
Тут еще надо сказать пару слов о технологии FRC (Frame Rate Control). Помимо нативной 10 битной совместимости, некоторые 8 битные мониторы имеют FRC технологию, чтобы повысить глубину цвета.
Это работает примерно так: ближайшие друг другу пиксели начинают быстро включаться/выключаться, что дает ощущение большей глубины цвета. Но если вам действительно нужен 10 битный монитор, надо брать устройство с реальной поддержкой 10 бит, а не эмуляцию, потому что FRC часто дает мерцание и не сравнится с полноценной 10 битной глубиной.
Электропитание и энергопотребление
| Сеть 110 В Возможность работать в сети с напряжением 110 вольт и допустимый разброс напряжения, при котором производитель гарантирует работоспособность. | 100 В — 120 В |
| Сеть 220 В Возможность работать в сети с напряжением 220 вольт и допустимый разброс напряжения, при котором производитель гарантирует работоспособность. | 220 В — 240 В |
| Частота Допустимый диапазон частоты в сети переменного тока, при котором производитель гарантирует работоспособность. | 50 Гц — 60 Гц |
| Потребляемый ток | Нет данных |
| Энергопотребление в выключенном состоянии Мощность, которую потребляет устройство после отключения | 0.25 Вт |
| Энергопотребление в режиме сна Мощность, которую потребляет устройство в врежиме сна или ожидания, в который большинство мониторов входит при длительном отсутствии сигнала. | 0.45 Вт |
| Энергопотребление в режиме ЭКО | 17.4 Вт |
| Энергопотребление в режиме работы Средняя мощность, которую дисплей потребляет при обычной работе длительное время. | Нет данных |
| Класс энергоэффективности Принятый в Евросоюзе стандарт, указывающий на энергопотребление устройств. Классификация включает в себя следующие значения: A+++, A++, A+, A, B, C, D, E, F, G. A+++ — самые энергоэффективные устройства. | Нет данных |
Управление и панель настроек
Органы управления точно такие же, как у X38: четыре легко прощупывающиеся кнопки и нажимной стик. Верхняя отвечает за включение монитора, при нажатии на три другие или стик вылезает раздел быстрых действий, где каждая из клавиш становится горячей, а джойстик – пропуском в меню дисплея. Hotkey функции можно настроить, у меня предустановлены быстрый выбор режимов, смена громкости и входа.
Как я отметил в предыдущей статье, меня радует такое расположение кнопок. Я не люблю, когда органы управления размещают на нижней панели или на бортике монитора. Оперируя ими мы все равно опираемся на экранные подсказки и действуем наощупь, так почему бы не избавить лицевую сторону от лишних элементов?
По умолчанию основное меню открывается в нижнем правом углу, полностью русифицировано и содержит следующие разделы:
Изображение позволяет:
- Настроить контрастность и яркость (в пределах 400 нит для обычного и HDR режима), но показывает шкалы в процентах;
- Воспользоваться функцией Bluelight Shield, сокращающей нагрузку на глаза за счет снижения уровня синего спектра света;
- Предоставляет доступ к регулировке технологии Black Boost для улучшения детализации картинки в темных сценах;
- Включает HDR и динамическую регулировку контрастности ACM (полезная функция для глаз)
- Дает доступ к параметру «высокая резкость» (Неплохо показал себя в WD:Legion).
Цвет дает возможность:
- Вручную откорректировать гамму и цветовую температуру (не работает в HDR режиме);
- Выбрать один режимов работы монитора, то есть один из пресетов с полным набором предустановленных настроек;
- Избрать одну из нескольких цветовых схем;
- Сделать картинку черно-белой и откорректировать насыщенность изображения.
- В разделе звук включаются и выключаются динамики, настраивается их громкость.
Игра дает доступ:
- К включению и регулировке Over Drive режима (время отклика монитора можно снизить до показателя в 0,5 миллисекунд) или функции Adaptive-Sync – одно исключает другое;
- Позволяет отобразить частоту обновления;
- Активировать VRB (Visual Response Boost);
- Минимизировать Input Lag;
- И нарисовать в центре экрана один из трех экранных прицелов.
Раздел OSD посвящен калибровке самого меню, то есть времени его отображения, прозрачности, языка и блокировки.
В системном окне настраиваются горячие клавиши, формат отображения, уровень черного HDMI, формат DP, функции зарядки через USB и быстрое включение монитора, а также подсветка. Вы можете вручную выбрать любой цвет, заставить ее мерцать, пустить радужную волну или синхронизировать ленту с другими подсвеченными элементами компьютера через софт RGB Light Sense.
В принципе, OSD все такая же удобная и интуитивно понятная. Ничего принципиально инновационного тут нет, но все самые необходимые параметры учтены и расположены очень удобно.
Изогнутый экран — да или нет?
Теперь, когда мы разобрали основные технические показатели, стоит поговорить о конструкционных особенностях. Например, стоит ли присмотреться к изогнутым экранам? Многие компании уже порядка пяти лет продают такие мониторы в магазинах.
Почему это становится популярным? Есть сразу две причины. Во-первых, изогнутый экран придает картинке некоторый объем. Это происходит за счет того, что изображение как бы окружает человека и создает эффект глубины.
Особенно здорово это выглядит в играх с камерой от первого лица, ведь в реальности то, что мы видим, тоже находится вокруг нас, а не на ровном «полотне». На ролике ниже вы можете посмотреть на один из них в действии:
Во-вторых, изогнутая конструкция экрана позволяет реализовать еще больший угол обзора при сборке мультимониторных конфигураций. Поставив три монитора вместе, можно получить панораму 180-градусным полем обзора практически без разрывов. Конечно, обычные плоские экраны тоже можно расположить «тройкой», но в таком случае они располагаются под углом, что нарушает восприятие игры.
Несмотря на то, что рядовые геймеры все еще редко используют сразу несколько мониторов, изогнутый экран — это крутая фишка, которая положительно сказывается на погружении в игру. Поэтому наш ответ — «да». И если все-таки захотите попробовать связку из трех мониторов, то ищите безрамочные.
В качестве примера — мультимониторная конфигурация 27-дюймовых MSI Optix-MAG271CR с частотой обновления 144 Гц. Помимо всего прочего эта модель может похвастаться использованием технологий Anti-Flicker и Less Blue Light, которые отлично справляются с мерцанием экрана и снижают интенсивность синего света.
Безрамочный корпус и четкое детализированное изображениеБезрамочный корпус и четкое детализированное изображение
LG 24UD58
Продолжает рейтинг лучший монитор 24 дюйма. Это монитор уже более заточен под игры, чем два предыдущих – есть технология FreeSyns и множество игровых настроек, которые помогают подстраиваться под тип игры. Удобное экранное меню, помогает легко настраивать параметры монитора. Модель будет удобна и тем, кто работает с несколькими окнами сразу, помогает заменить несколько мониторов – специальное ПО делит экран на несколько частей, в каждой из которых размещается своя программа, на выбор 14 вариантов разделения. Высокое 4К разрешение экрана, стабилизация черного.
Плюсы:
- Сочная, насыщенная цветопередача. Высокая чёткость. Сверхдетальная матрица.
- Картинка без разрывов благодаря высокой плотности пикселей.
- Отличные углы обзора.
- Мерцания, бликов нет. Глаза не устают.
- Лаконичный дизайн.
Минусы:
- Нет поддержки HDR.
- Расположение разъёмов некоторым покупателям кажется неудобным. Выход под наушники также расположен сзади.
- Подставка не регулируется по высоте.
Этот монитор выигрывает у конкурентов именно соотношением диагонали экрана и его разрешения, в таком соотношении увидеть пиксели очень сложно. Но такие параметры делают сложной настройку, так как не каждая программа может сама подстроиться под разрешение и размер, как результат – слишком мелкое изображение. За указанную цену, с имеющимся разрешением и передачей цветов, у монитора конкурентов практически нет.
Если нужен экран с подобными характеристиками, но большим размером, советую присмотреться к DELL UltraSharp U2718Q: диагональ значительно больше – 27’’, разрешение и тип матрицы аналогичны. При этом у Dell выше частота кадров – 86 Гц и есть поддержка HDR10. Правда LG будет удобней в использовании, если нужно подключать несколько устройств, имеет два входа HDMI против 1 у DELL, последний компенсирует это наличием входа MINI DISPLAYPORT, USB-концентратора. Кроме того, DELL можно разворачивать на 90 градусов, но и цена на него гораздо выше – порядка 40 000 рублей, LG же обойдется в среднем в 20 000.
Время отклика и другие важные детали
Во многом выбор игрового монитора базируется на тех основных показателях, которые мы рассмотрели выше
Но на самом деле есть много других тонкостей, которые тоже стоит взять во внимание, если хочется получить максимум возможностей. Например, на время отклика монитора — минимальный период в миллисекундах, за который пиксель меняет свою яркость
Чем меньше время отклика, тем меньше видимых искажений изображения. Современный стандарт составляет 1 мс.
Еще один параметр — это цветовой охват. Например, у Optix MPG27CQ он составляет NTSC 100% (sRGB 115%), что считается «топовым» показателем. Также популярностью пользуется технология адаптивной синхронизации. Вертикальная синхронизация происходит на стороне компьютера, он подгоняет фреймрейт к частоте подключенного экрана.
Слева — 85% NTSC, Справа — 72% NTSCСлева — 85% NTSC, Справа — 72% NTSC
Адаптивная синхронизация работает на стороне монитора и подгоняет «герцовку» под тот фреймрейт, которые выдает компьютер.
Помимо уже рассмотренных выше показателей, стоит обратить внимание на использование в мониторах технологий, позволяющих подавлять мерцание экрана (Anti-Flicker) и снижать интенсивность синего цвета (Less Blue Light). Это уменьшает усталость глаз при длительной игре, а геймеры, как известно, любят засиживаться за любимыми тайтлами по 6-8 часов
Слева — без Anti-Flicker, Справа — технология Anti-FlickerСлева — без Anti-Flicker, Справа — технология Anti-Flicker
Итак, теперь вы знаете, как выбрать игровой монитор на примере линеек MPG и MAG от MSI. Какую из них выбрать? Если бюджет позволяет, лучше взять MPG, это выбор из разряда «все включено»: модели Optix MPG27CQ и Optix MPG27C буквально напичканы технологиями. Если нужно что-то подешевле, то следует взглянуть на мониторы MAG. По техническим характеристикам они ничуть не хуже, но имеют не такой широкий набор возможностей вроде продвинутой подсветки.
- MSI дарит Call of Duty: Black Ops 4 и другие подарки за покупку игрового ноутбука
- Дед Мороз от MSI подарки вам принес — геймерские мышки, клавиатуры и рюкзаки при покупке компьютеров
Управление и настройки
Основные интерфейсы направлены вниз. Там два HDMI разъема, один для кабеля DP, 3,5 мм аудио выход, два USB 3.0 и вход Type-B. Не забыли производители и про хаб на два USB 3.0 порта, расположенный на внутренней стороне левого борта.
Еще раз подчеркну, что это очень удобное решение, если вы часто пользуетесь мобильной периферией. На моем домашнем мониторе тоже есть такой хаб, и я его использую для зарядки наушников или для обмена данными с внешними накопителями, вместо того, чтобы каждый раз лезть в корпус ПК.
С противоположной правой стороны привычно размещены органы управления. Четыре легко прощупывающихся кнопочки и (неожиданно красный пятипозиционный джойстик. Одна из кнопок отвечает за включение дисплея, остальные три предназначены для быстрого доступа. Их функции можно запрограммировать вручную. Давайте посмотрим, что в настройках:
В разделе Picture — настройки яркости, контрастности, а также углубленных теней (эта функция не всем матрицам к лицу, но здесь смотрится интересно). Тут же можно включить фильтр синего, чтобы снять нагрузку с глаз, включить повышенную резкость и динамическую контрастность (в обоих случаях лучше не рисковать);
- В Color находятся пресеты гаммы и настройки цветовой температуры, а также включается очень приличный sRGB и черно-белый режим отображения;
- В разделе Audio включаются и выключаются две встроенные в корпус колонки по 2W каждая, и регулируется их громкость. Они довольно звонкие, но качеством звука не обрадуют;
- Раздел Gaming позволит разогнать матрицу, активировать режим снижения инпут-лага, а также включить Visual Response Boost или адаптивную синхронизацию, которая необходима для работы с G-Sync;
- В OSD вы можете поменять язык меню (русский тоже предусмотрен), а также настроить прозрачность и время отображения окон;
- В разделе Settings настраиваются те самые горячие клавиши, активируется зарядка через USB при выключенном ПК, можно вручную выбрать порт сигнала и так далее.
У Predator XB273GX очень удобный джойстик и интуитивно понятное управление. Не устану говорить, что решение перенести органы управления назад и разгрузить тем самым переднюю панель безрамочного дисплея выигрышно сказывается на впечатлениях от дизайна и от пользования монитором. Осталось только что-то решить с навязчивым индикатором питания.
Тип матрицы монитора (TN, IPS, VA)
Пожалуй, в первую очередь при выборе монитора мы сталкиваемся с 2 характеристиками – размер и тип матрицы. Если с размером все более или менее понятно (об этом мы поговорим позже и вы тоже найдете массу полезного), то с матрицами сложнее, потому что не так очевиден ответ на вопрос “какая матрица монитора лучше?” Вернее его просто нет, потому что для разных задач разные типы матриц подходят лучше других.
Не буду грузить вас теорией и особенностями разных матриц, давайте к практике. Есть 3 вида популярных матриц мониторов: TN, VA, IPS. У каждого свои преимущества и недостатки
Производительность матриц (отклик и частота обновления):
TN самые быстрые, минимальный отклик, высокая частота обновления.VA матрицы самые медленные обычно, но неплохие частоты обновления.IPS отклик хуже TN, но лучше VA. Очень редки частоты подходящие для гейминга.
Особенности экрана:
TN самые плохие углы обзора, самая плохая цветопередача.VA средние углы обзора, хорошая цветопередача. Лучший контраст, лучшая глубина изображения.IPS лучшие углы обзора, лучшая передача цвета.
Цена мониторов с разными матрицами:
TN самые дешевые.VA дорогие модели могут иметь производительность TN.IPS самые дорогие.
Лучшие варианты использования разных матриц мониторов:
TN – игры.VA – универсальные.IPS – профессиональные задачи.
Мониторы на базе IPS матриц лучше всего подходят для профессиональных задач, где качество изображения и цветопередачи имеет принципиальное значение и вам нужна максимальная детализация и точность передачи. При этом IPS мониторы имеют отличные углы обзора (178 и выше градусов), что позволяет не только удобно устроиться на рабочем месте, но и без искажений показывать работу, например, супервайзеру или клиенту, стоящему рядом.
У IPS мониторов есть только два ощутимых недостатка: стоимость и задержка отклика. Задержка ни на что не влияет, если мы берем монитор для работы, а не для гейминга в высоком разрешении и вы при этом не работаете с видео или моушен графикой с ФПС выше 60 кадров в секунду.
Цена тоже, конечно, важна, но надо понимать, что берется железо для работы и заработка, а не развлечений и в этот монитор вам смотреть потом долгие рабочие часы. Опять стоит взять качественный и дорогой монитор, потому что это вложение достаточно долгоиграющее и монитор легко переживет несколько апгрейдов остального железа для работы. А вот глаза одни, их потом не купишь.
Поддерживаемые форматы мультимедиа
| Форматы видео файлов Перечень поддерживаемых устройством форматов видео. Вы можете напрямую подключить внешний жёсткий диск или передать по сети файл и открыть его, если он поддерживается. | Нет данных |
| Форматы графических файлов Перечень поддерживаемых устройством форматов графики. Вы можете напрямую подключить внешний жёсткий диск или передать по сети файл и открыть его, если он поддерживается. | Нет данных |
| Форматы аудио файлов Перечень поддерживаемых устройством форматов аудио. Вы можете напрямую подключить внешний жёсткий диск или передать по сети файл и открыть его, если он поддерживается. | Нет данных |
Эргономика
| Крепление VESA Стандарт крепления VESA позволяет подобрать крепление или кронштейн для удобного закрепления монитора. Существуют как простые неподвижные крепления на стену, так и дорогие кронштейны с 3 степенями свободы, позволяющие установить монитор под нужным углом. | Да |
| Стандарт VESA В зависимости от размера и массы устройства, применяются различные крепления. | 100 x 100 мм |
| Съёмная подставка Возможность снять подставку, иначе, «ножку» монитора. Будет полезно, если вы хотите закрепить его на стене. | Да |
| Регулировка по высоте (вверх / вниз) Возможность регулировать высоту подставки монитора, поднимая и опуская его над поверхностью. Позволяет установить экран точно на уровне глаз. | Нет |
| Поворот в портретный режим Возможность повернуть на 90° или больше. | Да |
| Поворот по горизонтали (налево / направо) Возможность поворачивать устройство вокруг своей оси по горизонтали. Заменяется поворотом вместе с подставкой. | Да |
| Максимальный угол поворота налево | 20 ° |
| Максимальный угол поворота направо | 20 ° |
| Наклон по вертикали (вперёд / назад) Возможность наклона экрана вперёд или назад для подбора оптимального угла просмотра. | Да |
| Наклон вперёд Максимальный угол, на который можно наклонить экран вперёд. | 5 ° |
| Наклон назад Максимальный угол, на который можно наклонить экран назад. | 25 ° |