Эргономика и эстетика
Подключается клавиатура в порт USB и сразу же начинает работать – у меня проблем не возникло. Полный Plug&Play. Но никакого софта для настройки не предусмотрено, довольствоваться приходится тем, что предлагает производитель.
Первое, что после подключения бросилось в глаза – вернее, было бы правильнее сказать в уши – она очень шумная, за что стоит «поблагодарить» переключатели Omron. Они в принципе не отличаются тишиной, а по сравнению с мембранными клавиатурами большинства ноутбуков их щелчки напоминают старые пишущие машинки. К счастью, шумность компенсируется немалым ресурсом – до 50 миллионов нажатий.
А вот устойчивость очень понравилась. Благодаря металлическому каркасу клавиатура весит почти килограмм, а вместе с противоскользящими накладками такая масса надежно удерживает ее на столе – про скольжение можно забыть, даже если выдвинуть ножки, на которых накладок нет. Но с ними клавиатура располагается под более удобным углом.
Усилие нажатия вполне комфортное – 45 граммов, срабатывание регистрируется через 1,2 мм хода. Общий ход составляет около 4 мм. Колпачки слегка пошатываются и немного дребезжат, но на точность работы это не влияет, недостаток чисто эстетический.
Мультимедийный блок очень удобный – колесико с неограниченным вращением приятно прощелкивает, как скролл у хорошей мышки. Каждый щелчок соответствует 2% громкости. Нажатие на колесико отключает звук совсем, повторное – включает на прежнем уровне. Клавиши управления воспроизведением срабатывают четко, со слышным и осязаемым щелчком – тоже чем-то похоже на кнопки мыши.
Genius ErgoMedia 700
Genius ErgoMedia 700
Цена – 150 грн
Вердикт
Продукт предоставлен Datalux, http://www.datalux.ua
Дополнительные клавиши 33 + колесико прокрутки
Интерфейс USB
Функциональность
Специфическая эргономика; громкое нажатие кнопок
Эргономика модели ErgoMedia 700 очень специфична, и волнообразные ряды кнопок требуют длительного привыкания. Помимо этого, клавиши различаются по размеру, а блок с навигацией (Home, End и т. д.) расположен вертикально. Мультимедийные возможности реализованы очень солидно: интерфейсный шнур устройства имеет еще два разъема для включения в звуковую карту компьютера, а в корпусе клавиатуры есть выходы для микрофона и наушников. С помощью дополнительных кнопок можно выполнять самые различные задачи, начиная от управления плеером и заканчивая скроллингом в офисных приложениях.
Щелчок клавиш оказался достаточно громким, что при быстром наборе текста слегка раздражает.
На что обратить внимание?
Переключатели
Тип переключателей клавиатуры оказывает наибольшее влияние на срок службы, производительность, а также индивидуальность девайса. Существуют три типа переключателей: мембранные, ножничные и механические. Мембранные переключатели оснащены резиновыми или силиконовыми прокладками, в результате чего вы получаете более мягкие кнопки, которые даже не нужно нажимать до конца. Тем не менее, они не очень долговечны из-за того, что резина со временем изнашивается. Ножничные переключатели используют резиновые куполообразные прокладки, но для того, чтобы соединить крышку клавиши со стержнем, используется особый «ножничный» механизм из пластика. Такие типы переключателей в основном используются в ноутбуках.
Наиболее актуальными для любителей игр являются механические переключатели. Они отличаются более сложным и качественным устройством по сравнению со всеми остальными, поскольку каждая клавиша оснащена собственным переключающим механизмом, который срабатывает в момент достаточного нажатия на ее крышку. В большинстве случаев клавиша срабатывает примерно на середине длины хода.
Программируемые горячие клавиши
Если вы являетесь заядлым геймером, то точно не раз пользовались программируемыми клавишами. Они не только экономят время при доступе к определенным функциям, но также повышают удобство использования, и не требуют закрытия другой программы. Кроме того, они отображают повторяющиеся игровые задачи. Есть и клавиатуры, которые имеют специальные мультимедийные клавиши и элементы управления. Таким образом, вы можете управлять звуком во всех любимых мультимедийных программах одновременно.
RF и Bluetooth
Оба типа беспроводных устройства передают сигналы с частотой 2,4 ГГц, но RF мышь использует USB соединение для передачи радиочастотных сигналов (вместо Bluetooth). Последняя, однако, требует наличия на вашем устройстве работающего соединения Bluetooth. Мышь на основе USB совместима с любым компьютером, имеющим соответствующий порт.
Эргономика и комфорт
Конечно, никто не хочет испытывать боль в запястном канале из-за чрезмерного использования периферийных устройств. Таким образом, каждый пользователь хочет от мышки и клавиатуры удобный дизайн. Существует ряд высокоэргономичных моделей, которые сохраняют комфорт. Вы можете выбрать раскладную клавиатуру с выделенным сектором слева и справа или просто использовать стандартную раскладку клавиатуры, к которой мы все привыкли.
Когда дело доходит до мышей, то придется выбирать между тремя различными типами хвата: хват ладонью (самый популярный тип), когтевой хват (для RTS-игроков), хват кончиками пальцев (для экстремально быстрых перемещений).
Оптическое разрешение
Это то, что отвечает за чувствительность мыши. Как правило, более высокое оптическое разрешение беспроводной мыши означает более высокую чувствительность. Если вам нужно устройство для выполнения повседневных задач, то наличие более высокого разрешения не требуется. Однако если вы — геймер, то понадобится лазерная мышь с высоким оптическим разрешением.
Батареи
Даже самая лучшая беспроводная мышь и клавиатура имеют определенное время автономной работы. В большинстве случаев эти периферийные устройства будут использовать батарейки типа АА или ААА, которые, к счастью, легко заменяемы.
Изменение параметров мыши
Компьютерная мышка – универсальное устройство, пользоваться которым может каждый. Но в некоторых случаях нужно внести некоторые корректировки в стандартные параметры, чтобы ручной ввод информации осуществлялся быстрее и удобнее.
Базовые средства Windows позволяют менять чувствительность и внешний вид курсора, вносить изменения в работу кнопок и колесика. Отдельно стоит упомянуть геймерские мышки, в которых предусмотрено от 4 до 10 кнопок. Для каждой из них указывают отдельную команду, но в данном случае стандартных возможностей операционной системы недостаточно, а для внесения изменений используют специальные утилиты.
Настройка кнопок и колесика
Настройка кнопок мышки и ее колесика – один из самых простых способов сделать устройство более чувствительным и функциональным. Большинство домашних и офисных компьютеров работают на операционной системе Виндовс 7 или 10. В них настройки мыши являются стандартными, и практически не отличаются от более ранних версий.
Чтобы зайти в меню настроек, нужно:
- Нажать на кнопку Пуск, перейти в Панель управления, открыть вкладку Оборудование и звук, и найти там раздел «Мышь» в ОС Windows
- В 10 версии операционки, после нажатия на кнопку Пуск открывают вкладку «Параметры», а потом раздел «Устройства», а в нем – вкладку «Мышь».
- Перед пользователем откроется окно с основными настройками устройства. Например, раздел «Обменять назначение кнопок» пригодится тем, кто работает с мышкой левой рукой. Также пользователь может внести изменения в раздел скорости выполнения двойного щелчка. С его помощью можно вручную установить промежуток между первым и вторым кликом.
Еще одна полезная функция – «Залипание кнопок мышки». С ее помощью пользователю будет легче выделять и перетаскивать сразу несколько объектов на рабочем столе. Изначально эта функция создавалась для пользователей, которые работают с устаревшими механическими мышками, но некоторые используют ее до сих пор.
В той же вкладке есть раздел «Колесико», которая также позволяет улучшить производительность компьютерной мышки. С помощью раздела Вертикальная прокрутка можно вручную установить количество строк, которые будут перелистываться за одно вращение колесика. Функция Горизонтальная прокрутка предназначена для моделей с колесиками, работающими по принципу джойстика. С их помощью можно перемещаться по страницам и строкам горизонтально.
Установка параметров указателя
Все действия, которые совершает пользователь, отображаются на экране в виде курсора. Чтобы настроить его, нужно перейти во вкладку «Параметры указателя».
В ней можно изменить несколько параметров курсора:
- Перемещение: отвечает за скорость передвижения графического символа по экрану. Этот критерий желательно устанавливать по центру, ведь слишком высокая скорость сделает управление курсором неточным, а слишком маленькая приведет к неудобствам в использовании ПК.
- Исходное положение в диалоговом окне: помогает привязать курсор к кнопкам управления окном в момент его открытия. Эта функция считается устаревшей, но в прошлом активно использовалась для настройки механических мышек.
- Видимость: вкладка, состоящая из нескольких пунктов. Например, отображение следа указателя мышки поможет контролировать перемещение курсора. Другими словами, за ним будет тянуться видимый шлейф. Обычным пользователям эта функция не нужна, но она пригодится людям со слабым зрением. Параметр скрывания указателя во время ввода данных с клавиатуры установлен по умолчанию, но, по желанию, его можно отключить. Еще одна полезная функция – отображение расположения курсора при нажатии Ctrl. Эта опция существенно облегчает поиск курсора.
Logitech Deluxe Keyboard
Logitech Deluxe Keyboard
Цена – 61 грн
Вердикт
Продукт предоставлен Datalux, http://www.datalux.ua
Дополнительные клавиши нет
Интерфейс PS/2
Стандартная раскладка клавиш; мягкость и тишина нажатий
Отсутствие дополнительных кнопок
Бюджетная модель от Logitech приятно удивила своим простым, но в то же время довольно симпатичным дизайном. Качество изготовления также оказалось на высоте, кнопки имеют небольшой ход, а нажатия практически бесшумны и не требуют значительных усилий.
Конечно, мультимедийной клавиатурой Deluxe Keyboard назвать нельзя ввиду банального отсутствия дополнительных кнопок. Зато для любителей традиционной раскладки это настоящий праздник – большая Enter, стандартное расположение навигационного блока, цифровые клавиши на привычном месте. В комплект входит и подставка под кисти рук, отлично вписывающаяся в общий стиль. Отметим и низкую цену устройства, которая делает ее отличным вариантом для нетребовательного пользователя.
Как отключить акселерацию (ускорение) мыши в Windows 10
Панель управления
В окно свойств мыши можно перейти выполнив команду main.cpl в окне Win+R. В таком случае, не придётся искать панель управления в обновлённой Windows 10. После отключения акселерации рекомендуем протестировать работу мыши как минимум на рабочем столе. Если же изменения не будут ощутимы воспользуйтесь следующим способом.
Редактор реестра
Отключить ускорение мыши можно путём внесения изменений в реестр. Ещё десять лет назад было разработано фикс, помогающий отключить акселерацию мыши на предыдущих версиях операционной системы. Способ, по сути, не изменился, но был немного оптимизирован под новую версию Windows 10.
Ранее мы уже рассматривали, как путём масштабирования увеличить шрифт на компьютере Windows 10. Первым делом пользователю нужно перейти в настройки масштабирования и посмотреть, какое значение масштаба и разметки установлено (по умолчанию стоит и рекомендуется 100%). И под это уже значение будем выбирать настройку реестра.
Важно! Добавление сведений может привести к ненамеренному изменению или удалению значений и неправильной работе компонентов. Перед внесением изменений рекомендуем создать резервную копию реестра Windows 10
В открывшемся окне подтверждаем слияние файла с реестром. После перезагрузки компьютера проверяем работу мышки на рабочем столе и в играх. Скорее всего, придётся заново привыкать к нормальной работе мышки. При необходимости в архиве присутствует файл, возвращающий все значения по умолчанию. Но всё же лучше воспользоваться ранее созданной копией реестра.
В принципе все значения можно настроить вручную без применения готовых фиксов. Вам достаточно открыть редактор реестра выполнив команду regedit в окне Win+R. Перейдите в раздел: HKEY_CURRENT_USER\ Control Panel\ Mouse и найдите параметры MouseSensitivity, SmoothMouseXCurve и SmoothMouseYCurve. Для текущих параметров установите следующие значения (подходить только для масштабирования в 100%):
«MouseSensitivity«=»10» «SmoothMouseXCurve«=hex:\ 00,00,00,00,00,00,00,00,\ C0,CC,0C,00,00,00,00,00,\ 80,99,19,00,00,00,00,00,\ 40,66,26,00,00,00,00,00,\ 00,33,33,00,00,00,00,00 «SmoothMouseYCurve«=hex:\ 00,00,00,00,00,00,00,00,\ 00,00,38,00,00,00,00,00,\ 00,00,70,00,00,00,00,00,\ 00,00,A8,00,00,00,00,00,\ 00,00,E0,00,00,00,00,00
| Параметр | Значение |
| MouseSpeed | |
| MouseThreshold1 | |
| MouseThreshold2 |
По умолчанию акселерация мыши придает ускорение движения мыши. Чем быстрее пользователь двигает мышь, тем больше расстояние на экране преодолевает курсор. Отлично подходит для работы в операционной системе, но не очень помогает в играх, требующих высокой точности прицеливания. Рекомендуем отключить акселерацию мыши и попробовать протестировать полученный результат, при необходимости всегда можно откатиться к настройкам по умолчанию.
Genius LuxeMate Scroll
Genius LuxeMate Scroll
Цена – 85 грн
Вердикт
Продукт предоставлен Datalux, http://www.datalux.ua
Дополнительные клавиши 12 + колесико прокрутки
Интерфейс PS/2
Хороший дизайн; небольшой ход клавиш
Нестандартная компоновка
Несмотря на небольшие размеры, модель LuxeMate Scroll богата мультимедийными возможностями, среди которых и запуск приложений, и управление проигрывателем. Налицо все признаки ноутбучной компоновки – уменьшенная Enter, размещенная вплотную к основным клавишам панель со стрелками курсора. Дополнительные программируемые кнопки запуска ПО и навигации в браузерах расположены слева от основных, там же находится и колесико прокрутки.
Внешний вид заслуживает похвалы, а мягкий небольшой ход клавиш отлично подходит для работы с текстом. Понятно, что играть на таком устройстве будет неудобно из-за нестандартного размещения некоторых кнопок. Отметим и довольно демократичную цену LuxeMate Scroll.
Упаковка и дизайн
Клавиатура упакована в простую картонную коробку с глянцевыми деталями – изображением самого гаджета и некоторыми надписями. На обратной стороне в общих чертах описаны некоторые характеристики и возможности. Внутри коробки, кроме самой клавиатуры – лишь инструкция и специальный ключ для снятия кейкапов.
Клавиатура полноразмерная, на 107 клавиш (104 стандартные + 3 мультимедийных). Расположение – стандартное, как у самой обычной, классической офисной клавиатуры. Мультимедийный блок с колесиком громкости расположился в верхнем правом углу.
У стандартных клавиатур там находятся индикаторы CapsLock, NumLock и ScrollLock – здесь они тоже есть, прямо в мультимедийных клавишах. Несколько спорное решение, как минимум требующее привыкания. К тому же на мой взгляд, недостаточно наглядное – видно эти светодиоды не очень хорошо.
Дизайн, если не принимать во внимание подсветку, довольно строгий и компактный. Черный ABS-пластик, минимальное пространство между блоками клавиш и по краям, серебристая окантовка самой клавиатуры и колесика регулировки громкости, модный форм-фактор «скелетон» — клавиши как бы висят над корпусом
На нижней панели – отделка в виде диагональных линий, выдвижные ножки и противоскользящие накладки.
Буквы и другие основные обозначения на кейкапах прозрачные и при работе подсветки выглядят разноцветными. Без подсветки их видно, конечно плохо, зато такие точно не сотрутся. Дополнительные функции некоторых клавиш нанесены стандартным способом, белой краской. Провод нормальной длины (1,8 м), довольно прочный на вид, но без оплетки.
HyperX Alloy FPS (Cherry MX Blue) Black USB
Компания Kingston уже давно зарекомендовала себя, как качественный производитель не только компьютерного железа, но и периферийных устройств. И хоть линейка HyperX в первую очередь нацелена на геймеров, любители быстро набирать текст тоже оценят данную модель.
Внешне девайс выглядит очень скромно по меркам игровых устройств: минималистичная черная оболочка с однородной красной подсветкой. Но мы же не новогоднюю елку выбираем, верно? В качестве переключателей здесь установлены Cherry MX Blue, которые отличаются самым тихим звуком среди всей линейки Cherry и небольшой силой нажатия. Ресурс переключателей – 50 миллионов.
Модель оснащена дополнительным цифровым блоком. Имеется один стандартный USB-порт и Mini-USB, служащий для подключения съемного кабеля клавиатуры, который, к слову, здесь в тканевой оплетке. Длина шнура – 1,8 метра. Вес устройства – 995 грамм, при этом девайс уверенно держится на поверхности за счет прорезиненных ножек.
Мышка и Air Mouse
Хоть и никогда не держал АэроМышь в руках, но уверен принцип уравнения у нее такой же как и обычной компьютерной беспроводной мышки (только функционала побольше).

Не работает?
Если вдруг мышка или Air Mouse не работает, то смените USB гнездо для передатчика на Android Box
Различие все же есть, если вы будете много набирать текста, то “Воздушная мышка” гораздо быстрее, при большом экране и сноровке. Ко всему нужно привыкать.
Удобство
Компьютерная мышка и Air Mouse гораздо удобнее в использовании но с них не выключить приставку в режим ожидания
С управлением вряд ли у вас возникнут проблемы, кнопок не так много, а подписи к ним о многом говорят, в придачу, когда вы перелопатили информацию выше о дистанционном пульте управления
Razer Turret
Большинство геймеров требуют мобильности и именно поэтому данный комплект является довольно полезным, поскольку коврик для мыши встроен в клавиатуру. Razer создала настоящую игровую клавиатуру в сочетании с сенсорной мышью с 3500 DPI. Кроме того, мышь одинаково хорошо работает как для левшей, так и для правшей, однако коврик, всё же, ориентирован на последних.
Помимо этого, комбинация Razer Turret может работать как от радиочастоты, так и от Bluetooth, что встречается довольно-таки редко. Что касается коврика, то он является магнитным и может быть отсоединен. Тем не менее, некоторые пользователи жаловалась на его размер. Модель Razer не отстает от Logitech MK800 в плане батареи — если использовать устройство пару часов в день, то клавиатура прослужит около трех недель. Батареи являются перезаряжаемыми, что также хорошо.
Что касается видеоигр, то Razer Turret использует современную технологию anti-ghosting, что позволяет нажимать до 10 клавиш одновременно. Клавиатура имеет упрощенный дизайн, поэтому не имеет большого количества программируемых горячих клавиш. Более того, здесь даже нет цифрового блока справа (из-за коврика).
Программирование клавиш
- запускаем ранее установленную программу MPOSMaster;
- создаем новый проект, и указываем наш тип оборудования (на данный момент я использую USB версию на 64 копки, купленную все так-же на доске объявлений);
- мы можем задать любую последовательность или комбинацию символов для 4-х слоев, но не более 42 символов в одном слое (ограничение памяти контроллера);
- задать макрос можно или вводом с клавиатуры при помощи окна “захвата”, или вставляя коды нажатия, отпускания или клика клавиши вручную. При помощи ручного ввода есть возможность задать комбинации клавиш такого вида Ctrl+Alt+Shift+Win+”x”;
- также есть возможность в любом месте макроса вставить паузу от 0,1s до 1,6s. Если нужна большая пауза или не стандартная, можно вставлять несколько пауз подряд;
- мы можем задать звуковой сигнал нажатия: короткий, средний или длинный;
- мы можем включить “Автоповтор” для клавиши. Если он отключен, макрос выполняется только один раз, вне зависимости от того, как долго мы держим клавишу;
Genius SlimStar
Genius SlimStar
Цена – 77 грн
Вердикт
Продукт предоставлен Datalux, http://www.datalux.ua
Дополнительные клавиши 12
Интерфейс PS/2
Небольшие размеры; традиционное расположения кнопок
Не обнаружено
Весьма приятная и небольшая модель SlimStar также выдержана в стиле hi-tech. У основных клавиш короткий ход и сравнительно тихое нажатие. Близкое их расположение друг относительно друга позволило предельно уменьшить размер корпуса, но функциональные характеристики от этого не пострадали. Более того, в данной клавиатуре навигационные кнопки и курсор размещены традиционно и обладают стандартной конфигурацией и размером. Мультимедийные возможности реализованы с помощью небольших серебристых клавиш в верхней части устройства, запускающих приложения и управляющих проигрывателем в Windows.
Несмотря на то что дополнительная подставка под кисти смотрелась бы в комплекте немного странно, она, несомненно, пригодилась бы.
Microsoft Natural Multimedia Keyboard
Microsoft Natural Multimedia Keyboard
Цена – 114 грн
Вердикт
Продукт предоставлен GEROY Corporation, тел. (044) 288–7880
Дополнительные клавиши 17
Интерфейс PS/2
Высокая функциональность
Шумность; длинный ход клавиш
Для достижения максимальной эргономичности инженеры прибегли к полному изменению конфигурации клавиатуры. Основные кнопки собраны в два блока, разделенных выдающимся вверх «разломом». Скорее всего, эта модель подойдет пользователям, обученным слепому набору.
Дополнительных элементов не так уж и много, поэтому функциональные клавиши имеют двойное предназначение, а их режим переключается специальной кнопкой F Lock. Навигационный блок также претерпел изменения: увеличена кнопка Delete и отсутствует Insert. Назвать такую конструкцию удобной нельзя, поскольку Insert часто используется при работе.
Кроме того, у этой модели достаточно длинный ход клавиш, а нажатие на них довольно шумное.
Logitech MK235 Wireless Keyboard and Mouse
Беспроводные клавиатура и мышь Logitech MK235 имеют превосходный дизайн и качество при отличной цене, и это один из лучших бюджетных комплектов, доступных на рынке. Компания Logitech выпускает множество различных продуктов, и комбинация MK235 является примером доступных моделей производителя. Конечно, комплект несравним с другими по качеству, но имеет отличную цену и не выглядит при этом дешево.
На клавиатуре отсутствуют клавиши мультимедиа или какие-либо индикаторы, но здесь есть клавиша Fn. Как многие могут знать, это позволяет уменьшать или увеличивать громкость, приостанавливать и воспроизводить видео, пересылать и воспроизводить предыдущий трек,а также задействовать еще несколько других горячих клавиш. Мышь имеет усовершенствованный оптический датчик для трекинга, который довольно точен как за такую цену. Эргономика великолепна, а благодаря дизайну ее могут использовать как левши, так и правши. Здесь установлены две стандартные кнопки и колесо прокрутки.
Клавиатура имеет водостойкий дизайн, и комплект в общем может похвастать хорошим временем автономной работы по сравнению со многими другими моделями на рынке. Радиус Bluetooth соединения составляет до 10 метров, поэтому вы можете без проблем расслабиться, сидя на диване.
Что такое чувствительность мыши
Для комфортной работы устройство нужно настраивать под себя, а именно изменять параметр чувствительности мыши. Чувствительность (разрешение) — это показатель, отвечающий за чувствительность мыши, выражен единицами под название DPI (dots per inch) — количество точек на линейный дюйм, которые обнаруживает устройство манипулятор.
В зависимости от среды этот показатель нужно изменять. Для шутеров — чувствительность должна быть высокая для резких движений и разворотов, для фотошопа — средняя чтобы мышь передвигалась плавно. Многие игровые девайсы имеют специальные кнопки для переключения этого показателя мгновенно.
Мастерам на все руки будет интересна статья о подключении VGA монитора к DVI D через переходник.
Как изменить чувствительность мыши в Windows XP
Для настройки чувствительности мыши необходимо сделать ряд действий, представленных ниже:
- Нажать кнопку «Пуск» в левом нижнем углу монитора;
- Выбрать «Панель Управления»;
- Найти ярлык под названием «Mouse» и открыть двойным нажатием левой кнопкой мыши;
- В открывшемся окне перейти в закладку «Параметры указателя»;
- Видим ползунок, который называется «Задайте скорость движения указателя»;
- При помощи ползунка меняем скорость движения курсора, тем самым изменяя чувствительность мыши;
- Найти нужное для себя значение и нажать кнопку «ОК».
Как изменить чувствительность мыши в Windows 7
- Открыть «Панель управления». Чтобы сделать это нужно нажать на «Пуск» и выбрать пункт «Панель управления».
- Если у вас стоит режим отображения настроек по категориям нужно выбрать «Оборудование и звук», затем «Мышь». Если панель управления находится в режиме отображения в виде значков, то просто достаточно выбрать ярлык с надписью «Мышь».
- В окне выбрать вкладку «Параметры указателя».
- При перемещении ползунка будет изменяться количество DPI вашего устройства. Найдите свой подходящий показатель. Если есть необходимость поставьте галочку в пункте «Включить повышенную точность установки указателя».
- Нажимаем «Применить» для сохранения настроек, затем «ОК» чтобы закрыть окно.
Ещё чувствительность устройства на виндовс 7 можно изменить с помощь командной строки. Для этого нужно выполнить следующие действия:
- Нажать «Пуск» в левом нижнем углу монитора;
- В поле поиска вписать «cmd» и запустить приложение с таким названием;
- Вписать команду «REG ADD «HKCU\Control Panel\Mouse» /v MouseSensitivity /t REG_SZ /d «показатель чувствительности» /f». Показатель может быть от 1 до 20;
- Закрыть программу.
Как изменить чувствительность мыши в windows 8
Изменить чувствительность мыши в windows 8 также легко, как и в 7. Нужно выполнить следующие действия:
- Открыть меню «Пуск» и вписать в поле поиска «Mouse»;
- Перейти по значку «Мышь» во вкладку «Свойства указателя»;
- Изменяем ползунок с названием «Скорость указателя» чтобы увеличивать — вправо, уменьшать — влево, в зависимости от ваших требований;
- Нажимаем «Применить», затем «ОК».
Как изменить скорость указателя в виндовс 10
- Заходим в параметры Windows при помощи меню «Пуск»;
- Открываем раздел «Устройства» и находим вкладку «Сенсорная панель»;
- Заходим в раздел конфигурирования параметров курсора;
- Меняем состояние ползунка в разделе «Перемещение»;
- После всех настроек нажимаем «Применить», затем «ОК».
Как изменить чувствительность мыши в виндовс 10
Альтернативный способ настройки чувствительности — с помощью драйвера мыши. Программа, которая содержит в себе многочисленные настройки для точной и детальной конфигурации мышки. В основном эти программы идут вместе с игровыми девайсами. Мы рассмотрим настройку через программу на примере SteelSeries Engine и игровой мышке Steel Series Kana.
При создании нового профиля мы можем настроить показатели DPI для режима 1 и 2. Они переключаются между собой с помощью вспомогательной клавиши на устройстве. Выставляем для одного режима показатель DPI 400 — оптимально для игры в шутеры. Для режима номер два — 800. Приятный показатель для сёрфинга в интернете.
А также третьим пунктом мы видим частоту опроса USB-порта. Задаётся в герцах. Нужно выставлять на максимальное значение, в нашем случае это 1 тыс. Гц. Это частота опроса порта системой, при 1 тыс. Гц задержка составляет 1 мс. К примеру, на обычных офисных мышках максимальная частота будет 125 либо 250 Гц, что означает задержку в 4 и 8 мс соответственно.
После настройки этих трёх пунктов сохраняем профиль и пользуемся, переключая чувствительность с помощью наших настроек.
Microsoft Basic Keyboard
Microsoft Basic Keyboard
Цена – 62 грн
Вердикт
Продукт предоставлен GEROY Corporation, тел. (044) 288–7880
Дополнительные клавиши 3
Интерфейс PS/2
Низкая цена; мягкие клавиши
Невысокая функциональность
Недаром эта модель содержит в названии слово Basic – она чрезвычайно проста и небогата возможностями. Клавиатура имеет всего 3 дополнительные кнопки, которые отвечают за функцию поиска, запуск почтового клиента и домашней страницы в Интернете. Несмотря на это, экономить на качестве изготовления производители не стали, оттого у Basic Keyboard весьма мягкое и практически бесшумное нажатие клавиш. Из неприятных особенностей можно отметить лишь вертикальное расположение навигационного блока. Хотелось бы также иметь подставку под кисти, но в комплекте она не предусмотрена.
Если вы ищите качественную, недорогую и, главное, простую клавиатуру, то Microsoft Basic Keyboard – достойный претендент.
Вывод
Итак, если вы любите играть, лучше выбрать полноразмерную механическую игровую клавиатуру с подсветкой и USB-портами для подключения дополнительных манипуляторов. Для работы с графикой и комфортного домашнего использования хорошим выбором станет мультимедийная клавиатура с максимальным набором функций. Похожие модели подойдут и для работы с текстом. Впрочем, если не хотите отвлекать остальных членов семьи стуком клавиш, остановите свой выбор на плунжерной клавиатуре, а если позволяет место на рабочем столе, пусть она будет с подставкой для рук. Для рутинной офисной работы вполне можно обойтись недорогой мембранной моделью без лишних опций.






















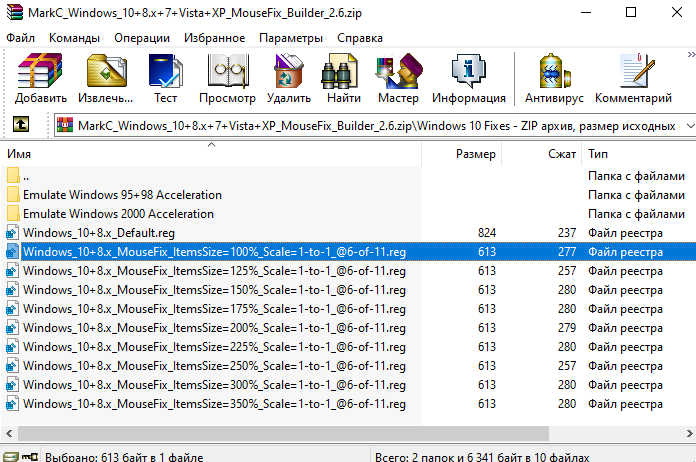








![Как настроить все кнопки мыши — пошаговая инструкция в картинках [разбор от геймера]](http://vip-apteka1.ru/wp-content/uploads/4/f/b/4fb52e106ca3df0934fc27ced313ce0a.jpeg)


























