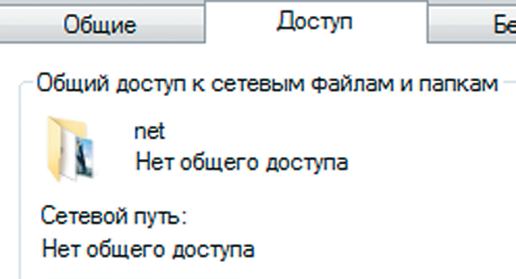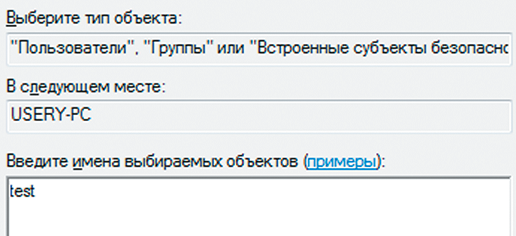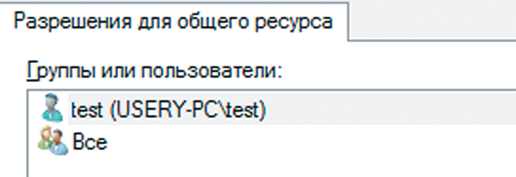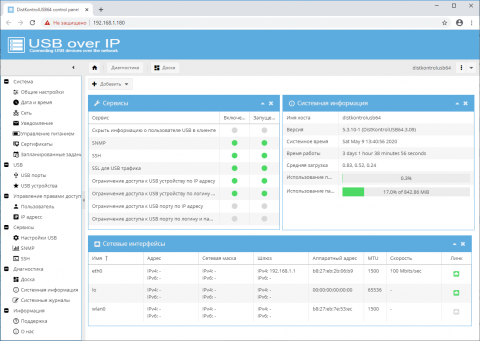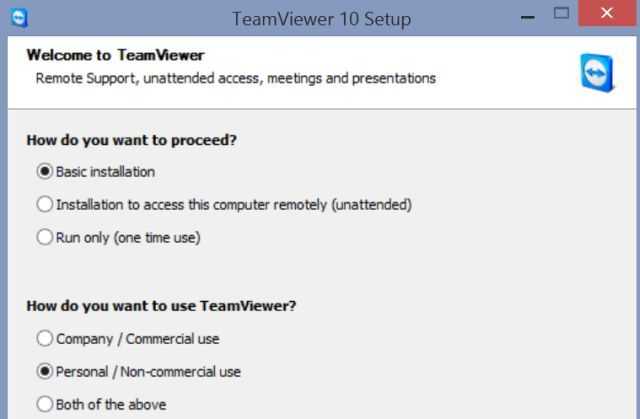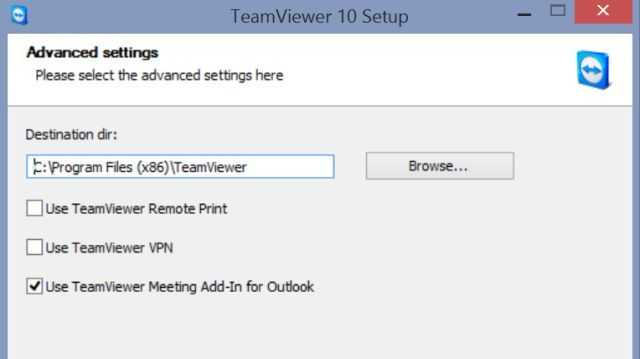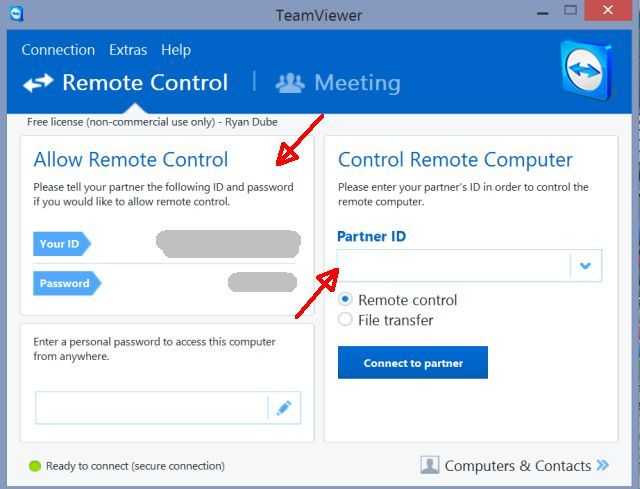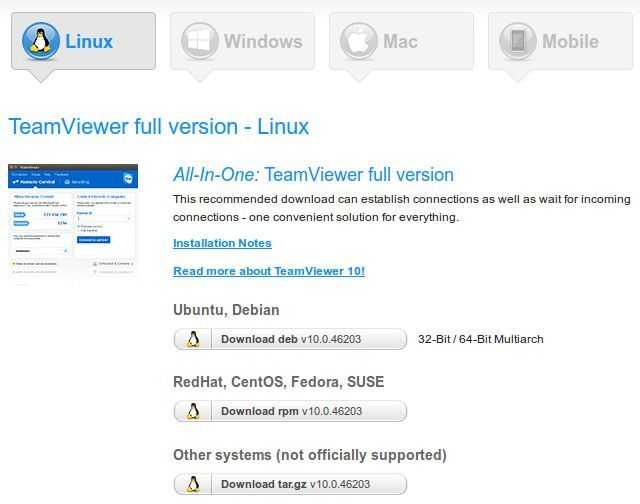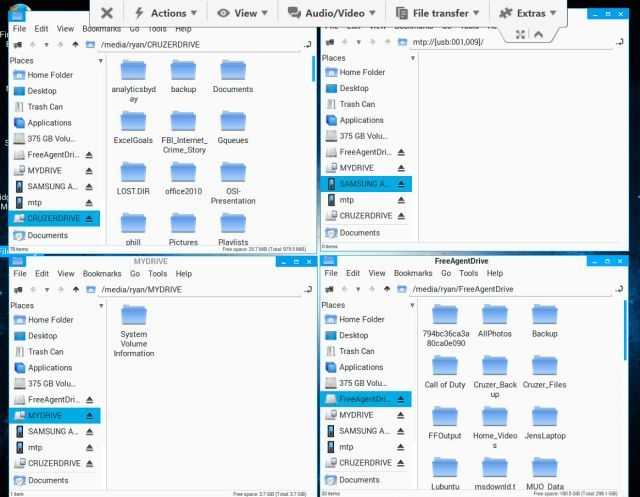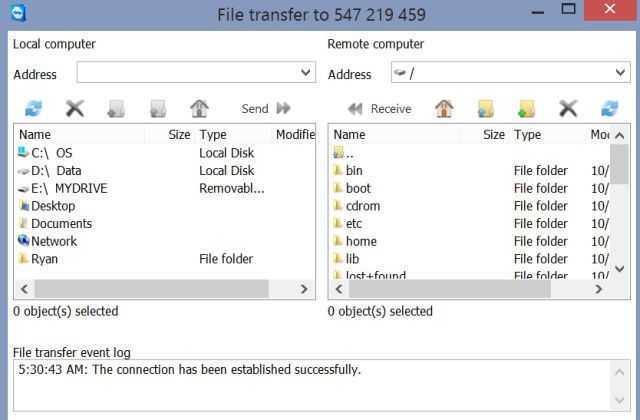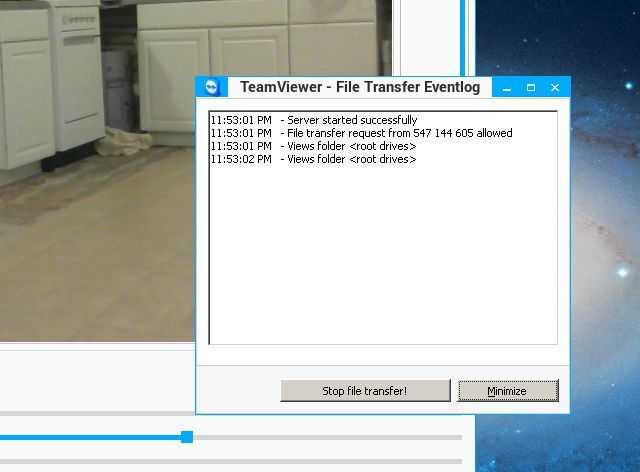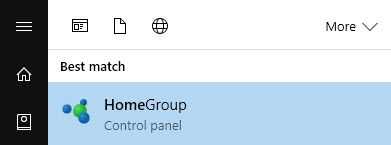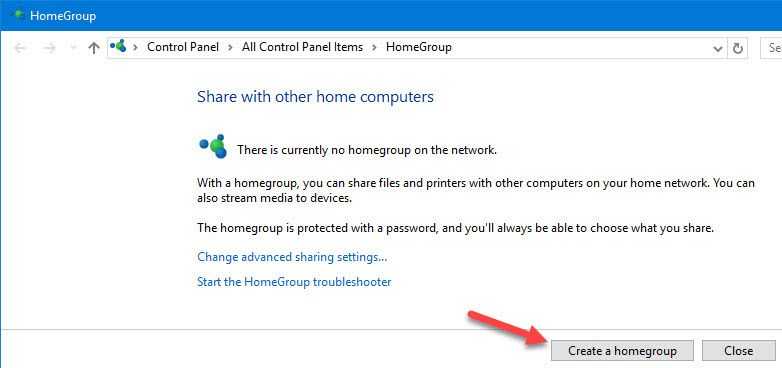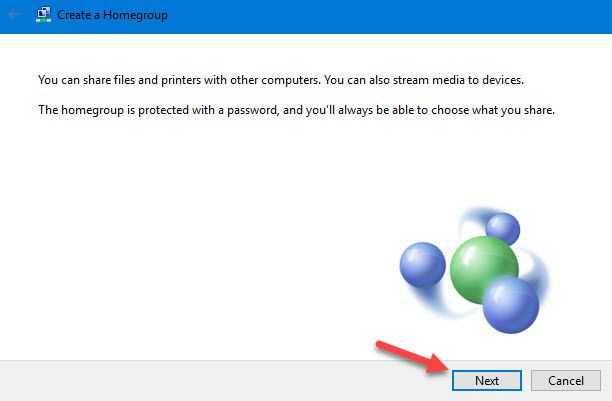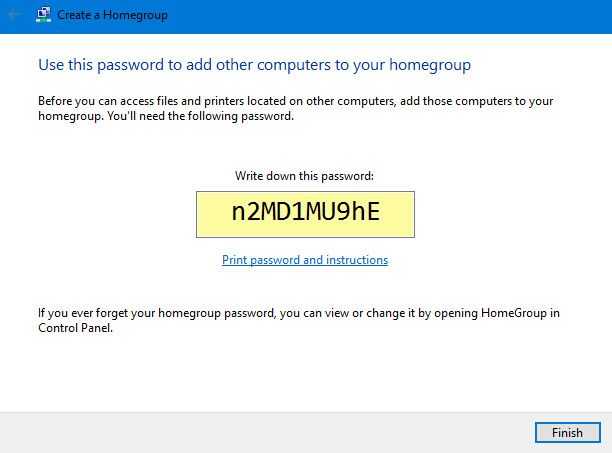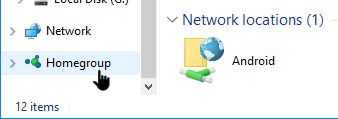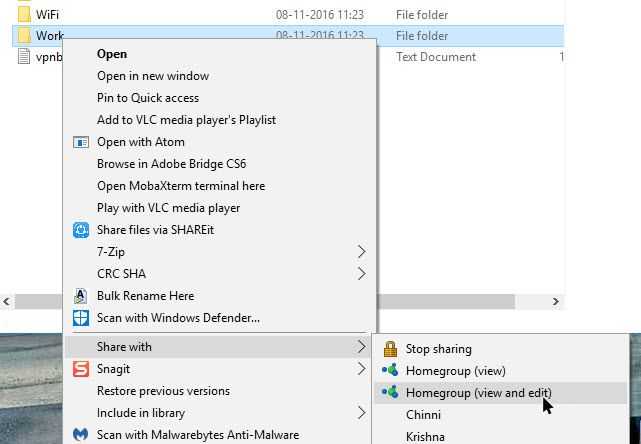Что такое TeamViewer?
TeamViewer это удобный инструмент для удаленного доступа к другим компьютерам и устройствам. Вы можете не только удаленно управлять другим ПК, но и использовать подключенные к нему USB-устройства. Независимо от того, хотите ли вы зарегистрировать подключенную веб-камеру USB или использовать подключенный принтер, TeamViewer — отличная программа для этого случая использования.
Возможности TeamViewer для передачи данных через USB очень впечатляют, но не пугайтесь. Настроить TeamViewer для доступа к USB-накопителю на другом компьютере несложно. Таким образом, TeamViewer — это фантастический вариант, если вы хотите получать файлы с жесткого диска, когда вы в пути.
Почему Android телефон не виден по USB?
Начать, думаю, стоит с того, чтобы ответить на вопрос: всегда ли компьютер не видел ваш телефон или раньше все работало нормально? Телефон перестал подключаться после действий с ним самим, с компьютером или вообще без каких-либо действий — ответы на эти вопросы помогут быстрее выяснить, в чем именно дело.Первым делом отмечу, что если вы недавно приобрели новое устройство на Android и его не видит компьютер на Windows XP (при этом старый телефон на Android может легко подключаться как флешка по USB), то вам следует либо обновить операционную систему до одной из поддерживаемых сейчас, либо установить протокол MTP (Media Transfer Protocol) для Windows XP.
Скачать MTP для XP можно с официального сайта Microsoft здесь: http://www.microsoft.com/en-US/download/details.aspx? >
Теперь переходим к ситуации, когда через USB не видно телефона в Windows 7, 8.1 и Windows 10. Я буду описывать шаги применительно к Android 5, но и для Android 4.4 они аналогичны.Примечание: для устройств, которые заблокированы графическим ключом или паролем, нужно разблокировать подключенный к компьютеру телефон или планшет, чтобы видеть файлы и папки на нем.
Убедитесь, что сам телефон при подключении через USB сообщает, что он подключен, причем не только для зарядки. Увидеть это вы можете по значку USB в области уведомлений, либо открыв область уведомлений в Android, где должно быть написано, в качестве какого устройства подключен телефон.Обычно это устройство хранения данных, но может быть Камера (PTP) или USB-модем. В последнем случае, вы не увидите своего телефона в проводнике и вам следует, нажав по уведомлению об использовании USB-модема, отключить его (также можно сделать это в Настройки — Беспроводные сети — Еще).
Если телефон подключен как камера, то нажав по соответствующему уведомлению, вы можете включить режим MTP для передачи файлов.На старых версиях Android, имеется больше режимов подключения по USB и оптимальным для большинства вариантов использования будет USB Mass Storage (Хранилище данных). Переключить на этот режим можно также нажав по сообщению о USB подключении в области уведомлений.
Примечание: если при попытке установить драйвер MTP устройства в диспетчере устройств Windows возникает ошибка, может оказаться полезной статья: Неправильная секция установки службы в этом INF-файле при подключении телефона.
Телефон не подключается по USB к компьютеру, а только заряжается.Если же никаких уведомлений о подключении по USB к компьютеру не появляется, то вот пошаговое описание возможных действий:Попробуйте подключить к другому USB порту. Лучше, если это будет USB 2.0 (те, которые не синего цвета) на задней панели. На ноутбуке, соответственно, просто USB 2.0, при наличии. Если у вас имеются совместимые USB кабели от других устройств дома, попробуйте подключение с их помощью. Проблема с кабелем тоже может быть причиной описываемой ситуации. Нет ли каких-либо проблем с гнездом на самом телефоне? Не менялось ли оно и не попадал ли он в воду. Это тоже может быть причиной и решение здесь — замена (альтернативные варианты изложу в конце статьи). Проверьте, подключается ли телефон через USB к другому компьютеру. Если тоже нет, то проблема в телефоне или кабеле (или плохо проверили настройки Android). Если да — проблема на вашем компьютере. А к нему вообще подключаются флешки? Если нет — пробуем сначала зайти в Панель управления — Устранение неполадок — Настройка устройства (чтобы попробовать исправить проблему автоматически). Затем, если не помогло — инструкцию Компьютер не видит флешку (в части, касающейся драйверов и необходимых обновлений). Заодно стоит попробовать в диспетчере устройств для Generic USB Hub отключить экономию энергии.
Компьютеры и мобильные гаджеты, которые принадлежат одному человеку, семье или коллективу, — это единая информационная среда. В идеале она обеспечивает не только доступность всего массива данных с каждого девайса, входящего в ее состав, но и предоставляет возможность управлять одними устройствами, используя другие.
Как подключить телефон к компьютеру, чтобы получить доступ к информации, управлению или отдельным функциям другого устройства, например, использовать его как веб-камеру, микрофон, флешку, монитор?
Инструкция как подключить компьютер к компьютеру при помощи беспроводного диска
Для организации беспроводного соединения, следует приобрести дополнительное оборудование. Ниже представлены три варианта, с разными возможностями и типом подключения:
- Роутер, имеющий USB порт и накопитель HDD типа.
- Жесткий диск – HDD, со встроенным аккумулятором и Wi Fi модулем.
- Беспроводной картридер с Wi Fi модулем и USB потом.
Вариант с роутером предпочтителен, если компьютера находятся на расстоянии, не достижимом для Wi Fi сети. В таком случае подключение выполняется через LAN порт. Так же стационарное подключение позволяет пользователю, определять тип и формат подключаемого накопителя: USB флешки, HDD и SSD; 2.5 или 3.5 дюйма.
Беспроводной диск, например Seagate Wireless Plus, содержит внутри только 2.5-дюймовый HDD накопитель и Wi Fi модуль. При подключении внешнего питания, работает как точка доступа с дисковым массивом. Версия Silicon Power Sky Share H10, вдобавок включает аккумулятор на 2600 мАч, что позволяет работать до 5 часов автономно. Оптимальный вариант, при частом перемещении, или если компьютера располагаются на близком расстоянии. Тип и модель накопителя определяет исключительно производитель.
Беспроводной картридер, например серии Kingston MobileLite Wireless, содержит USB порт и внутренний аккумулятор. Это позволяет работать автономно 8-13 часов, а так же подключать накопители различного типа и объема. Батареи достаточно для работы HDD/SSD 2.5”, для HDD 3.5’’ требуется дополнительное питание. Рациональный выбор при частом перемещении, или если требуется объединить несколько компьютеров расположенных в одной комнате.
Преимущества:
- Не требуется интернет.
- Объединение нескольких компьютеров.
- Высокая дальность передачи данных – стационарный роутер.
- Возможность определять тип и формат накопителя – стационарный роутер и беспроводной картридер.
- Автономный режим работы, при наличии встроенного аккумулятора – беспроводной диск и картридер.
Недостатки:
- Слабая область покрытия – беспроводной диск и картридер.
- Нельзя выбрать другой тип и формат носителя – беспроводной диск.
- В некоторых беспроводных дисках отсутствует аккумулятор.
Для настройки роутера, требуется открыть параметры, и задать установки для подключения. В случае с беспроводным жестким диском и картридером, требуется воспользоваться фирменной утилитой. В программе необходимо задать: название точки доступа и пароль. Действия выполняются пошагово и не вызывают затруднения.
После настройки, оборудование появится в виде точки доступа Wi Fi. Просмотр, скачивание и загрузка файлов, выполняется при помощи файлового менеджера.
Доработанное программное обеспечение
Изменения в интерфейсе прошивки заметны даже при взгляде на главную страницу веб-интерфейса концентратора. Она стала более информативной — изменились панели отображения системной информации и данных о функционировании сетевых интерфейсов. Список запущенных сервисов и режимов работы концентратора поместили на отдельный экран. Кроме того, теперь на главной странице DistKontrolUSB можно произвольно настраивать и размещать отдельные панели.
Меню управления USB-устройствами и портами концентратора перенесли в отдельный подраздел. Ещё одно полезное нововведение — автоматическое добавление техники, подключенной к USB-концентратору, в лист для назначения прав доступа. Ранее процедура ручного добавления происходила утомительно и приводила к ошибкам при настройке. Также в листе USB-устройств появилось удобное отображение пользователей, которым предоставлен доступ к конкретному гаджету.
В новой версии программной оболочки стало значительно проще управлять правами пользователей. Все разрешения на доступ к портам и USB-технике теперь назначаются при создании и редактировании учётной записи. В общем списке пользователей отображаются права каждого из них по доступу к указанным ресурсам.
Благодаря добавлению расширенных опций концентратор сейчас можно настроить более гибко. Например, появилась функция по изменению TCP- и SSL-портов для подключения USB-устройств по сети, которой не было в предыдущей версии ПО. Существенно расширилась информативность системного журнала. В клиентских приложениях для DistKontrolUSB Client больше не требуется установка bonjour для автоматического поиска концентраторов в локальной сети.
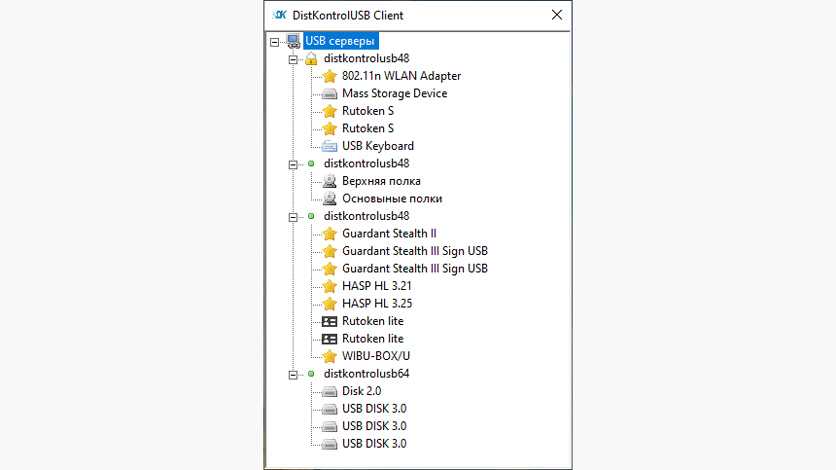
Из недостатков прошивки DistKontrolUSB отметим сложности с назначением прав на доступ по IP-адресу, которые задаются только при его добавлении. Для их изменения необходимо сначала удалить адрес, затем снова добавить его с новыми правами на доступ к устройствам и портам. Не появилась с апдейтом и возможность отправки системного журнала на электронную почту. Ожидается, что эти нюансы будут исправлены в последующих версиях программы.
Подключение удаленных USB-устройств к компьютеру — USB Network Gate 8.1.2013

Скриншоты Подключение удаленных USB-устройств к компьютеру — USB Network Gate 8.1.2013 торрент:
Скачать Подключение удаленных USB-устройств к компьютеру — USB Network Gate 8.1.2013 через торрент:
usb-network-gate-8_1_2013-final.torrent (cкачиваний: 89)
Ограничение доступа к USB накопителям средствами антивирусов
Этот метод подходит не для всех антивирусных программ (не все имеют такие функции).
Плюсы:
- В корпоративных версиях антивирусов такая возможность может уже быть в комплекте;
- Как правило есть дистанционное централизованное управление
Минусы:
- в маленьких компаниях редко используют дорогие корпоративные версии антивирусов;
- не во всех антивирусах есть возможность ограничения устройств (смотрите в настройках используемого у вас решения);
- требуется привлечение ИТ-специалиста;
- вы будете привязаны к определенной антивирусной программе и будет не так просто ее сменить, если в этом возникнет необходимость. А лицензию на антивирус надо продлять каждый год.
Кроме того, не во всех антивирусах можно реализовать метод, когда надо не просто отключить устройство, а заблокировать определенные устройства по серийным номерам. Либо, когда не надо отключать, например, флешку, а оставить ее в режиме “только для чтения”.
Также, ни один из перечисленных способов не решает задачу, когда нельзя отключать устройства (нужны для работы), но необходимо знать, что на них копируется, чтобы не допустить утечки важной корпоративной информации
Отключение или включение USB через реестр
Как и предыдущий способ, оный так же не затрагивает работу периферии. Отключается только возможность работы со съёмными накопителями.
Следует отметить, что если вы ранее не сталкивались с реестром, ничего там не редактировали, то следует на всякий случай сделать его резервную копию. Это окажет посильную помощь, если что-то будет сделано неверно, и операционная система начнёт проявлять нестабильность в работе.
- Следует открыть редактор реестра. Для этого существует несколько способов, одним из которых является следующий: нажав на клавиатуре комбинацию клавиш Win + R, следует далее в открывшемся окошке ввести команду «regedit» (без кавычек) и нажать OK.
- Будет открыто окно редактора реестра. В нём необоримо перейти по следующему пути:
HKEY_LOCAL_MACHINE\SYSTEM\CurrentControlSet\Services\USBSTOR
И далее в правой части окна следует осуществить двойной клик мышкой по пункту с именем Start.
- В отобразившемся окне необходимо заменить вписанное там значение, а именно цифру 3 заменить на цифру 4.
И сделав это, нажмите по клавише OK.
- Вам останется только перезагрузить компьютер и проверить результат.
Если в будущем вам необходимо будет вернуть возможность работы со съёмными накопителями, что подключается через USB, то осуществите описанную процедуру и впишите первоначальное значение, а именно цифру 3.
Офис на прокачку: как управлять всеми USB-устройствами по сети
В отличие от обычного USB-хаба из магазина электроники, управляемый концентратор USB over IP способен решать более сложные задачи. Например, организовывать централизованное использование различной техники в локальной сети компании или удалённо, через интернет. Серия устройств DistKontrolUSB получила крупное аппаратное и программное обновление. Теперь управлять массивом флешек и принтеров стало гораздо удобнее.
Концентратор фирмы DistKontrol позиционируется как альтернатива зарубежному решению USB over IP — AnywhereUSB. Российский аналог, в отличие от импортного варианта, лучше адаптирован под запросы отечественного бизнеса. Он имеет хорошую техподдержку и множество сертификатов (включая лицензии ФСБ и Роскачества), актуальных для рынка РФ. Кроме того, DistKontrolUSB стоит дешевле зарубежного решения. Недавно производитель объявил о завершении развития второй версии фирменных концентраторов USB over IP и релизе прошивки 3.xx. Разбираемся, что это даёт пользователям.
Передача файлов по FTP:инструкция
1. ОБЯЗАТЕЛЬНО АКТИВИРУЙТЕ в настройках Baby FTP Server пункт «Automatically activate server on startup», чтобы приложение запускалось при каждой загрузке ОС Windows.
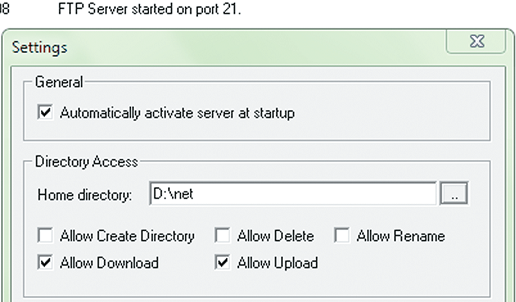
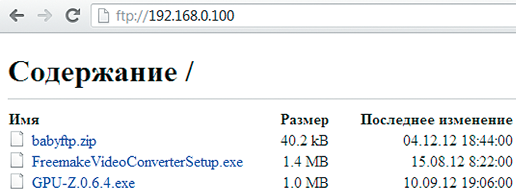
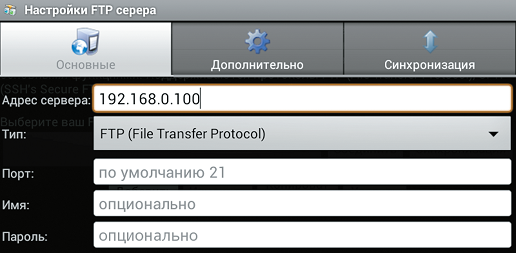
Особенности подключения компьютеров по USB
У работы протокола USB есть нюансы. Говоря по простому, распайка кабеля USB сделана так, что одно подключаемое устройство должно быть главным, а второе ведомым. Поэтому, для подключения 2 компьютеров через USB понадобится специальный кабель с вмонтированным контроллером. По образу и подобию можно найти множество USB-шнуров, но в качестве хорошего и недорогого решения рекомендую кабель USB Data Link, со скоростью передачи данных до 480 Mb/s.
Драйвера для него нужны. Даже если в комплекте к кабелю их нет, то Windows автоматически установит драйвера со своей базы данных через интернет. Если USB-переходник у вас на руках, пора подключать ПК или ноутбук к компьютеру.
Важно! Соединение двух ПК по USB-кабелю работает с любой версией операционной системы. Подключение одинаково как для Windows XP, так и для Windows 10
Есть несущественная разница в самом интерфейсе ОС.
Программы обмена файлами в облаке
Когда дело доходит до обмена файлами, мы также можем использовать облачные программы. В некоторых случаях у нас есть бесплатные ограничения по пространству, но изменения также дают нам возможность хранить их на своих серверах без ограничения по времени для доступа к ним с любого устройства.
WeTransfer, бесплатно делитесь файлами размером до 2 Гб
Это очень популярное приложение, которое отвечает за обмен и передачу файлов через облако. Он предлагает нам свои услуги бесплатно, правда, с лимитом 2 Гб. Если мы хотим предоставить общий доступ к любому файлу или папке, размер которых превышает эту емкость, необходимо будет оформить ежемесячную подписку.
Если мы хотим использовать WeTransfer для бесплатной отправки файлов через облако, просто зайдите на его веб-сайт, нажав по этой ссылке.
Google Диск, самое популярное облако, позволяющее обмениваться файлами
MicrosoftСистема облачного хранения является одной из самых популярных, что позволяет нам обмениваться файлами, такими как документы, электронные таблицы или презентации, и иметь их доступными на любом устройстве, если оно подключено к той же учетной записи электронной почты. Он предлагает нам 15 Гб памяти бесплатно.
Для этого нам нужно будет только выбрать файл для совместного использования и добавить имя или адрес электронной почты людей, с которыми мы хотим поделиться файлом, а также выбрать действие для каждого из них, предоставив возможность выбора, что они могут только его видеть или что они тоже могу это сделать. комментировать или редактировать. Чтобы иметь возможность обмениваться файлами через Google Drive, потребуется только иметь учетную запись электронной почты в Gmail.
Попробуйте использовать Google Диск для обмена файлами, нажав здесь .
Dropbox, передача и хранение файлов в облаке
Еще один из самых популярных и используемых сервисов облачного хранения — Dropbox. С его помощью мы можем как хранить, так и обмениваться файлами. Для этого будет необходимо только иметь учетную запись, которую мы можем создать с помощью нашей электронной почты Gmail, и у нас будет 2 Гб свободного места. Также можно получить больше места, заплатив ежемесячную или годовую плату, и, таким образом, поделиться всеми необходимыми файлами.
Этот инструмент также имеет компьютерное приложение, поэтому вносимые нами изменения обновляются и синхронизируются автоматически, если у нас есть подключение к Интернету. Для передачи файлов мы можем использовать кнопку «Поделиться» или создать ссылку для обмена файлами.
Чтобы получить доступ к Dropbox, просто нажмите этой ссылке.
Как настроить TeamViewer
Настройка TeamViewer очень проста; при условии, что никакие технические неполадки не будут мешать, вы должны получить подключение примерно через пять минут.
Чтобы открыть общий доступ к внешнему USB-накопителю через TeamViewer, сначала загрузите TeamViewer на ПК, к которому вы хотите получить доступ. TeamViewer также имеет приложение для Android и iOS, если вы собираетесь использовать свой мобильный телефон для доступа к компьютеру. Существуют и другие способы удаленного управления компьютером с телефона.
Но TeamViewer — один из самых простых и элегантных вариантов.
Во время установки обязательно выберите «личное использование», если вы используете его для себя, поскольку это дает вам бесплатное использование сервиса.
После установки TeamViewer откройте программное обеспечение. Внизу вы увидите индикатор подключения. Когда этот индикатор загорится зеленым и появится сообщение «Готов к подключению (безопасное подключение)», все готово. Да, это все, что нужно TeamViewer для его базовых функций!
Загрузки: TeamViewer для ПК | Android | IOS (Бесплатно с платными бизнес-лицензиями)
Настройка совместного доступа к USB на роутерах TP-Link
Как видите, все работает без каких либо настроек роутера. Нам даже не понадобилось входить в панель управления. Но я все таки решил показать настройки общего доступа. Там можно отключить анонимный доступ. Это когда для доступа к накопителю нужно будет вводить имя пользователя и пароль учетной записи. Можно создавать учетные записи с разными правами доступа. Например, только с правами на чтение (просмотр файлов).
Я выше уже писал, что роутеры TP-Link бывают с двумя панелями управления: зеленой и голубой. Рассмотрим оба варианта.
Нужно зайти в настройки роутера. Достаточно в браузере перейти по адресу 192.168.0.1, или 192.168.1.1 и указать данные для входа. Заводские: admin и admin. Можете посмотреть подробную инструкцию: https://help-wifi.com/tp-link/kak-zajti-v-nastrojki-routera-tp-link/.
Если у вас зеленая панель управления, то нужно открыть вкладку «Настройки USB» – «Совместный доступ».
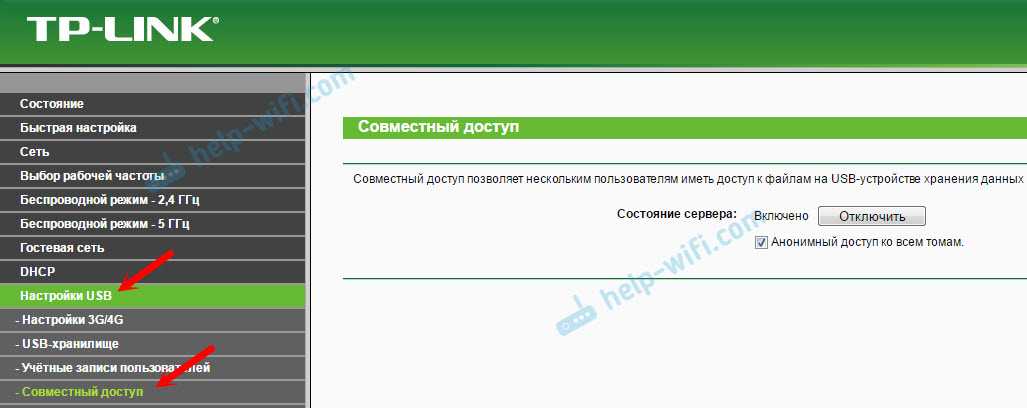
Как видите, сервер по умолчанию включен. Чтобы задать настройки доступа, создать новые учетные записи, нужно убрать галочку «Анонимный доступ ко всем томам». Так же можно отключить доступ, нажав на соответствующую кнопку.
На новых роутерах, с новой панелью управления нужно в разделе «Дополнительные настройки» открыть вкладку «Настройки USB» – «Общий доступ». Мы получали доступ через «Сетевое окружение». Как видите, его можно отключить, просто убрав галочку возле него.
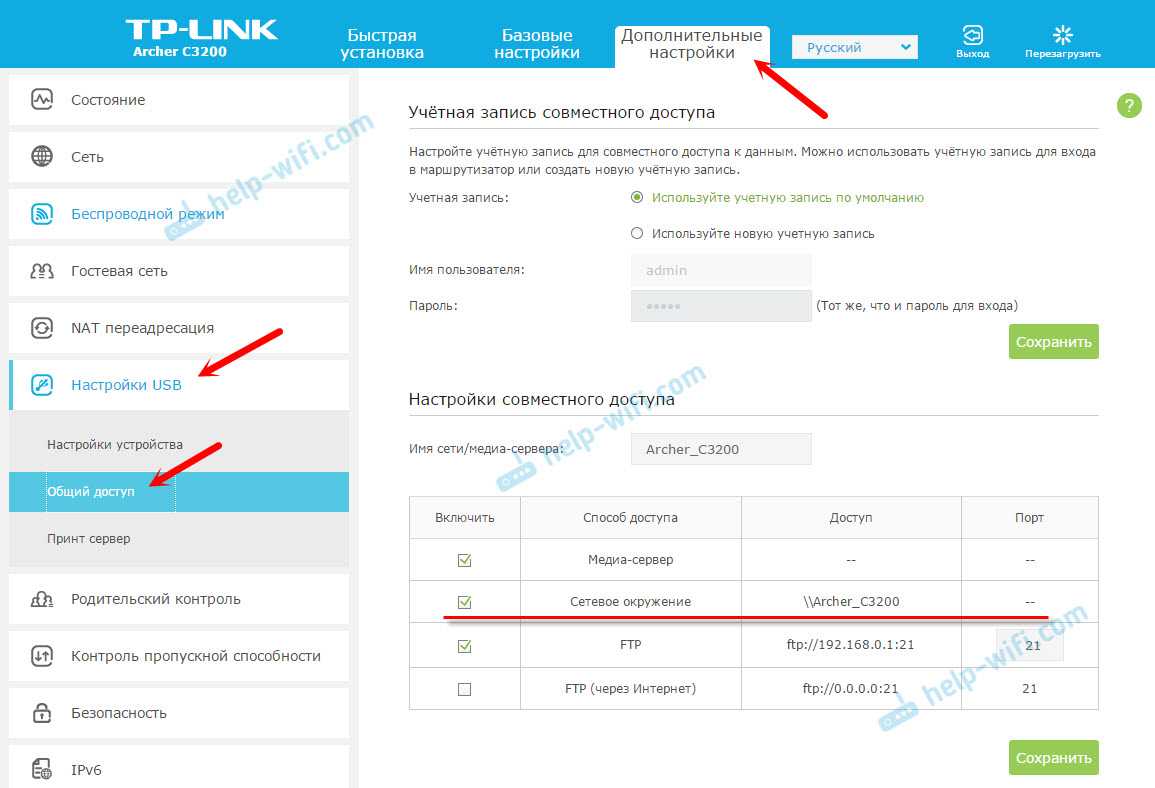
Вот собственно и все. Если вас интересует доступ к файлам, которые находятся на накопителе подключенному к маршрутизатору с телефона, или планшета на Android, то я советую использовать приложение ES Проводник. В нем есть вкладка сеть, где будет отображаться сетевой накопитель. Если же автоматически он не появится, то там есть возможность подключить сетевой диск по адресу \\192.168.0.1, или \\192.168.1.1.
96
Сергей
Разные советы для Windows
Установка TeamViewer
TeamViewer уже давно пользуется доверием ИТ и других технических экспертов по всему миру. В большинстве семей есть «тот парень (или девушка)», который является «гением» компьютера в семье. Быстрый телефонный звонок и запуск TeamViewer с обеих сторон, и этот гений смог решить вашу проблему, даже если они находятся за тысячи километров.
Итак, первым делом стоит скачать и установить бесплатную версию TeamViewer.
Перейти с основной и убедитесь, что вы выбрали «Личное / некоммерческое использование», так как вы используете бесплатную версию программного обеспечения.
также. В моем случае на самом деле у меня установлен TeamViewer на удаленной станции Linux в другом здании.
Все компьютеры подключены между двумя зданиями через беспроводную сеть. TeamViewer должен существовать только на тех компьютерах, которые находятся в одной сети (в соответствующей подсети). После того, как вы установили TeamViewer на все удаленные системы, которыми вы хотите управлять, и на главную станцию, с которой вы хотите управлять, все готово.
Инструмент Syncthing
Доступ к данным ПК на базе Windows возможен со смартфона или планшета на Android — например, с использованием файлового менеджера Ghost Commander и плагина Samba. Но во время нашего тестирования он не всегда благополучно работал, к тому же управление не очень удобное.
Проще использовать синхронизацию смартфона с ПК, чтобы, например, фотографии, снятые на смартфон, автоматически копировались на компьютер и наоборот: чтобы аудиозаписи подгружались на смартфон с ПК, при условии, что оба будут включены и подключены к одной и той же беспроводной сети.
Инструмент Syncthing с открытым исходным кодом справляется с этим довольно легко: его собственный Block Exchange Protocol позволяет подключать друг к другу несколько устройств независимо от сети Windows и использует передачу TCP.
1. УСТАНОВИТЕ НА ВАШЕ МОБИЛЬНОЕ УСТРОЙСТВО ANDROID ПРИЛОЖЕНИЕ SYNCTING из магазина Play Market, а на ПК — утилиту SyncTrayzor. Запустите SyncTrayzor на компьютере и откройте меню «Действия | Показать ID».
2. В ПРИЛОЖЕНИИ ANDROID ПЕРЕЙДИТЕ НА ВКЛАДКУ «УСТРОЙСТВА», затем коснитесь значка «+» в правом верхнем углу и затем значка QR-кода справа в поле «ID устройства». Отсканируйте отображенный программой на ПК QR-код и введите название ПК в поле «Имя».
3. ЧЕРЕЗ НЕКОТОРОЕ ВРЕМЯ (МЕНЬШЕ МИНУТЫ) SНТСTRAZOR НА ПК ЗАПРОСИТ РАЗРЕШЕНИЕ НА ПОДКЛЮЧЕНИЕ УСТРОЙСТВА, КОТОРОЕ НУЖНО ПОДТВЕРДИТЬ. В следующем диалоговом окне установите флажок «Auto Accept» и нажмите «Сохранить».
4. ТЕПЕРЬ В ПРИЛОЖЕНИИ НА ВКЛАДКЕ «ПАПКИ» ДОБАВЬТЕ ПАПКИ, которые нужно синхронизировать с ПК. Помимо изображений рекомендуется синхронизировать директории, в которых важные приложения сохраняют резервные копии.
5. ЧТОБЫ СИНХРОНИЗИРОВАТЬ МУЗЫКУ, хранящуюся на компьютере, со смартфоном, в SyncTrayzor нажмите «Добавить папку», задайте описательное название в поле «Ярлык папки», в поле «Путь к папке» укажите папку с музыкальной коллекцией на ПК и далее в поле «Предоставить доступ к устройствам» выберите ваш смартфон.
6. НА СМАРТФОНЕ ПОЯВИТСЯ УВЕДОМЛЕНИЕ Android (снова с некоторой задержкой), что компьютер хочет поделиться папкой, которое нужно подтвердить и затем выбрать или создать на смартфоне целевую папку.
- Как подключить смартфон на Android к принтеру и распечатать фотографии?
- Самые полезные расширения для Chrome: добавляем недостающее
Доступ к удаленному хранилищу
Другим USB-устройством, которое полезно использовать для удаленного доступа, являются устройства хранения. Меня раздражает необходимость отсоединять и повторно подключать внешние жесткие диски.
и память от одного компьютера к другому, поэтому я просто выделяю одну из своих систем в качестве центрального хранилища в доме (вы также можете использовать Raspberry Pi в качестве устройства сетевого подключения)
).
Вот как это выглядит, когда я подключаюсь к своему «хранилищу» со своего ноутбука. Все это содержимое четырех жестких дисков USB и карт памяти, просматриваемое с помощью диспетчера файлов.
Передача файла
,
Удаленный компьютер находится справа, а локальная система — слева. Вы можете выбрать файлы или папки с любой стороны и нажать либо послать или же Получать кнопки для передачи файлов.
?) все, что вам нужно сделать, это проверить журнал, чтобы увидеть, что израсходовало все хранилище и когда произошла эта передача.
используя эту настройку с кучей небольших компьютеров, расположенных вокруг дома, подключенных к нескольким веб-камерам.
Возможности действительно ограничены только USB-устройствами, которые вы можете выбрать для подключения к этим системам. Возможность запуска TeamViewer с ноутбука или планшета открывает возможность управления любым из этих устройств независимо от того, где вы находитесь в своем доме — и этот уровень удобства трудно описать. Как только вы привыкнете к этому, вы никогда не захотите бросать это.
Вам нравится идея использовать TeamViewer таким образом? Вы когда-нибудь мечтали о других творческих способах удаленного управления устройствами? Поделитесь своим опытом и советами в разделе комментариев ниже!
Домашняя группа Windows
Если два компьютера работают на Windows 7 или более новой версии, тогда самым быстрым и простым способ перенести данные между этими компьютерами – это использовать Домашнюю группу Windows.
Создать Домашнюю группу в Windows можно с помощью нажатия одной кнопки. Главный минус этого метода заключается в том, что оба компьютера должны находиться в одной сети.
Для начала откройте меню «Пуск» и напишите «Домашняя группа».
Дальше нажмите кнопку «Создать домашнюю группу».
После этого следуйте инструкциям на экране.
В конце вы получите пароль. Просто скопируйте и сохраните его.
Вот и все! Всякий раз, когда вам нужно будет перенести данные с компьютера на компьютер, запустите проводник и выберите опцию «Домашняя группа». В первый раз вам будет предложено ввести пароль, который вы получили раньше.
Если вам нужно будет перенести новый файл или папку на другой компьютер, просто щелкните по ней правой кнопкой мыши и выберите «Поделиться > Домашняя группа».
Передача данных по Wi-Fi: инструкция
1. ЧТОБЫ ОТКРЫТЬ ОБЩИЙ ДОСТУП К ПАПКЕ НА ПК, щелкните по ней правой кнопкой мыши и выберите пункт контекстного меню «Свойства». В появившемся окне перейдите на вкладку «Доступ» и нажмите на «Расширенную настройку». Установите флажок «Открыть общий доступ к этой папке» и кликните по кнопке «Разрешения».