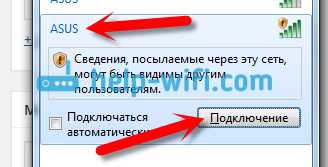Netgear Nighthawk XR700
Netgear Nighthawk XR700 представляет собой маршрутизатор с отличными характеристиками. В частности, поддерживается современный стандарт беспроводной связи 802.11ad.
Теоретически он обеспечивает пропускную способность до 7000 Мбит/с, хотя производитель обещает максимум 4600 Мбит/с. Используется диапазон частот 6 ГГц, тогда как обычно Wi-Fi применяет полосы частот 2,4 и 5 ГГц.
Дополнительная пропускная способность получается как раз на этой полосе частот. Этот роутер поддерживает четыре потока и технологию Beamforming+ для формирования стабильного подключения с множеством устройств.
Функции вроде географической фильтрации, когда подключение происходит к ближайшему игровому серверу, двухполосный Wi-Fi и дополнительные беспроводные каналы 15 х 5 ГГц дают геймерам богатый выбор.
Всё это стоит достаточно дорого. Стандарт 802.11ad кажется привлекательным, но мало кто будет пользоваться им в реальности, по крайней мере в ближайшее время. Также мало какие устройства пользуются четырьмя потоками 802.11ac. Этот маршрутизатор можно назвать инвестицией в будущее.
Основные характеристики
- 802.11ac, 802.11ad
- Трёхполосный
- MU-MIMO
- Процессор 1,7 ГГц 4-ядерный, 1 Гб памяти
- Beamforming+, дополнительные каналы 5 ГГц
Спецификации
- Бренд: Netgear
- Полосы частот Wi-Fi: трёхполосный
- Порты Ethernet: 7 x Gigabit
- Порты USB: 2 x USB 3.0
- Совместимость с ячеистой сетью: нет
Плюсы
- Мощный игровой маршрутизатор
- Высокая теоретическая пропускная способность
- Географическая фильтрация и другие игровые инструменты
- Поддержка Gigabit SFP+
Минусы
Стандарт 802.11ad пока можно назвать бесполезным
Netgear Nighthawk XR700
Станет ли стандарт USB4 повсеместным
Да, но не в ближайшие годы. Главная проблема заключается в том, что USB4 отстал от старта внедрения портов Type-С в гаджетах разных производителей.
Для поддержки USB4 потребуется полное обновление всех линеек выпускаемых продуктов и аксессуаров к ним.
Ни одна компания не будет стремиться к массовой поддержке USB4, вместо этого произойдет плавный планомерный переход на новую технологию. Это может затянуться на 5-7 лет.
В любом случае USB4 должен привести к единому знаменателю большое количество используемых сегодня USB стандартов и соответствующих им портов.
Стандарт USB4 позволит установить минимальную скорость передачи данных на уровне 20 Гб/с. Это будет касаться как гаджетов, так и аксессуаров (кабелей, переходников, внешних накопителей).
Внедрение USB4 сделает возможным двустороннюю зарядку гаджетов. Например, PowerBank может заряжать ноутбук и ноутбук сможет заряжать “банку” без переключения портов и кабелей.
Поддержка USB4 перенесет крутую фишку Apple в другие компьютеры. Сейчас MacBook можно подключать к монитору с Type-С портом, через который будет выводиться изображение и передаваться заряд на компьютер.
Повсеместное внедрение USB4 позволит делать это с любым компьютером и любым монитором.
Получаем доступ к настройкам маршрутизатора Asus
Если вы уже подключены к своему роутеру, то прокрутите страницу немного ниже. Процесс подключения можете пропустить. Если же нет, то нужно установить соединение по кабелю, или по Wi-Fi. Давайте сначала рассмотрим как подключится к роутеру Asus с помощью сетевого кабеля.
Все очень просто. Берем кабель, который идет в комплекте с роутером, и подключаем его к маршрутизатору в LAN разъем (смотрите внимательно, не подключите в WAN, они подписаны). А на компьютере, или ноутбуке, подключите кабель в сетевой разъем. Примерно так:
Включите питание роутера (если еще не включили) и можно продолжать. Если к роутеру подключен еще WAN кабель, то его можно не отключать, она нам мешать не будет.
Подключение по Wi-Fi
Если вы уже настраивали свой роутер, то подключитесь к свой беспроводной сети. Думаю, вы знаете как это сделать (если нет, смотрите эту статью). Если же роутер у вас новый, то сразу после подключения к нему питания, он начнет транслировать беспроводную сеть со стандартным названием. Скорее всего, она будет называться «Asus» и будет без пароля. Просто подключитесь к ней с того устройства, с которого будете заходить в панель управления.
Как зайти в настройки, если забыли пароль от Wi-Fi?
Если вы забыли пароль от беспроводной сети, и у вас нет подключенных устройств, с которых можно было бы зайти в панель управления и посмотреть пароль, то вы можете зайти в настройки по кабелю. А если такой возможности нет, то можно сделать сброс настроек вашего роутера Asus (на 10 секунд нажать кнопку RESET) и настроить его заново (wi-fi сеть будет без пароля).
Переходим по адресу 192.168.1.1
После того, как мы подключились к маршрутизатору, открываем браузер и в адресной строке набираем адрес 192.168.1.1. Перейдите по нему. Если роутер еще не настраивался, то скорее всего сразу откроется страница с настройками, там будет мастер быстрой настройки Asus-а. Если появится запрос логина и пароля, то стандартные — admin и admin. Если вы их еще не меняли. А если вы сменили пароль для входа в панель управления и забыли его, то придется делать сброс настроек.
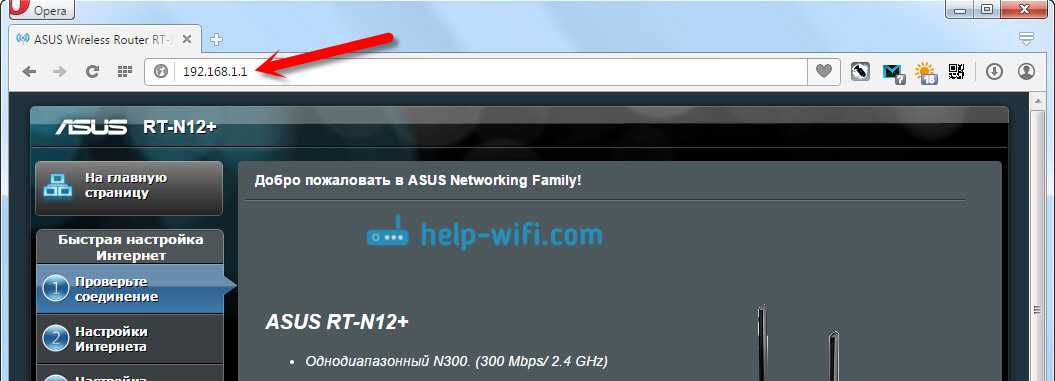
Стандартные данные для доступа к настройкам указаны снизу самого роутера.
Что делать, если не заходит в настройки роутера Asus?
Все зависит от того, какая проблема (ошибка) и на каком этапе у вас появляется. У многих проблемы появляется еще на стадии подключения к маршрутизатора. Или, после подключения, в браузере просто не открываются настройки «Страница недоступна», невозможно перейти по адресу 192.168.1.1. Это самые популярные проблемы.
Попробуйте сделать следующее:
- Посмотрите статью по этой проблеме: что делать, если не заходит в настройки роутера на 192.168.0.1 или 192.168.1.1?
- Обязательно проверьте настройки получения IP при подключении по локальной сети и Wi-Fi.
- Если в настойках IP выставлено автоматическое получение, а проблема осталась, то проверьте, правильно ли вы подключили кабель к компьютеру и роутеру. Или, подключены ли вы к Wi-Fi сети роутера. Проверьте, включено ли питание на роутере (должен гореть индикатор питания).
- Попробуйте зайти в панель управления с другого устройства.
- Если не заходит в настройки маршрутизатора Asus при подключении по кабелю, то попробуйте подключится по Wi-Fi. И наоборот.
- Сделайте сброс настроек на роутереи попробуйте снова открыть адрес 192.168.1.1.
359
Сергей
Asus
Asus RT-AC 5300
Лучшим Wi-Fi роутером по версии «БИЗНЕС-ТЕЛЕКОМ» в 2021 году признан ASUS RT-AC 5300. Оборудованный технологией NitroQAM, роутер обеспечивает беспрецедентную скорость беспроводной передачи данных – до 5334 Мбит/с! Это один из самых мощных маршрутизаторов, которые сегодня можно найти на рынке.
Преимущества:
- Адаптивная функция QoS, позволяющая задавать приоритет использования сетевого соединения.
- Способен обслуживать множество клиентских устройств без лагов. Например, его пропускная способность позволяет передать сразу несколько потоков видео в формате Full-HD.
- 8 антенн обеспечивают большую зону покрытия.
- Скорость передачи данных в режиме 2,4 ГГц – до 1000 Мбит/с, в режиме 5ГГц – до 2167 Мбит/с.
- Технология распределения нагрузки сети между 3 каналами.
- Двухъядерный процессор 1,4 ГГц выдерживает высокий уровень нагрузки на сеть.
- USB-порты 2.0 и 3.0
- Возможность объединения 2 проводных сетевых портов в один с высокой скоростью до 2 Гбит/с.
У Wi-Fi роутера Asus RT-AC5300 нет значительных недостатков. Он идеально подходит для обеспечения широкой и стабильной зоны WiFi в зданиях, больших офисах, крупных телевизионных и IT-компаниях. Мы отдаем ему первое место в в рейтинге лучших WiFi роутеров для бизнеса.
Индикаторы и разъемы
Несмотря на компактные размеры, роутер имеет 4 LAN порта, 1 WAN и 2 USB 2.0. Все разъемы расположены с торца справа. Там же расположена кнопка сброса предустановленных настроек и выведен разъем для подключения адаптера питания.
Индикация роутера выведена на переднюю панель. Она не яркая, предназначена для информирования работоспособности устройства, наличия питания или физического соединения.
Кнопка WPS, расположенная слева на боковой панели, позволит предоставить доступ работы в сети по беспроводной технологии.
Рейтинг
Радиус действия
9
Цена
8
Надежность
8
Дополнительные опции
8
Удобство и простота настройки
9
Комплектация
Беспроводной маршрутизатор ASUS RT-N65U поставляется в довольно крупной по сравнению с самим устройством упаковке. Внешняя декоративная часть коробки содержит максимум информации о данной модели, его технических характеристиках и поддерживаемых функциях и технологиях.
Под ней находится обычная белая коробка с поддоном из переработанного картона, в котором кроме маршрутизатора и небольшой подставки вы найдете сетевой блок питания с индикатором активности синего цвета, кабель RJ45, компакт-диск с инструкцией по эксплуатации в электронном виде и служебными утилитами, а также краткая инструкция по эксплуатации на 13 языках, включая украинский, русский и английский.
Программное обеспечение маршрутизатора не менее важно
Заголовок ясно указывает на ещё один факт: маршрутизатор – это не только аппаратное, но и программное обеспечение. Такие функции, как переадресация портов, DMZ, брандмауэр SPI или гостевая сеть, можно найти практически на каждом маршрутизаторе. Что отличает отдельные модели друг от друга, так это такие функции, как родительский контроль, приоритезация сетевого трафика (QoS), безопасность и услуги, связанные с интерфейсом USB.
Задача родительского контроля – ограничить доступ к сайтам и сервисам. Функция позволит вам блокировать контент путем определения ключевых слов, определения времени доступа к сети (расписание) и позволит вам проверить, какие страницы открывают ваши дети. Более дорогие маршрутизаторы позволяют осуществлять гораздо больше контроля над тем, что можно и нельзя делать на устройствах, подключенных к маршрутизатору, потому что они имеют предопределенный список запрещенных сайтов, позволяют назначать фильтры на определенные устройства и включать их в определенное время (например, заблокируйте доступ к сайтам потокового видео, таким как YouTube и Twitch, когда ребенок должен учиться).
Очень важна и в некоторых ситуациях также очень полезна функция QoS, которая отвечает за расстановку приоритетов сетевого трафика. Это позволяет вам указать максимальную пропускную способность, которую данный клиент может использовать, или установить, что определенным типам пакетов присваивается приоритет. Эта функция полезна, например, для игроков, которые хотят, чтобы члены их семей смотрели видео на YouTube, но не мешали им играть в онлайн-игры. Базовое QoS можно найти в довольно дешевых маршрутизаторах, но действительно эффективное, это область самых мощных моделей.
Усовершенствованные модели маршрутизаторов оснащены дополнительными механизмами, которые защищают сам маршрутизатор и подключенные к нему устройства. Этот тип защиты будет блокировать DDoS-атаки, предотвращать открытие вредоносных веб-сайтов, а также обнаруживать и блокировать зараженные вирусами устройства. Другими словами, более дорогой маршрутизатор с хорошим программным обеспечением не только быстрее, но и безопаснее в Интернете.
Как выбрать Wi Fi адаптер
На сегодняшний день ассортимент беспроводных адаптеров огромен
Поэтому мы сейчас покажем, на что необходимо обратить внимание при выборе wifi адаптера для ноутбука или ПК
Типы вай фай адаптеров
Первый тип – внешний. Это устройства внешне очень похоже на обычную USB флешку. Подключения выполняется через USB порт на компьютере. В некоторых случаях требуется также установить драйвер модуля.
Второй тип – внутренний. С таким адаптером нужно будет немного повозиться. Так как данный вариант необходимо будет вставить внутрь системного блока ПК. Сложного ничего нет, но времени немного потратить придется.
Третий тип – карточка. Такие модули требуют наличия PC Card слота в вашем устройстве. Поэтому, перед покупкой убедитесь в наличии слота PC Card .
Выбираем версию стандарта связи WiFi
Вот список самых популярных и распространенных стандартов вай фай.
- Первые стандарты Wi-Fi, которые появились: 802.11a, 802.11b, 802.11g. Реальная средняя скорость передачи их около 20 мб/с.
- Потом появился стандарт 802.11n, он позволял в идеальных условиях с одной антенной прокачать до 150 Мбит/с. Если антенн было 4 штуки тогда скорость достигала до 600 Мбит/с.
- А на сегодняшний день еще добавилось два стандарта: 802.11ac, в тестовых условиях скорость была до 6,77 Гбит/с при 8x MU-MIMO-антенне. И 802.11ax, появился 2019 году, со скоростью до 11 Гбит/с.
Смотрим рабочую частоту, 2.4 – 5 ГГц
Выбирайте рабочую частоту модуля в зависимости от частоты в которой работает ваш беспроводной маршрутизатор (2.4GHz/5GHz). Советовать какая частота лучше сложно, потому что у каждой есть свои плюсы и минусы. К примеру: на частоте 2.4GHz сигнал проходит через любые препятствия (стена) лучше. А на 5GHz пропускная способность больше, поэтому и скорость интернета выше.
Наличие внешней антенны
Разуметься, все вай фай адаптеры с внешней антенной или с несколькими внешними антеннами будут лучше. У них радиус приема в разы больше и скорость передачи данных также выше. Поэтому однозначно советуем приобретать адаптер с внешней антенной (антеннами).
Мощность передатчика
Обращаем внимание на мощность сигнала Wi Fi модуля. Чем она выше, тем больше вероятность, что вы сможете подключиться из удаленного места к Wi-Fi роутеру
Указывается она в характеристиках устройства в «dBm».
Безопасность и совместимость
По безопасности покупаемый адаптер должен как минимум поддерживать стандарт WPA2-PSK. Этот стандарт наиболее распространенный и часто использованный.
С совместимостью вопросов не должно возникнуть. Обычно все вай фай модули подходят практически к любой ОС Виндовс 10, 8, 7, xp. Но для перестраховки в характеристиках все же посмотрите совместимость модуля с вашей операционной системой.
Если вы окончательно решили все устройства в квартире подключить по вай фай? Тогда не забудьте про принтер, который также можно подключить по беспроводной технологии. Как это реализовать читайте в статье: способы подключения принтера к ноутбуку через wifi.
USB 3.2 – технические характеристики
Спецификация USB 3.2 определяет многополосную работу для новых хостов и устройств USB 3.2, что позволяет использовать до двух полос работы со скоростью 10 Гбит/с для обеспечения скорости передачи данных 20 Гбит/с. Хотя хосты и устройства USB изначально разрабатывались как однополосные решения, кабели USB TypeC изначально разрабатывались для поддержки многополосной работы, чтобы обеспечить путь для масштабируемой производительности.
Спецификация USB 3.2 вобрала в себя все предыдущие спецификации 3.x. USB 3.2 определяет три скорости передачи данных: USB 3.2 Gen 1 на 5 Гбит/с, USB 3.2 Gen 2 на 10 Гбит/с и USB 3.2 Gen 2×2 на 20 Гбит/с.
Основные преимущества USB 3.2
- Определяет многополосную работу для новых хостов и устройств USB 3.2, что позволяет использовать до двух полос работы со скоростью 10 Гбит/с для обеспечения общей скорости передачи данных 20 Гбит/с без потери на длинных кабелях.
- Обеспечивает непревзойденное повышение производительности в соответствии с требованиями для высокопроизводительных USB-накопителей, дисплеев и док-приложений.
- Позволяет конечным пользователям быстро, удобно перемещать контент между устройствами, не беспокоясь о совместимости.
- Обратная совместимость со всеми существующими USB-продуктами; будет работать на минимальной общей скорости.
- Позволяет устройствам разных производителей взаимодействовать в открытой архитектуре, поддерживая и используя существующую инфраструктуру USB.
- Предоставляет системным производителям и разработчикам периферийных устройств достаточное пространство для универсальности продукта и дифференциации рынка без бремени переноса устаревших интерфейсов или потери совместимости.
Таким образом, в настоящее время все стандарты USB 3 выглядят так:
- USB 3.2 Gen 1 – ранее известен как USB 3.0, а официально USB 3.1 Gen 1 – обеспечивает передачу со скоростью до 5 Гбит/с и маркирован как SuperSpeed USB
- USB 3.2 Gen 2 – называемый ранее USB 3.1 или USB 3.1 Gen 2 – обеспечивает скорость передачи 10 Гбит/с и называется SuperSpeed USB 10 Гбит/с
- USB 3.2 Gen 2×2 – новейший стандарт, позволяет передавать информацию со скоростью 20 Гбит/с и имеет официальное название SuperSpeed USB 20Gbps.
USB-IF отмечает, что для производителей оборудования становится всё более важной скорость и экономия энергии USB-портов. Это позволяет улучшить производительность и эффективность, а также позволяет разрабатывать устройства, которые смогут использовать все возможности данного стандарта, что, в свою очередь, влияет на удовлетворенность пользователей от использования оборудования
Однако, стоит отметить, что ничто не остановит, например, производителя ноутбука назвать порт USB на своём устройстве, как «3.2», даже если это будет обычный SuperSpeed USB. Единственное, что не будет разрешено, это ставить рядом с портом логотип USB-IF, так как это требует предварительного прохождения программы соответствия.
Что всё это означает для потребителя? Во-первых – значительно более высокую скорость передачи данных с внешней памяти. Во-вторых, USB 3.2 2×2 обратно совместим, и вы можете использовать этот стандарт, например, для быстрой передачи больших объемов данных со старых устройств. В-третьих, на данный момент соблюдение этого стандарта будет очень редким.
Ручная настройка
Если по каким-то причинам вы не можете пройти автоматическую настройку маршрутизатора, настроить подключение к Интернету (и другие опции) можно вручную:
- На главной странице панели управления переходим в пункт WAN. Работать пока будем с первой вкладкой «Internet Connection».
- В главе «Basic Config» выбираем тип подключения (зависит от вашего провайдера). Вводим данные по необходимости (например, для PPPoE это имя пользователя и пароль). Если с этим пунктом возникают трудности, лучше позвонить поставщику услуг, он подскажет, какой тип подключения используется у вас, и при необходимости – нужные данные.
- Пункт «Enable WAN» – «Yes»/«No» (включение или выключение доступа к Интернету, нажимаем «Да»).
- Пункт «Enable NAT». Это система, которая использует один публичный сетевой адрес для предоставления доступа к Интернету для всех устройств с локальным IP адресом. Данный пункт тоже включаем.
- Пункт «Enable UPnP» позволяет использовать несколько девайсов, которые будут работать без централизованного управления через шлюз. UPnP не требует ручной настройки, как это нужно делать с перенаправлением портов. Также включаем этот пункт.
- Дальше следует настроить DNS сервер. Включение этой опции позволяет роутеру автоматически получить сетевой адрес от провайдера. Обычно эта опция актуальна для тех, кто пользуется услугой выделенного IP адреса для создания игровых или веб-серверов.
- «Authentication» – опция используется не всеми поставщиками услуг. Для более подробной информации об этом, свяжитесь со своим провайдером. В случае необходимости заполните поля предоставленными вам данными.
- «Host Name» – это поле заполнять не обязательно, вписываем имя хоста здесь лишь в случае, когда провайдер назначил его для вас.
- «MAC Address» – уникальный адрес устройства (его еще называют физическим адресом). Некоторые провайдеры могут ограничить доступ к Интернету для неизвестных МАС-адресов. При возникновении такое ситуации следует позвонить поставщику услуг и попросить его обновить МАС-адрес.
- Для применения всех настроек рекомендуется перезагрузить роутер.
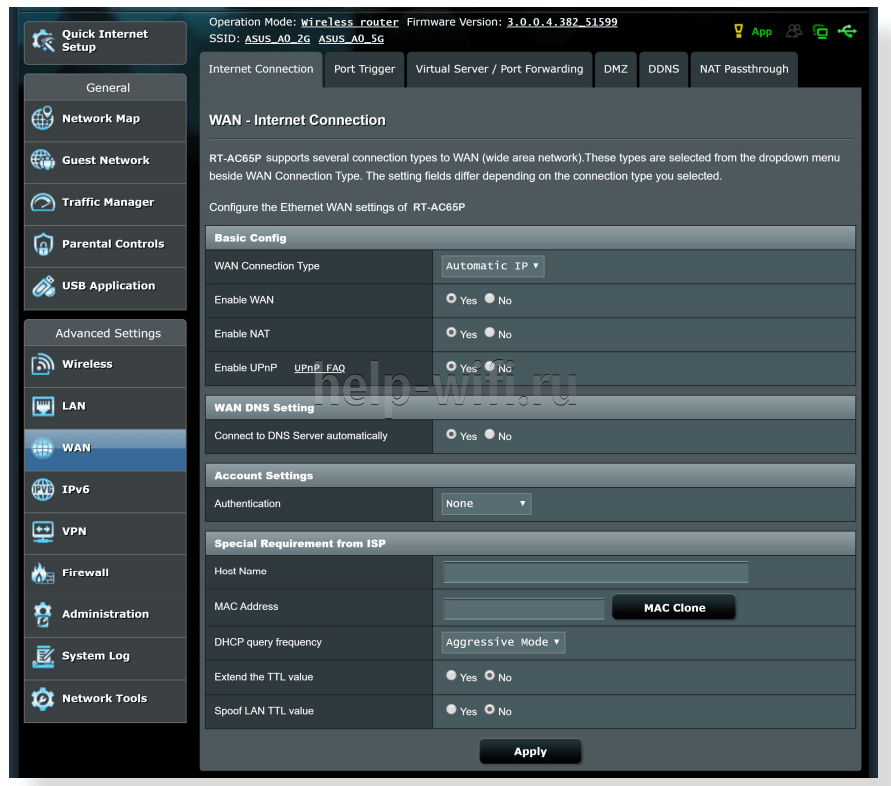
Подключение и параметры Wi-Fi
На главной странице выбираем пункт «Wireless». В этом меню настроим параметры беспроводного подключения по сети Wi-Fi. Убедитесь, что вы находитесь на вкладке общих настроек «General»:
- Первый пункт позволяет выбрать частоту работы роутера в беспроводном режиме. Доступны 2.4 и 5 ГГц. От этого параметра зависит скорость, задержка и быстродействие работы Wi-Fi. Рекомендуется выбрать 5 ГГц, если вы используете высокоскоростное подключение, пользуетесь сервисами облачных игр, занимаетесь прямыми трансляциями и т.д.
- Далее вводим желаемое имя сети (максимальная длина – 32 символа).
- Сеть можно скрыть от нежелательных пользователей. Для этого в пункте «Hide SSID» выбираете «No». При таких настройках устройства не будут обнаруживать сеть автоматически, подключение возможно только в ручном режиме.
- Следующий пункт «Wireless Mode» определяет тип устройств, которые смогут работать в локальной сети. Рекомендуется оставлять автоматический режим, если пользуетесь разными девайсами (новыми и старыми). Режим «N only» несовместим со старыми девайсами, но обеспечивает максимальную скорость.
- Дальше выбираем ширину канала. Чем выше частота, тем большая пропускная способность.
- «Authentication Method» – тип защиты сети. Если желаете ограничить сеть паролем, достаточно выбрать пункт WPA/WPA2 Personal/WPA Auto-Personal. Введите желаемый пароль. Для самого высокого уровня безопасности используется WPA/WPA2 Personal/WPA Auto-Enterprise (используется в основном для корпоративных целей или продвинутыми пользователями).
- После завершения настройки применяйте их и перезагрузите роутер.
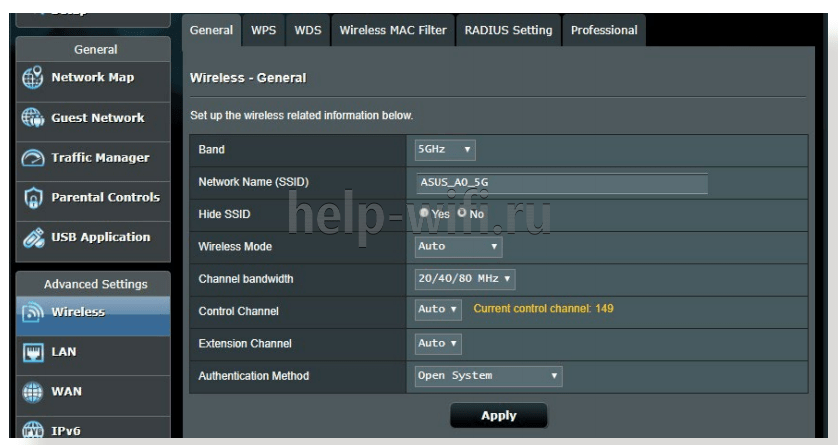
Asus BRT-AC828
Одним из лучших WiFi маршрутизаторов для больших офисов, IT-компаний и телевизионных компаний по праву считается Asus BRT-AC828. Это мощный роутер с большим радиусом действия, способный выдерживать очень большие нагрузки.
Преимущества:
- 2 проводных порта Gigabit Ethernet с пропускной способностью до 2 Гбит/с.
- Пропускная способность 4 проводных портов в локальной сети – до 4 Гбит/с.
- Высокий уровень защиты сети, оборудованной системой фильтрации контента.
- Способность работать с 250 клиентскими устройствами на высокой скорости одновременно.
- 8 антенны в конфигурации 4х4.
- Широкая зона покрытия WiFi.
✘ Недостатки:
Высокая цена
Модель Asus BRT-AC828 отлично подойдет, если у вас большая компания и много устройств, которые нужно подключить к сети WiFi.
Итоги
В итоге, ASUS RT-N65U – беспроводной маршрутизатор с поддержкой диапазонов 2,4 и 5 ГГц в стандарте Wi-Fi 802.11n, четырьмя гигабитными Ethernet-портами и двумя разъемами USB 3.0. Устройство выполнено в стильном компактном корпусе и отличается удобным и гибко-настраиваемым веб-интерфейсом. Отметим, что за время недельной эксплуатации ASUS RT-N65U в качестве основного домашнего маршрутизатора “не было ни единого разрыва”, хотя устройству пришлось работать с десятком проводных и беспроводных устройств одновременно. Оценить максимально-заявленную скорость доступа к Web не удалось из-за ограничений провайдера, однако обладатели качественных каналов наверняка не будут разочарованы. Степень нагрева – в пределах разумного, особенно если обеспечить нормальную циркуляцию воздуха и не перекрывать верхнюю решетку корпуса.
Продукт предоставлен на тестирование компанией ASUS, www.asus.ua
| ASUS RT-N65UУведомить о появлении в продаже | |
| Тип устройства | Беспроводной маршрутизатор |
| Стандарт беспроводной связи | IEEE 802.11 a/b/g/n |
| Работа в двух диапазонах (dual band) | + |
| Максимальная скорость соединения (Мбит/с) | 750 |
| Интерфейс подключения (LAN-порт) | 4×10/100/1000BASE-T Ethernet |
| Вход (WAN порт) | 1×10/100/1000BASE-T Ethernet |
| Межсетевой экран (Firewall) | + |
| NAT | + |
| Поддержка VPN (виртуальных сетей) | + |
| DHCP-сервер | + |
| Демилитаризованная зона (DMZ) | + |
| Тип антенны (внутр/внешн) | внутренняя |
| Количество антенн | 3 |
| Коэффициент усиления антенны (dBi) | нет данных |
| Мощность передатчика (dBM) | нет данных |
| Защита информации (WEP, WPA/WPA-PSK, WPA2-PSK, WPA2/RADIUS) | (+/+/+/-) |
| Веб-интерфейс | + |
| Telnet | нет данных |
| Поддержка SNMP | нет данных |
| Количество | 2 (3.0) |
| Подключение (внешний накопитель/принтер/3G-модем) | +/+/н.д. |
| Питание(PoE/адаптер) | -/+ |
| Встроенный ftp-server | + |
| Встроенный жесткий диск | — |
| Возможность установки вне помещения | — |
| Режим моста | нет данных |
| Прочее | Технология ASUS Ai Radar обеспечивает улучшенное покрытие сети Wi-Fi без увеличения энергопотребления; поддержка до 300 тысяч одновременных соединений; встроенная система автономной загрузки файлов Download Master позволяет скачивать файлы из интернета на подключенный по USB внешний жесткий диск без использования компьютера, а также отслеживать состояние загрузки с удаленного компьютера; может использоваться в качестве медиасервера для трансляции мультимедийных файлов на DLNA-совместимые устройства; панель управления ASUSWRT; можно организовать до трех гостевых беспроводных сетей как в диапазоне 2,4 ГГц, так и в диапазоне 5 ГГц, причем для каждой указать индивидуальные права доступа, в том числе задействовать средства родительского контроля |
| Размеры (мм) | 172x145x60 |
| Вес (г) | 375 |
Выводы
Подводя итог, хотелось бы сказать, что рынок всегда отвечает на спрос, именно поэтому спектр возможных для приобретения маршрутизаторов очень широкий и именно поэтому нельзя категорично и безапелляционно выбрать какую-то одну модель, которая будет подходить под задачи абсолютно всех потребителей. В результате обзора и тестирования в текущей статье, мы бы остановили свой выбор на маршрутизаторе Juniper SRX 100, который отвечает высоким требованиям по безопасности и производительности, без дополнительных лицензий обладает собственным механизмом высокой доступности и позволяет решить большое количество задач, при этом его высокая стоимость практически всегда перекрывает его плюсы. Если же бюджет ограничен, а б/у оборудование вызывает подозрение при внедрении в рабочую систему – выбором становится Mikrotik RB2011.
EFSOL
Системная интеграция. Консалтинг