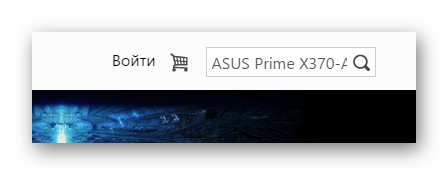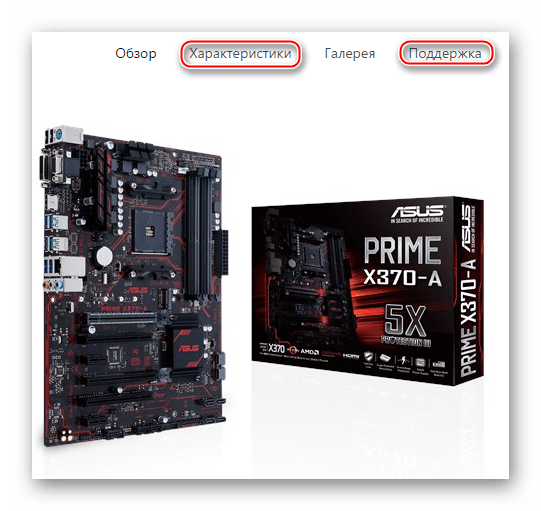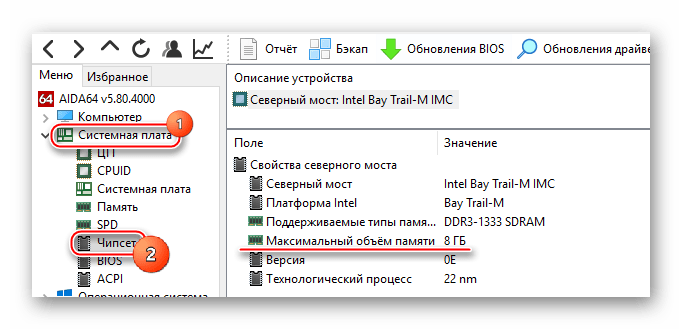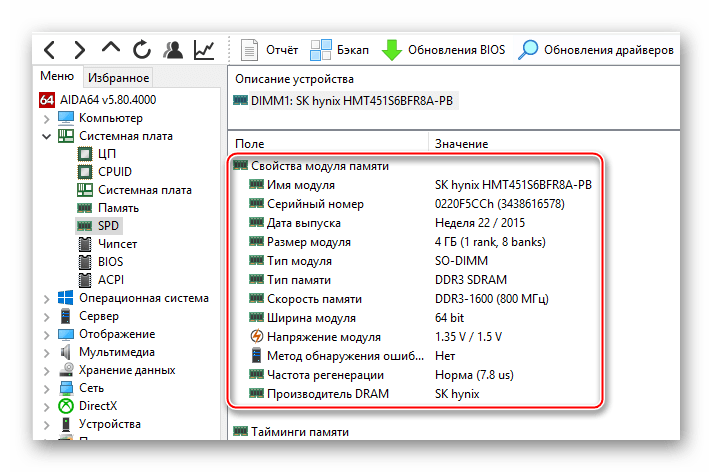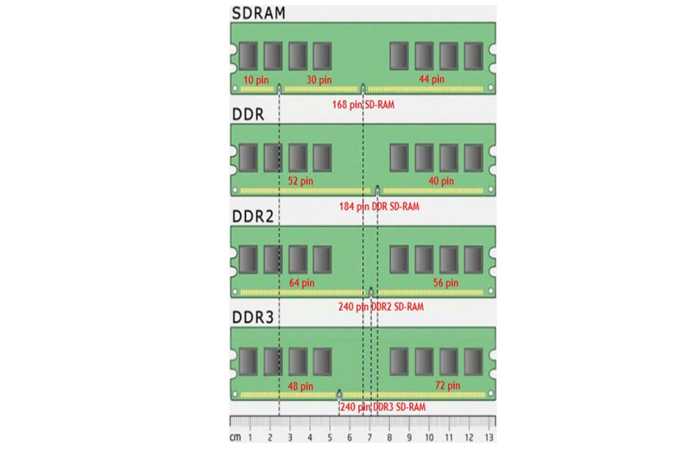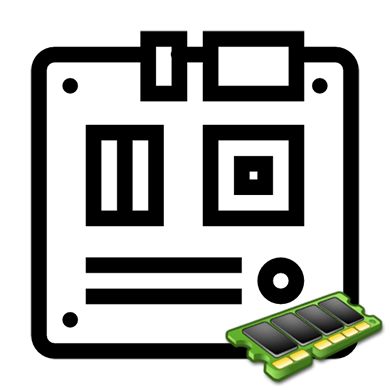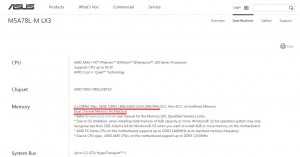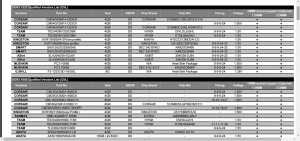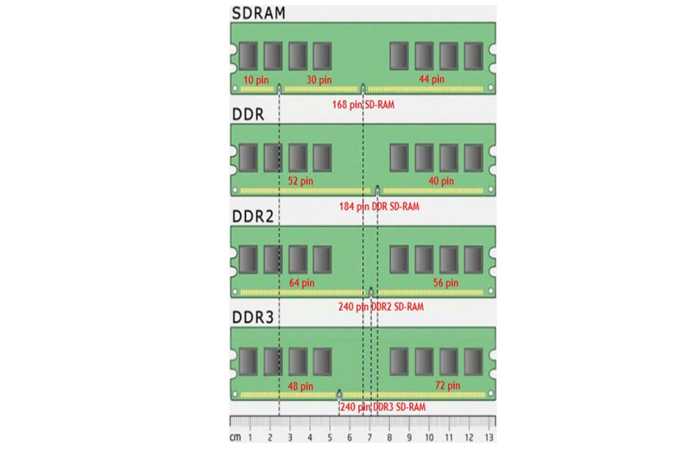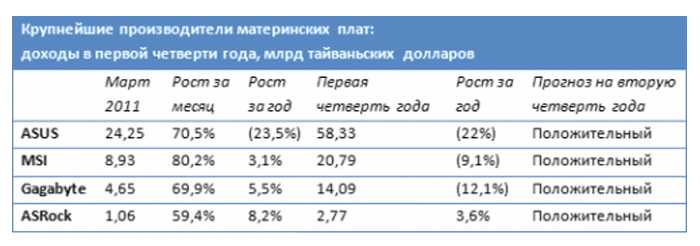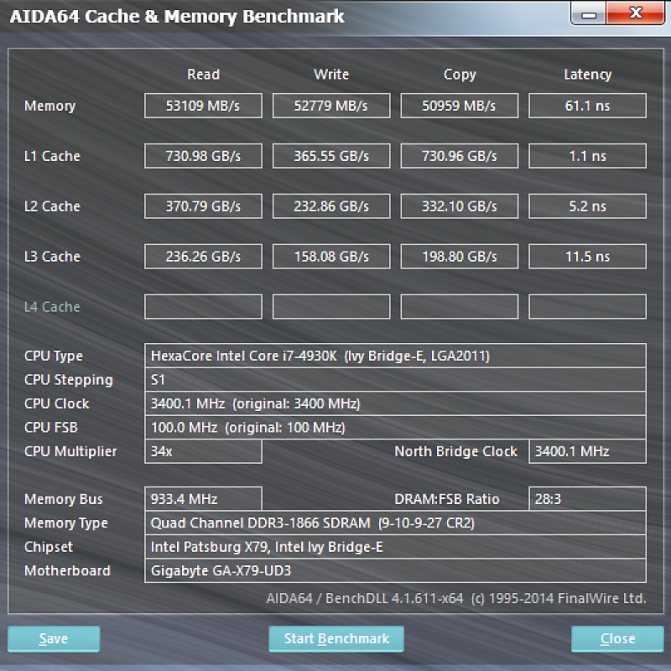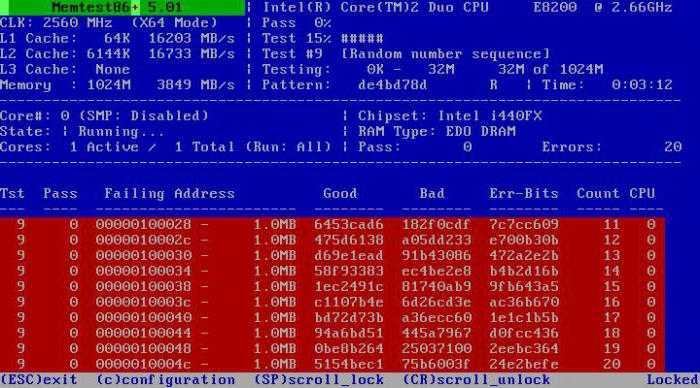Двухканальный режим работы памяти
На большинстве материнских плат устанавливаются два или четыре слота под ОЗУ, которые могут работать в двухканальном режиме. Слоты материнской платы обычно помечаются разными цветами.
Чтобы реализовать самый оптимальный режим работы памяти в двухканале, нужно установить два одинаковых модуля ОЗУ в слоты одинакового цвета. Слоты для двух модулей ОЗУ в двухканале обычно называются DIMMA1(2) и DIMMB1(2). Желательно уточнить это в инструкции к вашей материнской плате.
Не всегда у пользователей бывают модули, совпадающие по частотам и таймингам. Не беда, двухканал просто заработает на скорости самого медленного модуля.
Двухканальный режим работы ОЗУ довольно гибок и позволяет установить и разные по объему модули. Например — 4 Гб и 2 Гб в канале A и 4 Гб и 2 Гб в канале B.
Как вариант, можно установить 8 Гб ОЗУ как 4 Гб в канале A и 2+2 Гб в канале B.
И даже конфигурация 4 Гб в канале A и 2 Гб в канале B будет работать в двухканальном режиме, но только для первых 2 Гб ОЗУ.
Но бывают такие ситуации, когда пользователь специально выбирает одноканальный режим работы ОЗУ с одним модулем. Например, если ставит только 16 Гб памяти и только через пару-тройку месяцев накопит на второй модуль на 16 Гб.
Ниже я протестирую, можно ли увеличить производительность одного модуля, разогнав его. А заодно протестирую все возможные режимы работы ОЗУ: с настройками по умолчанию, с включенным XMP профилем и с разгоном. Все тесты проведу как для одноканального режима работы, так и для двухканального.
Серверных материнских плат с четырехканальным режимом работы ОЗУ мы касаться не будем из-за их малого распространения.
Общая информация
Покупая материнскую плату, обязательно сохраняйте всю документацию к ней, т.к. с её помощью вы можете увидеть все характеристики и примечания к данному компоненту. Если же вам ничего не понятно из документации (иногда она может быть на английском и/или китайских языках), то вы в любом случае будете знать производителя материнской платы, её линейку, модель и серию. Эти данные очень пригодятся, если вы решите «гуглить» информацию на сайтах производителей плат.
Способ 1: поиск в интернете
Для этого вам понадобятся основные данные о системной плате. Далее следуйте этой инструкции (в качестве примера будет использована материнская платы ASUS):
Перейдите по карточке, которую выдаст поисковик АСУС. Вас изначально перебросит на рекламный обзор материнки, где будут расписаны основные технические характеристики. На этой странице вы мало чего узнаете про совместимость, поэтому перейдите либо в «Характеристики», либо в «Поддержка».
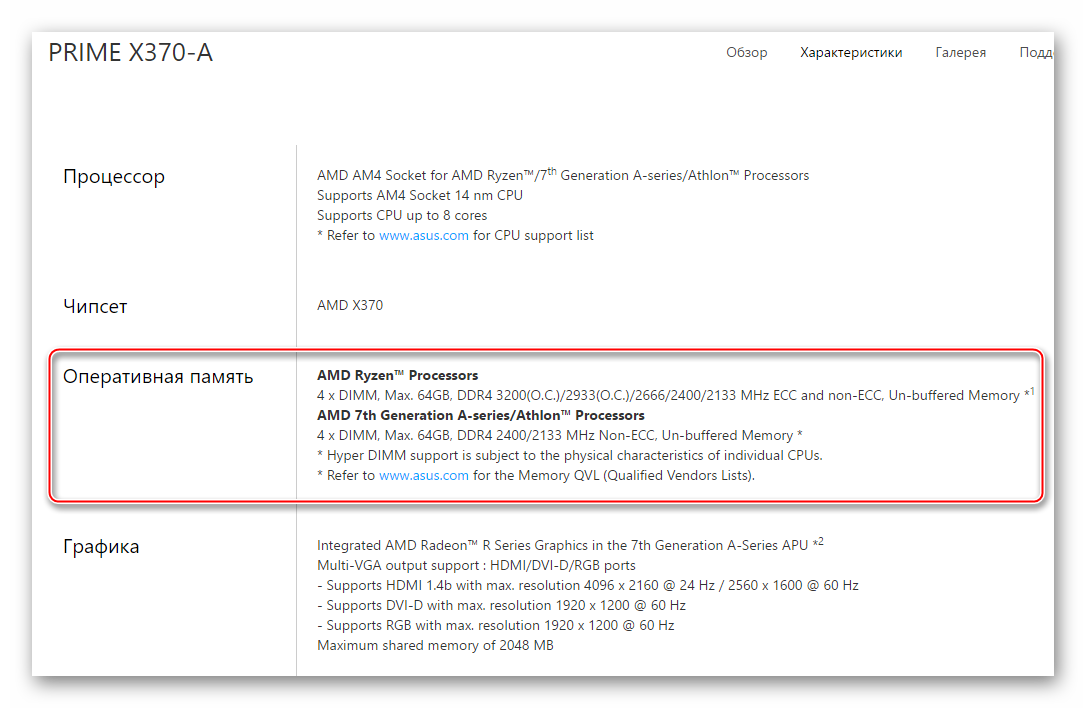
Вторая же вкладка содержит в себе ссылки на скачивание таблиц, в которых представлен список поддерживаемых производителей и модулей памяти. Чтобы перейти на страницу со ссылками на скачивание нужно в меню выбрать «Поддержка модулей памяти и др устройств».
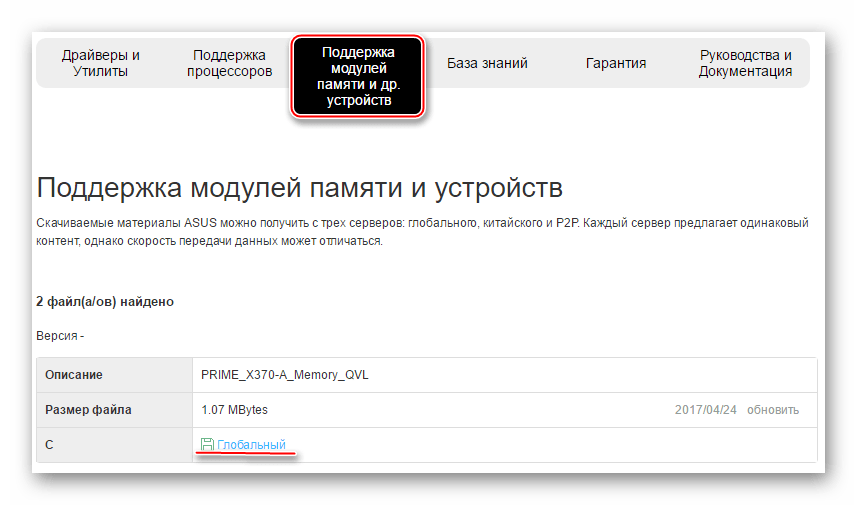
Скачайте таблицу с перечнем поддерживаемых модулей и просмотрите от каких именно производителей планки ОЗУ поддерживаются вашей платой.
Способ 2: AIDA64
В AIDA64 можно узнать все необходимые данные, касательно поддержки вашей материнской платой тех или иных модулей ОЗУ. Однако не получится узнать производителей планок ОЗУ, с которыми может работать плата.
Воспользуйтесь данной инструкцией, чтобы получить всю необходимую информацию:
- Изначально необходимо узнать максимальный объём ОЗУ, который способна поддерживать ваша плата. Для этого в главном окне программы или в левом меню перейдите в «Системная плата» и по аналогии в «Чипсет».
- В «Свойства северного моста» найдите поле «Максимальный объём памяти».
Остальные параметры можно узнать, просмотрев характеристики текущих планок ОЗУ. Для этого также перейдите в «Системная плата», а затем в «SPD»
Обратите внимание на все пункты, которые находятся в разделе «Свойства модуля памяти»
Исходя из данных, полученных из 3-го пункта старайтесь выбирать новый модуль ОЗУ, максимально похожий по характеристикам на уже установленный.
Если вы только собираете компьютер и выбираете планки ОЗУ для вашей материнки, то пользуйтесь только 1-м способом. В некоторых магазинах (в частности и онлайн) вам могут предложить купить вместе с системной платой максимально совместимые компоненты.
Разные частоты и тайминги
Важнейшая характеристика модулей памяти – это их тактовая частота. По этому признаку комбинировать плашки памяти нежелательно, но допустимо в некоторых пределах
Важно учитывать, что при установке памяти разной частоты, система будет работать на частоте самого медленного модуля. Например, если поставить 2 планки DDR4 одна из которых имеет частоту 2666 МГц, а вторая – 2400, то вся система переключится на 2400 МГц
Если вы добавляете более медленный модуль памяти в компьютер, то возможно некоторое снижение производительности системы, но, возможно, что вы его не заметите, т.к. общее быстродействие повысится за счет увеличения объема ОЗУ. Аналогичная ситуация с таймингами, система будет пытаться переключиться на характеристики, соответствующие худшему модулю. Данные параметры можно попробовать настроить в BIOS, но при этом возрастает вероятность возникновения ошибок и снижается стабильность работы.
Разный объем памяти и двухканальный режим
Ставить модули памяти разного объема можно. Необходимо учесть несколько условий. На большинстве современных материнских плат размещено 2 или 4 слота под модули RAM. Для активации двухканального режима работы памяти, планки нужно устанавливать попарно в разные слоты (зачастую они выполнены в одном цвете). Так, если имеется 4 разъема, то устанавливать планки рекомендуется парами в 1 и 3, 2 и 4 слоты соответственно. Двухканальный режим повышает быстродействие подсистемы памяти.
Что же будет если поставить 2 планки разного объема? В таком случае в двухканальном режиме сможет работать только равный объем памяти обеих планок. К примеру, в 2 слота установили 2 модуля, один из которых имеет объем 8Гб, а другой 4Гб. В этом случае в двухканальном режиме будет работать 2 x 4Гб памяти, а оставшиеся 4Гб – в одноканальном. Это может вызвать некоторое снижение производительность, но не столь существенное. Также если поставить всего 3 модуля, то 2 из них будут работать в двухканальном режиме, а один – в одноканальном.
Проверка совместимости
Кажется, что подобрать оперативную память очень тяжело из-за большого количества требований. Но на деле все не так страшно, ведь можно воспользоваться несколькими простыми и удобными методами.
Первый метод
Узнать совместима ли ваша материнская плата с желаемой оперативной памятью на сайте производителя.
- Для этого необходимо знать марку и модель вашей материнской платы. Узнать её можно открыв крышку. На материнской плате, как правило, можно увидеть название и модель.
Второй метод
Найти коробку от материнской платы, бумажную инструкцию или инструкцию на сайте магазина. В ней вы найдете все характеристики материнской платы, в том числе, характеристики слотов для оперативной памяти.
Третий способ
При покупке оперативной памяти обратитесь к консультанту в магазине, он поможет подобрать вам память, исходя из вашей материнской платы.
Как проверить оперативную память на ошибки
Если вы видите нарушения в работе компьютера и подозреваете, что виновником может быть оперативная память, то просто проверьте ее на ошибки. Сделать это можно несколькими способами.
- Наберите в строке поиска меню «Пуск» слово «средство» и найдите там утилиту поверки памяти.
Способ 2. Помощью Memtest86+
Memtest86+ — это бесплатная программа для тестирования ОЗУ на ошибки.
- Скачать программу можно с официального сайта.
После этого нужно немного подождать, пока установка завершиться. Теперь на вашей флешке есть образ программы.
Войдите в BIOS и установите там режим загрузки с накопителя.
Как определиться с бюджетом?
Располагая большей суммой, вы сможете позволить себе больший объём оперативной памяти. Основное отличие дешёвых и дорогих модулей будет в таймингах, частоте работы, и в бренде – известные, разрекламированные могут стоить немного дороже noname модулей непонятного производителя.
Кроме того, дополнительных денег стоит радиатор, установленный на модули. Далеко не всем планкам он нужен, но производители сейчас на них не скупятся.
Цена будет также зависеть от таймингов, чем они ниже- тем выше скорость, и соответственно, цена.
Итак, имея до 2000 рублей, вы сможете приобрести модуль памяти объёмом 4 ГБ, или 2 модуля по 2 ГБ, что предпочтительнее. Выбирайте в зависимости от того, что позволяет конфигурация вашего пк. Модули типа DDR3 обойдутся почти вдвое дешевле чем DDR4. При таком бюджете разумнее брать именно DDR3.
В группу до 4000 рублей входят модули объёмом в 8 ГБ, а также наборы 2х4 ГБ. Это оптимальный выбор для любых задач, кроме профессиональной работы с видео, и в любых других тяжёлых средах.
В сумму до 8000 рублей обойдётся объём памяти в 16 ГБ. Рекомендуется для профессиональных целей, или для заядлых геймеров – хватит даже про запас, в ожидании новых требовательных игр.
Если не проблема потратить до 13000 рублей, то самым лучшим выбором будет вложить их в набор из 4 планок по 4 ГБ. За эти деньги можно выбрать даже радиаторы покрасивее, возможно для последующего разгона.
Больше 16 ГБ без цели работы в профессиональных тяжёлых средах (да и то не во всех) брать не советую, но если очень хочется, то за сумму от 13000 рублей вы сможете залезть на Олимп, приобретя комплект на 32 ГБ или даже 64 ГБ. Правда, смысла для рядового пользователя или геймера в этом будет не много – лучше потратить средства, скажем, на флагманскую видеокарту.
Подбирая планки ОЗУ, необходимо знать, какой тип памяти, частоту и объём поддерживает ваша системная плата. Все современные модули ОЗУ без проблем запустятся на компьютерах практически с любой материнкой, но чем ниже будет их совместимость, тем хуже будет работа оперативной памяти.
Совместимость плат ОЗУ от разных производителей
Кроме вышеозначенных характеристик, при выборе оперативной памяти особое внимание также следует уделить фирме-производителю планок. Каждая компания при производстве пользуется собственными технологиями, вследствие чего совместимость продукции нередко оставляет желать лучшего
Поэтому использование планок от разных производителей чревато различными нежелательными последствиями – от незначительного снижения общей скорости работы ПК, до многочисленных системных ошибок.
Выбирая планки для расширения ОЗУ, прежде всего следует ориентироваться на технические характеристики уже установленной памяти – модель, герцовку и объем. Устанавливать планки другого производителя (и/или с иными характеристиками) стоит лишь в случае отсутствия каких-либо альтернатив, поскольку установка разных планок чревата для системы негативными последствиями – от незначительной потери в производительности, до возникновения различных критических ошибок и общей нестабильности системы.
Нужен ли памяти радиатор?
Сейчас уже давно не те времена, когда при напряжении в 2 В достигалась частота работы в 1600 МГц, и в результате выделялось много тепла, которое надо было как-то отводить. Тогда радиатор мог быть критерием выживаемости разогнанного модуля.
В настоящее время же энергопотребление памяти сильно снизилось, и радиатор на модуле может быть оправдан с технической точки зрения, только если вы увлекаетесь оверклокингом, и модуль будет работать у вас на запредельных для него частотах. Во всех остальных случаях радиаторы можно оправдать, разве что, красивым дизайном.
В случае, если радиатор массивный, и заметно увеличивает высоту планки памяти – это уже существенный минус, поскольку он может помешать вам поставить в систему процессорный суперкулер. Существуют, кстати, специальные низкопрофильные модули памяти, предназначенные для установки в компактные корпуса. Они несколько дороже модулей обычного размера.
Тестирование разных режимов работы памяти
А теперь давайте протестируем память в разных режимах работы. Главной целью тестов будет разница работы в одно- и двухканальных режимах и разгоне.
Начнем с тестирования пропускной способности чтения ОЗУ в AIDA64, в Мб/сек. На графиках одноканальный режим работы отмечен как (S), а двухканальный — как (D), вместе с частотой работы памяти.
ОЗУ в двухканале прилично выигрывает.
Тестирование в архиваторе WinRAR 5.40 преподносит первый сюрприз. Одна планка памяти в разгоне до 3400 МГц работает быстрее, чем две на частоте 2933 МГц.
Архиватор 7-Zip 19.0, итоговая скорость распаковки в MIPS. Опять одна планка в разгоне обошла две на 2933 МГц.
Скорость работы архиваторов имеет важное практическое значение — чем она быстрее, тем быстрее будут устанавливаться программы и игры. Из игр я выбрал Assassin’s Creed Odyssey и Shadow of the Tomb Raider
Для минимизации воздействия видеокарты на результаты я отключил сглаживание и выставил разрешение в 720p
Из игр я выбрал Assassin’s Creed Odyssey и Shadow of the Tomb Raider. Для минимизации воздействия видеокарты на результаты я отключил сглаживание и выставил разрешение в 720p.
В Assassin’s Creed Odyssey даже при 50 % разрешения кое-где производительность упиралась в GeForce GTX 1060, ее загрузка доходила до 99 %.
Более быстрая видеокарта позволила бы еще нагляднее увидеть прирост производительности от режимов работы ОЗУ.
Assassin’s Creed Odyssey, средний FPS. Одна планка ОЗУ, работающая с разгоном, сумела обогнать две планки в двухканале, на частоте 2400 МГц.
Shadow of the Tomb Raider, DX12, средний FPS. Картина повторяется, и одна планка памяти в разгоне быстрее, чем две низкочастотные.
Демонстрация плавности геймплея в Shadow of the Tomb Raider с одним модулем ОЗУ на 3400 МГц. Надо учесть, что запись съела пару кадров результата.
Оперативная память DDR4: на что вы должны обратить внимание при покупке
Прежде, чем вы решите покупать ту или иную оперативную память, вам следует прояснить для себя ответы на несколько вопросов. Одним из самых важных является выбор объема. Оперативная память от брендовых производителей продается, как правило, комплектами или так называемыми китами. Объем большей части протестированных нами RAM-китов колеблются от 8 до 32 Гбайт. Для геймеров рекомендуемый на данный момент объем оперативной памяти равняется 16 Гбайт, хотя в большинстве случаев будет достаточно и 8 Гбайт.
В рознице, как правило, производители предлагают наборы, состоящие из двух или четырех модулей одинакового размера, которые должны использоваться в компьютере вместе. Главной причиной для этого является двухканальный режим работы, который в принципе поддерживается всеми материнскими платами. Данный режим обеспечивает более высокую скорость передачи данных в единицу времени, что в конечном итоге должно привести к более высокой производительности системы в целом.
Перед покупкой обязательно проверьте, сколько слотов (свободных) для установки памяти стандарта DDR4 есть на вашей материнской плате, тем самым выяснив, можете ли вы свою память проапгрейдить или придется полностью менять её. Следует также уточнить, какую максимальную тактовую частоту вы сможете на этой материнской плате использовать.
Тактовые частоты планок оперативной памяти стандарта DDR4, представленных в нашем соответствующем рейтинге, колеблются от 2133 МГц до 3600 МГц. Тем временем рынок предлагает уже и память стандарта DDR4 с тактовой частотой 4333 МГц. Впрочем, она является экстремально дорогой и может быть интересной в лучшем случае оверклокерам — охотникам на рекорды. Оптимальную эксплуатацию оперативной памяти обеспечивают специальные профили, которые уже вшиты в BIOS/UEFI и позволяют используемым модулям управляться идеально и стабильно.
При выборе «правильной» оперативной памяти вам следует ориентироваться прежде всего на область применения компьютера. Если ПК начального уровня и среднего класса вполне могут обойтись оперативной памятью с тактовой частотой 2133 МГц, то геймерам, если позволяет бюджет, следует брать модули, сертифицированные для более высоких тактовый частот.
DDR4: актуальный лидер по соотношению цены и качества
С точки зрения соотношения цены и качества на данный момент особенно выделяется один комплект оперативной памяти из серии Kingston HyperX Predator. Два модуля памяти (HyperX HX432C16PB3K2/16) стандарта DDR4 общим объемом 16 Гбайт, сертифицированы для работы на тактовой частоте 3200 МГц. Данный набор можно назвать идеальным для геймера, т.к. в наших тестах демонстрирует в целом хорошую производительность и великолепное оснащение. По состоянию на конец октября 2018 года их стоимость составляет около 13 000 рублей.
Набор состоит из двух планок по 8 Гбайт. С высотой в 34,4 мм эти модули являются относительно компактными и будут мешать установке лишь совсем небольшого числа процессорных кулеров. Радиатор для лучшего охлаждения компания Corsair здесь установила, а вот от светодиодной подсветки решила отказаться.
Это может быть интересно:
Тест оперативной памяти Silicon Power XPower Turbine RGB: оптимальный игровой комплект
Совместимость оперативной памяти и материнской платы
Подбирая оперативную память для своего компьютера нужно опираться на характеристики материнской платы и не только. На сайте производителя материнской платы следует уточнить информацию о поддерживаемом типе памяти, количестве разъемов для установки планок памяти, а также максимально возможный объем устанавливаемой памяти или максимальный объем одной устанавливаемой планки памяти.
Практически все производители материнских плат предоставляют список Memory QVL (Qualified Vendors Lists), из которого можно выбрать уже протестированную с этой материнской платой оперативную память. Но в большинстве случаев этот список ограничивается моделями ОЗУ, которые оказались у производителя под рукой на момент тестирования. И если понравившейся Вам планки памяти в этом списке нет, это совсем не означает, что она не будет работать.
Совместимость процессора и оперативной памяти
С недавнего времени контроллер управления оперативной памятью стали устанавливать непосредственно в процессор, и теперь, подбирая оперативную память для компьютера необходимо проверять ее совместимость не только с материнской платой, но и с процессором.
Процессор s-AM3 AMD FX-8300 X8: Тип поддерживаемой памяти — DDR3, DDR3 ECC PC3-6400 (DDR3-800), PC3-8500 (DDR3-1066), PC3-10600 (DDR3-1333), PC3-12800 (DDR3 1600 МГц), PC3-15000 (DDR3 1866 МГц), двухканальный контроллер; Max объем оперативной памяти — 128 Гб.
При использовании процессоров Clarkdale Core i3-любой, Core i5-6XX, Celeron G1XXX, Pentium G6XXX стоит также учитывать и модели чипов, устанавливаемых на планки памяти. Данные процессоры не могут работать с чипами памяти по 512 МБ.
Чем отличается оперативная память
Для того, чтобы понять, как выбрать ОЗУ и как проверить ее совместимость с материнской платой, нужно понять, чем отличаются друг от друга разные планки ОЗУ. Отличается оперативная память по следующим признакам:
- тип памяти;
- производитель, компания, которая производит и продает конкретную модель;
- объем, важнейший показатель, исходя из него и выбирается память;
- частота.
Теперь давайте подробнее остановимся на каждом из этих аспектов
Прежде всего стоит обратить внимание на тип оперативной памяти. Это может быть: DDR2, DDR3 или DDR4
Конечно, существуют и другие типы, но они сильно устарели и нет смысла сейчас их рассматривать. Все типы памяти отличаются между собой не только по скорости передачи, но и физически: разным количеством контактов и разным расположением «ключа».
Если у вас материнская плата, поддерживающая только DDR2 стандарт оперативной памяти, то ни в коем случае не стоит вставлять в нее оперативку других типов. Она не войдёт туда физически и не будет работать. Тем не менее находятся умельцы, которые «дорабатывают» оперативную память напильником или любым другим образом вставляют ее в неподходящий слот.
Материнские платы не придирчивы к производителю ОЗУ. Выберите любого понравившегося вам производителя.
Объем памяти
Материнские платы имеют ограничение на максимальный объем одного модуля для каждого слота. Если вы вставите модуль больше предусмотренного объема, то память будет функционировать некорректно или совсем не будет работать.
Частота
Важный показатель совместимости. Каждая МП имеет максимальную частоту. Несмотря на то, что используя более быструю ОЗУ вы вряд ли получите большой прирост мощности, быстрая оперативная память не будет работать с устаревшей для нее материнской платой. Возможно, память будет хорошо работать на более низкой частоте материнской платы. Но тогда нет смысла переплачивать и покупать быструю ОЗУ.
Что такое ОЗУ
Начнем пожалуй, с того, что такое ОЗУ. Оперативное запоминающее устройство, или RAM (Random Access Memory) — это такая память с произвольным доступом. Она является местом временного хранения информации, с помощью которой функционирует программное обеспечение, сам компьютер. В оперативной памяти находится информация, которую должен обработать процессор. В ОЗУ информация дожидается своей очереди.
Физически ОЗУ — это небольшая планка, на который расположены микросхемы. На нижней гране оперативки нанесены контакты, этой стороной память и вставляется в материнскую плату. Некоторые, особенно дорогие, модели оперативной памяти, снабжаются металлическим радиатором охлаждения, подсветкой.
Чем отличается оперативная память
Для того, чтобы понять, как выбрать ОЗУ и как проверить ее совместимость с материнской платой, нужно понять, чем отличаются друг от друга разные планки ОЗУ. Отличается оперативная память по следующим признакам:
- тип памяти;
- производитель, компания, которая производит и продает конкретную модель;
- объем, важнейший показатель, исходя из него и выбирается память;
- частота.
Теперь давайте подробнее остановимся на каждом из этих аспектов
Прежде всего стоит обратить внимание на тип оперативной памяти. Это может быть: DDR2, DDR3 или DDR4
Конечно, существуют и другие типы, но они сильно устарели и нет смысла сейчас их рассматривать. Все типы памяти отличаются между собой не только по скорости передачи, но и физически: разным количеством контактов и разным расположением «ключа».
Если у вас материнская плата, поддерживающая только DDR2 стандарт оперативной памяти, то ни в коем случае не стоит вставлять в нее оперативку других типов. Она не войдёт туда физически и не будет работать. Тем не менее находятся умельцы, которые «дорабатывают» оперативную память напильником или любым другим образом вставляют ее в неподходящий слот.
Материнские платы не придирчивы к производителю ОЗУ. Выберите любого понравившегося вам производителя.
Объем памяти
Материнские платы имеют ограничение на максимальный объем одного модуля для каждого слота. Если вы вставите модуль больше предусмотренного объема, то память будет функционировать некорректно или совсем не будет работать.
Частота
Важный показатель совместимости. Каждая МП имеет максимальную частоту. Несмотря на то, что используя более быструю ОЗУ вы вряд ли получите большой прирост мощности, быстрая оперативная память не будет работать с устаревшей для нее материнской платой. Возможно, память будет хорошо работать на более низкой частоте материнской платы. Но тогда нет смысла переплачивать и покупать быструю ОЗУ.
Какой объём оперативной памяти брать?
Объём, который вам понадобится, зависит от типа работы, производимой на компьютере, от установленной операционной системы, от используемых программ. Также не стоит упускать из виду максимально поддерживаемый объём памяти вашей материнской платой.
Объём 2 ГБ – на сегодняшний день, может хватить разве что только для просмотра интернета. Больше половину будет съедать операционная система, оставшегося хватит на неторопливую работу нетребовательных программ.
Объём 4 ГБ – подойдёт для компьютера средней руки, для домашнего пк-медиацентра. Хватит, чтобы смотреть фильмы, и даже поиграть в нетребовательные игры. Современные – увы, с потянет с трудом. (Станет лучшим выбором, если у вас 32-разрядная операционная система Windows, которая видит не больше 3 ГБ оперативной памяти)
Объём 8 ГБ (или комплект 2х4ГБ) – рекомендуемый объём на сегодня для полноценного ПК. Этого хватит для почти любых игр, для работы с любым требовательным к ресурсам софтом. Лучший выбор для универсального компьютера.
Объём 16 ГБ (или наборы 2х8ГБ, 4х4ГБ)- будет оправданным, если вы работаете с графикой, тяжёлыми средами программирования, или постоянно рендерите видео. Также отлично подойдёт для ведения онлайн-стримов – здесь с 8 ГБ могут быть подвисания, особенно при высоком качестве видео-трансляции. Некоторые игры в высоких разрешениях и с HD-текстурами могут лучше себя вести с 16 ГБ оперативной памяти на борту.
Объём 32 ГБ (набор 2х16ГБ, или 4х8ГБ)– пока очень спорный выбор, пригодится для каких-то совсем экстремальных рабочих задач. Лучше будет потратить деньги на другие комплектующие компьютера, это сильнее отразится на его быстродействии.
Можно ли ставить память с разной частотой и таймингами
Ответ на этот вопрос для памяти DDR4 и DDR3 — практически всегда да. Память будет работать. Но будет делать это на частотах и таймингах менее производительной планки памяти. Проблем с двухканальным режимом обычно также не возникает (при условии одинакового объема памяти каждого модуля).
Если по какой-то причине частота и тайминги менее производительного модуля RAM не поддерживаются более быстрой планкой, то БИОС выставит те параметры (ещё ниже), которые будут безопасны и поддерживаются обоими модулями: таковая найдется, так как все они в любом случае могут работать с базовыми параметрами для своего типа памяти.
Что такое ОЗУ
Начнем пожалуй, с того, что такое ОЗУ. Оперативное запоминающее устройство, или RAM (Random Access Memory) — это такая память с произвольным доступом. Она является местом временного хранения информации, с помощью которой функционирует программное обеспечение, сам компьютер. В оперативной памяти находится информация, которую должен обработать процессор. В ОЗУ информация дожидается своей очереди.
Физически ОЗУ — это небольшая планка, на который расположены микросхемы. На нижней гране оперативки нанесены контакты, этой стороной память и вставляется в материнскую плату. Некоторые, особенно дорогие, модели оперативной памяти, снабжаются металлическим радиатором охлаждения, подсветкой.
Тайминги и частоты
Если с поколением оперативной памяти все понятно, то можно ли ставить оперативную память разных производителей и частот?
Итак, стоит рассмотреть в первую очередь вариант с разными производителями. Наиболее распространенные производители в области ОЗУ — это «ADATA» и «Kingston»
Эксперты в области компьютерных комплектующих рекомендуют пользователям больше обращать внимание на заводские сборки. Дело в том, что планки, которые продаются в паре или в квартете были протестированы вместе, они идеально подходят друг к другу и прекрасно работают в паре, используя многоканальные потоки
Нельзя исключать и возможность совмещения от разных производителей, если частоты совпадают. Просто память, под руководством контроллера, будет подбирать оптимальные частоту работы для планок от разных производителей. Обычно, выбирается планка, частота которой меньше по показателям. Исходя из предоставленной информации, понятно, можно ли ставить оперативную память разных производителей.
Узнаем совместимость материнской платы и оперативной памяти на сайте производителя
Для примера разберем материнскую плату форм-фактора Micro ATX Gigabyte Z390 M ⇒
Чтобы узнать более подробную информацию о совместимости оперативки, ее объеме, максимальной и минимальной частоте, типе DDR, нужно зайти во вкладку СПЕЦИФИКАЦИЯ и внимательно изучить подраздел ПОДСИСТЕМА ПАМЯТИ.
Пройдемся по всем пунктам, и рассмотрим что каждый из них нам может подсказать ⇒
1. Ну тут все предельно ясно. На материнке распаяно 4 разъема под оперативную память. Тип памяти — DDR4. Плата поддерживает максимум 128 Гб оперативки. В каждый слот можно вставить модуль объемом не более 32 Gb.
2
Со вторым пунктом не все так просто, но разобраться с ним ОЧЕНЬ ВАЖНО. Во всех современных CPU, контроллер оперативной памяти встроен в процессор, а не как раньше — в северный мост
От него зависит, какой максимальный объем оперативы будет поддерживать системная плата.
Для примера приведу скриншоты магазина ДНС ⇒
- Intel Pentium Gold G5420 OEM;
- Intel Core i3-9100F OEM;
- Intel Core i5-9400F OEM.
Как видите, более слабые ЦПУ имеют поддержку только 64 Гб, а более мощные 128 Гб
Так что при выборе мощного компьютера, обращайте внимание на эту характеристику. Для сборки среднего ПК это не актуально, так как все равно столько оперативной памяти не устанавливается
3. Если вы устанавливаете на материнскую плату 2 модуля ОЗУ, то чтобы они работали в двухканальном режиме, их необходимо установить в слоты одинаковые по цвету. В нашем случае это светло-серые или черные. Есть негласное правило — устанавливать модули оперативной памяти в ближайший слот к центральному процессору, но принципиального значения это не имеет.
4. В пункте совместимость материнки и оперативки мы видим, на какой частоте память заработает с нашей системной платой. На тестовой материнской плате от Гигабайт, БЕЗ ЕЕ РАЗГОНА, запуститься оперативка с частотой 2133, 2400, 2666 Мгц, а с РОЗГОНОМ подойдет ОЗУ с частотой работы от 2800 Мгц до 4266 Мгц.
5-6. Пятый и шестой пункты пригодятся при подборе оперативки к уже установленным модулям. В нашем случае поддерживаются все типы модулей памяти, кроме ECC (серверная память с коррекцией ошибок)Серверная память, которая не подходит для обычных ПК.
1Rx8 и 2Rx8 — схематическое размещение чипов памяти на планке ⇒
- 1Rx8 — 8 чипов на одной стороне
- 2Rx8 — всего 16 чипов. По 8 с каждой стороны
7. И последний пункт. Технология Extreme Memory Profile (Intel XMP). Она позволяет выполнить оверклокинг (разгон) ОЗУ и совместимых модулей памяти DDR3 и DDR4 по предварительно сконфигурированным и проверенным профилям Intel. Делается это с помощью BIOS (UEFI) или специальной утилиты. Такая тонкая настройка позволяет выжать из памяти максимум ее возможностей в играх.
Таблица совместимости материнской платы и оперативной памяти
На сайтах всех крупных производителей материнских плат (ASUS, Gigabyte, MSI, Asrock), есть раздел с таблицей совместимости оперативной памяти.
Покажу как ее найти на примере сайта Гигабайт ⇒
Заходим во вкладку Поддержка ⇒ Перечень совместимых устройств ⇒ Скачиваем PDF с данными.
Подбор оперативной памяти осуществляем по Module P/N. Лучше всего брать так называемые KIT. Максимально совместимые планки памяти по 2 или 4 модуля в наборе. Таблица постоянно обновляется.
Проверка совместимости комплектующих
Не забывайте, что для корректной работы компьютера все комплектующие должны быть полностью совместимы
Поэтому при сборке ПК обращайте пристальное внимание на совместимость комплектующих. Не бойтесь самостоятельно разбираться и менять или увеличивать оперативную память, ведь сделать это под силу каждому
Видео — Как выбрать оперативную память
История оперативной памяти, или ОЗУ, началась в далёком 1834 году, когда Чарльз Беббидж разработал «аналитическую машину» – по сути, прообраз компьютера. Часть этой машины, которая отвечала за хранение промежуточных данных, он назвал «складом». Запоминание информации там было организовано ещё чисто механическим способом, посредством валов и шестерней.
В первых поколениях ЭВМ в качестве ОЗУ использовались электронно-лучевые трубки, магнитные барабаны, позже появились магнитные сердечники, и уже после них, в третьем поколении ЭВМ появилась память на микросхемах.
Сейчас ОЗУ выполняется по технологии DRAM в форм-факторах DIMM и SO-DIMM, это динамическая память, организованная в виде интегральных схем полупроводников. Она энергозависима, то есть данные исчезают при отсутствии питания.
Выбор оперативной памяти не является сложной задачей на сегодняшний день, главное здесь разобраться в типах памяти, её назначении и основных характеристиках.
Возможность установки разных планок оперативной памяти
В том случае, если появилась необходимость расширения имеющейся оперативной памяти, оптимальным вариантом, гарантирующим отсутствие каких-либо неполадок в работе системы, является установка полностью аналогичных (в сравнении с уже установленными) планок ОЗУ. Это касается как бренда и фирмы-производителя, так и характеристик плат – их объемов, тактовой частоты и показателей задержки.
Однако найти в продаже необходимый артикул получается далеко не всегда, вследствие чего нередко выбирать приходится из того, что имеется у продавца в наличии. Иными словами, устанавливать разную оперативную память можно, однако ее характеристики должны соответствовать показателям компьютера.
Чтобы подобрать оптимальный вариант, подходящий для конкретного ПК, следуют определить:
- поколение ОЗУ (DDR4, DDR3, DDR2 или иные устаревшие версии), поддерживаемое материнской платой (между собой разные поколения несовместимы);
- диапазон частот ОЗУ, поддерживаемый материнской платой (совместимость можно определить на сайте производителя материнской платы, выбрав имеющуюся модель в соответствующем разделе);
- наличие, а также количество свободных слотов для установки новых плат ОЗУ;
- модель и характеристики уже установленной ОЗУ (объем, частота и т.д.).