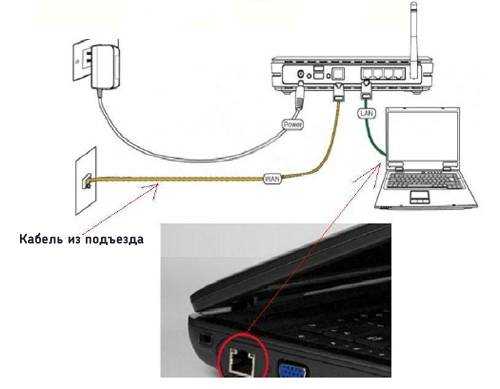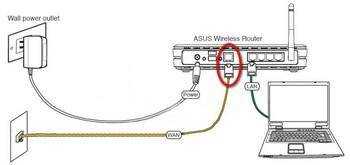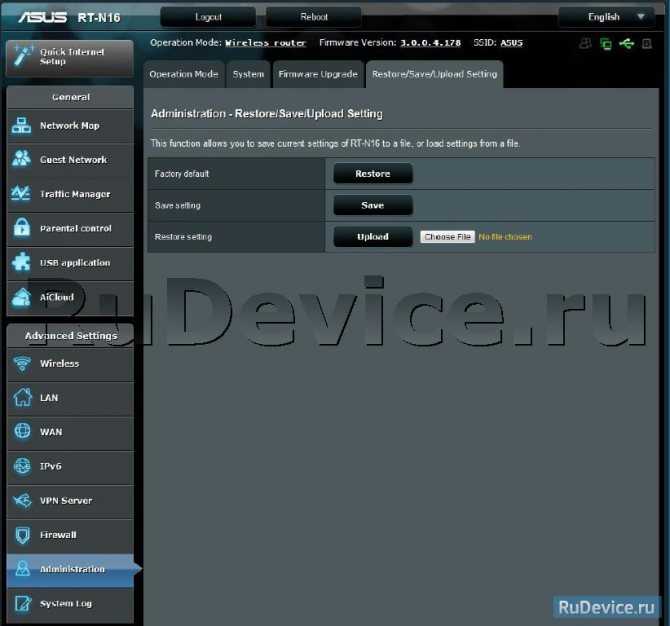Кто поставляет комплектующие для Айфонов?
Другие комплектующие поставляются европейскими и азиатскими производителями – например:
Интересна ситуация с дисплеями iPhone. Сейчас сразу 3 фирмы производят для «яблочной» компании этот компонент – японские Japan Display и Sharp, а также корейская LG Display. Однако для iPhone 8-ой и 9-ой модификаций Apple планирует закупать панели только у Samsung – притом в огромных количествах.
Среди поставщиков комплектующих для iPhone – «полный» интернационал. Apple предпочитает сотрудничать с проверенными и авторитетными производителями компонентов — независимо от того, в каких странах находятся их заводы.
Включение роутера
В комплектацию этого устройства входит: сам роутер, адаптер питания, кабель для соединения с компьютером.
Этого достаточно, чтобы начать подключение, а потом настройку устройства.
Выполним по порядку следующие действия:
- подключаем адаптер питания к устройству и в розетку 220V;
- интернеткабель вставляем в LAN 1 на нашем устройстве, а второй конец вставляем в порт компьютера (если там раньше находился провод провайдера, то его следует вынуть);
- кабель интернет-провайдера подключаем в гнездо WAN на устройстве;
- включить нажатием кнопки.
Роутер начинает загружать микропрограмму. Модель такого же устройства с прошивкой v2 настройкой отличаться не будет, разница лишь в размере памяти хранения прошивки.
Делается это нажатием и удержанием 12-15 секунд каким-то тонким предметом (ручкой, скрепкой) на задней панели кнопки в отверстии Reset.
Устранение неполадок в соединении
Простота и удобство беспроводного интернет-соединения сделали его популярным способом доступа к интернету дома, в офисе или в пути. Чтобы воспользоваться беспроводным соединением, пользователи должны иметь компьютер с беспроводной сетевой картой. Модель Asus RT-N10 стала популярной опцией маршрутизатора для домашних пользователей, но, как и любая техника, роутеры ASUS могут выходить из строя. Несколько простых советов по устранению неполадок:
- Если пользователь не может установить соединение на диапазоне 60 метров, нужно повторно обновить список доступных беспроводных сетей на своём компьютере до тех пор, пока оно не будет обнаружено.
- Нажать кнопку «Восстановить», расположенную на задней панели маршрутизатора, и держать в течение пяти секунд. Обновить список доступных сетей, чтобы узнать, отображается ли соединение.
- Подключить кабель Ethernet непосредственно от компьютера к беспроводному маршрутизатору, если получено сообщение об ошибке «Не удаётся аутентифицировать», открыть «Настройки безопасности Asus» на рабочем столе. Убедиться, что эти параметры соответствуют настройкам, перечисленным в разделе «Свойства обозревателя» для маршрутизатора в окне беспроводных подключений.
- Подключить кабель Ethernet к компьютеру непосредственно к модему. Если отсутствует доступ к интернету, обратиться за помощью к своему интернет-провайдеру.
Встроенная графика
Все процессоры имеют встроенную видеокарту, которая маркируется как «Intel HD Graphics». У процессоров 7-го поколения маркировка видеоядра начинается с «6» (например, HD Graphics 610), у 6-го поколения – с «5» (например, HD Graphics 520). Часть процессоров, относящихся к топовым, имеет более мощную встроенную видеокарту, маркируемую как «Iris Plus». Так, процессор i7-7600U имеет «на борту» видеокарту Intel HD Graphics 620, а i7-7660U – «Iris Plus 640».
О серьезной конкуренции с решениями NVidia или AMD речь не идет, тем не менее, для повседневной работы, просмотра видео, несложных игр или при низких настройках, поразвлечься все же удастся. Для более серьезных игровых запросов необходимо наличие дискретной видеокарты.
UPD. 2018. Пора внести дополнение в сказанное. С недавних пор в линейке выпускаемых процессоров Intel появились модели, которые имею в маркировке букву «G» в конце. Например, i5-8305G, i7-8709G и другие. Что в них особенного? для начала скажу, что эти CPU ориентированы на использование в ноутбуках и нетбуках.
Особенность их — в использовании «встроенного» графического видеопроцессора, выпущенного компанией AMD. Вот такое вот совместное творчество двух заклятых конкурентов. Я не даром заключил слово «встроенное» в кавычки. Хотя оно и считается одним целым с процессором, физически — это отдельный чип, хотя и располагающийся на одной подложке с CPU. AMD поставляет готовые графические решение, а компания Intel только устанавливает их на свои процессоры. Дружба — дружбой, а вот чипы все же врозь.
Примечания к руководству, Как организовано руководство, Cодержание примечания к руководству
- Изображение
- Текст
4
Cодержание
Примечания к руководству
В этом руководстве находится информация, необходимая для установки и конфигурации
роутера.
Как организовано руководство
Руководство состоит из следующих частей:
• Глава 1: Информация о продукте
В этой главе приведена информация о комплекте поставки, системных требованиях,
аппаратных функциях и индикаторах роутера.
• Глава 2: Начало работы
В этой главе предоставлена информация по установке роутера в режимы роутера и
точки доступа.
• Глава 3: Подключение сетевых клиентов
В этой главе предоставлена информация по подключению клиентов к роутеру.
Установка утилит ………………………………………………………………………………..33 Обнаружение устройства …………………………………………………………………….35 Восстановление прошивки …………………………………………………………………..36 WPS мастер ………………………………………………………………………………………….37
Использование WPS мастера …………………………………………………………..7
Устранение неисправностей
Устранение неисправностей ………………………………………………………………..43 Служба ASUS DDNS ……………………………………………………………………………46
Часто задаваемые вопросы (FAQ) ……………………………………………………46
Приложение
Уведомления ………………………………………………………………………………………..48 ASUS контактная информация……………………………………………………………56
Как настроить базовые параметры роутеров ASUS
Главным базовым параметром любого роутера является правильная настройка интернет-соединения и установка пароля, если сеть беспроводная. Для этого вы можете использовать быструю или ручную настройки, чтобы подогнать параметры под себя. Как включить wi-fi и настроить с ноутбука Асус, можно посмотреть здесь
После первого входа в конфигуратор и первоначальной настройки, измените пароли: и к роутеру и к сети.
Быстрая настройка
Чтобы начать автоматическую экспресс-настройку маршрутизатора, cледуйте следующим инструкциям:
- Нажимаем кнопку «Быстрая настройка интернета» в левом верхнем углу, чтобы перейти на стартовый экран;
- Далее нажимаем кнопку «Перейти»;
- В первую очередь установите пароль для входа: для этого переходим во вкладку «Проверка соединения» и устанавливаем новый пароль на роутер. После этого нажимаем «Далее»;
- На вкладке «Настройки роутера» измените название точки доступа, если это необходимо. После этого нажимаем кнопку «Применить», после — «Применить», чтобы роутер подключил компьютер к интернету;
- Далее переходите во вкладку «Настройки роутера», которая содержит характеристики сети. Чтобы продолжить настройку, нажмите «Далее». Вот здесь, пример настройки роутера Асус
Пароль можно изменить в разделе «Дополнительные настройки» вкладка «Администрирование».
Чтобы закончить настройку, во всплывающем окне «Войдите в систему» впишите имя пользователя и пароль, которые вводили ранее и нажмите «Вход в систему».
Также для настройки роутера можно установить приложение для мобильного телефона — Asus Router. Оно доступно в магазинах Play Market и AppStore.
Нужно отметить, что не все роутеры совместимы с этой программой.
Как только вы запустили приложение в работу, он сразу начинает поиск роутера: Asus Router может определить его точную модель и IP-адрес.
Чтобы начать настраивать маршрутизатор, введите логин пароль и нажмите «Войти».
Главным преимуществом использованием программы считаются дополнительные настройки:
- Резервное копирование параметров: оно позволит быстро перенести их в случае сбоя работы системы;
- Возможность регулярного обновления прошивки;
- Тесты на уязвимость сети;
- Клиент общего доступа к файлам под названием Sambo;
- Возможность поделиться подключением, отправляя логин и пароль через социальные сети;
- Графики расхода трафика и контроль за его потреблением.
Ручная настройка подключения к интернету
Если вы хотите устанавливать подключение к интернету самостоятельно, следуйте инструкции:
- Переходите в раздел «Дополнительные настройки» и найдите вкладку «Интернет»;
- Разрешите для WAN, NAT, UРnP автоматическое подключение к вашему DNS-серверу. Однако если вы используете сторонний сервер, то в разделе «Настройка DNS WAN» отметьте «Нет»;
- В основных настройках отметьте тип подключения, который использует провайдер.
Далее параметры настройки зависят от выбранного типа подключения:
- Автоматический IP — заполнять графы больше не нужна
- Статический IP — в графах настройка IP-адреса WAN и настройка DNS WAN впишите данные, которые были выданы провайдером (их можно найти на задней панели роутера или в одном из документов);
- РРРоЕ — впишите имя пользователя и пароль, которые были получены от провайдера;
- РРТР, L2TP — пропишите логин и пароль от провайдера, а также адрес VPN-сервера. Если у провайдера имеется привязка по МАС-адресу, его также нужно ввести в соответствующее поле.
Ручная настройка беспроводной сети
При настройке беспроводного wi-fi-соединения на роутер Асус, требуется:
В разделе «Общее» перейдите во вкладку «Карта сети»
Обратите внимание на раздел «Состояние системы»: здесь отражаются основные характеристики беспроводных и проводных сетей, которые можно изменить. После внесения данных нажимаем «Применить»
Однако если требуется более детальное редактирование функционала, переходите в раздел «Дополнительные настройки» и нажимайте «Беспроводная сеть». Далее продолжаем работать с разделами этой вкладке:
- Общее — при необходимости изменяем ширину и номер канала;
- Профессионально — доступна настройка дополнительных параметров беспроводной сети. Однако стоит отметить, что система рекомендует использовать все значения по умолчанию. Здесь можно изменить частотный диапазон, включить радио модуль, беспроводной планировщик и т.д.
Настраиваем режимы повтора точки доступа, адаптера, усилителя
Модели RT снабжены поддержкой нескольких режимов. Такой функционал позволяет отладить вышеуказанные режимы, расширяющие работу роутера.
По умолчанию в роутере стоит режим беспроводной сети. Если она обладает плохим покрытием, то роутер можно сделать повторителем в виде дополнительного устройства.
Делаем для этого следующие действия:
- Слева открываем раздел «Дополнительные настройки».
- Находим подраздел «Администрирование».
- На экране в центре появится меню настройки. Там выше есть 5 вкладок. Выбираем «Режим работы».
- Есть 3 варианта выбора. Останавливаем выбор на «Режим повторителя».
- Появляется новое окно. Там предоставляется на выбор несколько сетей, выбираем необходимую сеть.
- Вводим пароль и нажимаем на «Подключение».
- Ставим метку возле использования настроек по умолчанию.
- Нажимаем на «Применить».
Перезапускаем роутер, настроенные параметры заработают. Сообщение о работе появится на мониторе ПК.
Диапазон покрытия сети станет шире, все устройства станут получать сигнал от него. Это в том случае, когда есть еще маршрутизаторы.
Если роутер используется как повторитель, то нужно проследить за тем, чтобы к порту WAN не было подключено никаких кабелей. Необходимо также проверить, чтобы была отключена функция DHCP-сервер.
Сохранение/восстановление настроек роутера
После проведения настройки, рекомендуется сохранить их, чтобы в случае возникновения проблем, можно было их восстановить. Для этого необходимо зайти во вкладку Дополнительные настройки, меню Администрирование;, вкладка Восстановить/Сохранить/Загрузить настройки.
- Для сохранения текущих настроек роутера необходимо нажать кнопку Сохранить. Файл с настройками будет сохранен в указанное место на жёстком диске.
- Для восстановления настроек настроек из файла, необходимо нажать кнопку Выберите файл, указать путь к файлу с настройками, затем нажать кнопку Отправить.
Внимание! Нажатие кнопки Восстановить приведет к восстановлению заводских настроек!
Функции
1.Соответствует QoS
Asus RT-N10E
Asus RT-N10P
QoS (Quality of Service — «качество обслуживания») даёт Вам возможность оптимизировать производительность, рассчитывая приоритет прохождения траффика при возникновении ситуации «бутылочного горлышка». Вы решаете какой траффик более важен, указывая IP-адреса и типы Интернет-службы.
2.Поддерживает Universal Plug and Play (UPnP)
Asus RT-N10E
Asus RT-N10P
Universal Plug and Play (UPnP) — набор сетевых протоколов, дающих возможность сетевым устройствам — персональным компьютерам, Интернет-шлюзам, точкам доступа Wi-Fi и мобильным устройствам — находить друг друга и обмениваться информацией в сети.
3.Поддержка технологии Cloud (облачных вычислений)
Asus RT-N10E
Asus RT-N10P
Совместимость с технологией Cloud даёт возможность дистанционного управления устройствами с помощью смартфонов, планшетников и других Интернет-устройств.
4.Поддерживает динамическую маршрутизацию
Asus RT-N10E
Asus RT-N10P
Динамическая маршрутизация имеет смысл, если Вам необходимо сконфигурировать несколько маршрутизаторов, поскольку она в состоянии автоматически распознать цели и найти оптимальный маршрут, равно как и распределение информации между маршрутизаторами. Если где-то произойдёт сбой, то будет проложен новый оптимальный маршрут.
Как зайти в настройки роутера ASUS
ASUS — серия отличных беспроводных маршрутизаторов, производимых компанией ASUSTek Computer Incorporated. Это мощные устройства, снабженные быстрыми процессорами и большими объемами памяти. Устройства снабжены качественными усиливающими антеннами и чипсетами Broadcom. Производители предлагают широкую линейку, которая удовлетворит потребности как домашнего пользователя, так деловых покупателей. ASUS не только являются одними из самых популярных моделей, но и одними из ведущих на рынке беспроводного оборудования. Давайте рассмотрим, как происходит настройка роутера.
Чтобы убедиться в наличии быстрой и стабильное сети, обратите внимание на минимальные системные требования, рекомендуемые производителем:
- процессор Intel Core2 Duo P8700 2,5 ГГц или лучше;
- жесткий диск 64 GB SATA ⅠⅠ SSD (минимальная скорость обмена данными — 200 Мбит/с);
- оперативная память 4 GB и более.
Убедитесь, что Ethernet-кабель подключен к WAN-порту ASUS (RT-N56U). Используйте второй LAN-кабель, чтобы подключить его к соответствующему разъему маршрутизатора и LAN-порту компьютера. После завершения подключения включите источник питания и включите ПК или ноутбук.
В случае, если вы используете беспроводную сеть, то не нужно подключать устройство через Ethernet-кабель. Используйте для подключения точку доступа Wi-Fi. Откройте раздел Доступ к Интернету на панели задач Windows и выберите точку Wi-Fi. Введите имя точки доступа и сетевой ключ безопасности. Они указаны на этикетке роутера.
- Откройте интернет-браузер и введите https://192.168.1.1 в адресную строку, затем нажмите кнопку входа.
- Введите в качестве имени пользователя и пароля по умолчанию, нажмите кнопку OK.
- После входа в систему нажмите кнопку Go, чтобы начать установку.
- Создайте имя и пароль, затем нажмите Далее, чтобы продолжить подключение установку.
- После создания сетевого имени (SSID) и ключа безопасности рекомендуется выбрать опцию Скопировать конфигурирование 2,4 ГГц в 5 ГГц, если роутер поддерживает работу в двух диапазонах частот. Кликните по кнопке Применить, и настройка роутера ASUS будет завершена.
- Подтвердите правильность всех отображаемых параметров в сводке конфигурации сети и нажмите кнопку Следующий. Прежде чем можно будет применить новые значения, устройство снова запросит проверку подлинности при помощи ввода логина и пароля безопасности.
Опишем, как сделать сброс настроек по умолчанию для маршрутизаторов ASUS. Если устройство недоступно со страницы интерфейса, вы можете сбросить его до заводских параметров по умолчанию. Сброс параметров осуществляется нажатием кнопки сброса.
- Убедитесь, что ваш маршрутизатор включен.
- Нажмите и удерживайте кнопку Reset острым или тонким предметом в течение 5 секунд, а затем отпустите кнопку Reset. Подождите, пока маршрутизатор перезагрузится и заводские настройки по умолчанию обновятся.
- Выполните шаги, описанные в инструкции ранее, чтобы настроить параметры маршрутизатора.
Сетевое оборудование сложно устроено, поэтому со временем могут возникать различные неполадки из-за конфликтов в конфигурации. Как правило, большинство проблем решается легко. Вот некоторые рекомендации, которые могут помочь восстановить нормальное функционирование:
- Проверьте правильность подключения проводов. Убедитесь, что необходимые индикаторы срабатывают.
- Сбросьте роутер до заводских настроек. Эту процедуру мы описывали ранее.
- Проверьте настройки сетевого адаптера в центре управления сетевым доступом.
- Запустите средство устранения неполадок Windows. Система автоматически проверит конфигурации и сообщит вам, если обнаружит ошибки.
- Свяжитесь с интернет-провайдером и уточните, что вы можете подключиться к Всемирной Паутине.
Эти этапы помогут решить большинство возникших неполадок, которые можно устранить самостоятельно.
Настройка wifi на маршрутизаторах ASUS осуществляется довольно просто. Следуйте простым рекомендациям, чтобы настроить беспроводное подключение к Интернету. Если с интернет-соединением возникли проблемы, просмотрите руководство, описанное выше, чтобы разобраться с неполадками. При невозможности самостоятельного устранения сетевых неисправностей обратитесь в службу поддержки сервисного центра и следуйте дальнейшим инструкциям оператора.
Сколько стоит iPhone Xs
Недавно появился отчёт исследовательского сообщества TechInsights, участники которого разбирают и анализируют стоимость компонентов разных смартфонов.
Согласно ему, «чистая» стоимость iPhone Xs Max на 256 Гб составляет $443 – $453.
Для сравнения – в прошлом году, по данным тех же TechInsights, стоимость iPhone X была $395.44.
Сравнительная таблица с ценами комплектующих iPhone Xs и iPhone X.
Неожиданно, экран оказывается дороже в производстве, чем уникальный процессор: создание экрана обходится в $80.50. Стоимость процессора А12 составляет $70 за штуку.
Понятно, что в оценке комплектующих не учитываются логистические и прочие расходы. Так что не стоит негодовать о том, как ловко навариваются на бедных «яблочниках».
Настраиваем Интернет
Заходим в интерфейс роутера через браузер. После того как зашли, делаем следующие действия:
- Смотрим на вкладки слева и заходим в «Дополнительные настройки».
- Выбираем «WAN».
- В центре экрана появляется окно с параметрами. Сверху расположены 6 вкладок, выбираем вкладку «Интернет-соединение».
- Ниже выплывают параметры. Находим «Тип WAN-подключения», выставляем свой тип подключения. На рисунке ниже указан «PPTP».
- Переходим в раздел «Настройка IP-адреса WAN». Находим «Получить IP-адрес WAN автоматически?» и выставляем как необходимо.
- Далее переходим в раздел «Настройка DNS WAN». Там находим «Подключаться к DNS-серверу автоматически?» и выбираем удобное подключение.
- Переходим в раздел «Настройка учетной записи». Там вводим логин и пароль. В «Параметры PPTP» выставляем «No Encryption».
- Переходим в раздел «Специальные требования поставщика услуг Интернета». В первом при необходимости вводим свои данные.
- Нажимаем на кнопку «Применить».
Настройка Интернета роутера RT N10 успешно проведена.
Подготовка к настройке
Разберемся с подключением роутера. Рассмотрим ситуацию, что вы купили роутер и еще его не подключили. Можете пропустить этот раздел, если у вас уже все подключено, переходите к настройке роутера.
Чтобы подключить устройство, выполняем следующие действия:
- Находим полку, куда будет ставиться роутер. В помещении находим такое место, которое позволит равномерно распространять покрытие по всему помещению или квартире. Не забываем учитывать стены и остальные перекрытия, мешающие распространению сигнала. Сильно глушат сигнал двери с металлическими вкраплениями внутри. Электроприборы аналогично дверям глушат сигнал. Роутер необходимо устанавливать на возвышенном месте и дальше от указанных предметов и дверей.
- Достаем роутер из коробки и подсоединяем шнур от ISP, он вставляется в WAN-порт, а через одно из гнезд LAN делаем подключение к ПК. Когда присоединение происходит к ноутбуку, не делаем подключение с помощью LAN. Когда доступ XDSL идет с помощью телефонного кабеля, роутер сопрягается с модемом через гнездо для ЛВС, без использования WAN.
- На устройстве проверяем самостоятельный прием IP-адреса и DNS. Параметр стоит в базовом варианте, но желательно перестраховаться и проверить его. Он расположен в «Центр управления сетями и общим доступом» Windows. В нем находим «Изменение настроек адаптера», в свойствах сетевого подключения делаем проверку протокола TCP/IP. Далее запускаем маршрутизатор.
Тесты Asus
7 июля 2015
+1
соло-тест
Тест смартфона ASUS ZenFone 2: миллионер без элитарных излишеств
Чуть менее года минуло с анонса первых смартфонов ZenFone, и вот первые результаты: мировые продажи превысили 10 млн штук, что весьма достойно для дебюта новой марки на рынке мобильных устройств с его жёсткой конкуренцией. Объявляя на днях новые ZenFone 2, компания ASUS объявила о намерении закрепить успех проверенным способом: предлагая производительные смартфоны на самой современной аппаратной платформе Intel Atom и самой современной программной платформе Google Android, с чрезвычайно широким набором актуальных функций, но без элитарных технологических излишеств, по совершенно «не флагманской» демократичной цене.
7 августа 2013
+2
сравнительный тест
Планшет WEXLER.TAB 7t против планшета ASUS Fonepad ME371MG: кто кого положит на лопатки?
Планшет WEXLER.TAB 7t построен на базе 4-ядерного процессора Nvidia Tegra 3, который значительно превосходит по производительности одноядерный процессор Intel Atom Z2420, установленный в ASUS Fonepad ME371MG. Также процессор WEXLER.TAB 7t работает на более высокой частоте, чем процессор, установленный в планшете ASUS: 1.3 ГГЦ против 1.2 ГГц. Кроме того, процессор Intel Atom Z2420 построен на архитектуре X86. Операционная система Android корректно работает только с процессорами, которые построены на архитектуре ARM (например, процессор Nvidia Tegra 3). Таким образом, у планшета от ASUS будут возникать проблемы с совместимостью, и некоторые программы и игры не будут работать.
Обзор модели
Выбирая маршрутизатор, потребителю надо четко представлять, что именно он хочет иметь в своем распоряжении. Если речь идет об Asus модели N10 роутере, не следует рассчитывать на создание с его помощью VPN-тоннелей, использование встроенного торрент-клиента или передачу медиаконтента с помощью DLNA-сервера. Нельзя также настроить на роутере подключение к сетям мобильных операторов, а также использовать его как принт-сервер. Эти функции недоступны из-за того, что в устройстве отсутствует разъем USB.
Желающим контролировать время нахождения за компьютером ребенка данная модель также не подойдет, так как возможности настраивать расписание доступа к интернету для отдельных устройств не предусмотрено.
Несмотря на перечисленное выше, нельзя сказать, что N10 — плохой выбор. Возможностей, имеющихся в роутере, достаточно для большинства пользователей.
С помощью роутера «Асус» RT версии N10 возможно создать небольшую сеть у себя дома или в офисе, поддерживающую как проводное, так и беспроводное соединение. Скорость передачи данных — до 150 мбит/с с частотой работы 2.4 ГГц. Проводная сеть RT основывается на стандарте 10/100 BaseT. Съемная антенна RT мощностью 3 дБи обеспечивает устойчивое покрытие Wi-Fi в пределах квартиры или частного дома. Сочетание этих возможностей с низкой ценой делает RT N10 достойным предметом для более подробного рассмотрения.
Внешний вид
Внешне RT представляет собой прямоугольное устройство черного цвета, уменьшенное по высоте в передней части. Оформление верхней плоскости корпуса N10 в стиле «бриллиантовых граней» придает ему дополнительную элегантность. Роутер RT впишется как в домашний интерьер, так и в обстановку офиса.
Кроме панели индикаторов и логотипа Asus на верхней части корпуса RT больше ничего нет. Все элементы подключения и управления устройством N10 находятся сзади. Там слева-направо расположены:
- антенна;
- утопленная кнопка RESET для отката к заводским параметрам;
- разъем электропитания;
- порт WAN для соединения с провайдером;
- четыре порта LAN для подключения по проводной сети;
- кнопка WPS.
Все элементы управления имеют четкие обозначения. Порт WAN маркирован традиционным синим цветом, а порты для ЛВС — желтым, их невозможно перепутать.
На нижней части корпуса RT имеются четыре ножки для более удобного его расположения на плоской поверхности, а также отверстия для крепления роутера N10 на стене. Посередине расположена наклейка с указанием основных параметров маршрутизатора.
Подключение и подготовка к работе
Подключить и подготовить к работе N10 можно без особого труда даже неискушенному пользователю. Вся процедура проходит в несколько этапов:
- Определиться с местом, где будет располагаться маршрутизатор RT. Его нужно подбирать так, чтобы обеспечить максимально равномерное распространение сигнала «вай-фай» по всей площади покрытия. При этом нужно учитывать наличие препятствий в виде перестенков, дверей с металлическими элементами внутри, а также электроприборов в непосредственной близости от роутера, способных заглушить сигнал. Желательно также располагать устройство RT как можно выше.
- Извлечь устройство N10 из упаковки и подсоединить кабель от ISP в порт WAN, а через один из LAN-портов — подключить к компьютеру. Если конфигурирование производится через ноутбук, последнее действие необязательно. При доступе xdsl через телефонную линию маршрутизатор N10 соединяется с модемом через один из разъемов для ЛВС, а разъем WAN не используется.
- Проверить, чтобы сеть на компьютере была настроена на автоматическое получение IP-адреса и адреса DNS-сервера. Обычно так и есть по умолчанию, но лучше подстраховаться. Это делается в «Центре управления сетями и общим доступом Windows». Там необходимо перейти в раздел изменения параметров адаптера и в свойствах сетевого подключения посмотреть параметры протокола TCP/IP.
После того как все перечисленные выше шаги будут выполнены, можно включать питание N10 и приступать к его конфигурированию.
Настройка WiFI на asus rt n10p
Переходим в раздел главного меню «Беспроводная сеть» и в разделе Общие произведем настройки. Введем SSID это имя вашей сети (то, которое вы будете видеть при подключении), оно может быть любым. Метод проверки подлинности выбираем из списка WPA2-Personal (это самый защищенный способ шифрования). Предварительный ключ WPA – является паролем к вашей сети, указывайте тот, который хотите, но не менее 8 символов и не слишком простой(типа «1234567890»). Все остальные настройки оставляем по умолчанию. Жмем принять.

Все, настройка роутера завершена, можете перезагрузить его, в верху есть кнопка перезагрузки. На этом знакомство с этим роутера в этой статье закончено. Но это еще не все его возможности! Чтобы узнать о всех возможностях вашего роутера читайте наш портал.
Также советую посмотреть видео, там в конце рассказывается о настройке IPTV Билайн. Настройки также подойдут и к другим провайдерам.
Безопасность
1.Есть встроенный сетевой фаерволл
Asus RT-N10P
Asus RT-N10U
Сетевой фаерволл защищает компьютерную сеть от неавторизованного доступа.
2.Есть фильтрация по MAC-адресам
Asus RT-N10P
Asus RT-N10U
Это средство безопасности, предоставляющее доступ к сети только заданным устройствам с их уникальными MAC-адресами. Этот подход может повысить безопасность, но есть риск, что пользователь может потерять устройство.
3.Поддерживает технологию защиты от вторжений SPI
Asus RT-N10P
Asus RT-N10U
Блокируется весь входящий траффик, кроме данных, отмеченных в разделе «Проверка пакетов на корректность» (SPI). Помогает защитить сеть от нежелательного траффика.
4.Есть URL-фильтр
Asus RT-N10P
Asus RT-N10U
URL-фильтры представляют интерес, если политика доступа к ресурсам сети меняется в зависимости от времени суток. Например, сотрудникам можно разрешить использовать личную почту в нерабочее время.
5.Есть опция L2TP Passthrough
Asus RT-N10P
Asus RT-N10U
Можно включить опцию L2TP Passthrough, L2TP (Layer 2 Tunneling Protocol — «протокол туннелирования второго уровня») — протокол поддержки VPN (виртуальных частных сетей) для безопасного перенесения данных из одного устройства в другое через Интернет.
6.Поддерживается фильтрация портов
Asus RT-N10P
Asus RT-N10U
Фильтрация портов — это механизм ограничения доступа, когда за пользователями закрепляется доступ к определённой службе Интернета с использованием номеров портов. Она повышает безопасность и ограничивает использование Интернета.
7.поддерживает технологию WPA2
Asus RT-N10P
Asus RT-N10U
WPA2-PSK — это метод защиты сети с использованием технологии WPA2 (Wi-Fi Protected Access 2) и предварительно выданного ключа PSK password.
8.Есть опция IPsec Passthrough
Asus RT-N10P
Asus RT-N10U
Можно включить опцию IPsec Passthrough, чтобы разрешить протоколу IPsec (IP Security Protocol) пропускать через маршрутизатор зашифрованные, проверенные на подлинность пакеты, повышая таким образом безопасность.
9.Поддерживается технология NAT (Network Address Translation — «преобразование сетевых адресов»).
Asus RT-N10P
Asus RT-N10U
Технология NAT даёт возможность использования одного IP-адреса, присвоенного маршрутизатору, для всех устройств в сети. Повышает безопасность и упрощает процесс внесения изменений во внутреннюю сеть.
Разнообразие мнений
В действительности ответить на рассматриваемый вопрос не так просто, как кажется. Ведь сегодня у людей разное мнение по поводу того, где производят «яблочные» гаджеты.
Какие мнения можно встретить? Например, некоторые говорят, что производитель айфона — Малайзия, кто-то уверяет, что оригинальные «яблочные» девайсы выпускаются в США. Есть и те, кто утверждает о производстве изучаемых гаджетов в Финляндии или Тайвани.
Все это — заблуждения. Обычно незнание информации о стране, в которой изготовлен гаджет, приводит к тому, что человеку могут легко продать подделку. Такая неосведомленность на пользу производителям-мошенникам. Далее мы расскажем о том, где на самом деле создают iPhone, а также разберемся, каким образом можно отличить оригинальный девайс от поддельного.
Xiaomi Mi Mix 3
- экран 6.39″, разрешение 2340×1080
- двойная камера 12/12 Мп
- память до 10/128 Гбайт, без слота для карт памяти
- аккумулятор 3200 мАч
Xiaomi Mi Mix 3 — долгожданная новинка 2019 года. В топовой комплектации гаджет получит 10 Гбайт оперативной памяти! Для чего смартфону такой объем ОЗУ, пока непонятно, но на бумаге такие характеристики выглядят впечатляюще
Также внимание привлекает безрамочный экран гаджета: фронтальная камера и все датчики здесь спрятаны в выдвижном блоке. Не впечатляет только небольшой объем аккумулятора — 3200 мАч кажется слишком мало для такого большого экрана
Однако быстрая зарядка Qualcomm Quick Charge 3.0 обещает спасти ситуацию.
Смартфон поступил в продажу 7 февраля, и эксперты DxOMark уже оценили его качество съемки и разместили модель на пятом месте своего рейтинга камерофонов. Основная камера здесь двойная — 12+12 Мп, фронтальная тоже оснащена двумя матрицами — 24+2 Мп. Также на MWC 2019 представили особую версию гаджета — Mix 3 на Snapdragon 855 с поддержкой 5G.
Дисплей
Пожалуй, одно из ключевых отличий A10 от А20. Считайте, что именно A20 представляет собой минимальный порог для вхождения в мир OLED. Однако не все так однозначно, как кажется на первый взгляд. Потому что нам, например, IPS-матрица младшего смартфона понравилась больше.
Итак, A10 оснащен IPS-дисплеем с диагональю 6,2 дюйма и разрешением 720×1520 точек. У A20, как говорилось выше, OLED, диагональ 6,4 дюйма, но разрешение почти такое же, как у младшего брата.

С первого взгляда пленяет OLED — A20 ярче, сочнее, цветастее, чем A10. Однако уже со второго взгляда глаз начинает резать замыленность картинки. При этом зернистость очевиднее на A20, на котором можно без усилий рассмотреть сеточку пикселей. У A10 точки заметить сложнее, а муар на экране все же не так сильно выражен, как у A20.
Такой вот дуализм. С одной стороны, старшая модель привлекает яркими красками, характерными для OLED-матриц. С другой — несмотря на маленькое разрешение двух дисплеев, на A10 не так сильно заметна пикселизация.
Настраиваем роутер для Билайн
Для отладки маршрутизатора под Билайн делаем следующее:
- Открываем слева раздел «Дополнительные настройки».
- Находим подраздел «WAN», нажимаем на него.
- В центре сверху будет 6 вкладок, нажимаем на вкладку «Интернет-соединение».
- Вкладка имеет в себе настройку параметров L2TP для Билайн.
На рисунке выше показано, как выглядят настройки.
Если все введено как показано на рисунке, а соединение с Билайном на ПК разорвано, то не следует переживать. Соединение с Интернетом через время установится.
После соединения останется отладить параметры сети Wi-Fi. Инструкция по настройке написана выше. Если настроена сеть, то не следует ничего повторно отлаживать.
Проверить работу можно просто зайдя в браузер и введя адрес любого сайта.