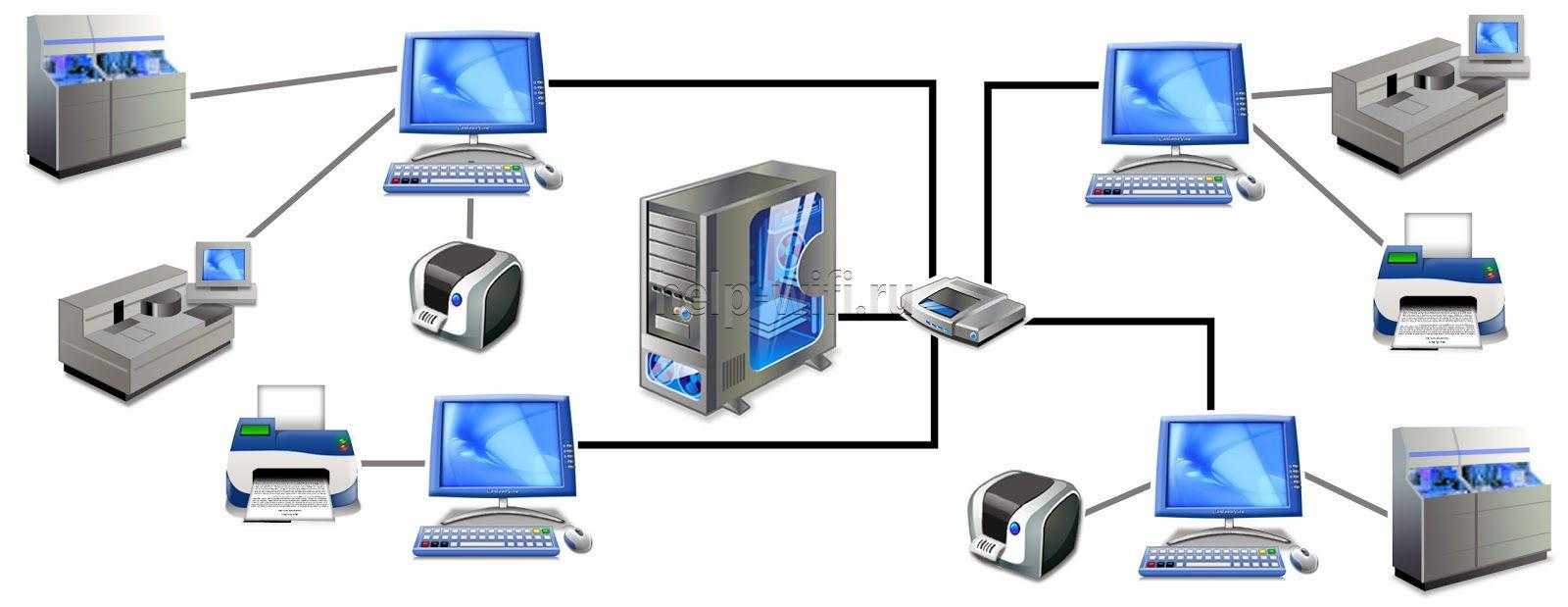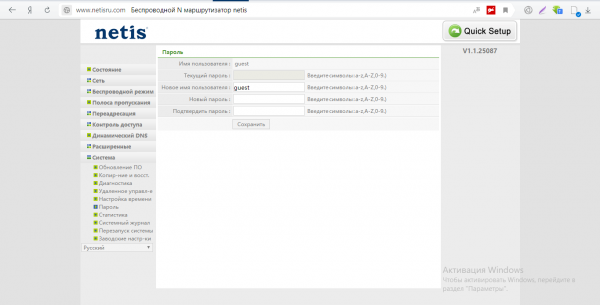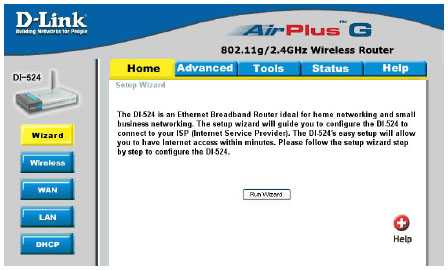Общие сведения
Режим WGB может обеспечить беспроводную инфраструктуру связи для работающих с Ethernet устройств. Устройства, не имеющие беспроводных сетевых адаптеров, для соединения с беспроводной сетью могут быть подключены к WGB через Ethernet-порт. WGB может присоединить к беспроводной LAN (WLAN) до восьми устройств, работающих через Ethernet. Мост WGB связывается с корневой точкой доступа через беспроводной интерфейс. Таким образом проводные клиенты получают доступ к беспроводной сети. WGB можно присоединить к следующим устройствам:
-
точке доступа;
-
мосту (в режиме точки доступа);
-
базовой станции (в режиме точки доступа);
-
точке доступа в режиме повторителя (если повторитель связан с корневой точкой доступа).
Также можно использовать функции WGB, используя обычную точку доступа. Можно настроить точку доступа как WGB. В режиме WGB модуль присоединяется к другой точке доступа как клиент. Он обеспечивает соединение с сетью для устройств, подключенных к его Ethernet-порту.
Например, если нужно предоставить беспроводное соединение для группы сетевых принтеров, можно выполнить следующую последовательность действий:
-
Подключить принтер к концентратору;
-
Подключить концентратор к Ethernet-порту точки доступа;
-
Настроить точку доступа как WGB.
WGB соединяется с точкой доступа сети. Точка доступа в режиме WGB может присоединиться только точке доступа или мосту Aironet (в режиме точки доступа). Точка доступа, к которой присоединен WGB, рассматривает его как элемент инфраструктуры, или как с обычного клиента. По умолчанию точки доступа и мосты рассматривают WGB, как клиентское устройство. Для повышения надежности можно настроить мосты и точки доступа так, чтобы мосты WGB рассматривались ими не как клиентское устройство, а как элемент инфраструктуры типа моста или точки доступа. Когда эти устройства рассматривают WGB как элемент инфраструктуры, точка доступа надежно доставляет на WGB пакеты многоадресной передачи, включая пакеты протокола преобразования адресов (ARP). Чтобы настроить для точек доступа и мостов отношение к WGB как к элементам инфраструктуры, выполните одно из следующих двух действий:
-
Введите в командной строке (CLI) команду конфигурации infrastructure-client для радиоинтерфейса точки доступа;
-
Выберите Enable для параметра «Reliable Multicast to WGB» в «Network Interfaces»: Окно «Radio Settings».
Настройка точек доступа и мостов на отношение к WGB как к клиентским устройствам позволяет присоединять у одной точке доступа больше мостов WGB, или присоединить с использованием идентификатора набора услуг (SSID), который не является SSID инфраструктуры. Уменьшение производительности при надежной многоадресной передаче, при которой на каждый WGB посылается дубликат каждого пакета многоадресной передачи, ограничивают количество устройств инфраструктуры (включая WGB), которые можно подключить к точке доступа или мосту. Чтобы увеличить это количество до более чем 20 WGB, необходимо уменьшить степень надежности доставки пакетов многоадресной передачи до мостов WGB. При уменьшении степени надежности точка доступа не может подтвердить, что пакет многоадресной передачи дошел до WGB, которому предназначался. Так что мосты WGB, находящиеся на границе зоны покрытия точки доступа могут терять IP-соединение.
Примечание. Точки доступа, работающие с ПО Cisco IOS (автономные АР), настроенные как WBG, могут соединяться только с точками доступа с ПО Cisco IOS. Они не могут присоединяться к точкам доступа, работающим через протокол облегченных точек доступа (LWAPP; Lightweight AP Protocol). Точки доступа Cisco, переведенные в облегченный режим, также не поддерживают соединение с WGB. Причиной этого является то, что устройства LWAPP вообще не могут связываться с устройствами, не поддерживающими LWAPP.
Особенности
Репитер ASUS позволяет расширить действие уже созданной Wi-Fi сети, убрать из жилого помещения «глухие зоны», и улучшить скорость передачи данных в отдаленном от роутера месте. Обеспечить это могут специальные беспроводные точки доступа или маршрутизаторы. Например:
- Беспроводной повторитель Wi-Fi сигнала ASUS RP–N12, работающий в трех режимах (повторитель, точка доступа и режим сетевого моста).
- Повторитель двухдиапазонный RP-AC68U.
- Ретранслятор (репитер) ASUS RP-N53, работающий с двумя частотами Wi-Fi (2.4 ГГц – старая, 5 ГГц – новая).
- Маршрутизатор RT-AC1200 с режимом повторителя и четырьмя антеннами с коэффициентом усиления 5 dBi.
Обзор повторителя ASUS RP-N53 можно посмотреть в следующем видео:
Да, функция умного подключения к Wi-Fi (когда устройство самостоятельно подключается к той сети, где обнаруживается лучший сигнал) есть у многих современных гаджетов. Но дом не всегда оснащен современной мобильной техникой, и для того же планшета Lenovo 2014 года лучшим вариантом будет именно такой способ работы.
Как настроить повторитель и маршрутизатор ASUS в режиме репитера Wi-Fi? Приведем инструкции.
Модели распределения трафика в сети
В зависимости от взаимного расположения и настроек беспроводного контроллера, точек доступа и проводного сегмента сети возможны несколько типовых моделей движения пользовательского трафика. Их необходимо учитывать при проектировании беспроводной сети, чтобы избежать перегрузки в проводном сегменте. Здесь же стоит отметить, что на данный момент беспроводное оборудование TP-Link не инкапсулирует пользовательские данные в туннель CAPWAP, то есть точки доступа и контроллеры выполняют так называемую локальную коммутацию, что приводит к необходимости либо держать в сети «растянутые» VLAN, либо использовать локальные VLAN с несколькими IP-подсетями.
Точки доступа подключаются непосредственно к беспроводному контроллеру
Данную модель обычно можно встретить в небольших беспроводных сетях, где количество точек доступа относительно невелико. Точки доступа могут подключаться как непосредственно к портам беспроводного контроллера, так и ко вспомогательным коммутаторам с поддержкой PoE или без.
Вне зависимости от того, выполняет ли контроллер коммутацию или маршрутизацию пользовательского трафика, канал между коммутатором и контроллером (Fast Ethernet для модели AC50 и Gigabit Ethernet для модели AC500) может оказаться узким местом.
Контроллер выполняет функции шлюза по умолчанию для беспроводных сетей
Данная модель никак не регламентирует взаимное расположение беспроводного контроллера и точек доступа в сети. Принципиальным фактом является такая настройка сетевого оборудования и клиентских устройств, при которой контроллер выполняет функции шлюза по умолчанию для беспроводных клиентов. В этом случае линк между коммутатором и контроллером также окажется перегруженным.
Функции шлюза по умолчанию возложены на маршрутизатор или L3-коммутатор
Данная модель наиболее оптимальна с точки зрения производительности, так как беспроводной контроллер полностью исключен из пути передачи пользовательского трафика. Точки доступа по сути выполняют функции моста, связывая беспроводной SSID с VLAN в проводном сегменте. Вся дальнейшая обработка трафика производится проводными коммутаторами и маршрутизаторами.
Применять данную схему оптимально в крупных распределенных сетях с большим количеством точек доступа и беспроводных клиентов. Также стоит отметить, что беспроводные контроллеры TP-Link поддерживают функцию резервирования N+N, работая в отказоустойчивой паре.
Мы решили несколько разбавить описание возможностей контроллера и способов его подключения небольшим тестированием с целью «вживую» показать работу устройства и точек доступа.
Беспроводной контроллер AC500 способен выполнять маршрутизацию трафика для двух портов Gigabit Ethernet на скорости среды в режиме Full Duplex, полностью используя при этом ресурсы обоих ядер процессора. Таким образом с AC500 в роли маршрутизатора пользователи суммарно смогут получить поток 2 Гбит/с большими пакетами.
Нельзя не заметить, что коммутация трафика производится контроллером AC500 практически без использования центрального процессора, что позволяет задействовать в L2-режиме все пять портов Gigabit Ethernet на скорости среды, оставляя при этом ресурсы центрального процессора свободными для выполнения других задач.
Точка доступа CAP1750 предоставляет пользователям максимальную теоретическую скорость 450 Мбит/с в диапазоне 2,4 ГГц и 1,3 Гбит/с в диапазоне 5 ГГц. На практике при использовании модели CAP1750 в диапазоне 2,4 ГГц суммарная скорость одновременной передачи пользовательских данных в обоих направлениях составляет около 260 Мбит/с. Для диапазона 5 ГГц эта величина составляет 620 Мбит/с. Мы решили представить полученные результаты в виде диаграммы.
Ниже перечислены основные характеристики тестового стенда, который использовался для измерений. Все измерения производились для 15 одновременных TCP-соединений. Точка доступа и беспроводной клиент размещались в непосредственной близости друг от друга.
| Компонент | ПК | Ноутбук |
| Материнская плата | ASUS Maximus VIII Extreme | ASUS M60J |
| Процессор | Intel Core i7 7700K 4 ГГц | Intel Core i7 720QM 1,6 ГГц |
| Оперативная память | DDR4-2133 Samsung 64 Гбайта | DDR3 PC3-10700 SEC 16 Гбайт |
| Сетевая карта | ASUS PCE-AC88 | Atheros AR8131 |
| Операционная система | Windows 7 x64 SP1 | Windows 7 x64 SP1 |
| Измерительное ПО | JPerf 2.0.2 | JPerf 2.0.2 |
Таким образом, на практике одна точка доступа CAP1750 сможет передавать в проводную сеть около 900 Мбит/с трафика при подключении беспроводных клиентов к обоим частотным диапазонам. Указанные скорости необходимо учитывать при построении или обновлении беспроводной сети, по возможности уменьшая переподписку в проводном сегменте.
Элементы управления, разъемы
ASUS RP-N53 выполнен в виде компактного параллелепипеда с интегрированной электрической вилкой, одна из сторон которого срезана под углом 45 градусов. Таким образом радиочасть и блок питания совмещены в одном корпусе, что упрощает эксплуатацию устройства. Вес модели составляет менее 100 грамм, что позволяет ему уверенно держаться даже в вертикальной розетке.
Фронтальная панель повторителя отделана текстурированным глянцевым пластиком в фирменном стиле Black Diamond, однако в отличие от угольно-черных роутеров здесь используется менее маркий белый вариант материала. В выключенном состоянии на передней панели виден только логотип и служебные обозначения.
Под полупрозрачной полосой в нижней части панели скрыто сразу три индикатора синего свечения. Посредине расположен миниатюрный системный светодиод активности, по бокам от него установлены два отдельных трехсекционных индикатора уровня сигнала для диапазонов 2,4 ГГц и 5,0 ГГц. Прямо над светящейся полосой расположена сенсорная зона, с помощью которой можно управлять подсветкой и звуком.
На левой боковине ASUS RP-N53 размещены кнопка WPS, ползунок включения, который фиксируется в крайних положениях и отверстие для сброса к первоначальным настройкам. Справа вы найдете стандартный сетевой порт RJ45 и аудиовыход. Верхняя грань абсолютно пуста, на скошенную нижнюю вынесена лампа ночной подсветки и ряд отверстий для вентиляции. И наконец задняя панель устройства содержит выступающую электрическую вилку, наклейку со служебной информацией и второй ряд отверстий для вентиляции.
Реализация разделяемого доступа в Интернет с использованием аналогового модема
Следующий важный аспект, который необходимо рассмотреть – это реализации разделяемого доступа в Интернет с использованием аналогового модема. Для этого прежде всего необходимо присвоить статический IP-адрес компьютеру, к которому подключён модем.
IP-адрес компьютера должен быть 192.168.0.1, а маска подсети — 255.255.255.0. Использование другого IP-адреса при создании разделяемого доступа в Интернет не допускается. В крайнем случае, если вы зададите другой IP-адрес, то при активизации разделяемого доступа вам будет послано уведомление об автоматическом изменении IP-адреса сервера.
Соответственно, IP-адрес самой точки доступа должен находиться в той же подсети, то есть быть равным 192.168.0.х с маской подсети 255.255.255.0. Если IP-адрес точки доступа по умолчанию отличается от указанного, то его следует сначала поменять.
После того как компьютеру будет присвоен статический IP-адрес, щелкните на значке My Network Places (Сетевое окружение) правой кнопкой мыши и в открывшемся списке выберите пункт Properties (Свойства). В открывшемся окне Network Connection (Сетевые соединения) выберите значок с названием соединения с Интернетом (название этого соединения задаётся произвольно при настройке соединения с Интернетом). Щёлкнув на нём правой кнопкой мыши, перейдите к пункту Properties и в открывшемся диалоговом окне Internet Properties (Свойства соединения с Интернетом) перейдите к вкладке Advanced.
В группе Internet Connection Sharing (Разделяемый доступ в Интернет) отметьте пункт Allow other network users to connect through this computer’s Internet connection (Разрешить пользователям локальной сети пользоваться соединением с Интернетом через данный компьютер). Тем самым вы активизируете разделяемый доступ в Интернет для всех компьютеров вашей локальной сети. Автоматически в этом диалоговом окне окажутся отмеченными и два последующих пункта. Первый из них (Establish a dial-up connection whenever a computer on my network attempts to access the Internet) разрешает устанавливать соединение с Интернетом по требованию с любого компьютера вашей сети. Даже при отсутствии в данный момент на сервере (компьютере, к которому подключен модем) непосредственного соединения с Интернетом в случае соответствующего запроса с любого компьютера сети модем начнёт набор номера провайдера и установит соединение с Интернетом.
Второй пункт (Allow other networks users to control or disable the shared Internet connection) разрешает всем пользователям сети управлять разделяемым доступом в Интернет.
После того как разделяемый доступ в Интернет будет активизирован на компьютере, необходимо проверить сетевые настройки на всех остальных компьютерах сети. В отличие от сервера, все остальные компьютеры сети не должны иметь статического IP-адреса. Для того чтобы убедиться, что это действительно так, повторите процедуру назначения IP-адреса на всех компьютерах сети, но в диалоговом окне Internet Protocol (TCP/IP) Properties отметьте пункт Obtain an IP address automatically. При этом все компьютеры локальной сети (кроме сервера) будут автоматически получать динамические IP-адреса.
Не вникая во все тонкости динамического конфигурирования сети, отметим лишь, что на сервере будет запущен специальный сервис DHCP, который и будет заниматься автоматическим распределением IP-адресов в диапазоне той же самой подсети, что и сервер, то есть в диапазоне 192.168.0.х.
По окончании настройки сервера и всех компьютеров сети можно будет пользоваться разделяемым доступом в Интернет.
Условия подключения беспроводного моста
В каких ситуациях целесообразно использовать wifi мост.
- Если речь идет о помещении, которое находится недалеко от источника вашего беспроводного сигнала, то есть от wifi роутера, то вполне вероятно, что сеть будет добивать до него после установки обычной антенны или репитера.
- Если расстояние не более нескольких десятков метров, то можно обойтись без дополнительных приспособлений для увеличения радиуса действия или при помощи двух маршрутизаторов, в которых есть поддержка режима wifi моста.
- Но для более серьезных расстояний, начиная от нескольких сотен метров до километров, для обеспечения более стабильной работы рекомендуется использовать специальные точки доступа wifi, предназначенные именно для построения подобных беспроводных мостов. Они уже оснащены мощной направленной антенной и заточены под работу в связке между друг другом.
Сегодня откровенных лидеров на рынке по производству подобного оборудования нет. Как у TP-Link, так и у любого другого крупного производителя есть подобные решения. Но первопроходцем в свое время стала фирма Ubiquiti, у которой и по сей день множество моделей различного ценового диапазона и характеристик производительности.
Прямая видимость
Обратите внимание на одну деталь, которую внимательный читатель наверняка подметил, когда я говорил о том, куда нам нужно провести интернет от вашей квартиры — в соседний дом или за ближайший лес. То есть, нужно будет приобрести и установить две одинаковые точки доступа и направить их друг на друга так, чтобы их прямой контакт не нарушали никакие преграды и помехи, наподобие стен, деревьев и прочего
Поэтому, в случае с домами, если они находятся друг напротив друга, можно просто закрепить точки доступа на балконе или крыше. Если же речь идет о бОльшем расстоянии, например для раздачи WiFi по мосту на дачный участок, скрытый лесом, то можно установить принимающую точку доступа на высокий шест, возвышающийся над деревьями или домами.
Технические характеристики оборудования
Другим условием для создания беспроводного моста является технические характеристики оборудования — на какое расстояние добивают и на какой частоте они работают. Лучше всего, чтобы это были две одинаковые модели, чтобы они максимально подходили на связь между собой.
Так же стабильность приема можно дополнительно повысить за счет отдельно докупленной внешней усиливающей антенны.
При установке точек необходимо учитывать диаграмму направленности их сигнала. Нужно понимать, что чем больше будет дистанция, тем более точно нужно нацелить их друг на друга.
Дальность
Рассмотрим некоторое оборудование для настройки wifi моста по дальности действия. Если вы планируете создать wifi мост на расстояние не более 3 км в прямой видимости, то подойдут модели Ubiquiti NanoStation Loco M2, NanoStation Loco M5, NanoStation M2 — по возрастанию дальности их действия.
Следующие WiFi точки доступа уже бьют до 10 км — Ubiquiti NanoStation M5, NanoBridge M5 22dBi, NanoBridge M5 25dBi. Последние 2 с более усиленными антеннами.
Дистанцию в 20 км помогут преодолеть модели PowerBridge M3 и PowerBridge M5 со встроенными мощными узконаправленными антеннами.
И наконец, максимальное расстояние до 30-50 км вы покроете при помощи моделей Ubiquiti Rocket M2, Rocket M5, Rocket M5 GPS (с синхронизацией координат). Также для более стабильного приема их можно еще больше усилить антеннами — так, для точки Rocket M2, работающей на частоте 2.4 ГГц, идеально подходит RocketDish 2G-24, для Rocket M3 — Rocket Dish 3G, а для Rocket M5 — RocketDish 5G-30.
Если прямой видимости нет, то на расстояние до 5 км вам поможет модель NanoStation Loco M900. В отличие от большинства точек доступа, работающих на частоте 2.5 ГГц, в этом оборудовании частотный диапазон 900МГц, что помогает радиоволнам лучше огибать препятствия.
Кроме самих точек при уличной установке понадобятся еще некоторые устройства — это так называемая Грозозащита, которая защищает устройства, работающие по технологии PoE (то есть получающие питание через сетевой кабель) от опасных напряжений, которые могут возникнуть из-за атмосферных явлений.
Подведем небольшой итог — для создания беспроводного WiFi моста через роутер понадобится:
- 2 настроенных локальных сети,
- 2 внешних точки доступа с антеннами
- и 2 грозозащиты.
Приведу характеристики серий точек доступа с сайта Ubiquity:
Ваше мнение — WiFi вреден?
Да
23.26%
Нет
76.74%
Проголосовало: 20258
Bridging
Сетевой мост соединяет два сегмента сети.В коммерческих средах мост используется для разделения большой сети на сегменты и, таким образом, для уменьшения количества компьютеров, участвующих в конфликте, в каждом разделе сети. В домашних сетях устройства, которые позволяют не беспроводному оборудованию подключаться к сети Wi-Fi, продаются как беспроводные мосты или мосты Ethernet. Предполагается, что мост соединяется с оборудованием, не поддерживающим Wi-Fi, по кабелю, а с беспроводной сетью — с помощью радиопередатчика. Следовательно, беспроводной мост соединяет проводной и беспроводной сегменты домашней сети.
Инструкция по настройке Wi-Fi роутера в режиме повторителя.
В одной из предыдущих статей про подключение роутера ASUS к роутеру TP-LINK, я уже затрагивал эту тему, но здесь остановлюсь на этом детальней. Зайдите в административную панель роутера введя в адресную строку браузера 192.168.1.1 и в форму ранее заданный логин, и пароль (по умолчанию admin).
В интерфейсе перейдите на страницу «Администрирование» и остановитесь на вкладке «Режим роботы». Переведите переключатель на опцию «Режим повторителя» и нажмите на кнопку «Сохранить».
Откроется окно с таблицей Wi-Fi сетей. Найдите в ней сеть к которой желаете подключить репитер и кликните по ней.
В открывшееся поле введите сетевой ключ (пароль) от этой Wi-Fi сети и нажмите на кнопку «Подключение».
В следующем окне оставьте все в автоматическом режиме и нажмите на кнопку «Далее».
В последнем окошке «Параметры беспроводной сети» убедитесь, что в чекбокс «Используйте настройки по умолчанию» установлен флажок и нажмите «Применить».
Подождите пока полностью закончиться процесс подключения и выполниться конфигурация сети.
Если по завершению операции вы увидите представленное выше окно, то конфигурация прошла успешно и роутер ASUS работает в режиме повторителя. Сообщение в этом окне говорит нам о том, что необходимо отключить LAN-кабель провайдера от порта репитера и подключить его в WAN порт главного роутера. Кроме этого, нас предупреждают, что в связи с изменением SSID (имени Wi-Fi сети) устройства подключенные (смартфон, планшет, ноутбук…) ранее к этому роутеру не смогут получить доступ к локальной сети и выйти в Интернет.
Чтобы это исправить, нужно на всех клиентах создать новое подключение к Wi-Fi сети. Об изменении IP-адреса и входе в настройки роутера работающего в режиме репитера, я расскажу ниже. А пока разместите новоиспеченный повторитель в зоне слабого сигнала Wi-Fi от основного роутера. Не переусердствуйте с расстоянием, иначе повторитель не сможет установить связь с маршрутизатором.
Следует сказать, что все подключаемые клиенты к репитеру или роутеру будут находиться в одной беспроводной сети. А отключение и включение сетевых устройств не приведет к сбросу настроек расширенной зоны.
Итоги
В итоге, ASUS RP-N53 – это двухдиапазонный Wi-Fi повторитель с мультимедийными возможностями, который сделает покрытие беспроводной сети более широким и качественным, избавит вас от необходимости прокладки проводной локальной сети и вдобавок озвучит избранные комнаты вашей любимой музыкой.
Продукт предоставлен на тестирование компанией ASUS, www.asus.ua
| ASUS RP-N53Уведомить о появлении в продаже | |
| Тип устройства | Повторитель |
| Стандарт беспроводной связи | Wi-Fi 802.11b/g/n |
| Работа в двух диапазонах (dual band) | + |
| Максимальная скорость соединения (Мбит/с) | 300 |
| Интерфейс подключения (LAN-порт) | 1x 10/100 Ethernet |
| Вход (WAN порт) | — |
| Межсетевой экран (Firewall) | — |
| NAT | — |
| Поддержка VPN (виртуальных сетей) | — |
| DHCP-сервер | — |
| Демилитаризованная зона (DMZ) | — |
| Тип антенны (внутр/внешн) | внутренние |
| Количество антенн | 2 |
| Коэффициент усиления антенны (dBi) | 2 |
| Мощность передатчика (dBM) | 19 |
| Защита информации (WEP, WPA/WPA-PSK, WPA2-PSK, WPA2/RADIUS) | +/+/+/- |
| Веб-интерфейс | + |
| Telnet | + |
| Поддержка SNMP | — |
| Количество | — |
| Подключение (внешний накопитель/принтер/3G-модем) | — |
| Питание(PoE/адаптер) | -/+ |
| Встроенный ftp-server | — |
| Встроенный жесткий диск | — |
| Возможность установки вне помещения | — |
| Режим моста | — |
| Прочее | Повторитель |
| Размеры (мм) | 45 x 31 x 85 |
| Масса (г) | 95 |
Вывод
На сегодняшний день AC58U является вполне компактным и производительным маршрутизатором, относящимся к классу AC1300, имеющим хорошую функциональность. У роутера имеется поддержка фирменных сервисов.
Присутствует поддержка двух диапазонов, что позволяет маршрутизатору использовать новый стандарт беспроводной связи – 802.11AC.
У маршрутизатора вполне оправданная цена, можно рекомендовать AC58U к приобретению.
Плюсы
Преимущества модели AC58U:
- выдает высокие показатели в периоды использования LAN-интерфейсов с NAT-службами;
- поддерживает в своем сегменте высокую производительность;
- имеет 128 МБ используемой оперативной памяти;
- поддерживает стандарт 802.11ac с двумя частотными диапазонами;
- использует внешний интерфейс USB 3.0;
- позволяет работать с персональным «облачным хранилищем»;
- оснащен четырьмя внешними антеннами;
- поддерживает технологию AiRadar;
- применяет технологию Mu-Mimo;
- поддерживает протокол IPv6;
- малогабаритная величина маршрутизатора;
- использует дополнительные сервисы.
Минусы
У роутера AC58U следующие недостатки:
- Отсутствие функции выключения светодиодов.
- Мобильное приложение подключается к маршрутизатору не с первого раза.
- Требуется постоянное обновление встроенных опций.
https://youtube.com/watch?v=I4ctRWJqy30
Топ-12 повторителей: итоги теста
По итогам сводного тестирования повторителей, в лидеры выбилась модель Netgear EX6400-100PES. Первое место в нашем рейтинге она получила за обеспечение высокой скорости передачи данных (в первую очередь на большом расстоянии) и наличие многочисленных полезных опций.
Победителем по соотношению «цена/качество» является младшая модель от Netgear — EX6120-100PES, предлагающая хорошую производительность и самые необходимые функции по доступной цене в 2900 рублей. Это самое недорогое устройство, которое разместилось в золотой середине рейтинга на шестом месте.












ФОТО: тестовая лаборатория CHIP; компании-производители


















![[ответ:] в чем разница между wds, wisp и репитером?](http://vip-apteka1.ru/wp-content/uploads/8/2/8/8282d6b16a716d7af2c2a18c4b1b56b5.jpeg)












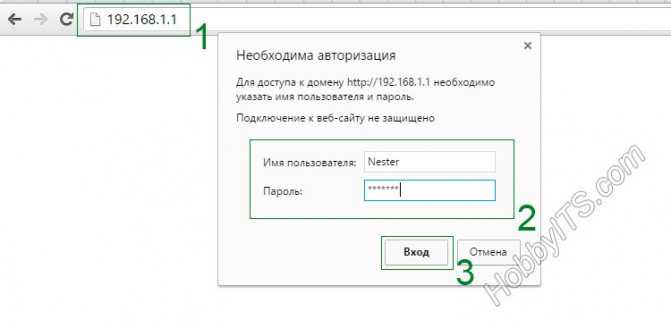
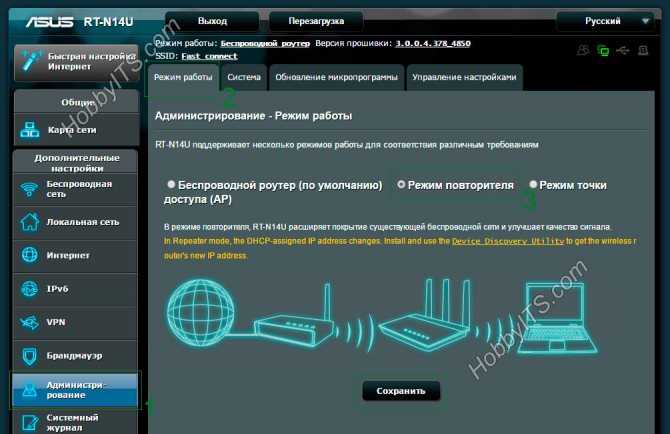
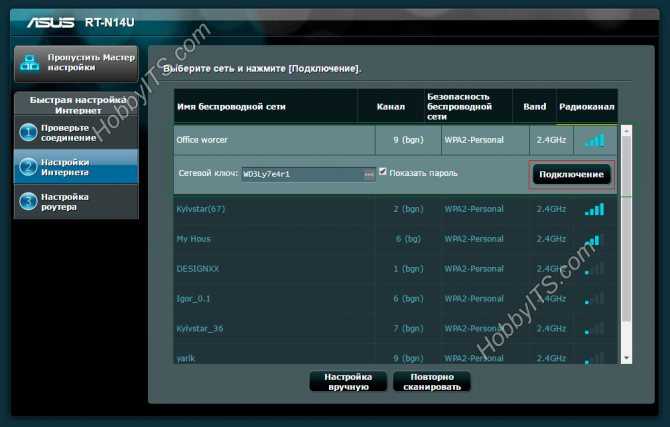
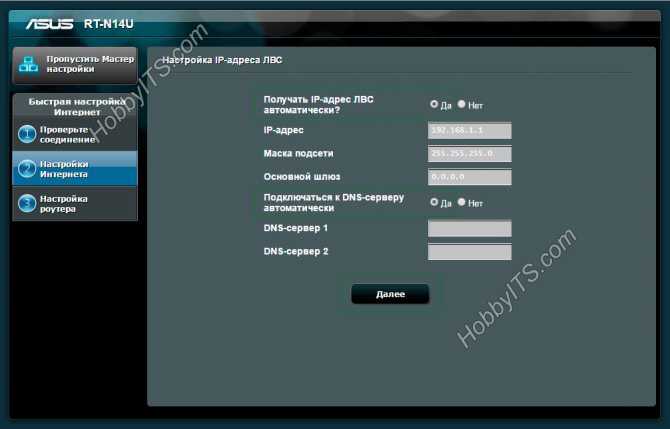
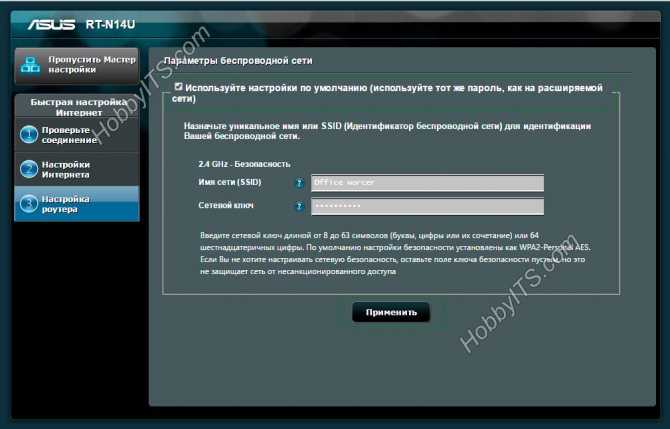

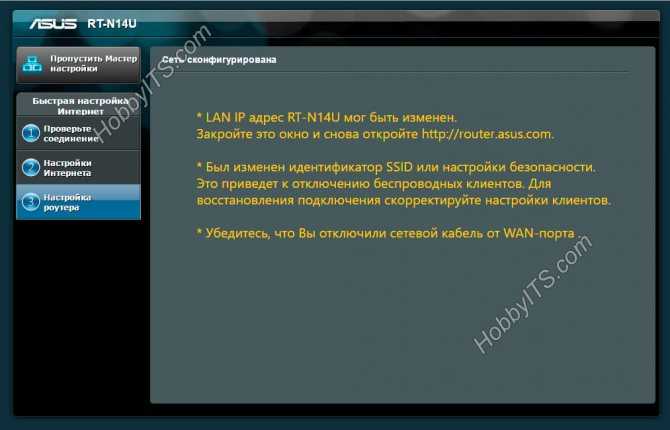










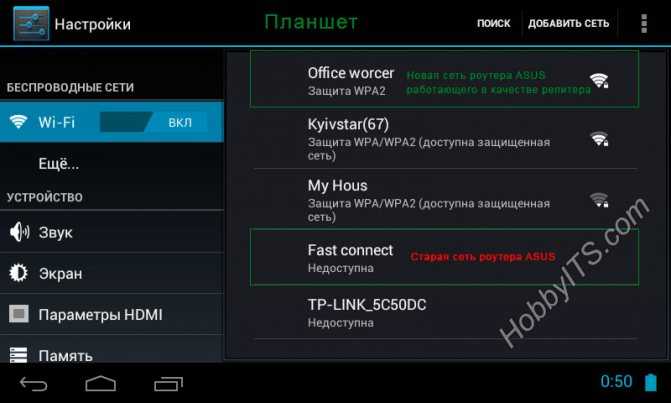







![[ответ:] в чем разница между wds, wisp и репитером?](http://vip-apteka1.ru/wp-content/uploads/f/5/d/f5d82318468a64471c509c8393a2695f.jpeg)