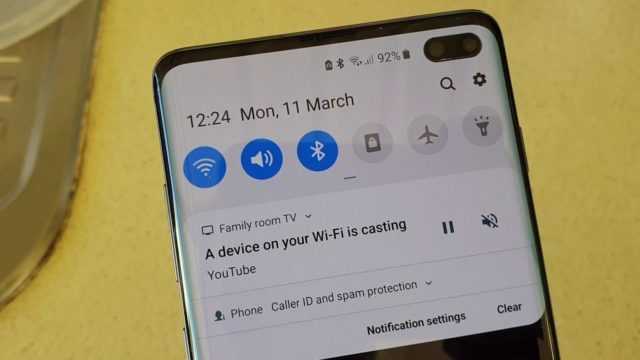Тестирование
Начнём, пожалуй, с самого эффектного теста: прямая скорость Peer-to-Peer на 160 МГц частоте канала. Из трёх имеющихся в нашем распоряжении точек доступа, этот тест доступен только для Zyxel NWA210ax. Чтобы сетевая карта Intel AX200 установила связь в этом режиме, пришлось использовать стандарт WPA3 и обновить Windows 10 и драйверы до самых свежих версий.
Максимальная теоретическая производительность в этом тесте достигает 1.7 Гбит/с, но у нас получилось подняться до 1.3 Гбит/с реальной пропускной способности. Цифры, конечно, впечатляют — быстрее, чем по 1-гигабитному проводу, но сегодня 160 МГц диапазон остаётся новинкой как для Zyxel, так и для Intel с её контроллером AX200: с другой стороны, точки доступа Ubiquiti U6 LR/Lite и вовсе не поддерживают 160 МГц.
Большинство устройств в любом случае будут работать с 80 МГц шириной канала, поэтому давайте посмотрим, какую производительность мы получим в каждом частотном диапазоне в направлениях Uplink и Downlink.
К чести всех конкурсантов, этот простой тест всем дался легко, а разница в скорости вполне себе находится в пределах погрешности.
На частоте 2.4 ГГц всё ещё работает как старое промышленное оборудование, так и некоторые IoT устройства, и здесь видно, что Ubiquiti Unifi 6 Lite проваливает тест почти с двукратным отставанием по скорости. Судя по всему, поддержки 802.11ax в диапазоне 2.4 ГГц у точки доступа Ubiquiti Unifi 6 Lite просто нет. В любой современной сети будет большое число устройств, работающих в диапазоне 5 ГГц и какое-то количество старых, предпочитающих 2.4 ГГц. Посмотрим, насколько изменится производительность AP при одновременной работе в двух диапазонах (вот для чего нам нужны 2 беспроводные сетевые карты).
Если сравнивать с предыдущим тестом 1 клиента, то обе точки Zyxel сохраняют свою производительность, а вот Ubiquiti Unifi 6 Lite сильно сдаёт в Download-потоке в 5 ГГц диапазоне.
Тест приёма через стены
Чтобы не таскать 20-килограммовый тестовый компьютер, замеряя скорость между стенами, мы использовали iPhone 11 Pro, фиксируя производительность в 5 ГГц диапазоне в трёх точках относительно точки доступа. Тестовая модель была закреплена на стену на высоте примерно 200 см от пола, расстояния и позиции представлены на диаграмме ниже.
Обратите внимание на позицию 3 — между телефоном и точкой доступа находится 360 мм железобетона, толщина превышающая обычную плиту перекрытия в современных капитальных постройках, и для тестовых точек доступа это самое жёсткое условие
Результаты тестирования удивили: прежде всего, я не ожидал, что в позиции 3 точки доступа Zyxel вообще будут обеспечивать связь. Определённо, тест разрушил предположения о том, что их следует использовать только под потолком: стена для них подходит совершенно идеально. Выше по тексту мы с вами видели, что благодаря более сложной и дорогостоящей конструкции антенной группы, точки доступа Zyxel NWA работают лучше. Что же касается Ubiquiti Unifi 6 Lite, то здесь экранирование корпуса намертво убивает любой радиосигнал вместе с надеждой размещения AP на стенах. На практике, этот тест означает, что вы можете без опасения размещать Zyxel NWAx10 в центре опен-спейса на колонне, а Ubiquiti придется вешать только под потолком.
Очередность подключения Вай-Фай и мобильного интернета при одновременной работе
У большинства владельцев смартфонов есть два варианта выхода в интернет: через WI-FI и мобильный интернет. Они не только не противоречат друг другу, но и отлично дополняют, обеспечивая пользователя постоянным доступом к сети в разных условиях.
И если говорить о первоочередности подключения, то обычно Вай-Фай справляется с этой задачей гораздо быстрее, обеспечивая высокоскоростной трафик дома, на работе и в общественных местах. Когда доступ к нему прерывается, то в игру автоматически вступает обычный мобильный интернет, что далеко не всегда на руку владельцу гаджета, предполагая не всегда запланированный расход по тарифному пакету.
Тестовый стенд
Конфигурация тестового стенда:
- AMD EPYC 7531p
- 64 GB RAM
- Охлаждение: Noctua NH-U9 TR4-SP3
- Материнская плата: ASRock Rack EPYCD8-2T
- Сетевые карты:
- Intel X550-T2
- Intel X550-T2 Converged Network Adapter
- Intel X520-DA2
- Mellanox ConnectX-2
- 2 x Fenvi FV-AX3000 (Intel AX200)
- Коммутатор: Zyxel XS1930-12HP (12 портов 10G, PoE++)
- Софт:
- Windows Server 2019 Hyper-V
- 2xWindows 10
- iPerf3
- iPhone 11 Pro
Особенность его в том, что последние годы Intel приносит сплошные разочарования. Вот например, чтобы заставить работать в одной машине две карты с модулями Intel AX200, пришлось по очереди пробрасывать их в виртуалки через Hyper-V: включил сервер, вставил плату, настроил проброс в виртуалку, выключил сервер, вставил вторую — повторил. Иначе ни Windows 10, ни Windows Server не грузятся. Кроме того, в процессе теста выяснилось, что сетевые платы X550-T2 криво держат скорость 2.5GBase-T, хотя официально её и поддерживают.
Работать работает, но для тестов их скорость не годится, поэтому пришлось пускать в ход древний Mellanox ConnectX-2: единственное, что у нас нашлось «без технологий Intel». Тестировать скорость на Intel AX200 — это мученье: у этих карт драйверы кривые, связь при высоких нагрузках может отваливаться, поэтому рекомендую по возможности не использовать сетевые карты Intel для подключений nBase-T и 802.11ax.
Проблема выбора: точка доступа или маршрутизатор
Кроме того, что точки доступа могут выполнять в виде отдельных законченных решений, существуют так называемые беспроводные маршрутизаторы, в которых беспроводная точка доступа является составной частью устройства. Соответственно, при развертывании беспроводной сети встает вопрос выбора между точкой доступа и беспроводным маршрутизатором. Выбор в пользу того или иного устройства зависит от того, как именно будет использоваться беспроводная сеть. Рассмотрим несколько типичных ситуаций.
В простейшем случае несколько компьютеров объединяются в беспроводную сеть исключительно для обмена данными между ПК. В этом случае оптимальным выбором будет точка доступа, которая подключается к одному из ПК сети (причём ПК, к которому подключается точка доступа, не должен быть оборудован беспроводным адаптером).
Во втором варианте предполагается, что помимо обмена данными между компьютерами, объединенными в беспроводную сеть, необходимо реализовать для всех компьютеров разделяемый доступ в Интернет с использованием аналогового модема (модема, который подключается к телефонной линии). В этом случае модем подключается к одному из компьютеров беспроводной сети, а Интернет-соединение настраивается в режиме разделяемого доступа. К этому же компьютеру подключается точка доступа, а на всех компьютерах беспроводной сети настраивается выход в Интернет в режиме доступа через локальную сеть. Понятно, что оптимальным решением в рассмотренном случае так же является именно использование точки доступа.
И, наконец, последний вариант топологии беспроводной сети – использование высокоскоростного доступа в Интернет с использованием DSL, кабельного модема или Ethernet-подключения. В этом случае оптимальным вариантом является использование точки беспроводного доступа, встроенной в маршрутизатор.
Маршрутизаторы являются пограничными сетевыми устройствами, то есть устройствами, устанавливаемыми на границе между двумя сетями или между локальной сетью и Интернетом, и в этом смысле они выполняют роль сетевого шлюза. С конструктивной точи зрения они должны иметь как минимум два порта: к одному из них подключается локальная сеть (этот порт называется внутренним LAN-портом), а ко второму — внешняя сеть (Интернет) и этот порт называется внешним WAN-портом. Как правило, маршрутизаторы, используемые для дома или небольшого офиса (SOHO-маршрутизаторы), имеют один WAN-порт и несколько (от одного до четырёх) внутренних LAN-портов, которые объединяются в коммутатор. В большинстве случаев WAN-порт коммутатора имеет интерфейс 10/100Base-TX и к нему может подключаться xDSL-модем с соответствующим интерфейсом либо сетевой Ethernet-кабель.
Интегрированная в маршрутизатор точка беспроводного доступа позволяет организовать беспроводной сегмент сети, которая, с точки зрения маршрутизатора, относится к внутренней сети, и в этом смысле компьютеры, подключаемые к маршрутизатору беспроводным способом, ничем не отличаются от тех, что подключены к LAN-порту.
Использование беспроводного маршрутизатора вместо точки доступа выгодно не только потому, что это позволяет сэкономить на покупке дополнительного сетевого Ethernet-контроллера или мини-коммутатора, но и потому, что маршрутизаторы предоставляют дополнительные средства защиты внутренней сети от несанкционированного доступа. Так, практически все современные маршрутизаторы класса SOHO имеют встроенные аппаратные брандмауэры, которые также называются сетевыми экранами или firewall.
Производители беспроводного оборудования
На российском рынке представлены точки доступа и беспроводные маршрутизаторы компаний 3Com, Asus, Asante, D-Link, Gigabyte, MSI, Multico, Trendnet, US Robotics, ZyXEL, SMC и др. Конечно же, перед рядовым пользователем встаёт вопрос: на оборудовании какого производителя остановиться? На самом деле, ответа на этот простой вопрос не существует. Дело в том, что этот вопрос просто лишён смысла. Корректнее было бы поставить вопрос несколько в иной плоскости: на какой именно модели того или иного производителя остановиться? Но и в данном случае однозначного ответа нет. Во-первых, в модельном ряде любого производителя есть как удачные, так и откровенно неудачные модели. К примеру, нам приходилось сталкиваться с точкой доступа D-Link, которая имела очень маленький радиус действия и не могла обеспечить стабильную связь уже с устройством, которое находилось за кирпичной стеной. Одна из точек доступа ZyXel обеспечивала очень ассиметричную и низкую скорость соединения с ноутбуком на базе мобильной технологии Intel Centrino (проблему удалось решить с выходом нового драйвера для беспроводного адаптера). И таких примеров можно привести очень много. Поэтому вряд ли имеет смысл делать ставку на конкретного производителя – нужно ориентироваться на конкретную модель. Вообще же, за редким исключением, нужно отметить, что производительность всех современных точек доступа практически одинакова. Собственно, это и не мудрено. Ведь никто из производителей беспроводного оборудования не делает самих чипов для этих устройств, а производительность определяется именно чипом. Более того, большинство производителей (как это ни странно) вообще не производит этих самых беспроводных устройств, а лишь заказывает их у третьих производителей (то есть, занимается лишь банальной перепродажей). Поэтому нередко беспроводные устройства разных производителей отличаются лишь логотипом.
Из всего сказанного выше следует, что при выборе конкретной модели беспроводного устройства в первую очередь стоит обратить внимание не на производителя, а на функциональные возможности устройства. Если речь идёт о простейшей точке доступа, то под функциональностью понимают поддержку ей тех или иных протоколов связи и их комбинации
Кроме того, немаловажными факторами являются поддерживаемые протоколы шифрования и аутентификации пользователей, а также возможность использования точки доступа в режиме моста для построения распределённой беспроводной сети со множеством точек доступа.
Если же речь заходит о беспроводном маршрутизаторе, то разнообразие в функциональных возможностях этих устройств ещё шире. Это и VPN-маршрутизаторы (маршрутизаторы с поддержкой VPN-туннелей), и возможности по организации DMZ-зоны и т.д. и т.п.
Настройка защиты беспроводной сети
Если первоначальное тестирование созданной беспроводной сети прошло успешно, можно переходить ко второму этапу – настройке безопасности сети для предотвращения несанкционированного доступа в свою сеть хотя бы со стороны соседей. Конечно, если у вас за стенкой проживает бабушка – божий одуванчик, которая ничего не смыслит в компьютерных технологиях, то можно этого и не делать, но вот если у бабушки есть внуки, то лучше всё же себя обезопасить.
Прежде всего отметим, что созданная нами беспроводная сеть является одноранговой, то есть все компьютеры этой сети равноправны, и выделенный сервер, регламентирующий работу сети, отсутствует. Поэтому полагаться на политику системной безопасности в такой сети бессмысленно, поскольку подобной политики там просто нет. К сожалению, посредством операционной системы Windows XP Professional в такой сети не удастся настроить список авторизованных для доступа в сеть пользователей. Но выход всё же есть. Для этого необходимо воспользоваться возможностями точки доступа или беспроводного маршрутизатора, то есть реализовать защиту сети на аппаратном уровне.
Фильтрация по MAC-адресам
На первой «линии обороны» желательно настроить фильтрацию по MAC-адресам. MAC-адрес – это уникальный (в том смысле, что не может быть двух одинаковых) идентификатор конкретного сетевого оборудования, например, беспроводного адаптера или точки доступа. MAC-адрес записывается в шестнадцатеричном формате. Например, MAC-адрес может быть записан в виде 00-0 F-EA-91-77-9 B. Для того чтобы выяснить MAC-адрес установленного беспроводного адаптера, нажмите кнопку «Start» (Пуск) и в появившемся списке выберите пункт «Run…» (Выполнить). В открывшемся окне наберите команду «cmd» (рис. 9), что приведёт к запуску окна командной строки.
Возможные проблемы и пути их решения
Избежать проблем с одновременной работой нескольких подключений к интернету невозможно.
Среди самых частых можно назвать:
- Функция WI-FI+. Благодаря этой возможности смартфон свободно переключается между WI-FI и мобильным интернетом, выбирая наиболее стабильную сеть. Если система решит, что сеть WI-FI нестабильна или несет угрозу безопасности, то автоматически переключится на второй канал и продолжит потреблять мобильные данные, даже при включенном WI-FI. Единственным решением в данном случае будет отключение функции WI-FI+, которую можно найти в меню «Настройки». Достаточно просто снять галочку рядом с названием и смартфон больше не сможет самостоятельно маневрировать.
- Сторонние приложения. Настоящей проблемой являются различное ПО, вроде олайн-банкинга, которые продолжают работать от мобильного интернета, даже при активной сети WI-FI. С подобной ситуацией сталкиваются все владельцы телефонов с ОС Android и изменить ее в лучшую сторону с помощью меню «Настройки» не получится. Единственный способ отключить мобильную передачу данных при работе WI-FI заключается в том, чтобы вручную деактивировать функцию в быстром меню.
- Увеличение скорости работы сети. В некоторых расширениях предусмотрена функция «Быстрое подключение к сети», которая дает возможность одновременно подключаться к сети WI-FI и к мобильному интернету. Таким образом они обеспечивают максимальную стабильность передачи данных. Отключить ее достаточно просто, нужно лишь соблюдать следующую последовательность действий: «Настройки» – «Мобильная связь» – «Быстрое подключение к сети» – «Выключить».
Но чаще всего проблемы возникают из-за нестабильности сети или сбоев системных настроек отдельных утилит.
Владельцы смартфонов должны внимательно следить за работой своего гаджета, поскольку он может работать одновременно от нескольких сетей: WI-FI и мобильного интернета. Излишняя бдительность убережет от преждевременного израсходования мобильного трафика и дополнительных финансовых затрат на его пополнение.
Настройка точки доступа
Для развертывания беспроводной сети прежде всего необходимо настроить точку доступа (беспроводной маршрутизатор). Предполагается, что на всех компьютерах, входящих в беспроводную сеть, используется операционная система Windows XP Professional SP2 (английская версия).
Шаг 1. Установка (изменение) IP-адреса компьютера
Для того, чтобы развернуть локальную сеть, необходимо, чтобы все компьютеры сети имели один IP-адрес одной подсети. Поскольку точка доступа также входит в локальную сеть, нужно, чтобы и её IP-адрес входил бы в ту же подсеть, что и все остальные клиенты сети.
Как правило, последовательность действий в данном случае следующая: прежде всего, необходимо выяснить IP-адрес точки доступа и пароль, заданный по умолчанию. Любая точка доступа или маршрутизатор, будучи сетевым устройством, имеет свой собственный сетевой адрес (IP-адрес). Для того чтобы выяснить IP-адрес и пароль, придётся пролистать инструкцию пользователя. Предположим, что IP-адрес точки доступа по умолчанию 192.168.1.254.
Далее необходимо подключить точку доступа к компьютеру с использованием традиционного сетевого интерфейса Ethernet (для этого на компьютере должен быть установлен сетевой Ethernet-контроллер). В случае использования беспроводного маршрутизатора подключение компьютера производится через LAN-порт маршрутизатора.
Для настройки точки доступа необходимо, чтобы компьютер, к которому подключается точка доступа, имели бы IP-адрес из той же подсети, что и точка доступа. Поскольку в нашем случае точка доступа имеет IP-адрес 192.168.1.254, то компьютеру необходимо присвоить статический IP-адрес 192.168.1.х (например, 192.168.1.100) с маской подсети 255.255.255.0.
Режимы функционирования беспроводных сетей
Как правило, к оборудованию, которое нужно для развёртывания беспроводной сети, относят беспроводную точку доступа и беспроводные адаптеры. Однако в простейшем случае для развёртывания беспроводной сети не требуется даже использования точки доступа. Дело в том, что существуют два режима функционирования беспроводных сетей: режим Infrastructure и режим Ad Hoc.
В режиме Ad Hoc, который также называют Independent Basic Service Set (IBSS) или режимом Peer to Peer (точка-точка), узлы сети непосредственно взаимодействуют друг с другом без участия точки доступа. Этот режим требует минимального оборудования: каждый клиент сети должен быть оснащён только беспроводным адаптером. При такой конфигурации не требуется создания сетевой инфраструктуры. Основными недостатками режима Ad Hoc являются ограниченный диапазон действия получаемой сети и невозможность подключения к внешней сети (например, к Интернету). К примеру, если оба беспроводных клиента (ПК с беспроводными адаптерами) находятся в одной комнате в пределах прямой видимости, то режим Ad Hoc позволяет объединить этих клиентов в беспроводную сеть. Это может оказаться удобным, когда нужно оперативно скачать данные с одного ПК на другой (к примеру, к вам зашёл друг со своим ноутбуком). Но вот если ставится задача объединить в локальную беспроводную сеть компьютеры, расположенные в разных комнатах и разделённые бетонной стеной с арматурой, то режим Ad Hoc скорее всего не подойдёт, поскольку мощности передатчиков и чувствительности приёмников для обеспечения устойчивого соединения беспроводных адаптеров будет недостаточно. В этом случае для организации беспроводной сети потребуется стационарная точка доступа. Впрочем, преимущество точки доступа заключается не только в том, что она позволяет существенно расширить зону покрытия (радиус действия) беспроводной сети.
Точка доступа в беспроводной сети выполняет функцию, аналогичную функции коммутатора традиционной кабельной сети, и позволяет объединять всех клиентов в единую сеть. Задача точки доступа – координировать обмен данными между всеми клиентами беспроводной сети и обеспечить всем клиентам равноправный доступ к среде передачи данных.
Режим функционирования беспроводной сети на базе точки доступа называется режимом Infrastructure Mode. Рассматривают два режима Infrastructure — основной режим BSS (Basic Service Set) и расширенный режим ESS (Extended Service Set). В режиме BSS все узлы сети связываются между собой только через одну точку доступа, которая может выполнять также роль моста к внешней сети. В расширенном режиме ESS существует инфраструктура нескольких сетей BSS, причём сами точки доступа взаимодействуют друг с другом, что позволяет передавать трафик от одной BSS к другой. Между собой точки доступа соединяются при помощи либо сегментов кабельной сети, либо радиомостов.
На что обратить внимание при выборе роутера
При подключении услуг провайдеры часто предлагают простые модели роутеров, в которых нет большинства вышеописанных функций
При выборе маршрутизатора для дома уточните возможность реализовать эти опции и обратите внимание на такие нюансы:
- функция модема;
- поддержка беспроводных протоколов связи;
- количество антенн;
- качество сетевых компонентов;
- скорость процессора;
- бренд.
Последний параметр особенно важный, так как солидные компании-производители роутеров оснащают даже простые модели большинством полезных функций. Также они имеют поддержку сервисных центров во всех крупных городах и официальный гарантийный срок эксплуатации.
Выбор роутера для дома важный процесс, так как от качества модели зависит скорость Интернета и безопасность передаваемых в сети данных. Конфигурация сетей постоянно развивается, это требует от маршрутизатора наличия множества функций, что делают использование Wi Fi в доме или офисе быстрым, качественным и безопасным.
Реализация разделяемого доступа в Интернет с использованием аналогового модема
Следующий важный аспект, который необходимо рассмотреть – это реализации разделяемого доступа в Интернет с использованием аналогового модема. Для этого прежде всего необходимо присвоить статический IP-адрес компьютеру, к которому подключён модем.
IP-адрес компьютера должен быть 192.168.0.1, а маска подсети — 255.255.255.0. Использование другого IP-адреса при создании разделяемого доступа в Интернет не допускается. В крайнем случае, если вы зададите другой IP-адрес, то при активизации разделяемого доступа вам будет послано уведомление об автоматическом изменении IP-адреса сервера.
Соответственно, IP-адрес самой точки доступа должен находиться в той же подсети, то есть быть равным 192.168.0.х с маской подсети 255.255.255.0. Если IP-адрес точки доступа по умолчанию отличается от указанного, то его следует сначала поменять.
После того как компьютеру будет присвоен статический IP-адрес, щелкните на значке My Network Places (Сетевое окружение) правой кнопкой мыши и в открывшемся списке выберите пункт Properties (Свойства). В открывшемся окне Network Connection (Сетевые соединения) выберите значок с названием соединения с Интернетом (название этого соединения задаётся произвольно при настройке соединения с Интернетом). Щёлкнув на нём правой кнопкой мыши, перейдите к пункту Properties и в открывшемся диалоговом окне Internet Properties (Свойства соединения с Интернетом) перейдите к вкладке Advanced.
В группе Internet Connection Sharing (Разделяемый доступ в Интернет) отметьте пункт Allow other network users to connect through this computer’s Internet connection (Разрешить пользователям локальной сети пользоваться соединением с Интернетом через данный компьютер). Тем самым вы активизируете разделяемый доступ в Интернет для всех компьютеров вашей локальной сети. Автоматически в этом диалоговом окне окажутся отмеченными и два последующих пункта. Первый из них (Establish a dial-up connection whenever a computer on my network attempts to access the Internet) разрешает устанавливать соединение с Интернетом по требованию с любого компьютера вашей сети. Даже при отсутствии в данный момент на сервере (компьютере, к которому подключен модем) непосредственного соединения с Интернетом в случае соответствующего запроса с любого компьютера сети модем начнёт набор номера провайдера и установит соединение с Интернетом.
Второй пункт (Allow other networks users to control or disable the shared Internet connection) разрешает всем пользователям сети управлять разделяемым доступом в Интернет.
После того как разделяемый доступ в Интернет будет активизирован на компьютере, необходимо проверить сетевые настройки на всех остальных компьютерах сети. В отличие от сервера, все остальные компьютеры сети не должны иметь статического IP-адреса. Для того чтобы убедиться, что это действительно так, повторите процедуру назначения IP-адреса на всех компьютерах сети, но в диалоговом окне Internet Protocol (TCP/IP) Properties отметьте пункт Obtain an IP address automatically. При этом все компьютеры локальной сети (кроме сервера) будут автоматически получать динамические IP-адреса.
Не вникая во все тонкости динамического конфигурирования сети, отметим лишь, что на сервере будет запущен специальный сервис DHCP, который и будет заниматься автоматическим распределением IP-адресов в диапазоне той же самой подсети, что и сервер, то есть в диапазоне 192.168.0.х.
По окончании настройки сервера и всех компьютеров сети можно будет пользоваться разделяемым доступом в Интернет.
Рекомендации при заказе
На момент подготовки обзора, цены на тестируемые точки доступа распределялись следующим образом:
- Zyxel NWA210ax — 219$
- Zyxel NWA110ax — 199$
- Ubiquiti Unifi 6 Lite — 99$
И если стоимость Midrange-модели Zyxel NWA210ax не вызывает вопросов и находится на уровне моделей с антенной группой типа 6×6 или даже 8×8, то Ubiquiti Unifi 6 Lite оценивается на уровне семейства моделей стандарта 802.11ac, к которому она более всего и подходит. Если вы хотите пролезть в проект по установке Wi-Fi 6 с оборудованием, которое поддерживает 802.11ax исключительно номинально, то это просто ваш шанс: точка доступа от известного производителя по крайне низкой цене со строкой «802.11ax» в спецификациях. Опять же, никто не узнает, что внутри у неё антенна прилеплена на скотче, а если вы заинтересованы в том, чтобы позади точки доступа не распространялся её сигнал и не наводил интерференции, вот вам AP с явной ориентацией приёмо-передающих антенн.
Если же вы лично отвечаете за проект, и вам интересно, чтобы можно было получить широкое покрытие меньшим количеством точек доступа, чтобы заказчик на своём тестовом ноутбуке ахнул, увидев скорость доступа к сети выше, чем по проводу, если вам нужно централизованное управление через интернет, контроллер которого не нужно где-то хостить и постоянно обновлять, то конечно в этом случае Zyxel выглядит лучше. Наши тесты показали, что не стоит опасаться по поводу планарных антенн и экранирования: точки доступа NWAx10 обеспечивают уверенный приём и по краям и сзади, насколько это возможно.
При выборе централизованной системы управления, имейте ввиду, что и Nebula и Unifi Network Controller имеют свои сильные и слабые стороны: говорить, что одно из решений кардинально лучше другого, я не стану: Zyxel Nebula хорош, когда у вас много объектов, которые надо мониторить и обслуживать в едином окне, а решение от Ubiquiti лучше, когда у вас на одном объекте всё оборудование только от этой компании.
Михаил Дегтярёв (aka LIKE OFF)
08/01.2021
Облачное управление и функционал
Современные точки доступа при массовой установке требуют наличие выделенного сетевого контроллера для балансировки нагрузки, бесшовного роуминга, MESH и мониторинга состояния сети. У Zyxel на эту роль отведена облачная служба Nebula, подробно рассмотренная нами в других обзорах. У Ubiquiti контроллер устанавливается локально на физическую или виртуальную машину.
| Управление точками доступа | ||
|
Zyxel NWAx10 |
Ubiquiti Unifi 6 Lite |
|
|
Управление через облачный контроллер |
Да |
Нет |
|
Собственный web-интерфейс точки доступа |
Да |
Нет |
|
Установка локального программного контроллера |
Нет |
Да |
|
Возможность управления аппаратным контроллером |
Нет |
Да |
|
Поддержка WPA3 |
Да |
Нет |
И то и другое решения имеют свои плюсы и минусы: например, Zyxel Nebula позволяет управлять устройствами на разных объектах, не задумываясь о динамическом IP-адресе, настройке NAT или проброске портов. А вот Ubiquiti хорош тем, что если вам нужно централизованное управление объектами через интернет — вы можете арендовать VPS и развернуть контроллер уже там. Визуально контроллер Ubiquiti выглядит красивее, а некоторые пункты настроек — логичнее, чем у Zyxel Nebula, но во всём что касается 802.11ax он неинформативен и неудобен, видимо ещё не переписали 802.11ac структуру, а собственного веб-интерфейса точка доступа Unifi 6 Lite и вовсе не имеет. Указанное в спецификациях мобильное приложение Ubiquiti саму точку доступа не видит, а цепляется на развёрнутый в сети контроллер.
Чем интересна Zyxel NWA110ax — так это своим функционалом на уровне старшей модели: производитель не стал играться в маркетинг, отключая какие-то функции, и вам здесь доступен и интернет через WLAN (WDS), и настройка приоритетов QoS (WMM).
Хочется добавить, что некоторое клиентское оборудование понимает, что с Wi-Fi 6 нужно работать как с Wi-Fi 6 только при включении WPA3, так что обязательно включайте эту функцию на объекте.