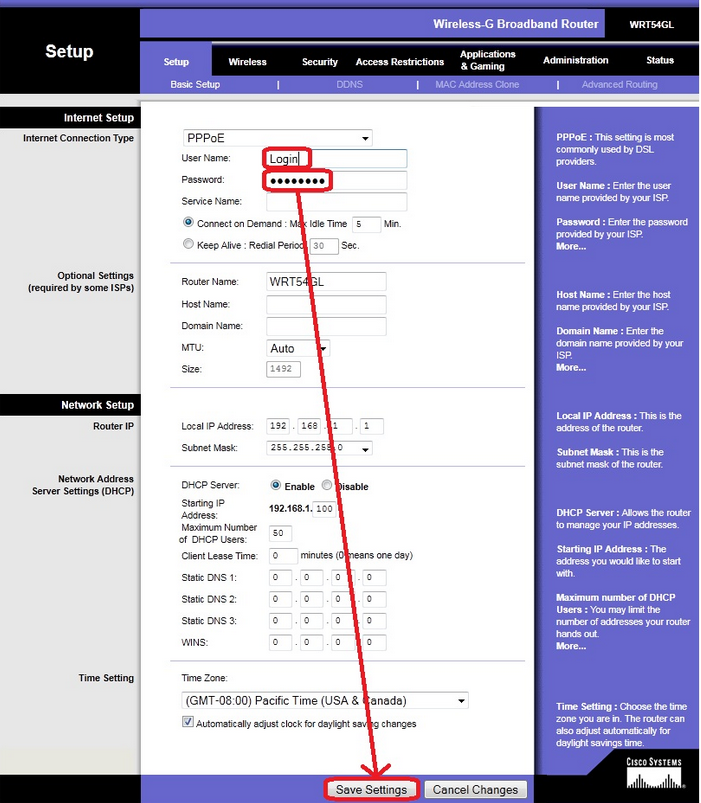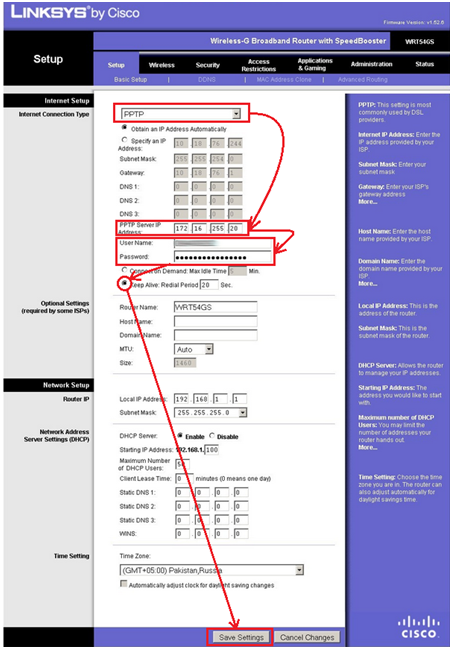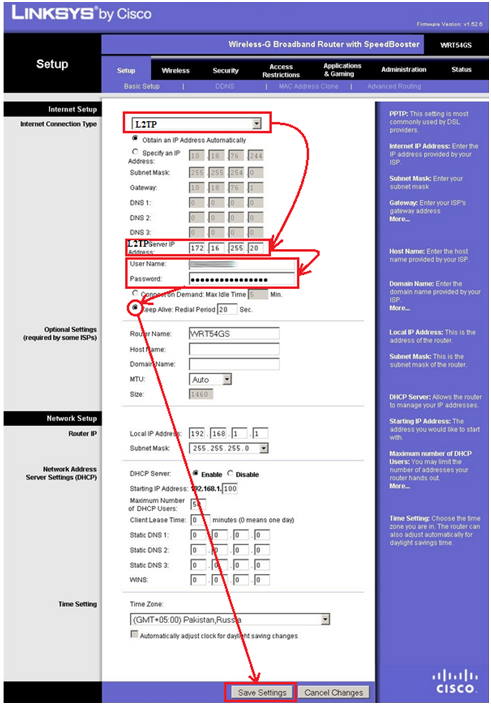Настройка IPTV ↑
Прошивка DD-WRT несет в себе множество дополнительных функций, среди которых появляется более детальная настройка Linksys WRT54GL. С этой прошивкой можно с легкостью настроить IP-телевидение. Для его просмотра в настройках роутера необходимо активировать функцию Multicast (транзит трафика).
Заходим в web-интерфейс на вкладку «Securiry», закладку «Firewall» и ищем пункт «Filter Multicast». Галочку с него нужно снять и после сохранения настроек, при достаточной скорости соединения, IP-телевидение должно работать. Однако, стоит заметить, что для полноэкранного отображения подходит только проводное соединение, беспроводная сеть же не в силах справиться с такой задачей.
Как найти правильный размер MTU
Оптимальный размер MTU для сети Triolan равен 1500 байт, однако один из простых и наиболее точных способов определения оптимального размера MTU – MTU пинг тест.
Команда для данного пинг-теста – www . tp — link . com — f — l xxxx
- При тестировании вы можете использовать широко известный домен ping www . google . com — f — l xxxx вместо www . tp — link . com
- Между каждой командой пробел
- «- l » – строчная буква L , а не цифра один.
- последние четыре цифры – размер тестового пакета
Шаг 1
Откройте диалоговое окно DOS , нажав Пуск>Программы> MSDOS — PROMPT . Также вы можете использовать команду Выполнить нажав Пуск>Выполнить, затем наберите » cmd «, если вы используете Windows 2000/ XP / Vista , или » command » в Windows 95/98/ ME .
Шаг 2
В диалоговом окне DOS наберите ping www . google . com — f — l 1500 и нажмите Enter . Имейте в виду, что пакет должен быть фрагментирован.
Шаг 3
Уменьшите размер тестового пакета (10 или 12 байт), отправьте запрос опять. Имейте в виду, что пакет должен быть снова фрагментирован
Шаг 4
Снова уменьшите размер тестового пакета, отправьте запрос, итак до тех пор, пока размер отправляемого пакета не нужно будет фрагментировать
Шаг 5
Как только вы отправите пакет, который не будет фрагментирован, увеличьте немного размер пакета и отправьте запрос заново, вы таким образом сможете найти максимальный размер пакеты, который не будет фрагментирован.
Шаг 6
Возьмите максимальный размер пакета, который вы вычислили в ходе тестирования, прибавьте 28. Вы прибавляете 28 байт потому, что 20 байт зарезервировано для заголовка IP -адреса и 8 байт выделяется для заголовка запроса протокола ICMP ( ICMP Echo Request ). Помните: Вы должны прибавить 28 к вашему результату, полученному в результате пинг-теста!
Пример:
1472 – максимальный размер пакета в пинг-тесте
+ 28 – заголовки IP и ICMP
1500 – оптимальный размер вашего MTU
Основные особенности роутера Linksys WRT54GL: внешний вид, комплектация, стоимость
В яркой цветной коробке, помимо роутера, вы обнаружите:
- фирменный адаптер питания;
- кабель для локального подключения к компьютеру RJ-45 длиной 1,5 м;
- диск с документацией (русского языка нет), программой для настройки и антивирусом Norton Internet Security (60 дней бесплатного использования);
- небольшую брошюру с условиями использования роутера (только на английском языке).
В коробке будет сам роутер, кабель Ethernet, диск с программой установки, адаптер питания и документация на английском
Рассмотрим подробнее внешний вид модели. Начнём с фронтальной панели: она синего цвета, спереди 7 лампочек, которые показывают состояние локальных портов (подключены ли к ним устройства), доступность сети WLAN (Wi-Fi), наличие соединения с интернет-провайдером и включена ли функция DMZ. Горящий индикатор Power означает, что питание роутера включено.
Слева от индикаторов, под логотипом Cisco Systems — кнопка для быстрой настройки роутера.
Спереди находятся все индикаторы состояния функций роутера
Сзади, как и у большинства других роутеров — порты для подключения кабелей и устройств. Гнездо Internet отдалено от разъёмов локальных портов. В эти разъёмы вставляются кабели от устройств, которые нужно подключить к локальной сети роутера. По бокам встроены две антенны, раздающие сигнал Wi-Fi. Слева от гнезда Internet находится красная кнопка Reset. Она предназначена для возврата к фабричным настройкам устройства.
Сзади располагаются все входы, выходы и кнопка Reset
Цена роутера средняя — 4640 рублей на «Яндекс. Маркете», но для многих она может оказаться высокой.
За такой роутер придётся отдать около 4500 рублей
Таблица: главные характеристики модели Linksys WRT54GL
| Стандарты | IEEE 802.3, IEEE 802.3u, IEEE 802.11g, IEEE 802.11b |
| Порты | WAN — 1 порт 10/100, RJ-45, Auto MDI/MDI-XLAN — 4 порта 10/100, RJ-45, Auto MDI/MDI-X |
| Управление | web-интерфейс, частично — кнопка Reset и ПО SecureEasySetup |
| Подключение к интернету | DHCP, Static IP, PPPoE, PPTP, L2TP, Telstra Cable |
| Режимы работы | Gateway, Router |
| VPN Passthrough | IPSec, PPTP, L2TP |
| Встроенный DHCP-сервер | Есть |
| Безопасность | NAT, SPI Firewall, Internet AccessPolicy |
| Wi-Fi | 802.11g, 802.11b |
| Безопасность Wi-Fi | Open System, WEP, WPA, WPA2, MAC Filtering, SSID Broadcast Disable, AP Isolation |
| Мощность передатчика | 18 dBm |
Простая настройка Wi-Fi
Обычно при подключении к интернету требуется точка доступа, к которой можно было бы подключить все свои гаджеты. Её нужно создать после настройки интернет-протокола. Для этого требуется:
- Нажать на закладку Wireless (в переводе с англ. — беспроводной), вторую в верхнем ряду. В основных параметрах (Basic Settings) можно поменять имя точки доступа (пункт SSID), а также стандарт сети (Wireless Mode). Рекомендуется выбрать вариант Mixed.
- В пункте Channel выбрать определённый канал связи (например, наименее загруженный) либо оставить режим Auto.
- Выделить вариант Enable для параметра Wireless Broadcast, чтобы видеть свою точку доступа в перечне доступных на ПК, смартфоне или на любом другом устройстве. После этого нажать кнопку Save Settings для сохранения изменений.
- Перейти во вкладку Security и задать пароль для доступа к сети Wi-Fi. В параметре Security Mode следует предварительно установить режим WPA2 Personal. При вводе пароля используйте английские буквы верхнего и нижнего регистра, а также цифры. Чтобы пароль был максимально надёжным, его длина должны быть не менее 8 символов.
- Сохранить настройки с помощью кнопки внизу. Настройка на этом окончена.
Задайте пароль для своей сети, чтобы ей не пользовались посторонние
Настройка интернет
Рассмотрим веб – интерфейс роутера:
-
пункт Setup интерфейса пользовательского содержит следующие разделы: Basic Setup, MАC адрес clone, DDNS, Advanced Routing. Используем тип подключения предлагаемый провайдером;
-
в этом же разделе меняем маску подсети и адрес внутреннего интерфейса роутера. Это позволит использовать ваш MAC адрес для выхода в интернет. Изменения вносим в поля закладки MAC Adress Clone;
DDNS — вкладка для настройки службы Dynamic DNS;
Advanced Routing — вкладка, через которую можно выбрать RIP протокол (динамическая маршрутизация), а также два режима работы Gateway либо Router.
-
в диалоговом окне «Setup» выбираем «Basic setup». Устанавливаем часовой пояс;
- в меню Wireless выбираем Mixеd. Режим работы 802.11b и 802.11g;
в поле Wireless» network name (SSID) вводим название беспроводного подключения;
в поле «SSID Broadcast» желательно отключать рассылку для обеспечения защищенности сети;
- вменю Wireless переходимк Wireless security. Устанавливаем режим WPA2 или WPA. В случае невозможности поддержки вашим оборудованием этих режимов, используем WEP. Не допускайте открытия вашей сети;
в случае выбора режимов шифрования WPА2/WPА, используется следующая конфигурация:
Security mode — желательно выбрать WPА2/WPА;
WPА algоritms — выбор TKIP+AES предоставляет возможность одновременной работы WPА2/WPА;
WPА Shared key — выбранный вами пароль для входа в сеть;
Group key Renewal — промежуток времени через который происходит смена ключа;
- в случае WЕP режима шифрования:
Default Transmit key — используем номер ключа по которому происходит шифрование;
WEP Encription — максимальный размер ключа шифрования;
Passphrase — генератор ключей.
10. сохраняемся с помощью Savesetting.
- вполе Secure Easy Setup (Wireless/Advanced Wireless) ставимгалочку Disable. Это позволит избежать изменения конфигурации маршрутизатора при случайном нажатии кнопок лицевой панели;
в меню Administration/Mаnagement;
Password и Re-enter to confirm повторно вводим пароль доступа к коммутатору:
Access server — используем HTTPS;
Wireless Access Web — используемполе Enable;
Remote management — выключаем управление роутером из интернета;
UPnP — набор протоколов, которые используются для автоматической настройки различными программами. Оставляем включённым.
- Сохраняем изменения с помощью Save settings.
Ваш Lynksys готов к работе в интернет.
PPPoE для Ростелеком
Для подключения к этому провайдеру используем следующие шаги:
-
в разделе Steup переходим к вкладке Connection Setup. Используем тип подключения PPPoE;
заполняем поля User Name. Используем данные договора, либо обращаемся в службу техподдержки;
- больше никаких изменений не требуется. Жмём Save Setting.
L2TP для Билайн
Подключение к Билайн проходит по следующему алгоритму:
- заходим в раздел Sеtup, Basic Setup в выпадающем меню Internet Connection Type, останавливаемся на протоколе L2TP;
заполняем поля User name — Имя пользователя и логин указаны в договоре с провайдером;
в поле Password вводим пароль. Он указан в договоре;
в поле L2TP Server IP вводим IP адрес сервера VPN провайдера;
вполе Keep Alive: Redial Period ставимточку. Это необходимо для подключения к сети с указанным интервалом;
сохраняем изменения. Жмём Save setting.
«СТК Развитие» о возможных причинах конфликта
«В отсутствие прямых доказательств оценочное суждение АО “СТК
Развитие” заключается в том, что инициаторами возникшей ситуации могут являться
Илья Востриков (руководитель
направления «Энергетика» компании Cisco) и Олег Шальнов (директор департамента
управления ИТ-проектами “Росэнергоатома”), — сообщил CNews Александр Харитонов. — В ходе
рабочей встречи с Шальновым такое суждение лишь подтвердилось — он не проявлял
какой-либо заинтересованности в исполнении победителем обязательств по
договору. Попытки связаться с Востриковым по телефону и через общие контакты не
увенчались успехом — он элементарно игнорировал любые обращения».
Кроме того, Харитонов обращает внимание на то, что после
победы его компании в тендере «Росэнергоатома» все дистрибьюторы продукции
Cisco отказались от предоставления каких-либо скидок, «а формально полученные
коммерческие предложения сопровождались устным комментарием о том, что такие
цены санкционированы сверху и не могут быть изменены». «То есть коммерческие предложения от официальных
дистрибьюторов под данный лот предоставлялись в наш адрес со значительным
превышением начальной максимальной цены по аукциону, что также может косвенно
свидетельствовать о наличии сговора», — указывает Харитонов
«То есть коммерческие предложения от официальных
дистрибьюторов под данный лот предоставлялись в наш адрес со значительным
превышением начальной максимальной цены по аукциону, что также может косвенно
свидетельствовать о наличии сговора», — указывает Харитонов.
По его словам, товар его компания в итоге заказала через
дистрибутора Cisco — компанию RRC, при посредничестве ООО «Арника» и ООО
«Коммек». Как отмечает Харитонов партнерский договор «Сиско солюшенз» с
«Арникой» вскоре также был расторгнут.
Суд на стороне «Росэнергоатома»
На текущий момент позиция «Росэнергоатома» в данном
конфликте заключается в том, что концерн отказывается принимать товар на
основании пункта договора, в котором говорится, что «поставщик подтверждает
покупателю гарантии изготовителей товара, оформленные соответствующими гарантийными
талонами или иными документами».
По заверению Александра Харитонова, так как Cisco Systems
сама никаких талонов не выпускает, а ответственность перед конечным пользователем
несет непосредственный поставщик (как и было упомянуто в письме руководителя
финотдела «Сиско солюшенз»), его компания в качестве допускаемых договором «иных
документов» заблаговременно направила заказчику гарантийные талоны от
собственного имени. При этом в одном из судебных решений упоминается, что
заказчика это «категорически не устраивало», а также «нарушало условия договора
и закупочной документации, не соответствовало действующему гражданскому
законодательству».
Так или иначе, 13 мая 2019 г. Арбитражный суд Москвы, в
который «СТК Развитие» обратилась 28 февраля 2019 г. с иском к «Росэнергоатому»
о взыскании долга по договору, встал на сторону госконцерна. В своем заключении
служители Фемиды посчитали, что вышеупомянутый пункт договора о гарантийных
документах был поставщиком нарушен.
После этого 18 июня «СТК Развитие» подала апелляцию.
Ближайшее рассмотрение жалобы намечено на 27 августа.
Настройка интернета на роутере linksys wrt54gl. PPTP, PPPoE, L2TP.
Я не буду здесь писать о настройке альтернативных прошивок роутера, это тема другой статьи. Здесь же мы рассмотрим стандартную прошивку данной модели.
linksys wrt54gl настройка PPPoE — Ростелеком, Дом.ру
Настройка данного типа подключения довольна проста. Переходим в раздел Setup >> выбираем Basic Setup >> и в поле Internet Connection Type, выбираем «PPPoE». Затем вводим в поля «User Name» — имя пользователя (должно быть в договоре с провайдерам или звоните в тех поддержку) и Password – пароль (также должен быть в договоре). Остальные поля оставляем без изменения и жмем Save Settings.
linksys wrt54gl настройка PPTP — Аист Тольятти, Уфанет(UfaNet)
Настройка данного типа подключения чуть сложней. Сложность заключается в том, что нужно указать IP адрес VPN сервера (тут могут быть сложности, так как многие провайдеры предоставляют URL сервера, об этом описано здесь). Давайте приступим к настройке, нужно провести определенные действия :
- Setup >> Basic Setup >> в поле Internet Connection Type, выбираем « PPTP»
- User Name – Имя пользователя. Ваш логин у провайдера.
- Password – Пароль к логину.
- PPTP Server IP Adress – ip адрес VPN сервера, вашего провайдера.
- Ставим точку напротив надписи «Keep Alive : Redial Period», для того, чтобы роутер автоматически подключался к интернету по тому интервалу, который вы укажете в сек.
- В самом конце жмем на кнопку Save Settings.
linksys wrt54gl настройка билайн l2tp
Тут все то же, что и в PPTP, просто улучшена передача данных. Произведем те же действия, что и в предыдущем типе.
- Setup -> Basic Setup -> в поле Internet Connection Type выбираем « L2TP»
- User Name –>Имя пользователя. Ваш логин у провайдера.
- Password –>Пароль к логину.
- L2TP Server IP Adress –>ip адрес VPN сервера вашего провайдера.
- Ставим точку напротив надписи «Keep Alive : Redial Period» для того, чтобы роутер автоматически подключался к интернету по тому интервалу, который вы укажете в сек.
- В самом конце жмем на кнопку Save Settings.
Прошивка.
На данную модель существует большое количество firmware сторонних разработчиков. Для обеспечения работы по IPTV протоколу, мы использовали dd-wrt. Скачать последнюю версию программы мы можем с сайта производителя.
В дальнейшем придерживаемся следующего алгоритма:
- после выбора модели коммутатора, сайт предлагает большой выбор вариантов. Наиболее популярны Micro и Mini. Останавливаем выбор на mini;
делаем аппаратную перезагрузку маршрутизатора, удерживая клавишу RESET зажатой в течении 30 сек. Питание при этом остаётся включённым и скачиваем программу с сайта;
отключаем антивирус и firewall;
заходим в интерфейс браузера раздел Administration и выбираем Firmware Upgrade;
- жмём обзор. Выбираем файл (расширение *.bin) и выбираем Upgrade;
В появившемся окне, коммутатор сообщает о процессе установки нового firmware dd-wrt и просит не прерывать процесс в течении нескольких минут.
- после завершения установки, появится окно Upgrade is successful;
жмём Reset и ждём 10 секунд, после чего включаем питание;
выполняем аппаратную перезагрузку.
Не забываем изменить настройки роутера для просмотра видео IPTV (об этом говорилось выше).
После перезагрузки, Linksys WRT54GL готов к работе. dd-wrt поднимает рабочую частоту вашего роутера с 200 MHz до 250 MHz, не требуя при этом дополнительного охлаждения. Кроме упомянутой выше возможности IPTV, немецкий firmware превращает ваш маршрутизатор в Linux-сервер со всеми вытекающими возможностями.
Интересные решения предлагает Polarcloud с новым firmware Tomato v.1.28. Удобный интерфейс, возможность детального мониторинга логов, более совершенный QOS и ограничение доступа. Есть возможность перепрограммирование кнопок лицевой панели устройства.
При этом Polarcloud не забывают напомнить, что производитель не несёт никакой ответственности в случае выхода из строя вашего оборудования по вине выпущенного им программного обеспечения.
Стоит отметить, что вы всегда можете сделать откат к заводской прошивке воспользовавшись поддержкой Linksys:
- cкачиваем файл во временную директорию — Temp;
выключаем питание;
зажав Rеset, включаем питание, после чего отпускаем Reset через 10 секунд.
компьютер подсоединён к роутеру с помощью LAN шнура;
в командной строке прописываем:
сdC:
cd Temp
tftp -i 192.168.1.1 put .bin
- Еnter жмём после каждой строки.
Сигналом окончания будет остановка мерцания лампочки Power. После 30-секундного перерыва нажимаем Reset. Откат завершён.
Немецкий дистрибутив dd-wrt делает реальным: VPN/OpenVPN, PHP, MySQL, HTTP server, QoS management и.т.д. Плюс к этому — программирование функций основных кнопок управления, ограничение числа загрузок и приятный пользовательский интерфейс.
Сторонняя прошивка, превращающая роутер в сервер-машину, уровень комфорта, возможность смены антенн и увеличение дальности связи до 700 м, всё это делает Linksys WRT54gl актуальным выбором и сегодня.
«СТК Развитие» светит реестр недобросовестных поставщиков
Как рассказал CNews Александр Харитонов, в ходе этой
истории 2 апреля 2019 г. «Сиско солюшенз» уведомила «СТК Развитие» о расторжении
так называемого соглашения о непрямом партнерстве (копия письма есть у CNews).
«Росэнергоатом» 6 марта 2019 г. взыскал с компании 757 тыс.
руб. по банковской гарантии, а 10 апреля расторг с ней договор в одностороннем
порядке.
Последнее обстоятельство стало поводом для второго иска со
стороны поставщика к заказчику, поданному 30 апреля 2019 г. Это разбирательство
11 июля также было проиграно СТК «Развитие». Если данное решение не будет
опротестовано, то у компании есть все шансы оказаться по решению ФАС в реестре
недобросовестных поставщиков и на два года лишиться возможности участвовать в
закупках компаний с госучастием.
Прошивка ↑
Для расширения возможностей роутера может использоваться Linksys WRT54GL прошивка DD-WRT, которая представляет собой уменьшенную версию операционной системы на ядре Linux. Первоначально следует прошивать устройство из web-интерфейса версиями «MICRO or MINI build» и только после этого можно будет установить стандартную VOIP или VPN версию.
Последовательность действий для перепрошивки через web-интерфейс:
- Скачать с сайта проекта DD-WRT соответствующую устройству версию прошивки;
- Во вкладке интерфейса «Administration» перейти на закладку «Firmware Upgrade»;
- Нажать «Обзор» и выбрать файл с прошивкой (расширение bin);
- Выполнить сброс настроек роутера при помощи кнопки Reset. Если после перезапуска устройство откажется функционировать, то нужна помощь специалистов из сервисного центра.
- Процесс прошивки требует некоторого времени. Во время прошивки нельзя отключать питание и прерывать процесс. По окончанию, Linksys WRT54GL сообщит о завершении установки. Новый логин для доступа в web-интерфейс — root, пароль остается прежний.
Подключение к ПК ↑
Распаковав коробку с роутером вы найдете необходимый блок питания, сетевой кабель и компакт-диск. Все это понадобиться прямо сейчас. Осуществив простые манипуляции, подключаем устройство к блоку питания и соединяем с компьютером с помощью сетевого кабеля. Далее прибегнем к помощи компакт-диска, который поместим в привод.
Запустившийся мастер установки займется корректировкой сетевых настроек компьютера. Следуя подсказкам, даже без выдающихся знаний английского языка, можно легко разобраться, поэтому рассмотрим детальнее web-интерфейс Linksys WRT54GL.
Для входа в интерфейс нужно перейти по адресу 192.168.1.1, желательно сделать это предварительно выставив значения маски подсети на своем компьютере 255.255.255.0. Авторизация происходит только по паролю, который по умолчанию – admin.
Первая вкладка «Setup» позволяет произвести базовую настройку маршрутизатора. Закладка «Basic Setup» предоставляет на выбор несколько вариантов подключения, среди которых вам нужно найти тип подключения используемый вашим провайдером. Следующее, что необходимо выполнить — это позволить роутеру использовать ваш MAC-адрес при соединении с провайдером. Для этого нужно войти в закладку «MAC Adress Clone».
Настройка Linksys WRT54GL в режиме репитера
Отладка режима репитера на роутере Linksys WRT54GL состоит из нескольких этапов. На первом нам нужно поменять параметры локальной сети. Для этого:
- Сбросить настройки до заводских, используя инструкцию ниже.
- Установить в компьютере для сетевой карты статический IP (например, 192.168.1.4). Используйте инструкцию из раздела о настройке сетевой карты в этой статье.
- Подключить будущий репитер по LAN (в инструкции написано, что можно подключить и по Wi-Fi, используя значения SSID по умолчанию).
- Зайти во вкладку Setup — Basic Setup и установить следующие значения параметров:
- Connection Type: Disabled.
- STP: Disabled.
- IP Address: 192.168.1.3 (с учётом того, что первичный роутер имел IP 192.168.1.2, а ADSL-модем — 192.168.1.1).
- Mask: 255.255.255.0.
- Gateway: 192.168.1.2 (с учётом IP первичного роутера — 192.168.1.2).
- DHCP Server: Disable.
- Local DNS: 192.168.1.2 (Если первичный роутер 192.168.1.2).
- Assign WAN Port to Switch: Enable.
- Нажать последовательно кнопки Save и APPLY SETTINGS.
После этого снова зайдите в веб-панель с настройками, введя новый 192.168.1.3, а затем сделайте следующее:
- Откройте вкладку Wireless — Basic Settings.
- В секции Physical Interface установите следующие значения параметров:
- Wireless Mode: Repeater Bridge.
- Wireless Network Mode: такой же, как и у первичного роутера.
- Wireless Network Name (SSID): такой же, как и у первичного роутера.
- Wireless Channel: такой же, как и у первичного роутера.
- Wireless SSID Broadcast: Enable.
- Network Configuration: Bridged.
- Нажмите кнопку Save. В разделе Virtual Interfaces щёлкните по кнопке Add и установите следующее значения:
- Wireless Network Name (SSID): должен отличаться от SSID первичного роутера.
- Wireless SSID Broadcast: Enable.
- AP Isolation: Disable.
-
Network Configuration: Bridged.
- Нажмите кнопку Save.
Теперь пройдёмся ещё по нескольким вкладкам, чтобы завершить настройку режима репитера:
- Заходим во вкладку Wireless — Wireless Security. Ставим там значения:
- Security Mode: должен быть таким же, как и у первичного роутера.
- WPA Algorithms: такой же как, и у первичного роутера.
- WPA Shared Key: такой же как, и у первичного роутера.
- Key Renewal Interval (in seconds): оставить по умолчанию.
- В этом же разделе в меню Virtual Interfaces изменяем следующие параметры:
- Security Mode: должно совпадать с секцией Physical Interface.
- WPA Algorithms: должно совпадать с секцией Physical Interface.
- WPA Shared Key: должно совпадать с секцией Physical Interface.
-
Key Renewal Interval (in seconds): оставить по умолчанию.
- Нажимаем кнопку Save.
- Переключаемся на Setup, а затем на Advanced Routing. Для параметра Operating mode выбираем значение Router и сохраняем изменения.
- Во вкладке Services для Dnsmasq указываем Disable. И снова сохраняем изменения.
- В разделе Security во вкладке Firewall деактивируем все опции, кроме Filter Multicast. Для SPI firewall ставим значение Disable. Применяем изменения. После этого перезагружаем роутер (уже репитер) и возвращаем на компьютере настройки автоматических IP и DNS адресов для сетевой карты.
Более сильный рост в верхней и нижней части
Выручка Ubiquiti выросла на 30% до 865, 3 млн долларов в прошлом году, поскольку чистая прибыль выросла на 21%, а разводненная прибыль на акцию выросла на 24%. Этот рост был поддержан высоким спросом на продукты UniFi, airMAX и EdgeMAX. В текущем году Ubiquiti ожидает, что его выручка и выручка вырастут на 18% и 25% соответственно, несмотря на вышеупомянутый сбой в запуске AmpliFi.
Эти показатели роста выглядят намного сильнее, чем падение продаж Cisco на 2% и падение прибыли на 10% в прошлом году. Доходы компаний Cisco, занимающихся коммутацией и маршрутизацией, которые составляли почти половину ее выручки, соответственно снизились на 5% и 4% из-за коммодитизации обоих стареющих рынков.
В текущем году аналитики ожидают, что выручка и прибыль Cisco, соответственно, вырастут на 1% и 3%, а рост мощного бизнеса в области беспроводных сетей и безопасности компенсирует снижение спроса на маршрутизаторы и коммутаторы.
Этот поворот обнадеживает, но он не полностью оправдывает ралли Cisco в этом году, которое, по-видимому, отчасти поддерживается инвесторами, стремящимися к доходам, на рынке с низкой доходностью, и волнением по поводу более низких ставок корпоративного налога, что позволяет ему репатриировать свою кучу зарубежных денег.
«Сиско» может «покупать и продавать» Cisco. И все?
Получить ответы приблизительно на эти же вопросы ранее
пыталась и сама «СТК Развитие». В частности 22 марта 2019 г. гендиректор
компании Александр Харитонов
направил письмо (копия есть в распоряжении CNews) на имя гендиректора «Сиско
солюшенз» Джонатана Далримпла Спарроу.
В нем он попросил предоставить письменные доказательства того, что «Сиско
солюшенз» является уполномоченным лицом Cisco Systems «с правом на
предоставление от имени производителя или с правом на отказ от имени
производителя от гарантийных обязательств на территории России».
В ответ Харитонов был ознакомлен с письмом (копия есть в
распоряжении CNews) за подписью финансового директора Cisco Systems (Сан-Хосе,
США) Фила Лозано (Phil Lozano) от 19
апреля 2017 г. — «всем заинтересованным лицам» (to whom it may concern).
«Cisco Systems подтверждает, что Cisco Solutions LLC
является полностью принадлежащей косвенной дочерней компанией Cisco Systems в
Российской Федерации и имеет полную возможность покупать и продавать все
продукты и услуги Cisco партнерам и клиентам, — говорится в документе. — На
дату настоящего письма ООО “Сиско солюшнс” является основной покупающей и
продающей компанией Cisco для России».
Как построить полноценное гибридное облако и снизить стоимость владения ИТ-инфраструктурой
Облака
Как видим, вопрос о гарантийных полномочиях «Сиско солюшенз»
в контексте данного письма остается открытым.
При этом в ходе одного из судебных разбирательств по иску
«СТК Развитие» к «Росэнергоатому» «Сиско солюшенз» была предоставлена
информация, что «при необходимости предоставления подтверждения
авторизованности продукции Cisco, а также предоставление по ней сервисной
поддержки и гарантии Cisco, поставщик может обратиться в ООО “Сиско солюшенз”
или к уполномоченному представителю Cisco для получения соответствующего
заключения».
Дополнительно
В административном разделе web-интерфейса (Administration), доступны дополнительные опции по управлению. Закладка «Management», к примеру, позволит сменить логин и пароль для web-интерфейса.
Management
Две других важных закладки здесь: «Factory Defaults» (быстрый «сброс» всех настроек устройства к «заводским»), а также «Firmware Upgrade» (это – обновление прошивки, используя web-интерфейс).
В заключении, мы приводим здесь несколько важных тестов (точнее, результатов тестирования роутера):
тестирования роутера
В полностью «проводном» режиме, с размером пакета 8Кб, получим среднюю скорость передачи Tx = 44,6 Мбит/с, Rx= 36,7 Мбит/с. Пакет 16 Кб – скорости соответственно равны 48,9 и 39,4 Мбит/с. С увеличением пакета до 32 Кб, значения – несколько ниже. Вывод: хороший роутер (однако, не самый быстрый).
Скорость беспроводного подключения (по схеме Wi-Fi — LAN), мы тестировали при наличии рядом еще двух «сетей» (ближайшая по частоте – занимала 6-й канал), «наша» – работала на 1-м канале (режим – выбран «g only»).
режим – выбран «g only»
Средняя скорость передачи (в обе стороны), составляла более 22 Мбит/с (размер пакета – 16Кб). Показатели беспроводной части устройства (если сравнивать с другими «роутерами» стандарта 802.11g) – не так уж и плохи, что позволяет рекомендовать модель от Linksys всем желающим обходиться без проводов при выходе в Интернет. Покупать или нет данный роутер – выбор за пользователем, то есть – за вами.
Подробнее расскажем том, как появилась прошивка (в начале обзора, мы говорили, что программное обеспечение этого роутера – open source). Вообще-то, все «опенсорсные» прошивки роутера (семейство «open wrt»), имеют такую «опцию», как удаленное управление роутером (по telnet, и по SSH). В данной модели, это – отсутствует полностью. Как так могло получиться?
Просто, при создании данной прошивки (любой, которая записана в роутер «с завода»), действительно, использовали «открытый» исходный код. Модифицировав который, фирма предлагает свою продукцию конечному пользователю. Согласно же лицензии GPL, такой код – остается открытым. И это действительно так (к примеру, скачать исходник для данной прошивки, всегда можно по адресу: ftp://ftp.linksys.com/opensourcecode/wrt54gl/). Правда, это имеет смысл, если вы – квалифицированный C++ кодер, и собираетесь к функционалу прошивки добавить что-то конкретное…
Опубликованный за несколько лет перед появлением данной модели исходный код (для маршрутизатора Linksys WRT54G, который является «старшим братом» рассмотренного), дал начало проекту «свободных» прошивок «OpenWRT». Проект с этим названием сейчас насчитывает сотни наименований оборудования, поддерживаемого данным открытым ПО. Мы же, хотели рассказать о другой альтернативной прошивке (к OpenWRT не относящейся) – это программное обеспечение от фирмы «DD-WRT» (которое – также является 100% свободным для распространения и использования).
Алгоритм перепрошивки в стандартный dd-wrt
- Выполните «аппаратный» reset (на 30 секунд – кнопку прижать, не отпуская – выдернуть питание, ждать 30 секунд).
- Скачайте MINI build прошивку (generic 12548): ftp://ftp.dd-wrt.com/others/eko/V24_TNG/svn12548/dd-wrt.v24-12548_NEWD_mini.bin.
- Выключите файервол и антивирус, зайдите в web-интерфейс роутера.
- Из «заводского» web-интерфейса, вы прошиваете в Mini (dd-wrt):
- «Browse» -> найти файл в компьютере –> «Upgrade». Не закрывайте браузер до завершения!
- Примерно через 3 минуты, лампочка «WLAN» должна засветиться – попробуйте зайти в новый интерфейс по адресу 192.168.1.1. Он открылся – значит, все прошло успешно.
- Вы должны выбрать одну из версий финальной прошивки dd-wrt (STANDARD, VOIP, или VPN). Где их скачать – см. начало обзора.
- Выключите питание, ждите 10 секунд, включите.
- Выполните «аппаратный» reset.
- В интерфейсе dd-wrt, выполните обновление:
выполните обновление
- Снова ждите завершения процесса. Web-интерфейс по адресу 192.168.1.1 станет доступен через 3 минуты.
- Выключите питание, ждите 10 секунд, включите.
- Выполните «аппаратный» reset.
Такую инструкцию (на английском), вы можете видеть здесь (http://www.dd-wrt.com/wiki/index.php/Linksys_WRT54GL).
После перезагрузки, устройство полностью готово к работе (и уже – с новой прошивкой). DD-WRT выполнена на базе linux, и несет широкий набор функций для пользователя. Хотя, какого-то «улучшения» аппаратных характеристик – ждать не стоит.
Демо-версия для изучения графического интерфейса – http://www.informatione.gmxhome.de/DDWRT/Standard/V23final/index.html. На вкладке «Setup», настраивается соединение WAN. На вкладке «Wireless» – беспроводная сеть (не забудьте щелкнуть «Advanced Settings», регулировка мощности – это «TX Power»).
TX Power
Примечание: при первом входе в web-интерфейс, вас попросят ввести логин и пароль. Логин – по умолчанию, всегда – root (а пароль – прежний).
Если у вас – обычная прошивка «стандарт», роутер семейства linksys wrt все равно можно настроить для сети VPN (в качестве «клиента»).
При настройке (при изменении значений на вкладке), сначала нажимается «Save», затем «Apply Settings».
На всякий случай, для уточнения (поскольку, многие выставляют «неправильный» тип соединения с сервером), «клиент VPN» настраивается в 2 шага: сначала, задается тип соединения, используемого вашим провайдером (например, DHCP или PPPoE), на первой вкладке. Настраиваются необходимые параметры.
Затем, на вкладке «Services» -> «VPN», настраиваются параметры VPN-сети.
Такие, как адрес сервера vpn-ключей (обычно, имя начинается с «vpn.»), слово «nodeflate» надо скопировать без ошибок (ну и – имя пользователя, клиента сети VPN, и пароль).
Если настройки сделаны правильно, а также, провайдер видит верный MAC-адрес (сменить его – можно на вкладке «Setup» -> «MAC Address Clone»), вы получите соединение с провайдером по VPN.
Иногда, из-за несовпадения настроек провайдера с параметрами в прошивке dd-wrt, для корректной работы vpn-сеанса, надо «править» файл конфигурации. Вообще, вносить какие-то изменения в этот файл (и запускать любые команды после загрузки), в роутере – можно (см. вкладку «Administration» -> «Commands»). Например, командой: sleep 50; cd /tmp/pptpd_client/; cp options.vpn bak; cat bak|sed /mppe/d > options.vpn;rm bak – мы удалим из файла конфига строку, отвечающую за «mmpe». Sleep нужно, так как файл конфига появляется не сразу. После ввода команды в поле команд, жмите «Save Startup». Любая команда пишется в круглых скобках (), в завершении строки вы ставите амперсент.