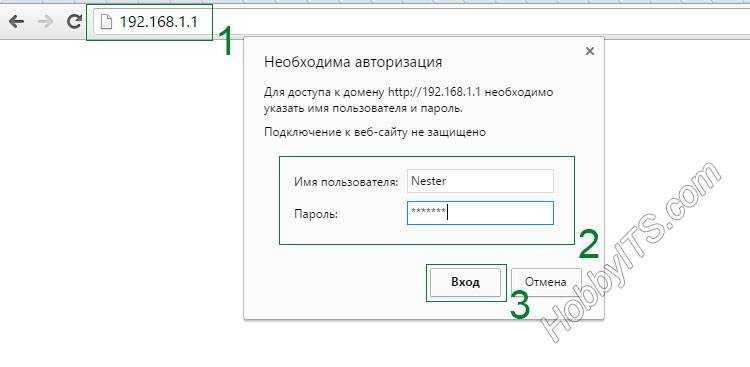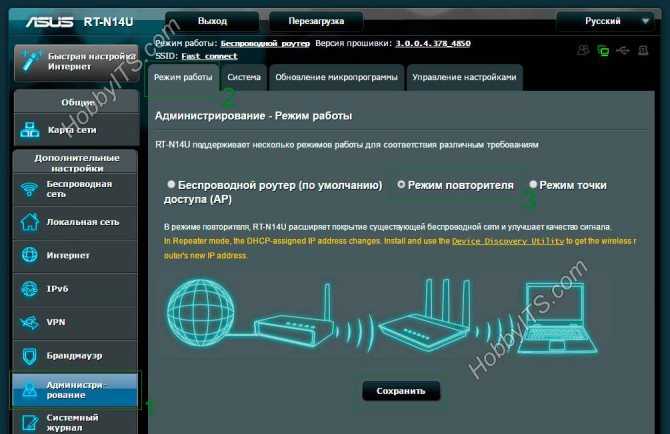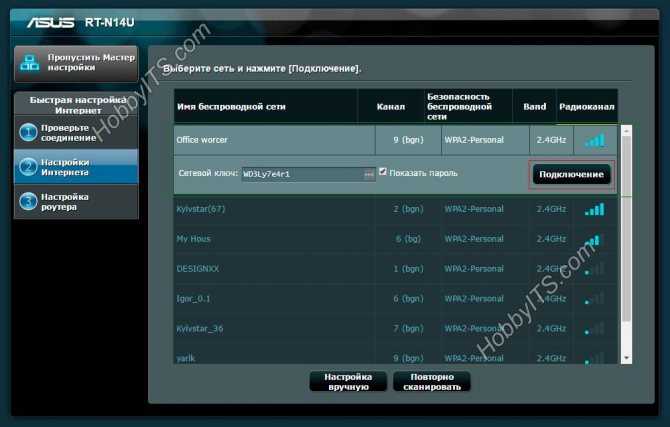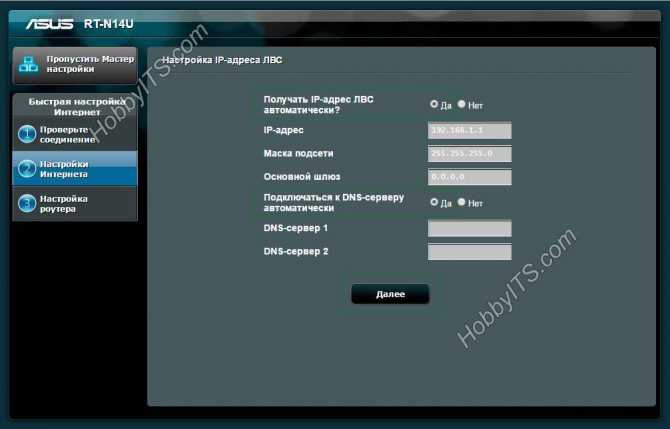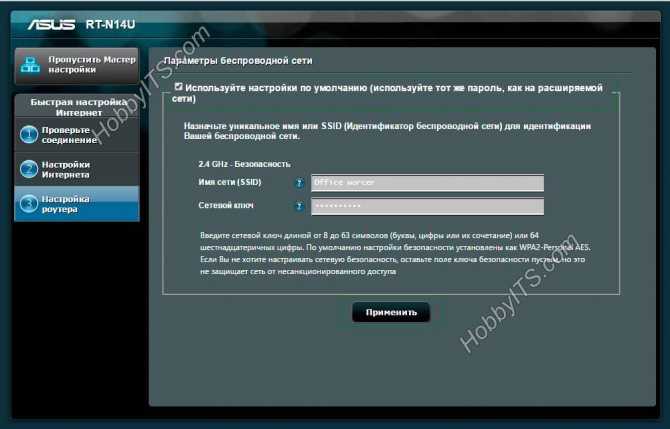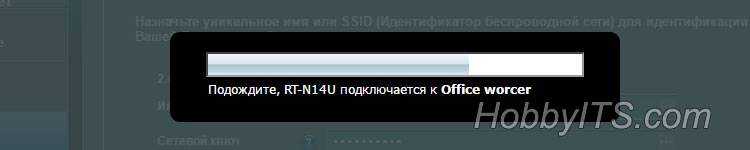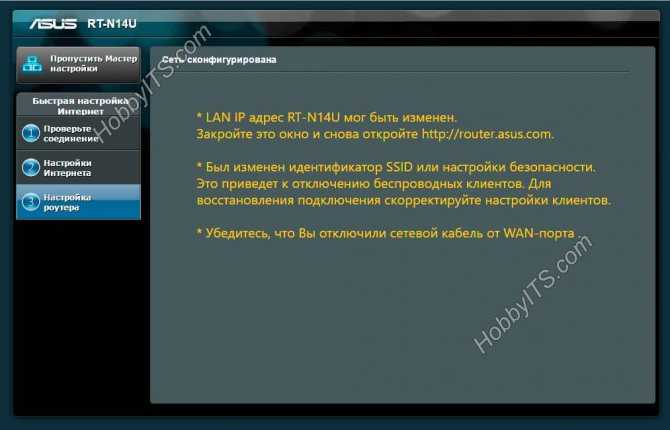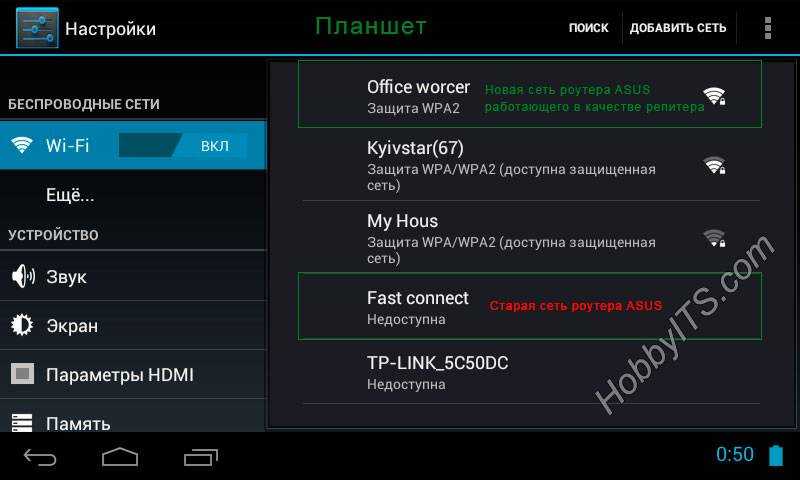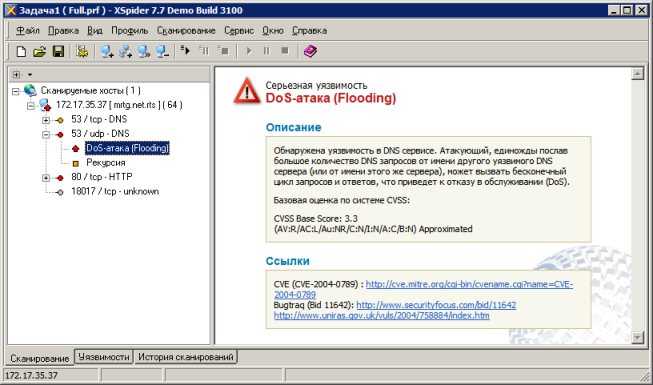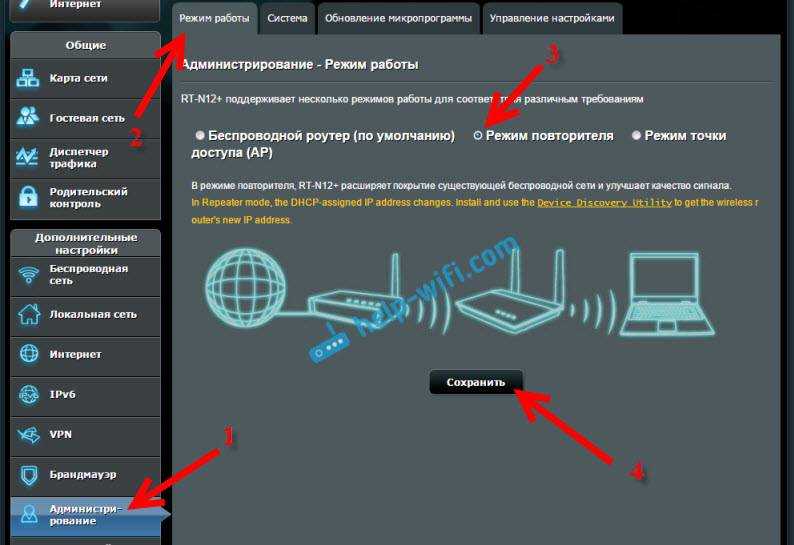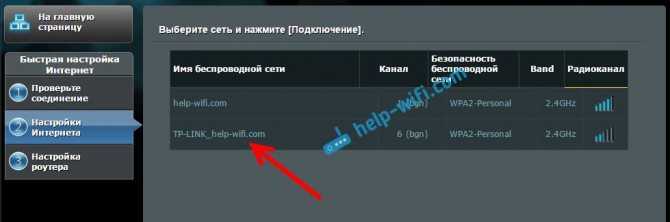Как настроить Wi-Fi роутер Asus в режиме репитера
Режим репитера на роутере позволяет расширить диапазон действия беспроводной сети: один роутер принимает сигнал Wi-Fi от другого и раздает его под тем же именем и с теми же параметрами (тип шифрования, пароль) для подключения. Это может быть удобно для большой квартиры, офиса или частного дома. Большинство роутеров Asus, такие как RT-N10, RT-n11p, RT-N12, RT-N13u, RT-N16 и другие поддерживают работу в режиме репитера.
В этой инструкции подробно о том, как настроить роутер Asus в режиме репитера для расширения охвата сетью Wi-Fi вашего помещения. Кстати, а вы знали, что можно использовать Android как Wi-Fi репитер?
Другие стандарты
Кроме популярных технологий, производитель Wi-Fi Alliance разработал и другие стандарты для более специализированного применения. К числу таких модификаций, исполняющих сервисные функции, относятся:
- 802.11d — делает совместимым устройства беспроводной связи разных производителей, адаптирует их к особенностям передачи данных на уровне всей страны;
- 802.11e — определяет качество отправляемых медиафайлов;
- 802.11f — управляет многообразием точек доступа разных производителей, позволяет одинаково работать в разных сетях;
- 802.11h — предотвращает потерю качества сигнала при влиянии метеорологического оборудования и военных радаров;
- 802.11i — улучшенная версия защиты личной информации пользователей;
- 802.11k — следит за нагрузкой определённой сети и перераспределяет пользователей на другие точки доступа;
- 802.11m — содержит в себе все исправления стандартов 802.11;
- 802.11p — определяет характер Wi-Fi-устройств, находящихся в диапазоне 1 км и движущихся со скоростью до 200 км/ч;
- 802.11r — автоматически находит беспроводную сеть в роуминге и подключает к ней мобильные устройства;
- 802.11s — организует полносвязное соединение, где каждый смартфон или планшет может быть маршрутизатором или точкой подключения;
- 802.11t — эта сеть тестирует весь стандарт 802.11 целиком, выдаёт способы проверки и их результаты, выдвигает требования для работы оборудования;
- 802.11u — эта модификация известна всем по разработкам Hotspot 2.0. Она обеспечивает взаимодействие беспроводных и внешних сетей;
- 802.11v — в этой технологии создаются решения для совершенствования модификаций 802.11;
- 802.11y — незаконченная технология, связывающая частоты 3,65–3,70 ГГц;
- 802.11w — стандарт находит способы усиления защиты доступа к передаче информации.
TP-LINK Archer C5400X и TP-LINK Archer C9
TP-LINK Archer C5400X работает на платформе Broadcom, оснащен двухъядерным процессором BCM4709C0 с частотой 1,4 ГГц, 256 Мбайт оперативной и 128 Мбайт флеш-памяти. Необычное решение — адаптер с четырьмя антеннами — позволяет достичь высоких скоростей при передаче данных: в диапазоне 2,4 ГГц заявлена максимальная скорость подключения до 1000 Мбит/с, а в диапазоне 5 ГГц она может составить 2167 Мбит/с. На руку скорости играет и реализованная в решениях Broadcom кодировка 1024QAM. Все это сделано, чтобы у онлайн-геймеров (а роутер позиционируется именно как игровой) не было проблем с качеством связи во время игры.
TP-LINK Archer C5400X выглядит необычно, однако это ему не мешает
Программный интерфейс полностью русифицирован, есть сервисы для защиты сети, а также «родительский контроль». Кроме того, компания предлагает облачное управление и собственное мобильное приложение. Стоимость этого устройства вполне соответствует начинке — цена на него в полтора раза выше, чем на Keenetic Ultra (KN-1810).
В линейке Archer есть и более доступная модель, ориентированная на домашнее, а не игровое использование – TP-LINK Archer C9. Здесь установлен CPU Broadcom серии BCM4709 (2 ядра Cortex-A9, 1 ГГц), два радиомодуля Broadcom BCM4360, 128 Мбайт RAM и 16 Мбайт памяти для прошивки. К минусам данного аппарата можно отнести разве что нагревающийся корпус, в остальном же – это быстрый домашний роутер с минимумом функций.
Кстати, на CES 2019 TP-LINK представила новые модели маршрутизаторов, созданные для работы уже со следующим, новейшим стандартом – WiFi 6. Развитием идеи игрового «Арчера» стал новый Archer AX11000, который работает в трех диапазонах и может обеспечить скорость передачи данных до 10 756 Мбит/с. О самых интересных новинках CES 2019 читайте здесь.
Технические особенности
- Поддержка стандарта WiFi 5 (802.11ac) и ширины канала 80 МГц
- Высокая скорость передачи данных: в диапазоне 2.4ГГц – 600 Мбит/с и в диапазоне 5 ГГц – 1300 Мбит/с
- Используемая схема MIMO: в диапазоне 2.4ГГц – 3×3:3 и в диапазоне 5 ГГц – 3×3:3
- Бесплатная система информационной безопасности AiProtection Pro на базе технологий компании Trend Micro
- Совместимость с технологией ASUS AiMesh, позволяющей расширить радиус действия беспроводной сети
- Три съемные антенны 2dBi, расположенные на верхней панели
- 128-256* МБ флэш-память и 256 МБ оперативной памяти, в зависимости от модели
- Два USB порта: USB 2.0 и USB 3.0 или USB 3.1*, в зависимости от модели
- Имеет выделенный чип для каждого из диапазонов: 2.4 ГГц – BCM4360/BCM43602*, 5 ГГц – BCM4360/BCM43602*, в зависимости от модели
- Дополнительные особенности Агрегация каналов – 802.3ad
- Поддержка сторонних прошивок – ASUSWRT-Merlin, AdvancedTomato*, FreshTomato*, DD-WRT*, в зависимости от модели
Безопасность и управление трафиком
- Система информационной безопасности AiProtection Pro на базе технологий компании Trend Micro включает в себя сетевую защиту и родительский контроль
- Анализатор трафика, который поможет ограничить доступ или заблокировать необходимые сайты
- QoS обеспечивает приоритетное использование пропускной способности Интернет-соединения определенными приложениями
Технические характеристики
|
Модель |
TM-AC19002013 год |
RT-AC68U rev A1/A22013 год |
RT-AC68U rev B12014 год |
RT-AC68U rev B2RT-AC1900P2016 год |
RT-AC68U rev C1 2014 год |
RT-AC68U rev E1 2016 год |
RT-AC68PRT-AC1900 2014 год |
RT-AC68UFRT-AC1900 RT-AC68U-V22016 год |
RT-AC68U V3RT-AC67URT-AC1900U 2020 год |
RT-AC68U V4 2021 год |
|
Процессор |
BroadcomBCM47081A0 (800 МГц, 1 ядро) |
BroadcomBCM4708A0(800 МГц, 2 ядра) |
Broadcom BCM4709A0(1 ГГц, 2 ядра) |
Broadcom BCM4709C0 (1.4 ГГц, 2 ядра) |
Broadcom BCM4709A0(1 ГГц, 2 ядра) |
Broadcom BCM4709C0(1 ГГц, 2 ядра) |
Broadcom BCM4709A0 (1 ГГц, 2 ядра) |
Broadcom BCM4709A0 (1 ГГц, 2 ядра) |
Broadcom BCM4708C0(1 ГГц, 2 ядра) |
Broadcom BCM4708C0(1 ГГц, 2 ядра) |
|
Оперативная память |
256 Мбайт |
256 Мбайт |
256 Мбайт |
256 Мбайт |
256 Мбайт |
256 Мбайт |
256 Мбайт |
256 Мбайт |
256 Мбайт |
256 Мбайт |
|
Флеш память |
128 Мбайт |
128 Мбайт |
128 Мбайт |
128 Мбайт |
128 Мбайт |
128 Мбайт |
128 Мбайт |
128 Мбайт |
128 Мбайт |
256 Мбайт |
|
Чип WiFi 2.4 ГГц |
BCM4360 |
BCM4360 |
BCM4360 |
BCM4360 |
BCM43602 |
BCM4360 |
BCM4360 |
BCM43602 |
BCM4360 |
|
|
Конфигурация MIMO 2.4 ГГц |
3×3:3 |
3×3:3 |
3×3:3 |
3×3:3 |
3×3:3 |
3×3:3 |
3×3:3 |
3×3:3 |
3×3:3 |
3×3:3 |
|
BCM4360 |
BCM4360 |
BCM4360 |
BCM4360 |
BCM43602 |
BCM4360 |
BCM4360 |
BCM43602 |
BCM4360 |
||
|
Конфигурация MIMO 5 ГГц |
3×3:3 |
3×3:3 |
3×3:3 |
3×3:3 |
3×3:3 |
3×3:3 |
3×3:3 |
3×3:3 |
3×3:3 |
3×3:3 |
Что такое 802.11ac, также известный как Wi-Fi 5?
802.11ac или IEEE 802.11ac — это стандарт беспроводной сети, который был опубликован в конце 2013 года. Wi-Fi 802.11ac также известен как Wi-Fi 5 . 802.11ac является самым распространенным стандартом беспроводной связи сегодня, так как большинство маршрутизаторов, проданных за последние несколько лет, совместимы с 802.11ac. Этот стандарт, как и предыдущий 802.11n, поддерживает MU-MIMO , но он может предложить максимальную скорость передачи данных до 2,3 Гбит/с. Стандарт 802.11ac работает только в диапазоне частот 5 ГГц, но большинство беспроводных маршрутизаторов, которые его поддерживают, также поддерживают стандарт 802.11n в диапазоне частот 2,4 ГГц.
Устройства 802.11ac подразделяются на две категории, которые называются 802.11ac Wave 1 и Wave 2. Продукты, которые продаются как часть 802.11ac Wave 1, были представлены на рынке в 2013 году, тогда как устройства Wave 2 были представлены в 2016 году. Wave 2 — улучшенная версия стандарта. Беспроводные маршрутизаторы 802.11ac Wave 2 имеют более высокую пропускную способность и добавляют поддержку MU-MIMO : в то время как маршрутизаторы Wave 1 могут обеспечивать скорость до 1,3 Гбит/с, а маршрутизаторы Wave 2 — до 2,3 Гбит/с. Поэтому, если вы покупаете беспроводной маршрутизатор сегодня, рекомендуется проверить, предлагает ли он поддержку 802.11ac Wave 2, чтобы получить выгоду от улучшения скорости и покрытия беспроводной сети.
Усиление сигнала Wi-Fi сети
Несмотря на мультимедийные возможности, ночную подсветку и сенсорное управление основной задачей ASUS RP-N53 является “расширение” диапазона покрытия Wi-Fi сети. Повторитель подключается по беспроводному каналу к вашему основному маршрутизатору и по умолчанию вдобавок к уже существующей сети Network создает еще две сети с именами Network_RPT и Network _RPT5G. Собственно расширение радиуса покрытия происходит благодаря более выгодному местоположению репитера, сеть которого покрывает большую площадь. Если у вас есть возможность подключить ASUS RP-N53 к основному маршрутизатору Ethernet-кабелем, то сделайте это, выбрав в настройках режим “Точка доступа”.
Во время тестирования устройства в реальных условиях было задействовано два сценария. Для начала ASUS RP-N53 (SSID: Network_RPT) был установлен в непосредственной близости от основного роутера ASUS RT-N14U (SSID: Network), после чего с помощью ПО inSSIDer были проведены измерения: помещение 1 (рядом с репитером), помещение 2 (через ЖБ стену), помещение 3 (через две ЖБ стены), помещение 4 (через три ЖБ стены, наиболее отдаленная).
Во время второго сценария ASUS RP-N53 был перемещен в коридор между помещениями 3 и 4, то есть в оптимальную с точки зрения положения повторителя точку – примерно посредини между базовым роутером и наиболее отдаленными помещениями с самым слабым уровнем сигнала.
Как видим, репитер вполне успешно справился со своей задачей – сигнал в “проблемных” помещениях 3 и 4 вырос с -63 до -53 dBm и с -79 до -52 dBm соответственно, тогда как в помещениях 1 и 2 логичнее работать с сигналом базового маршрутизатора.
Мультимедийные возможности
Как видно на фото, модель ASUS RP-N53 оснащена аудиовыходом, к которому вы можете подключить наушники или колонки. В качестве источника звука выступает Интернет-радио или музыка на вашем планшете или смартфоне.
В интерфейсе настроек уже присутствует список из десятка сетевых радиостанций, но вы можете легко добавить свои любимые каналы, просто вбив ссылку на поток вещания. Громкость воспроизведения при этом регулируется в самом интерфейсе или же с помощью регулятора на аудиоколонках, легким касанием к сенсорной области можно быстро приглушить или возобновить звучание (функция “mute”).
https://youtube.com/watch?v=1I4MHycDxqI
Во втором случае понадобится установить приложение ASUS AiPlayer (доступно для устройств под управлением Android OS и Apple iOS), выбрать нужный файл из доступных медиабиблиотек и указать устройство воспроизведения. Управление воспроизведением и громкостью осуществляется с устройства с контентом, при этом прикосновение к сенсорной зоне повторителя отключает звук, но не ставит воспроизведение на паузу. Отметим, что все действия с аудио сопровождаются заметной задержкой, к примеру с момента прикосновения к клавише Пауза до реальной остановки воспроизведения проходит порядка 3 секунд.
802.11ac – предыстория
Последняя официально утвержденная версия стандарта (802.11n), находилась в разработке с 2002 по 2009 год, однако ее так называемая черновая версия (draft) была принята еще в 2007 году, и как многие, наверное, помнят, роутеры с поддержкой 802.11n draft можно было найти в продаже практически сразу после этого события.
Разработчики маршрутизаторов и других Wi-Fi устройств поступили тогда совершенно верно, не дожидаясь утверждения финальной версии протокола. Это позволило им на 2 года раньше выпустить устройства, обеспечивающие скорости передачи данных до 300 Мб/с, а когда стандарт был окончательно запечатлен на бумаге и появились первые 100% стандартизированные маршрутизаторы, старые модули не утратили совместимости за счет следования черновой версии стандарта, обеспечивающей совместимость на уровне железа (незначительные разногласия можно было устранить с помощью обновления программной прошивки).
С 802.11ac сейчас повторяется практически та же история, что была и с 802.11n. Сроки принятия нового стандарта пока точно не известны (предположительно не ранее конца 2013 года), но уже принятая черновая спецификация с большой вероятностью гарантирует, что все выпущенные сейчас устройства в будущем без проблем заработают с сертифицированными беспроводными сетями.
До недавнего времени каждая новая версия добавляла в конце стандарта 802.11 новую букву (например, 802.11g), и они возрастали в алфавитном порядке. Однако в 2011 году эту традицию немного нарушили и перепрыгнули с версии 802.11n сразу на 802.11ac.
Draft 802.11ac был принят в октябре прошлого года, однако первые коммерческие устройства на его основе появились буквально в течение нескольких последних месяцев. Например, Cisco выпустила свой первый маршрутизатор с поддержкой 802.11ac в конце июня 2012.
Вход в интерфейс роутера ASUS работающего в режиме повторителя.
Попасть в настройки маршрутизатора настроенного в режиме репитера по адресу 192.168.1.1 уже невозможно, поскольку был изменен его IP. Однако есть несколько способов попасть в панель управления.
- По завершению конфигурации в сообщении нам предлагают зайти в настройки повторителя по адресу https://router.asus.com. Введя этот адрес в строку браузера откроется страница компании на которой осуществится поиск IP-адреса новоиспеченного повторителя. В моем случае сервис, предоставленный компанией, не смог определить IP, несмотря на то, что все рекомендации мной были выполнены. DHCP-сервер перед настройкой был выключен и не используется VPN-соединение. Предполагаю, что услуга все же работает и некоторые недочеты со временем будут устранены.
- Компания ASUS не остановилась на сервисной услуге и написала специализированную утилиту «Device Discovery Utility» для определения IP-адреса репитера, которая к слову работает отлично. Скачайте «Discovery», установите и запустите утилиту. После запуска в таблице вы увидите название устройства, SSID к которому он подключен, его IP-адрес и маску подсети.
Если сразу определить IP не получилось, то попробуйте выключить фаервол (Firewall) и нажмите на кнопку «Поиск». Если все хорошо, то выделите устройство, если в списке оно у вас не одно и нажмите «Конфигурация». После этого откроется страница для входа в интерфейс повторителя.
- Если первый способ у вас не сработал, а устанавливать сторонние утилиты желания нет, то зайдите в панель управления роутера к которому подключен репитер и перейдите на вкладку DHCP — DHCP Clients List (список подключенных клиентов).
В таблице по MAC-адресу найдите свое устройство и обратитесь к нему используя IP-адрес.
Инструкция по настройке Wi-Fi роутера в режиме повторителя.
В одной из предыдущих статей про подключение роутера ASUS к роутеру TP-LINK, я уже затрагивал эту тему, но здесь остановлюсь на этом детальней. Зайдите в административную панель роутера введя в адресную строку браузера 192.168.1.1 и в форму ранее заданный логин, и пароль (по умолчанию admin).
В интерфейсе перейдите на страницу «Администрирование» и остановитесь на вкладке «Режим роботы». Переведите переключатель на опцию «Режим повторителя» и нажмите на кнопку «Сохранить».
Откроется окно с таблицей Wi-Fi сетей. Найдите в ней сеть к которой желаете подключить репитер и кликните по ней.
В открывшееся поле введите сетевой ключ (пароль) от этой Wi-Fi сети и нажмите на кнопку «Подключение».
В следующем окне оставьте все в автоматическом режиме и нажмите на кнопку «Далее».
В последнем окошке «Параметры беспроводной сети» убедитесь, что в чекбокс «Используйте настройки по умолчанию» установлен флажок и нажмите «Применить».
Подождите пока полностью закончиться процесс подключения и выполниться конфигурация сети.
Если по завершению операции вы увидите представленное выше окно, то конфигурация прошла успешно и роутер ASUS работает в режиме повторителя. Сообщение в этом окне говорит нам о том, что необходимо отключить LAN-кабель провайдера от порта репитера и подключить его в WAN порт главного роутера. Кроме этого, нас предупреждают, что в связи с изменением SSID (имени Wi-Fi сети) устройства подключенные (смартфон, планшет, ноутбук…) ранее к этому роутеру не смогут получить доступ к локальной сети и выйти в Интернет.
Чтобы это исправить, нужно на всех клиентах создать новое подключение к Wi-Fi сети. Об изменении IP-адреса и входе в настройки роутера работающего в режиме репитера, я расскажу ниже. А пока разместите новоиспеченный повторитель в зоне слабого сигнала Wi-Fi от основного роутера. Не переусердствуйте с расстоянием, иначе повторитель не сможет установить связь с маршрутизатором.
Следует сказать, что все подключаемые клиенты к репитеру или роутеру будут находиться в одной беспроводной сети. А отключение и включение сетевых устройств не приведет к сбросу настроек расширенной зоны.
Как вернуть оборудование к традиционному методу функционирования?
В некоторых случаях возникает необходимость вернуть оборудования для работы в стандартном режиме. Сделать это достаточно просто. Для начала необходимо зайти в его панель администрирования. Там, в разделе Администрирование указывается новый режим работы. Он должен быть установлен Беспроводной роутер (по умолчанию). После этого следует применить изменения, нажав на кнопку Сохранить.
Откроется новое окно. В нем следует указать данные для нового беспроводного соединения. Это его название и ключ подключения.
Когда по каким-то причинам вернуться к прежнему режиму работы не выходит, можно выполнить сбор параметров. Как производится данная процедура, описано в этой статье.
На этом основная информация о том, как настроить роутер в качестве усилителя, узнать его базовые параметры и вернуть в первоначальное состояние, изложена.
Если у Вас возникла проблема со входом в личный кабинет роутера, в зависимости от своей модели прочитайте общую статью вход и решения проблем:
- Авторизация под админом и исправление ошибок в статье: 192.168.1.1 — admin;
- Частая ошибка входа по адресу 192.168.0.1 и другие ошибки — 192.168.01 вход в роутер и исправление ошибок.
Дипломированный специалист по безопасности компьютерных сетей. Навыки маршрутизации, создание сложных схем покрытия сетью, в том числе бесшовный Wi-Fi.
MikroTik hAP AC
Это один из первых двухдиапазонных роутеров, которые появились на российском рынке. Модель до сих пор актуальна: три чейна на каждой частоте, по три антенны на каждый диапазон, причем одну можно заменить на более мощную. MikroTik hAP AC предлагает богатый выбор разъемов: есть SPF-слот и 4 порта Gigabit Ethernet.
MikroTik hAP AC имеет 4 гигабитных порта Ethernet и один слот SPF
К минусам отнесем довольно слабый процессор QCA9558 на 720 МГц и всего 16 Мбайт флеш-памяти, из-за чего роутер не может работать в полную силу. При этом производитель заявляет максимальную скорость передачи данных до 3 900 Мбитс – этого будет достаточно для домашнего устройства.
Тестирование
Первым измерением, с которого мы обычно начинаем данный раздел, является установление времени загрузки повторителя, под которым мы понимаем интервал времени, прошедший с момента подачи питания на устройство до получения первого эхо-ответа по протоколу ICMP. Повторитель ASUS RP-N12 загружается за 17 секунд. Мы считаем это нормальным результатом.
Вторым традиционным тестом является проверка защищённости оборудования, выполняемая с помощью сканера сетевой безопасности Positive Technologies XSpider 7.7 (Demo build 3100). Всего было найдено четыре открытых порта. Наиболее интересные обнаруженные сведения представлены ниже.
Перед тем как переходить к тестам производительности, нам бы хотелось познакомить наших читателей с основными параметрами тестового стенда.
| Компонент | ПК | Ноутбук |
| Материнская плата | ASUS Maximus VI Extreme | ASUS M60J |
| Процессор | Intel Core i7 4790K 4 ГГц | Intel Core i7 720QM 1.6 ГГц |
| Оперативная память | DDR3 PC3-10700 SEC 32 Гбайта | DDR3 PC3-10700 SEC 16 Гбайт |
| Сетевая карта | Intel PRO/1000 PT ASUS PCE-AC68 | Atheros AR8131 ASUS RT-AC66U |
| Операционная система | Windows 7 x64 SP1 Rus | Windows 7 x64 SP1 Rus |
Двухдиапазонные беспроводные роутеры D-Link DIR-815 и DIR-825 B1 с USB-портом
Конкурентом Асус всегда является D-Link, роутеры DIR-815 и DIR-825 которые также поддерживают двухдиапазонный режим. Как понятно из маркировки, 815-й — это бюджетный аппарат, имеющий более слабую «начинку», чем 825-й.
Более интересной моделью является DIR-825 с двумя внешними антеннами и USB портом. Роутер оснащен 5-ю гигабитными интерфейсами, один из которых используется в режиме WAN, а остальные как LAN. Поддерживается WiFi стандартов IEEE 802.11b/g/n, а также IEEE 802.11ac. USB порт поддерживает работу по протоколу SharePortTM или Windows Connect Now, это позволяет видеть флешку с любого места внутри сети.
Для доступа к содержимому подключенной флешки необходимо скачать специальную программу SharedPort от D-LINK. Эта программа в автоматическом режиме производит поиск аппаратов, поддерживающих указанные выше технологии. Если подключить к USB-Hub, то есть возможность использовать сразу несколько флешек.
При желании есть возможность вывести дополнительные порты USB как на DIR-815, так и на DIR-825, т.к. печатная плата является универсальной, и на ней предусмотрена возможность допаять дополнительный порт. Инструкций как кэто делается в интернете находится великое множество как на отечественных, так и на зарубежных сайтах.
В программном обеспечении роутера присутствуют несколько инновационных технологий, таких как HD FuelTM и QoS. Эти технологии позволяют равномерно распределить трафик между клиентами, расставить приоритеты, например, во врем просмотра потокового видео высокого качества. При распределении трафика предпочтение будет отдаваться процессу с наиболее высоким потреблением.
Внешний вид страницы настроек выполнен в дружественном стиле. Наиболее часто используемые функции выведены в отдельный раздел. Предусмотрена функция поиска по всем разделам, и хорошая система подсказок. Существует возможность регулировки через командную строку, подключившись через SSH или Telnet.
В целом изделия от D-LINK показывают замечательные результаты по характеристикам, производительности, стабильности эксплуатации устройства и по скорости передачи.
Настройка режима повторителя Wi-Fi сети на роутерах Asus
Первым делом, нужно сменить режим работы роутера. Сделать это можно в панели управления роутером. Подключитесь к своему Asus, и перейдите в браузере по адресу 192.168.1.1. Укажите имя пользователя и пароль — admin и admin (если вы их не меняли) . Если что, смотрите подробную инструкцию по входу на 192.168.1.1.
В настройках перейдите на вкладку Администрирование — Режим работы . Ставим переключатель возле Режим повторителя и нажимаем на кнопку Сохранить .
Что такое Wi-Fi репитер (повторитель), как он работает, и что значит роутер в режиме репитера?
Появится окно со списком доступных Wi-Fi сетей. Нажмите на свою сеть, которую вы хотите расширить.
Укажите пароль от своей Wi-Fi сети и нажмите кнопку Подключение .
Оставляем галочку возле пункта Используйте настройки по умолчанию , и жмем на кнопку Применить .
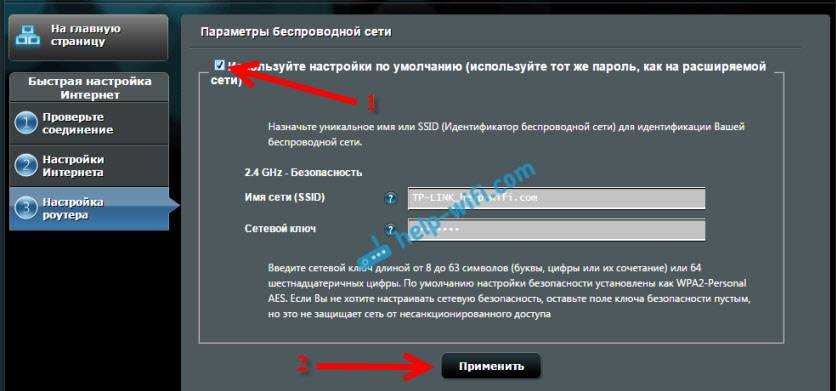
Ждем пока закончится процесс подключения.
В конце должно появится вот такое окно:
Приложение ASUS Router: управление роутером ASUS со смартфона (Android, iOS)
Кстати, да, проверьте не подключен ли кабель интернета в WAN порт роутера
По поводу смены SSID — это не важно. А вот вопрос с IP-адресом роутера мы сейчас разберем подробнее
В принципе, все уже работает. Наш Asus ретранслирует сеть. Вы можете заметить, что осталась только одна сеть с именем главного роутеар. Теперь ваши устройства будут подключаться к той сети, сигнал которой более стабильный.
Вы можете поставить репитер в той комнате, где сигнал основной сети еще есть, но слабый. Смотрите, что бы сигнала было достаточно, а то репитер не сможет подключится к сети и усиливать ее. После выключения/включения репитера, расширение сети будет включаться автоматически. Все подключенные устройства будут находится в одной сети.