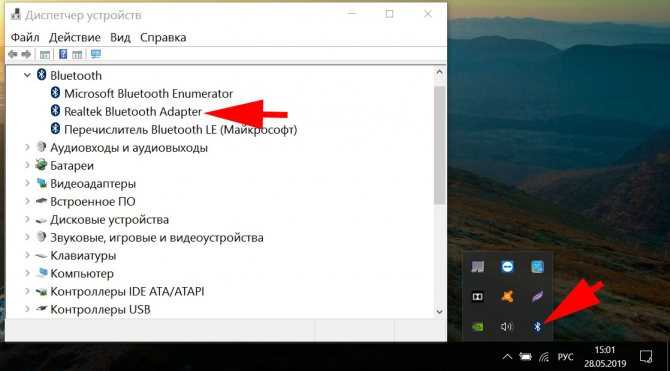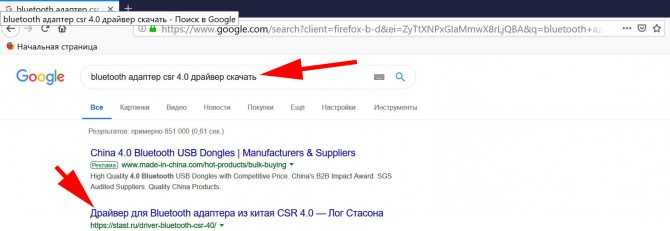D-Link DBT-122 C1 USB Bluetooth Adapter Driver. Характеристики драйвера
Драйвер для универсального Bluetooth-адаптера D-Link DBT-122 версии 5.10.05.2 для ревизии C1. Автоматическая установка драйвера для Windows Vista и Windows 7.
Оцените драйвер:
- Текущий 1.00/5
Рейтинг: 1.0/5 ( Проголосовало: 6 чел.)
Поддерживаемые устройства (ID оборудований):
| USB\VID_03F0&PID_171D |
Hewlett-Packard Bluetooth |
| USB\VID_03F0&PID_D104 | Hewlett-Packard Bluetooth Dongle |
| USB\VID_03F0&PID_D404 | Broadcom Bluetooth 3.0 USB |
| USB\Vid_0A5C&Pid_2101 | Broadcom Corp. BCM2045 Bluetooth |
| USB\Vid_0A5C&Pid_2110 |
Broadcom Corp. BCM2045B |
| USB\Vid_413C&Pid_8126 | Dell Computer Corp. Wireless 355 Bluetooth |
| USB\Vid_413C&Pid_8130 | Broadcom Dell Wireless 355C Bluetooth 2.0 + EDR module |
| USB\Vid_0A5C&Pid_2120 | Broadcom Corp. 2045 Bluetooth 2.0 USB-UHE Device with trace filter |
| USB\Vid_0A5C&Pid_2121 | Broadcom Corp. BCM2210 Bluetooth |
| USB\Vid_0A5C&Pid_2123 | Broadcom Corp. Bluetooth dongle |
| USB\Vid_047D&Pid_1154 | Broadcom Kensington Bluetooth EDR Dongle |
| USB\Vid_044E&Pid_3010 | Alps Electric Co., Ltd Bluetooth Adapter |
| USB\Vid_0A5C&Pid_2112 | Broadcom Teac BCM 2045 Bluetooth Device |
| USB\Vid_044e&Pid_3017 | Alps Electric Co., Ltd BCM2046 Bluetooth Device |
| USB\Vid_0930&Pid_0200 | Toshiba Corp. Integrated Bluetooth (Taiyo Yuden) |
| USB\Vid_413C&Pid_8174 | Broadcom Bluetooth 2.1 + EDR USB Device |
| USB\VID_413C&PID_8156 | Dell Computer Corp. Wireless 370 Bluetooth Mini-card |
| USB\VID_413C&PID_8152 | Broadcom Bluetooth 2.1 + EDR USB Device |
| USB\VID_413C&PID_8160 | Dell Computer Corp. Wireless 365 Bluetooth |
| USB\VID_0A5C&PID_2148 | Broadcom Corp. BCM92046DG -CL1ROM Bluetooth 2.1 Adapter |
| USB\VID_0A5C&PID_2145 |
Broadcom Corp. BCM2045B |
| USB\VID_0A5C&PID_2150 | Broadcom Corp. BCM2046 Bluetooth Device |
| USB\VID_0A5C&PID_2151 | Broadcom Corp. Bluetooth |
| USB\VID_413C&PID_02B0 | Broadcom Bluetooth 3.0 USB |
| USB\VID_03F0&PID_231D | Hewlett-Packard Broadcom 2070 Bluetooth Combo |
| USB\VID_0489&PID_E011 | Foxconn / Hon Hai Acer Bluetooth module |
| USB\Vid_0930&Pid_020F | TOSHIBA Bluetooth USB Controller -7 from TOSHIBA |
| USB\Vid_044E&Pid_301B | Broadcom ALPS-UGPZ9 -BCM2046 |
| USB\Vid_0A5C&Pid_21B0 | Broadcom BCM2070 Bluetooth 3.0 USB Device |
| USB\Vid_03F0&Pid_2A1D | Hewlett-Packard Integrated Module with Bluetooth 2.1 Wireless technology |
| USB\Vid_0A5C&Pid_217F | Broadcom Corp. BCM2045B (BDC-2.1) |
| USB\Vid_0A5C&Pid_21B1 | Broadcom Corp. HP Bluetooth Module |
| USB\Vid_0489&Pid_E012 | Broadcom Bluetooth 3.0 USB |
| USB\Vid_0489&Pid_E013 | Broadcom Bluetooth 3.0 USB |
| USB\Vid_18E8&Pid_6260 | Broadcom Bluetooth USB |
| USB\Vid_13D3&Pid_3286 | Broadcom Bluetooth USB module |
| USB\Vid_0A5C&Pid_219B | Broadcom Corp. Bluetooth 2.1 Device |
| USB\Vid_0A5C&Pid_218C | Broadcom BCM2070 Bluetooth 3.0 USB Device |
| USB\Vid_0A5C&Pid_2184 | Broadcom Bluetooth 3.0 USB |
| USB\Vid_0A5C&Pid_2185 | Broadcom BCM2070 Bluetooth 3.0 USB Device |
| USB\Vid_0489&Pid_E00D | Foxconn / Hon Hai Broadcom Bluetooth 2.1 Device |
| USB\Vid_0489&Pid_E00E | Broadcom Bluetooth 3.0 USB |
| USB\Vid_0489&Pid_E010 | Broadcom Bluetooth 3.0 USB |
| USB\Vid_0DB0&Pid_689A | Broadcom Bluetooth 2.1 + EDR USB Device |
| USB\Vid_15A9&Pid_0016 | Broadcom Bluetooth 3.0 USB |
| USB\Vid_10AB&Pid_0816 | Broadcom Bluetooth 2.1 USB |
| USB\Vid_1690&Pid_0737 | Broadcom BCM2070 Bluetooth 3.0 USB Device |
| USB\Vid_1690&Pid_0742 | Broadcom Bluetooth 3.0 USB |
| USB\Vid_0A5C&Pid_2198 | Broadcom Corp. Bluetooth 3.0 Device |
| USB\Vid_0DB0&Pid_6898 | Broadcom Bluetooth 2.1 + EDR USB Device |
| USB\Vid_0A5C&Pid_21B0 | Broadcom BCM2070 Bluetooth 3.0 USB Device |
| USB\Vid_13D3&Pid_3286 | Broadcom Bluetooth USB module |
| USB\Vid_0B05&Pid_1789 | Broadcom BT-270 |
| USB\Vid_13D3&Pid_3300 | Broadcom Bluetooth module |
| USB\Vid_0B05&Pid_1788 | ASUSTek Computer, Inc. BT-270 Bluetooth Adapter |
| USB\Vid_13D3&Pid_3295 | Broadcom Bluetooth module |
| USB\Vid_0B05&Pid_178A | Broadcom NB-290 |
| USB\Vid_13D3&Pid_3301 | Broadcom Bluetooth USB module |
| USB\Vid_0B05&Pid_178B | Broadcom Bluetooth 3.0 USB |
| USB\Vid_0A5C&Pid_219A | Broadcom BCM2070 Bluetooth 3.0 + HS USB Device |
| USB\Vid_0489&Pid_E00F |
Foxconn / Hon Hai Foxconn |
| USB\Vid_0A5C&Pid_214D | Broadcom 2046 Bluetooth 3.0 USB Device with First Connect |
| USB\Vid_13D3&Pid_3302 | Broadcom Bluetooth USB module |
| USB\Vid_13D3&Pid_3303 | Broadcom Bluetooth module |
| USB\Vid_0A5C&Pid_2119 | Broadcom BCM2070 Bluetooth 3.0 USB Device |
Сравнительная таблица характеристик
В целях сравнения товаров, рекомендуем изучить таблицу с их характеристиками в статье ниже.
| Модель | Интерфейс | Размеры (мм) | Системные требования | Цена (руб) |
| TP-LINK UB400 | USB 2.0 | 14.8×6.8×18.9 | Windows 10/8.1/8/7/XP | от 702 до 920 |
| Gembird BTD-MINI1 | USB 2.0 | глубина 8 | ОС Windows 98, 98se, Me, 2000, XP и Vista | от 560 до 700 |
| Creative BT-D1 | USB | 17×7×27 | ОС Windows 98, Win7 x64 | от 550 до 740 |
| D-link DBT-122 | USB 1.1 | 47×19×10 | Microsoft Windows XP, 2000, ME или 98SE | от 500 до 800 |
| Gembird BTD-123 | USB 1.1 | 15×8.7×3.5 | Windows 2000, Windows XP, Windows 2003 Server, Windows Vista | от 670 до 900 |
| TRENDnet TBW-105UB | USB 2.0 | 18×8×4.5 | Windows 2000, Windows XP, Windows 2003 Server, Windows Vista и пр | от 1200 до 1978 |
| ASUS WL-BTD202 | USB | 59×17×8 | Windows 10, Windows 8, Windows 7 | от 950 до 1800 |
Как подключить блютуз адаптер
Итак, если адаптер уже приобретён, остаётся только правильно подключить его к вашему ПК или ноутбуку и к нужному устройству, если, конечно, такое вообще есть. Ведь приобрести Bluetooth-гарнитуру можно в целях совершенно различных целей.
Первым делом, конечно же, нужно подключить Bluetooth-адаптер либо к выбранному вами USB-порту, либо к PCI-слоту. После данного действия нужно установить драйвер.
Очень часто драйвер прилагается вместе с самим адаптером, в комплекте, еще чаще данный драйвер можно отыскать на сайте производителя.
В некоторых случаях, после перезагрузки, компьютер сам распознает устройство, находит необходимые драйвера и самостоятельно их устанавливает.
Но если это прошло незаметно, и вы всё ещё сомневаетесь, будет ли работать гарнитура, можно проверить наличие драйвера в несколько движений:
- Выйти на рабочий стол и зажать комбинацию клавиш «Пуск+R». Данное действие позволит нам зайти в диспетчер оборудования, дабы убедиться – всё на месте.
- В появившемся окошке нужно написать devmgmt.msc и затем нажать «Enter». Так мы запустим команду, нужную нам в целях поиска
- Теперь перед нами открылся список различных устройств, среди которых всего лишь осталось найти нужный нам
Вам будет интересно: ТОП-10 лучшие колонки для компьютера: рейтинг, как выбрать, как подключить, характеристики, отзывы, плюсы и минусы
Если вы видите в списке Bluetooth, значит, с драйверами всё в порядке.
Если же там красуется надпись «Неизвестное устройство», то за дровами, скорее всего, придётся идти к разработчику, т.к каждая версия/модель блютуз-адаптера имеет свои драйвера и установки.
Наконец, после вашего убеждения о полном порядке драйверов, нужно включить гарнитуру.
После установки драйвера в правом нижнем должен отобразиться значок Bluetooth – сигнал о том, что программа запущена и готова к работе.
Итак, запускаем непосредственно сам Bluetooth:
На появившийся значок необходимо щелкнуть правой кнопкой мыши. Отобразится окошко со следующими пунктами:
- добавить устройство;
- разрешить подключение устройства;
- показать устройства Bluetooth;
- присоединиться к личной сети;
- открыть параметры;
- отключить адаптер;
- удалить значок.
Конечно, мы можем выбрать любой из этих пунктов, но сейчас нас интересует именно «Открыть параметры». Что мы и делаем, щёлкнув левой кнопкой мыши на нужный пункт.
Откроется окошко с несколькими вкладками, среди которых нам нужно выбрать «Параметры».
В данной вкладке ставим галочку в разделе «Обнаружение», разрешая устройствам Bluetooth обнаружить ваш компьютер.
Теперь идём во вкладку «Совместное использование» и отмечаем галочкой разрешение на поиск, отправку и получение медиафайлов.
Всё! Теперь ваш Bluetooth-адаптер полностью подключён к компьютеру и готов к работе. Дальнейшее его использование зависит только от того, ради какой цели, собственно, вы его и выбирали.
Адаптер активирован, виден устройствам и находится в рабочем состоянии, теперь вам осталось только подключить к нему необходимое устройство.
Тут уже вам прежде всего придётся читать инструкции на самом устройстве.
Так, например, многие телефоны в целях связи с вашим Bluetooth будут требовать оригинальную программу, которая поставлялась с девайсом или может быть найдена на сайте производителя.
Хотя, бывает и так, что не требуется ничего, кроме кода сопряжения, или, другими словами, установления связи между телефоном/другим устройством и вашим персональным компьютером/ноутбуком.
После включения своего устройства и с помощью инструкции/программы/клика запуска на нем Bluetooth-соединения, можете переходить к активации на самом ПК.
Вам необходимо:
- Правой кнопкой мыши нажать на значок Bluetooth, который находится всё там же, в правом нижнем углу экрана, т.к является запущенной программой.
- Выбрать в открывшемся меню пункт «Добавить устройство», он является первым в списке.
- Система автоматически начнет поиск и покажет вам список доступных к подключению устройств. Вы выбираете нужное, вводите пароль на обеих устройствах, и всё готово!
Сброс настроек
Сбросить настройки маршрутизатора D-Link можно двумя способами: при помощи кнопки «Reset» и из административной панели. Эта процедура может потребоваться, если вы забыли пароль для входа в настройки, или если гаджет начал работать с ошибками.
Чтобы сбросить состояние роутера до заводского, нужно перевернуть его и найти кнопку «Reset», нажать на нее тонким предметом и подождать 10 сек. В результате маршрутизатор перезагрузится с заводскими настройками, прежние установки будут забыты.
Чтобы вернуться к заводским настройкам, с помощью веб интерфейса нужно зайти в меню «Система» и выбрать «Конфигурация». После этого щелкнуть по строке «Заводские настройки» и подождать, пока не произойдет установка параметров по умолчанию.
Ручная настройка
Кроме быстрой настройки, существует также ручная, которая позволяет настроить больше параметров. В этом режиме настраивается локальная сеть (LAN), подключение к интернету. На некоторых моделях роутера также доступна настройка соединения через 3G модем.
В первую очередь нужно настроить локальную сеть. Для этого в левом меню выбираем строку «Сеть» и открываем настройки «LAN». Здесь нужно убедиться, что режим DHCP сервера разрешен. Можно также изменить диапазон раздаваемых IP-адресов и время, на которое они выдаются. Другие настройки лучше оставить без изменений.
После этого можно приступать к настройке интернет соединения.
Пошаговый алгоритм:
- Выберите в левом меню пункт «Сеть», потом строку «WAN».
- Укажите провайдера и тип соединения. Если вашего поставщика интернета нет в списке, оставьте в поле «Провайдер» значение по умолчанию («Вручную»).
- Если в пункте режим подключения вы выбрали PPPoE, то в новом окне браузера можно изменить имя соединения и интерфейс. В разделе «PPP» требуется ввести имя пользователя и пароль, которые назначил вам поставщик интернет.
- После ввода всех данных нажмите кнопку «Применить», чтобы завершить настройку параметров подключения.
Если маршрутизатор поддерживает 3G модемы, то чтобы настроить такое подключение нужно:
- Зайти в раздел меню «3G/LTE-модем» и в разделе «Параметры» поставить галочку в строке «Автоматическое создание LTE/3G соединения».
- В пункте «PIN» «Управление PIN-кодом» можно установить аутентификацию подключения по PIN-коду. Для этого нужно ввести код и нажать кнопку «Включить запрос PIN-кода». После этого при каждом подключении нужно будет вводить код.
Некоторые модели маршрутизаторов D-Link могут работать с протоколом DDNS, который используется для автоматического обновления информации о доменном имени на DNS сервере. Она может применяться для доступа к настройкам роутера через интернет, доступа к системе видеонаблюдения и в других случаях, когда необходим статический IP адрес.
Список провайдеров DDNS, поддерживаемых вашей моделью роутера, можно найти, зайдя в меню «Дополнительно» и перейдя в раздел «DDNS». Здесь в выпадающем меню «DDNS-сервис» можно найти перечень компаний, предоставляющих данные услуги. Перейдя на один из сайтов из этого списка, нужно зарегистрироваться. После регистрации вы получите имя пользователя и пароль, которые необходимо ввести в окне «DDNS».
После этого в пункте «Маршрутизация» нажмите кнопку “Добавить” и укажите IP-адрес, для которого устанавливается статическая маршрутизация.
Параметры Wi-Fi
Чтобы настроить беспроводную сеть маршрутизатора, нужно:
- В меню «Wi-Fi» выбрать пункт «Основные настройки». Если у вас два рабочих частотных диапазона 2,4 и 5 ГГц, выберите нужный. В открывшемся окне нужно поставить галочку в строке «Включить беспроводное соединение», задать SSID имя сети, выбрать страну. Можно также задать максимальное количество подключаемых клиентов и ограничить скорость соединения.
- Зайдите в «Настройки безопасности», выберите тип сетевой идентификации (рекомендуется использовать WPA2-PSK как самый надежный на данный момент) и задать пароль.
- В окне «WPS» можно настроить работу данной функции, здесь нужно поставить галочку в строке «Включить WPS» нажать кнопку «Применить».
Устанавливаем и настраиваем bluetooth модуль на компьютер
Для примера мы возьмем USB адаптер. Установить bluetooth на компьютер можно в любой рабочий USB выход. Ниже на фото, показан пример.
Если у вас не стационарный ПК, а ноут и вы не знаете, как установить блютуз на ноутбуке под Windows 7. Тогда эта статья вам также поможет, так как принцип установки и настройки идентичный.
Далее приступаем к установке драйвера для данного модуля. Возможны два варианта развития события:
Драйвер автоматически сам установится на Виндовс 7, без каких либо вмешательств. После чего вы увидите значок Блютуз.
Ваша система не сумела автоматически опознать вставленное устройство. В таком случае придется самостоятельно установить драйвер с диска, который обычно идет в комплекте. Если вдруг такого диска нет, тогда воспользуйтесь в интернете поисковиком (Google, Yandex) и найдите нужный драйвер. Для этого в поисковике просто впишите название адаптера и слово драйвер.
Если у вас на ноутбуке есть bluetooth но вы не знаете как его активировать, тогда читайте нашу статью: все способы включения блютуз на ноутбуке Windows 7, 10.
Стабильность работы и скоростные характеристики
Теоретическая скорость работы, которую может обеспечить D-Link DWA-140 — 300 Мбит/с. К сожалению, это практически недостижимый максимум — и сам адаптер, и маршрутизатор, к беспроводной сети которого производится подключение, должны находиться в зоне прямой видимости, что в обыденной жизни практически недостижимо. Даже простая кирпичная межкомнатная перегородка ослабляет сигнал практически вдвое. На диаграммах специального программного обеспечения, такого как D-LINK Wi-Fi Planner, прекрасно видно, как ослабляется сигнал преградами и влиянием чужого оборудования Wi-Fi.
Карта покрытия и взаимной интерференции маршрутизаторов в нескольких квартирах показывает, что максимальная скорость передачи данных достигается только в непосредственной близости от антенн этих устройств и заметно ослабевает с ростом расстояния от них и за межкомнатными перегородками
Маршрутизаторы и клиентское оборудование в соседних квартирах (или офисах) тоже вносит свою лепту в снижение скорости вашего канала. Поэтому реальную скорость в 100–120 Мбит/с можно считать очень неплохим результатом. А при эксплуатации в месте, где одновременно принимаются пять-шесть беспроводных сетей, результат будет куда как скромнее.
Скорость Wi-Fi в многоквартирном доме, где установлено много маршрутизаторов, может значительно падать относительно заявленной производителем
Пластмассовый корпус без отверстий для естественной вентиляции заставляет адаптер ощутимо нагреваться при длительной работе, но на стабильность это не влияет, во всяком случае на протяжении гарантийного срока службы устройства.
Как включить без клавиатуры
В случае, если не работает клавиатура – адаптер можно включить и без нее. Разные версии ОС предусматривают разные способы программного включения беспроводных устройств. Рассмотрим самые простые и легкие способы для каждой операционной системы. Начнем с самой свежей.
В Windows 8.1 это сделать также очень просто.
- нужно перейти в боковую панель справа;
- затем открыть Параметры -> Изменение параметров -> устройства -> bluetooth;
- далее модуль автоматически включится, и компьютер будет виден для всех блютус-устройств.
В Windows 8 проделать это ничуть не сложнее:
- в той же панели Charms перейдите в раздел «Параметры»;
- затем перейдите в пункт Изменение параметров компьютера -> Беспроводные сети;
- передвиньте рычажок под пунктом «Bluetooth» в положение «ON».
В ОС Windows 7 проще всего следить за работой блютус при помощи заводских утилит, которые часто идут в комплекте с ноутбуком, или же доступны для скачивания с сайта завода-изготовителя компьютера. Интерфейс таких программ крайне прост, и они не нуждаются в объяснении.
Также удобно управлять состоянием bluetooth-адаптера при помощи специального значка справа от панели задач. Нажав на этом значке правой кнопкой можно получить доступ к различным режимам и возможностям адаптера. Можно включать и выключать его, сопрягать с устройствами, управлять передачей данных и многое другое.
Если эти способы не помогают – убедитесь, что bluetooth-модуль включен в диспетчере устройств. Также проверьте, правильно ли установлены драйверы.
Для этого нужно:
- открыть панель управления;
- в категории «Администрирование» перейти к пункту «управление компьютером». Откроется панель управления компьютером;
- перейдя на вкладку «Диспетчер устройств» можно будет увидеть все устройства и модули, работающие на компьютере. Отыщите Bluetooth устройство.
Если возле него нарисована пиктограмма со знаком вопроса или восклицательным знаком – драйверы нужно обновить или переустановить.
Установка и настройка сети Wi-Fi
Подключить и настроить адаптер довольно просто, с этим может справиться даже не очень опытный пользователь. Конечно, в процессе установки есть определённые тонкости, но мы подробно расскажем о них по ходу нашей статьи.
Поддерживаемые операционные системы
Адаптер D-Link DWA-140 сертифицирован для операционной системы Windows 8. Это значит, что для его эксплуатации в Windows 8 и Windows 10 не нужно никакого дополнительного программного обеспечения. Просто подсоедините адаптер к гнезду USB — операционная система автоматически настроит его и через 10–15 секунд он будет готов к работе.
В ОС Windows 10 адаптер начинает работать сразу после подключения
Для других платформ потребуется загрузить драйверы с FTP-сервера компании D-LINK. Из-за разных чипсетов в версиях А и В поддержка ОС в них тоже разная:
- версия B поддерживает работу в ОС Windows XP SP3 и выше, а также Linux и MAC OS X;
- версия A работает только в среде Windows.
Но если проявить чуть больше пытливости и поискать драйверы не для самого адаптера, а для набора микросхем, на котором он собран (чипсета) — можно запустить DWA-140 практически на любой ОС, даже на древней Windows 2000.
В разделе технической поддержки сайта D-LINK можно загрузить весь необходимый софт для беспроводного адаптера
Драйверы: загрузка, установка и настройка
Если ваш компьютер — «пенсионер» и работает под управлением устаревшей операционной системы, например, Windows 7 или даже Windows XP, то драйверы для корректной работы адаптера придётся установить вручную, предварительно скачав их с сайта D-LINK. Процесс установки программного обеспечения прост и понятен:
- Скачайте архив с ПО с сайта производителя и распакуйте его в папку на жёстком диске.
-
Запустите установочный файл Setup.exe.
-
Выберите папку, в которую будет устанавливаться ПО. Имя папки не должно содержать символов кириллицы.
-
Подсоедините адаптер к USB-порту и нажмите кнопку «Далее».
- Начнётся процесс установки программного обеспечения. Если у вас появится сообщение о том, что найдено новое устройство и для него можно установить драйверы — ответьте на него утвердительно.
После завершения установки можно попробовать подключиться к появившейся сети Wi-Fi.
Несколько лет назад младший брат героя нашей статьи — адаптер DWA-100 — попил мне немало крови, упорно не желая работать. Драйверы устанавливались успешно, но в диспетчере устройств адаптер отображался с жёлтым восклицательным знаком как устройство, работающее с неполадками. Жонглирование версиями драйверов и даже установка альтернативного ПО не привели к положительному результату. А ларчик открывался очень просто — адаптер был подключён к пассивному USB-хабу, который не мог обеспечить нужную силу тока по линии питания. Чтобы этого не произошло у вас, подключайте адаптер напрямую к порту ноутбука или стационарного ПК. Если же без USB-разветвителя не обойтись, используйте активную модель такого устройства с сетевым блоком питания.
USB-HUB D-LINK DUB-H7 оснащен внешним блоком питания, поэтому к нему можно подключать такие чувствительные к току устройства, как беспроводные адаптеры и жёсткие диски
Настройка подключения к беспроводной сети
Все операционные системы семейства Windows имеют встроенные инструменты для подключения к беспроводным сетям. Если драйверы адаптера успешно установлены, то настройка беспроводного соединения займёт всего несколько шагов.
-
Откройте панель управления, а из неё окно сетевых подключений.
-
В списке сетевых подключений выберите беспроводное и дважды щёлкните по его значку.
-
Откроется список доступных беспроводных сетей, выберите из него нужную вам.
-
Введите пароль доступа к беспроводной сети (дважды) и нажмите кнопку «Подключить».
-
Если пароль введён верно, адаптер подключится к беспроводной сети и в списке появится соответствующее уведомление.
Какой аудиокодек для Bluetooth лучше
Лучшим кодеком считается тот, который способен передать лучшее качество звука. Но ели рассматривать среди популярных форматов, то сложно выбрать подходящий вариант. Каждый имеет положительные и негативные особенности, которые оказывают влияние на конечный выбор.

При подборе кодеков стоит учитывать следующие нюансы:
- Эксперты считают, что качество звука должно быть приближено к CD-аудио. Частота дискретизации должна быть 44,1 кГц и разрядность 16 бит. Это средние показатели, они наблюдаются только у малораспространенного алгоритма LDAC;
- Кодек aptX имеет скромные показатели, но обеспечивает качественное звучание аудиофайлов. Он пользуется популярностью, является единственным Bluetooth-кодеком с высоким разрешением;
- Все алгоритмы осуществляют сжатие звука. Это необходимо для понижения битрейта до максимально допустимого для конкретного кодека. Это значит, что при использовании любого алгоритма звучание музыки будет немного искаженным, в одних они будут наиболее явные (например, в формате SBC), в других они будут почти не заметными (LDAC, aptX);
- При подборе кодеков не стоит забывать про модель и ОС смартфона планшета и других устройств. Для гаджетов Android подойдет лучше SBC или aptX, а вот для Apple рекомендуется применять Advanced Audio Coding с усовершенствованным алгоритмом.
Ниже имеется таблица с основными показателями и поддерживаемыми форматами популярных алгоритмов.
| Кодек | Частота дискретизации (кГц) | Показатель битрейта(кбит/с) | Форматы аудио |
| SBC | 46-48 | 328 | МР3 |
| AAC | 42-44,1 | 250 | МР3, AAC |
| LDAC | 94-96 | 990 | Loss-less-форматы, аудио Hi-Res |
| aptX | 42-44,1 | 352 | CD-аудио |
| aptX HD | 46-48 | 576 | Loss-less-форматы, аудио Hi-Res |
Кодек формата SBC считается устаревшим, он редко используется для воспроизведения музыки, аудиофайлов. Его создавали изначально для передачи звуковых и голосовых данных через Bluetooth. Со временем появились улучшенный алгоритмы. Если вы хотите приобрести беспроводные наушники для обычно использования, то лучше отдавать устройствам на базе aptX, они будут передавать звук без явных искажений, шумов, скрипа.
Для ценителей музыки, для которых важно качественное звучание, подойдет алгоритм aptX HD. Он обладает хорошими показателями частоты дискретизации, уровнем битрейта, поддерживает современные форматы аудиофайлов
Характеристики кодека передают качественное звучание, акустика подается без искажений.
Но если цена не будет помехой, о можно позволить беспроводные наушники, гаджеты, смартфоны, планшеты, плееры на базе LDAC от известной компании Sony. Техника достаточно дорогая, стоимость может насчитывать несколько сотен долларов, но характеристики алгоритма вполне ее оправдывают.
Кодеки – важное условие для воспроизведения качественного звука при использовании гаджетов и беспроводных наушников на базе Bluetooth. Без них музыка будет низкого качества, она будет искажаться, а постоянные помехи сделают мелодию скрипучей и расплывчатой
При использовании гаджетов популярных брендов (Huawei, Xiaomi, IPhone) стоит применять подходяще алгоритмы, которые подойдут к гаджету и операционной системе устройства.
Возможные проблемы
При правильной настройке никаких проблем возникнуть не должно. Поэтому, если что-то не работает, нужно в первую очередь проверить, все ли правильно настроено в Windows.
Возможно ваш интернет провайдер использует привязку по MAC адресу. В этом случае нужно позвонить в тех поддержку провайдера и сменить адрес.
Если все в порядке, попробуйте сбросить параметры маршрутизатора до заводских, и после этого перенастроить все заново. Если после этого проблема не ушла, обновите прошивку. Если даже перепрошивка не помогла, значит проблема в самом гаджете или на стороне провайдера. Звонок в тех поддержку скорее всего решит проблему.
Мне нравится8Не нравится3
Особенности роутеров
Марка D-Link довольно популярна. Пользователи отмечают три качества, которые им нравятся:
- Разнообразие продукции. Компания выпускает как недорогие бюджетные устройства (например, D-Link DIR 615) и роутеры средней ценовой категории (D-Link DIR-842), так и высокопроизводительные профессиональные гаджеты (D-link DIR-882). По этому показателю D-Link может сравниться с другим популярным производителем – TP-Link.
- Фирма Д-Линк использует в своих устройствах удобный и понятный интерфейс, который несложно освоить даже начинающему. Но при этом маршрутизатор обладает большими функциональными возможностями.
- Маршрутизаторы надежны и могут прослужить достаточно долго.