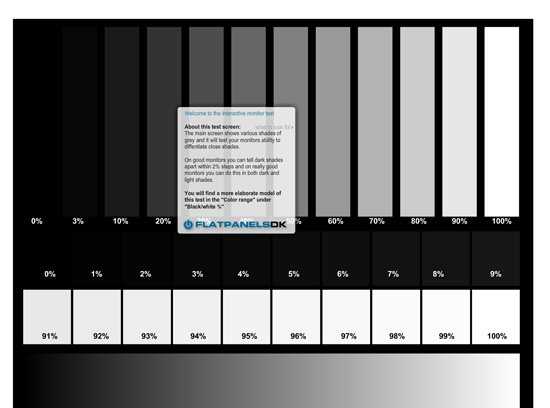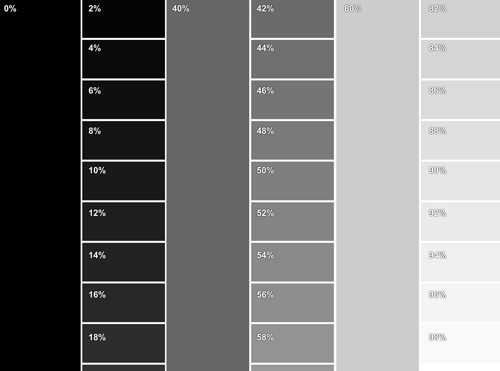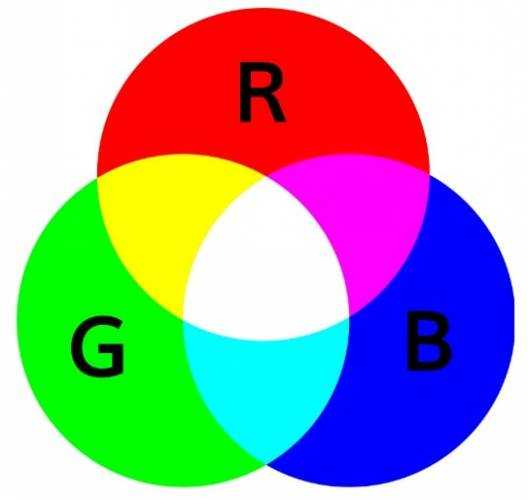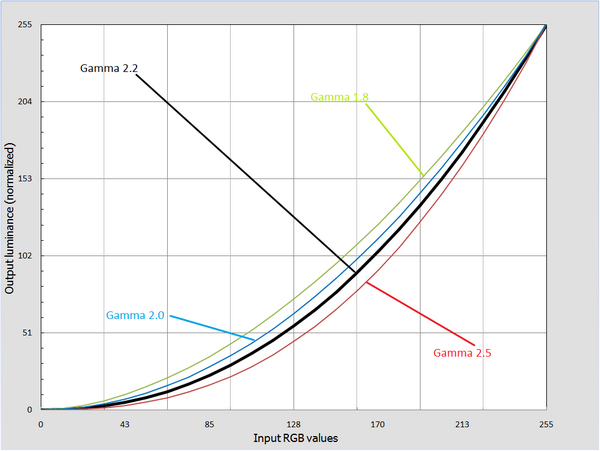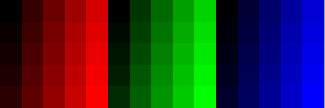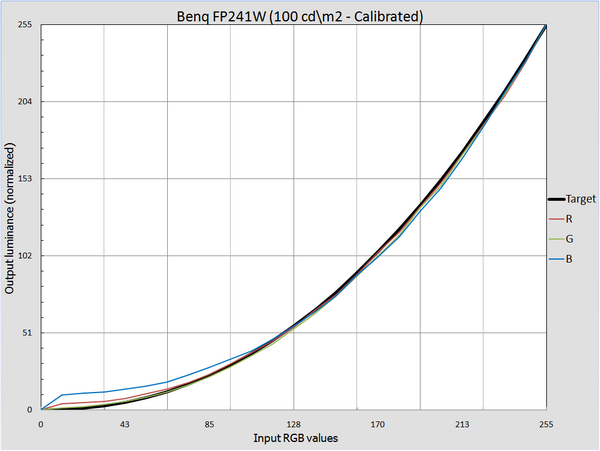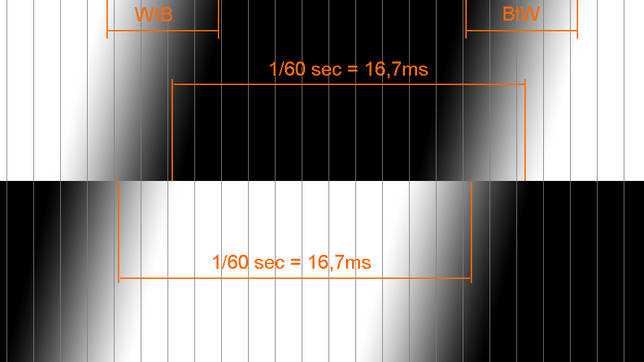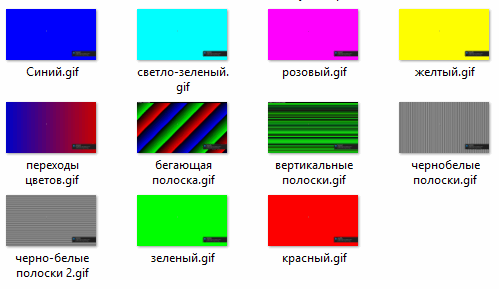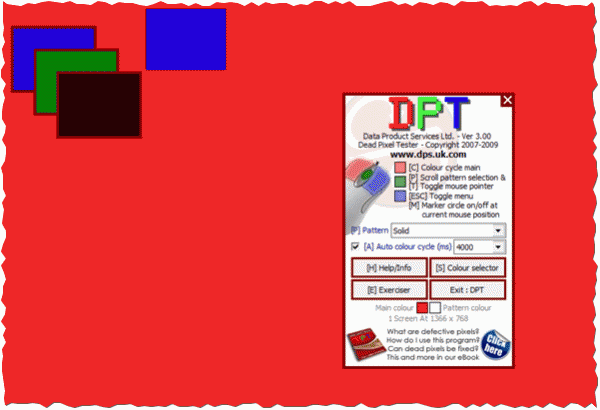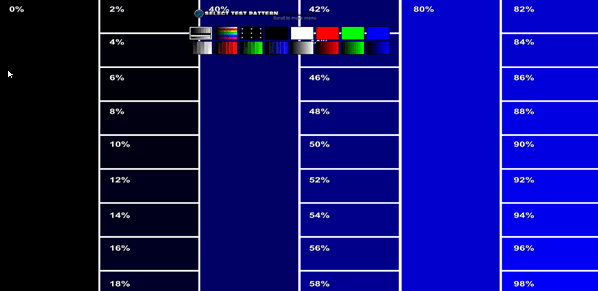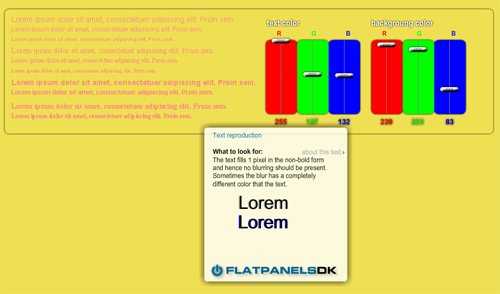Что можно проверить
Проверить монитор перед покупкой возможно по разным аспектам и его характеристикам. Для каждой проверяемой характеристики есть свои особенности.
Для некоторых аспектов проверки требуется скачать специальную утилиту. А для других достаточно найти подходящие картинки в интернет.
Цветопередача
Параметр используют, чтобы проверить настройку основных цветов и оттенков. Чаще всего проблем с цветопередачей не возникает. Этот тест позволяет проверить, правильно ли отображаются цвета. Запустить тест можно на сайте сервиса monteon.
Битые пиксели
Каждый пиксель состоит из трех каналов. На большинстве экранов используют цветовую модель типа RGB. Эта аббревиатура состоит из названий трех цветов на английском языке — красный, зеленый, синий. Они смешиваются и в результате дают весь спектр цветов.
Эти тесты позволяют проверить экран на наличие битых пикселей. Иначе их называют мертвыми. Для этого открывают изображение любого из указанных цветов (однотонное) и внимательно изучают каждый дюйм экрана. Если на экране есть черные точки, значит присутствуют битые пиксели. При этом пиксели проверяют по трем каналам, т.е. на трех цветах, указанных выше.
Если в одном фоне все хорошо, может быть хуже в следующем. Новый монитор не должен иметь черных точек; на старых мониторах это допустимо.
Градиенты
В тестах есть экранные шаблоны с плавными градиентными переходами. Цвета должны плавно переходить друг в друга. Не должно быть резких переходов, отдельных полос и линий.
Мерцание
На множестве мониторов приходится корректировать параметр, именуемый синхронизацией фазы. Нужно учитывать способность матрицы быстро передавать изображение на экран (в герцах). Изображения для теста просматривают на полном экране. На большом расстоянии от монитора они должны быть серыми. А вблизи должны быть видны отдельные черные и белые пиксели. При этом нужно учитывать поляризацию.
При отсутствии правильной проверки калибровки монитора пиксели перемещаются или мерцают. Корректировка нужна и в случае, если при близком рассмотрении пиксели незаметны: они превращаются в полосы черного или белого цвета.
В мониторах нередко есть функция автонастройки данного параметра. А в некоторых моделях есть необходимость настраивать параметр вручную.
Резкость
Данная характеристика отвечает за степень четкости границ между светлыми и темными элементами изображения на экране. Например, если текст размытый, следует настроить резкость; тогда он будет казаться четким.
Корректного уровня резкости нет, поэтому его необходимо подбирать самостоятельно, исходя из собственных предпочтений. При этом нужно учитывать даже расстояние от глаз до экрана и уровень зрения.
Тест экрана на резкость можно провести здесь.
Контрастность и яркость
Контрастность и яркость экрана — одна из важнейших характеристик работы монитора. На изображениях должны быть хорошо видны все границы между фигурами и полосами. Если они сливаются, необходима калибровка яркости и контрастности.
Тест на контрастность и яркость можно провести здесь.
Зонная яркость
Тест позволяет проверить уровень воспроизведения яркости. Также с его помощью можно проверить четкость изображения. При этом центральная часть изображений для проверки должна быть гладкой. А ближе к краям контуры должны быть более четкими.
Если на краях изображения появляются фигуры овальной формы или в виде яйца, с монитором есть проблемы.
Геометрия и сетки
Тесты, проверяющие корректную работу этой характеристики, предназначены для проверки правильности геометрии. Кроме того, они проверяют вписываемость изображения в экран монитора.
Отсечение изображения
Не каждый монитор способен отображать все пиксели, которые передаются видеокартой. Можно найти специальное изображение в интернете для калибровки этого параметра. На каждой из сторон картинки указаны цифры от 1 до 5. Число указывает на то, сколько пикселей не хватает в данной части экрана.
Если у нескольких прямоугольников не хватает внешней белой полоски, требуется калибровка.
Основная страница и тест Color Range
После запуска теста открывается его основная страница (Main page):
На ней вы увидите прямоугольники в градациях серого. Шаг изменения оттенка — 1%. Данный тест позволит вам оценить способность монитора отображать близки оттенки. Хороший монитор позволяет различать 2-х процентную разницу на темных тонах. На очень хороших мониторах 2% процентная разница видна и на самых светлых оттенках.
Справедливости ради, отмечу что смотреть это удобнее в режиме «Color Range» — «Black/White %» (если вы приблизитесь указателем мыши к верхнему краю экрана, то увидите меню теста, там же вы можете отключить подсказки):
Раз уж мы дошли до меню Color Range, продолжим его изучать. Помимо режима «Black/White %» в данном меню вы найдете аналогичные таблицы красного, зеленого и синего, а так же их градиенты. Принцип тот же — на хорошем мониторе должны быть видны различия между оттенками. Градиенты должны быть ровными.
https://youtube.com/watch?v=9WQOhhP3ZxA
Как пользоваться
Для начала необходимо запустить приложение двойным кликом, после чего откроется небольшое окно, где и будут выполняться все нижеописанные действия
Стоит обратить внимание на краткий перечень характеристик активного графического адаптера, который расположен в самом верху. Здесь можно узнать текущее разрешение экрана, разрядность, а также частоту развертки, что бывает полезным при последующей диагностике
В левом разделе окна можно настроить параметры экрана, которые будут использованы во время тестов. По умолчанию будет стоять текущий формат изображения, однако его легко изменить, просто выбрав нужный вариант из длинного списка.
Теперь можно перейти к самой диагностике. Авторы приложения подготовили для пользователей несколько различных режимов тестирования матрицы компьютера. Выбрать любой из них нужно с помощью клика по соответствующему изображению. Наведя курсор на рисунок, высветится название сценария, по которому будет осуществляться тест.
После нажатия на требуемый тип диагностики приложение откроется во весь экран. Управлять процессом можно с помощью следующих клавиш:
- «Left», «Right» – смена изображения;
- «Up», «Down» – изменение скорости движущихся объектов;
- «+», «-» – настройка яркости изображения;
- «Esc» – завершение диагностики в текущем режиме.
Пользователю программы на данный момент доступно 12 видов диагностики, выделить среди которых можно следующие:
закрашенный экран с различной степенью яркости. Позволяет определить существование битых пикселей в определенном цветовом диапазоне.
ступенчатый и кольцевой градиент. Отображает графическую обработку уровня яркости изображений в процентном соотношении.
шрифты нескольких размеров и типов. Показывает размещение черного и белого текста на противоположном фоне.
движущийся квадрат. Позволяет оценить скорость графического адаптера, показывая количество кадров в секунду во время обработки меняющегося положения некой фигуры в режиме реального времени.
Какие пиксели считаются битыми и откуда они берутся
Изображение на LCD-экранах мониторов, TV и мобильных устройств состоит из крошечных цветных точек — пикселей. Каждый пиксель в свою очередь состоит из трех более мелких частиц — субпикселей красного, голубого и зеленого цветов. Свечение субпикселей в разных сочетаниях позволяет пикселю принимать любой цвет в зависимости от того, какую команду посылает ему видеопроцессор.
Виды битых пикселей
Согласно стандарту ISO 13406-2, разновидность дефекта определяют по цвету и поведению точки. Различают следующие виды битых пикселей:
- Собственно битые, мертвые или дефектные — те, яркость свечения которых всегда постоянная.
- Горячие — свечение этих точек не имеет прямой зависимости от управляющего сигнала.
- Зависимые — на цвет таких пикселей больше влияет окружение, нежели управляющий сигнал.
- Застрявшие — постоянно включенные.
По неисправности различают еще 4 типа битых пикселей:
- Тип 1. Постоянно горящие белые. Наиболее заметные. Обычно связаны с заводским дефектом транзистора. Восстановлению программными средствами, как правило, не поддаются.
- Тип 2. Постоянно негорящие (черные). Заметны только на светлом фоне. Причиной их появления обычно тоже бывает заводской брак или ремонт — отключение транзисторов белых пикселей на фабрике. Как правило, не восстанавливаются.
- Тип 3. С дефектами субпикселей (цветные). Из всех неисправностей экрана, которые поддаются восстановлению программным способом, эту удается побороть наиболее часто.
- Тип 4. Групповые — несколько дефектов любого типа в квадрате 5×5 пикселей.
Классы качества дисплеев
В зависимости от количества и типов неисправных пикселей LCD-экраны мониторов и TV делятся на 4 класса качества.
- Экран 1 класса не содержит дефектных точек.
- Экран 2 класса может содержать максимум 2 неисправных пикселя первого и второго типа на миллион либо 5 — третьего типа.
- Экран 3 класса может содержать до 5 неисправных пикселей первого типа на миллион, до 15 — второго типа и до 50 — третьего типа.
- Экран 4 класса может иметь до 150 дефектных точек на миллион.
В магазинах продаются изделия с LCD-матрицами первых трех классов.
Гамма-кривые
Одним из основных параметров качества цветопередачи мониторов являются так называемые гамма-кривые. Они измеряются отдельно для красного, зелёного и синего цветов. Сам параметр представляет собой степенную зависимость между сигналом, приходящим с видеокарты, и яркостью пикселя на мониторе. Существует большое кол-во вариантов гаммы, но на данный момент по стандарту sRGB идеальная гамма должна быть равна 2.2 для каждого из каналов RGB — это современный стандарт как для PC, так и на Macintosh.
Если за точку отсчёта брать показатель гаммы 2.2, то при меньше значении — картинка будет выбеленной, малоконтрастной, при большем — более тёмная, контрастная.
На приведённой диаграмме хорошо видно, что из себя представляют гамма-кривые отличные от показателя гаммы 2.2. Так же можно заметить, что на самых тёмных областях и самых светлых графики сливаются воедино, и никакой разницы в цветопередачи на этих участках мы не увидим; другое дело оттенки от 30 до 240.
Для визуальной оценки правильности настройки гаммы используется программа CLTest. Если гамма больше, чем 2.2, то градиент «разваливается» на три части — с красным, синим и зеленым оттенком. Если гамме меньше 2.2, то ее части превращаются в градиенты цвета полиграфической триады: сине-зелёный (Cyan), красно-розовый (Magenta), жёлтый (Yellow). Впрочем, этим тестирование не ограничивается.
Для замера гамма-кривых используется колориметр Gretagmacbeth Eye-One Display 2 и следующая последовательность действий:
- C помощью программы Color Lab создаётся тестовая мишень в формате .txt с градиентами трёх основных цветов: красного, зелёного, синего (R\G\B). Количество цветовых патчей каждого градиента составляет 25 шт.
Основой для выбора именно такого количества цветовых патчей, стала более высокая точность получаемых данных относительно колориметров других известных фирм, где для оценки гамма-кривых используется ПО, идущее в комплекте, с замером всего лишь 10-15 цветовых патчей на каждый градиент.
Замер тестовой мишени проводится через программу Profile Maker, при помощи инструмента Measure Tools. Перед каждым измерением с помощью утилиты Calibration Tester проводится очищение корректировочных таблиц LUT (Look Up Table) видеокарты от профилей, установленных в системе.
Данные обрабатываются средствами Microsoft Excel, где на выходе мы получаем диаграмму с измеренными гамма-кривыми по каждому цвету. Горизонтальная ось (Input RGB values) нормирована до значения 255, соответствующего крайней точки насыщения каждого цвета. Вертикальная ось (Output luminance) показывает яркость пикселя на мониторе.
Для большей наглядности на графике жирной чёрной линией отмечена целевая гамма 2.2 (Target), принятая за эталон.
На представленном выше примере, мы видим, что гамма-кривые практически ложатся на целевую прямую. Картину портит синяя кривая, приподнятая относительно гамма-кривой 2.2. На практике это может означать, что часть тёмных оттенков будет светлее, чем положено, причём некоторые из них будут совершенно не отличимыми за счёт одинаковой яркости.
Все остальные возможные примеры, как более удачные, так и наоборот, будут подробно рассмотрены в наших будущих обзорах.
Источник
Так ведь это именно то, что нам и нужно!
Осталось понять, как из этого извлечь нужную нам информацию.Предположим, что штора камеры движется настолько медленно, что за это время на экране монитора кадр успевает смениться не два, а три раза:
-> ->
В этом случае на фотографии у нас получилось бы:
Ну а теперь у нас есть реперные точки, за которые мы можем привязаться, чтобы определить время соответствующих событий.
Нам известно, что в какой-то момент времени произошло изменение прямоугольников на экране, а еще через 16,7 миллисекунды произошло обратное изменение.
Таким образом, на любой горизонтали на картинке расстояние между началом изменения яркости прямоугольников с черного на белый и с белого на черный ровно 16,7 миллисекунд.
Если начало изменения яркости трудно определить, то в качестве реперной точки можно выбрать любую другую характерную точку, например точку совпадения яркости градиентов на верхней и нижней полосе.
Теперь мы знаем, какому расстоянию на фотографии соответствует отрезок времени 16,7 миллисекунд.
Для упрощения разобьем по вертикали нашу картинку на условные временные зоны равной ширины.
В рассмотренном выше случае получилось, что отрезок времени 16,7 миллисекунд занимает 13 временных зоны. Небольшая погрешность в определении в данном случае не страшна, поскольку она составит доли миллисекунды.
Следовательно, одна временная зона соответствует около 1,25 миллисекунд.
Ну, а далее все просто.
Замерим по горизонтали длину фронта от белого к черному (BtW) и от черного к белому (WtB).
В данном случае они совпали, и имеют протяженность примерно 4 вертикальные временные зоны, то есть около 5 миллисекунд.
Разгон монитора=»subtitle»>
Для ускорения отклика матрицы используют режим Overdrive (OD) или Response Time Compensation (RTC). У каждого производителя мониторов есть своя методика разгона, но общая суть сводится к одному: кратковременному повышению импульсов напряжения для ускоренного поворота кристаллов субпикселей. Разгон матрицы в режиме Overdrive безопасен, и не приводит к сокращению срока службы монитора. О возможности улучшения времени отклика может сказать наличие игрового режима в характеристиках модели.
Во всем нужна мера, и в разгоне монитора тоже. Максимальное ускорение отклика может вызвать другую проблему — артефакты Овердрайва.
Утилиты для поиска битых пикселей (как проверить монитор, тест 100% при покупке!)
Доброго дня.
Монитор — очень важная часть любого компьютера и от качества картинки на нем — зависит не только удобство работы, но и зрение. Одна из самых частых проблем с мониторами — это наличие битых пикселей.
Битый пиксель — это точка на экране, которая не меняет своего цвета при изменении картинки. То есть, она как горит белым (черным, красным и пр.) цветом, не передавая цветность, так и горит. Если таких точек много и они на видных местах -работать становится невозможно!
Есть один нюанс : даже при покупке нового монитора, вам могут «подсунуть» монитор с битыми пикселями. Самое обидное, что несколько битых пикселей допускается стандартом ISO и вернуть такой монитор в магазин проблематично…
В этой статье я хочу рассказать о нескольких программах, которые позволяют протестировать монитор на наличие битых пикселей (ну и отгородить вас от покупки некачественного монитора).
I sMyLcdOK (лучшая утилита поиска битых пикселей)
Рис. 1. Скрины из IsMyLcdOK при тестировании.
На мой скромный взгляд — это одна из лучших утилит для поиска битых пикселей. После запуска утилиты, она будет заливать экран различными цветами (по мере нажатия вами цифр на клавиатуре). Вам же нужно только внимательно смотреть на экран. Как правило, если есть битые пиксели на мониторе — вы их сразу же заметите после 2-3 «заливок». В общем, рекомендую к использованию!
- Чтобы начать тест: достаточно запустить программу и нажимать поочередно цифры на клавиатуре: 1, 2, 3 … 9 (и все!);
- Работает во всех версиях Windows (XP, Vista, 7, 8, 10);
- Программа весит всего 30 КБ и не нуждается в установке, а значит поместиться на любую флешку и запуститься на любом компьютере с Windows;
- Несмотря на то, что для проверки достаточно 3-4-х заливок, в программе их намного больше.
D ead Pixel Tester (в переводе: тестировщик мертвых пикселей)
Рис. 2. DPT при работе.
Еще одна очень интересная утилита, которая быстро и легко находит мертвые пиксели. Программа так же не нуждается в установке, достаточно просто скачать и запустить. Поддерживает все популярные версии Windows (в том числе и 10-ку).
Чтобы начать тест — достаточно запустить и меня режимы цвета, смены картинок, выбирать варианты заливок (в общем, все делается в небольшом управляющем окошке, его можно и закрыть, если мешается). Мне больше нравиться авторежим (просто нажмите клавишу «A») — и программа самостоятельно с небольшим интервалом будет менять цвета на экране. Таким образом, буквально за минуту, вы определитесь: стоит ли покупать монитор…
М онитор тест (онлайн проверка монитора)
Рис. 3. Тест монитора в онлайн режиме!
Помимо программ, которые уже стали неким стандартом при проверке монитора, существуют и онлайн-сервисы для поиска и обнаружения битых пикселей. Работают они по схожему принципу, с разницей лишь в том, что вам (для проверки) будет нужен интернет, чтобы зайти на этот сайт.
Что кстати, не всегда получится сделать — так как интернет есть не во всех магазинах, где продают технику (подключить флешку и запустить с нее программу, а мой взгляд, более быстро и надежно).
Что касается непосредственно самого теста, то здесь все стандартно: меняем цвета и смотрим на экран. Вариантов проверки достаточно много, так что при внимательном подходе — не ускользнет ни один пиксель!
Кстати, на этом же сайте предлагается и программа для загрузки и запуска непосредственно в Windows.
PS
Если после покупки вы обнаружили битый пиксель на мониторе (а еще хуже, если он на самом видном месте) — то вернуть его в магазин, дело очень трудное. Суть в том, что если у вас мертвых пикселей менее определенного количества (обычно 3-5, зависит от производителя) — то поменять монитор вам могут отказать (подробно об одном из таких случаев).
Тест Text
Благодаря этому тесту можно выявить предрасположенность монитора к размыванию текста при некоторых комбинациях цвет текста/цвет подложки (текст например может отбрасывать тень как это показано в подсказке):
Для проверки попробуйте самые разные варианты цветов текста и фона.
Кроме этого на Online Monitor Test имеется полезный инструмент — Input Lag HTML (имеется и exe-версия), который пригодится тем у кого к одному компьютеру подключено несколько мониторов. С помощью этого теста можно определить есть ли между мониторами отставание.
Ну вот и все, надеюсь онлайн тест вашего монитора вас не огорчит. Даже если что-то не так, не спешите паниковать, быть может его стоит вначале как следует настроить? Конечно же, большим плюсом сервиса Online Monitor Test является его мобильность, нет смысла хранить на всех своих компьютерах соответствующие программы, достаточно иметь доступ в интернет.
P.S. Если вы новичок в wordpress и не знаете с чего начать, то курс как создать свой блог состоящий из обучающих видеороликов вам здорово пригодится. Всем давно известно, что вода из под крана непригодна для питья, компания живая вода предлагает специальные структуризаторы которые восстанавливают свойства воды.
Для чего мы тестируем монитор:
Программы тестирования мониторов облегчают задачу проверки и настройки ЭЛТ-монитора. Специальные тестовые изображения (шаблоны) позволяют выявить такие дефекты, как отсутствие сведения лучей для разных цветов, недостаточная фокусировка и стабилизация напряжения, искажения геометрии, низкая контрастность, неравномерность свечения люминофора, битые пиксели Просмотрев несколько экземпляров, мы можем выбрать тот, у которого отклонения от нормы минимальны.
ЖК-мониторы требуют иного подхода. У всех мониторов на основе ЖК-панели не может быть проблем с геометрией, сведением, стабилизацией, фокусом и т.д. И разброс параметров в общем-то не свойственно им, за исключением «битых» пикселей, которые до сих пор встречаются, несмотря на все усилия производителей. И тем не менее, ЖК-мониторы тоже следует тестировать. Только не разные экземпляры, а модели различных производителей. Мониторы ЖК существенно отличаются друг от друга по таким параметрам, как углы обзора, инерционность (послесвечение и «смазывание»), натуральность цветопередачи, цветовое разрешение, яркость и контраст, равномерность подсветки. Эти параметры либо вообще не указываются в характеристиках, либо измеряются по совершенно не состоятельным методикам.
| IsMyLcdOK — универсальная и портативная утилита. С помощью ее мы проверим сколько на жидкокристаллическом tft lcd led мониторе имеется битых пикселей. При первом запуске нам откроется подробное меню выбора цветов и вам сразу покажут, за что какие клавиши отвечают.. | Подробнее |
| Nokia Monitor Test версии 2.0 — набор тестов, необходимых для проверки работы TFT, ЭЛТ мониторов. Утилита содержит необходимые шаблоны для проверки геометрии, сведения, разрешения, муара, контрастности, яркости, фокусировки, читабельности текста, цветопередачи. | Подробнее |
| TFT Монитор тест 1.52 -программа с таким названием разработана отечественными программистами. В отличие от существующих аналогов, она, во-первых, совершенно бесплатна, а во-вторых, снабжена подробной справкой с описанием имеющихся шаблонов на русском языке и советами по решению типичных проблем. Программа состоит из одного файла (плюс необязательный файл справки), не требует инсталляции, в распакованном состоянии занимает всего 650 Кб! | Подробнее |
| Dead Pixel Tester 3.0 — программа для нахождения так называемых «битых пикселей» на Вашем экране. Довольно понятный простой интерфейс (правда на английском). | Подробнее |
| CheckeMON 1.1 — небольшая утилита для тестирования мониторов. Не требует установки и абсолютно бесплатна. CheckeMON реализован в виде окна с ссылками на различные тесты: градиенты, геометрия, цветовой спектр и т. д. Всего их 11, при наведении на каждую внизу появляется подсказка с описанием теста. И если вы немного знаете английский, то вам не составит труда понять, что к чему. | Скачать |
|
EIZO Monitortest 1.6 — интерфейс на английском, русский отсутствует, зато поддерживается немецкий и чешский. Она обладает простым интерфейсом и включает в себя двадцать четыре теста, каждый из которых имеет краткое описание. Тесты, например, такие: геометрия, яркость четкость, яркость, контраст, муар, инертность и т.д, сопровождающихся краткими подсказками. |
Скачать |
| PixPerAn 1.011e — интересная утилита для тестирования мониторов, но, в отличие от других, она предлагает проверить работу экрана при смене изображений. С помощью PixPerAn можно определить изъяны, которые могут проявляться из-за инертности ЖК-матриц (к примеру, при просмотре динамического изображения на экране могут оставаться противные разноцветные шлейфы).Включает в себя оригинальные тесты, например, в виде маленькой компьютерной игры, перемещающихся рисованных машинок, тест читабельности движущегося текста и т. п. Скорость передвижения и цвет поддаются настройке. Плюс ко всему PixPerAn предоставляет информацию о скорости прорисовки кадров в секунду, пропущенных кадрах, загрузке процессора и параметрах экрана. | Скачать |
| Monitor Calibration Wizard 1.0 – программа, которая позволяет настраивать яркость и цветовую гамму монитора. Так же можно сохранять цветовые настройки в профиль для использования в Windows. при этом он будет защищён от вмешательства других приложений, и Ваши настройки сохранятся. | Скачать |
Проверить новый телевизор на битые пиксели
Оптимизация с помощью инженерного меню
Инженерное меню представляет собой скрытый раздел для гибкой настройки и оптимизации смартфона, чтобы им воспользоваться необходимо:
- открыть стандартное приложение «Телефон»;
- вводить по очереди следующие команды, пока одна из них не окажется рабочей «*#*#3646633#*#*», «*#*#4636*#*», «*#15963#*»;
- после вызова инженерного меню, необходимо перейти в раздел «Hardware Testing»;
- далее прокручиваем список и выбираем опцию «Sensor»;
- тапаем по данной вкладке и переходим к параметрам. Здесь требуется запустить процесс отладки, нажав «Sensor Calibration»;
- в меню калибровки, необходимо выбрать параметр «Clear Calibration». Это необходимо для сброса первоначальных настроек;
- далее выбираем опцию «Do calibration 20%» (максимальная чувствительность) или тот же параметр, только с процентным соотношением 40% (средняя чувствительность);
- в течении нескольких минут будет происходиться процесс оптимизации. Никаких сохранений делать ненужно, покидаем инженерное меню с помощью кнопки «Назад». Перезагружаем телефон.
Как использовать Lucky Patcher на Андройде
Датчик температуры охлаждающей жидкости
Имеет и другие название — датчик температуры, датчик охлаждающей жидкости. Как понятно из названия — его задача фиксировать температуру тосола или антифриза, и передавать эту информацию на электронный блок управления двигателя (ЭБУ). На основании полученной информации блок управления корректирует обогащенность топливовоздушной массы, попадающей в двигатель, соответственно, чем холоднее двигатель — тем более богатая будет эта самая смесь. Датчик температуры охлаждающей жидкости чаще всего расположен на выпускном патрубке головки блока цилиндров (хотя могут быть и другие варианты, это зависит от конкретной модели автомобиля).
По сути, этот датчик является термистором — то есть, резистором, который изменяет свое внутреннее электрическое сопротивление в зависимости от температуры его контрольного элемента. Чем ниже температура — тем выше сопротивление, и наоборот, чем выше температура — тем ниже сопротивление. Однако на ЭБУ датчик подает значение не сопротивления, а напряжения. Это реализовано системой управления датчиком, когда на него подается сигнал напряжением 5 Вольт через резистор с постоянным сопротивлением, которое находится внутри управляющего контроллера. Поэтому вместе с сопротивлением меняется и выходное напряжение. Так, если температура антифриза будет низкая, то выходное напряжение будет большим, а по мере прогревания напряжение будет уменьшаться.
Признаки выхода датчика из строя:
- самопроизвольное включение охлаждающего вентилятора при холодном двигателе;
- не включение охлаждающего вентилятора при горячем двигателе (на предельных температурах, когда он должен включиться);
- проблемы с запуском двигателя «на горячую»;
- увеличенный расход топлива.
Справедливости ради стоит отметить, что устройство датчика достаточно простое, и ломаться там попросту нечему. Однако в некоторых случаях (например, при механических повреждениях или от старости) может повредиться электрический контакт внутри датчика. Вторая возможная причина поломки — обрыв проводки от датчика до ЭБУ или повреждение ее изоляции. Как и в случае с другими датчиками, этот узел ремонту не подлежит, и его нужно только менять на новый.
Проверку датчика температуры охлаждающей жидкости можно как прямо на его посадочном месте в двигателе, так и предварительно демонтировав его.
Как проверить монитор на битые пиксели?
Существует немало программ, которые помогут провести тест монитора на битые пиксели. Принцип их действия одинаков, за счет заливки монитора определённым цветом или градиентом, также группой цветов, вы сможете легче увидеть не работающий пиксель. Таким образом, вы можете залить дисплей одним цветом, что сделает поиск отличающихся пикселей на много легче.
Основным разнообразием в данном вопросе является способ работы программы — существуют вебсайты, которые могут помочь вам выполнить диагностику, но вы можете и загрузить автономные клиент приложения.
Сайты для проверки монитора
Одним из представителей подобной ниши является сайт monteon.ru. Он предоставляет возможность протестировать экран не только монитора компьютера, но и мобильного устройства.
Основным преимуществом сайта является отсутствие необходимости загружать программу на компьютер, вам нужно:
Также вы можете при помощи выпадающего меню выбирать градиент, мерцание, резкость и т.д. Все картинки направлены на выявление битых пикселей и также на определение качества цветопередачи монитора. Все оттенки цветов должны быть отчетливо видны.
Основным недостатком подобного рода сайтов является отсутствие возможности проверить нижнюю часть монитора, которая выделяется под меню.
Другим представителем ниши является известный сайт https://tft.vanity.dk. Он также вобрал большой диапазон возможных цветовых картинок, которые помогают выявить не совпадающий цвет или вообще отсутствие его передачи.
Для начала теста нажмите на кнопку «HTML windows», после чего будет произведена проверка на пиксели монитора. Активное меню находится сверху и оно всплывающее, то есть появляется при наведении. Здесь вы найдёте большой диапазон стандартных градиентов и просто цветов, также существует возможность создавать собственный градиент.
Также следует быть внимательными, потому что не всегда очевидна проблема с пикселем, иногда блокируется какой-то один канал цвета RGB, что не позволяет пикселю менять оттенок.
Программы для проверки пикселей на мониторе
Рассмотрим несколько приложений, так как все они работают по одному принципу.
У меня есть монитор, который содержит больше 10 битых пикселей и все они в самом низу монитора. На фоне панели их практически не видно, но на тёмном фоне бросаются в глаза. Таким образом вас могут надуть недобросовестные продавцы, лучше воспользоваться одной из программ.
Программа для битых пикселей на мониторе IsMyLcdOk крайне проста в использовании, нужно:
- Загрузите утилиту;
- Установка не требуется, просто запустите и перед вами будет меню горячих клавиш;
Нажимая от 1 до 0 вы увидите изменения цвета и градиента на всём экране. Также существуют дополнительные меняющиеся картинки, которые можно использовать, нажав от F2 до F5. Выход в главное окно через F1.
Другой вариант DPT, немного удобнее и функциональнее предыдущей программы. Для её использования нужно:
- Загрузите DPT с сайта https://dps.uk.com/software/dpt;
- Запустите утилиту и в выпадающем списке «Pattern» можете менять цвета. Очень удобно это делать просто прокручивая мышь. Также можно сделать авто изменение цвета с помощью таймера;
Также существует возможность настройки цветовой гаммы. Отличительной чертой является наличие пункта «Exerciser», который создаёт маленький квадрат с меняющимся цветом. Хороший инструмент, если сложно определить наличие битых пикселей (его можно перемещать).
Как проверить телевизор на битые пиксели
В большинстве подобные дефекты проявляются ещё на заводе. Лучше проверить телевизор на битые пиксели с помощью тестов на калибровку — где измерительные инструменты попеременно «красят» изображение на экране то в один литый цвет, то используют полоски, кубы и другие геометрические фигуры.
Чтобы проверить ТВ прямо в магазине, нужно проделать три действия:
- Скачать на флешку любое видео по запросу «тест на битые пиксели».
- Включить тестировку на TV.
- Смотреть, есть ли на экране пятнышки, которые не меняют цвет.
Внешний осмотр при покупке
Сначала следует осмотреть упаковку. Если на ней вмятины и повреждения, лучше не брать товар. Наверняка, технике тоже перепало. Далее следует пересмотреть наличие документов на устройство. И проследить, чтобы продавец должным образом заполнил техпаспорт, гарантию и чек. Он обязан указать когда была продажа, гарантийный срок и заверить печатью. Гарантия дает возможность получить сервисное обслуживание при необходимости, поэтому сохраняйте бланк в надежном месте.
Также нужно осмотреть ТВ и пульт ДУ на предмет сколов и трещин. Хромированные вставки и металлические элементы должны быть без царапин и обязательно укутаны защитной пленкой. Нужно осмотреть заднюю стенку устройства. Если винты были вскрыты, значит телек уже ремонтировали, лучше купить другую модель.
Иногда продавцы предоставляют услугу проверки телевизора на битые пиксели в магазине. Остается только выбрать понравившуюся модель, а консультант все сделает сам, при вас.
Почему не гарантийный случай
Производитель закладывает в риски какое-то число застывших пикселей. Причина перестраховки: дороговизна производства матриц + подобные поломки видны только в собранном устройстве. И если он будет отсеивать все подобные телевизоры, то их итоговая цена вырастет в несколько раз. Это еще одна причина проверить ТВ при покупке.
Поэтому компании прописали нормативы «битых пикселей». Превышая их, монитор зачастую опускается на класс ниже. Норма — 4 показателя, но в массовую продажу идут только первых 3. Пользователь может протестировать ТВ перед покупкой, и отказаться от устройства по любой причине. Априори подразумевается: купил — значит все устраивает.
Единственное исключение: когда во время гарантии появились ошибки цветопередачи, превышающие норму. Это значит, что изготовитель нарушил стандарты ISO 13406-2, поэтому покупатель имеет право на ремонт по гарантии.